Ne všichni uživatelé mohou samostatně odebrat zařízení nainstalované v počítači, což platí také pro tiskárny. Z tohoto důvodu musí správce systému vzdáleně vyčistit počítač od stop zařízení. Tato úloha se provádí pomocí funkcí zabudovaných do operačního systému nebo pomocí nástrojů třetích stran. Dnes zvážíme postupné řešení tohoto problému a podrobně prozkoumáme všechny jeho aspekty.
Krok 1: Připojte se ke vzdálené ploše
Nejprve bude muset správce systému nebo jakýkoli jiný uživatel vstoupit na plochu cílového počítače, aby tam mohl provést všechny nezbytné akce. K tomu můžete použít technologii zabudovanou do systému Windows, ale ne vždy funguje podle očekávání. V takových situacích přicházejí na pomoc řešení vzdáleného přístupu třetích stran. Uživatel bude muset tento software nainstalovat na oba počítače a až poté provést připojení, přičemž zohlední funkce softwaru. Všechny dostupné možnosti implementace takového připojení, a to jak pomocí vestavěných nástrojů, tak prostřednictvím aplikací v různých verzích operačního systému, jsou popsány v samostatném článku na našem webu, na který doporučujeme odkazovat kliknutím na odkaz níže.
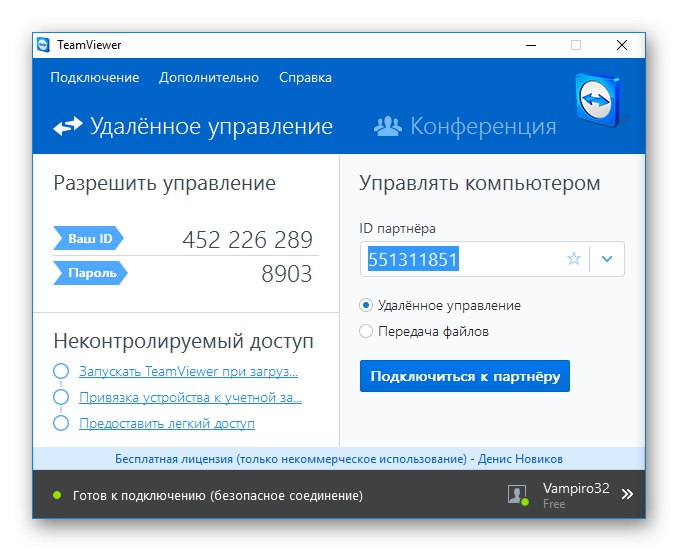
Více informací: Připojení ke vzdálenému počítači
Krok 2: Odeberte tiskárnu
Hlavním krokem v dnešním materiálu je odebrání tiskárny z cílového počítače. To se děje přesně stejným způsobem, jako by to bylo na osobním počítači, ale ne všichni uživatelé tuto úlohu znají. Proto doporučujeme, abyste si přečetli naše samostatné pokyny, které vám pomohou naučit se všechny podrobnosti tohoto postupu, zvládnout jej rychle a bez dalších obtíží.
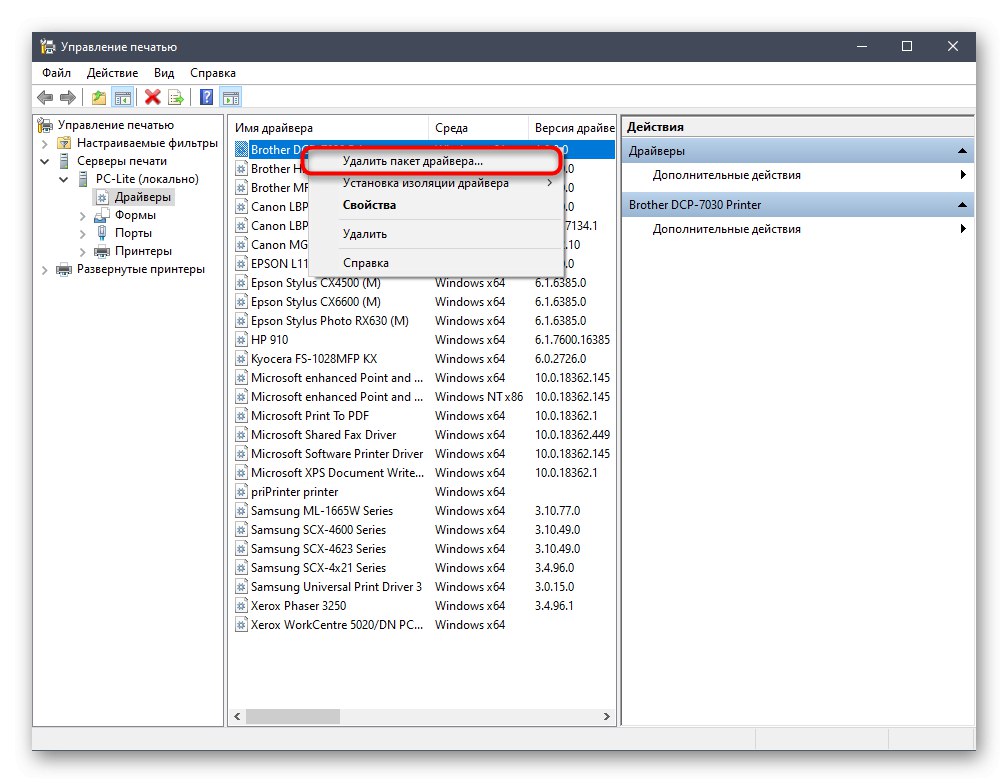
Přečtěte si více: Vyjměte tiskárnu Windows 7 / Windows 10
Vezměte prosím na vědomí, že tento způsob odinstalování tiskárny povede nejen k tomu, že již nebude k dispozici tisk, ale také odstraní ovladače a veškeré odkazy na zařízení v systému, takže při příštím připojení počítače nemusí samotné zařízení rozpoznat, a proto nebudou žádné akce, včetně tisk a skenování nelze provést bez přeinstalování ovladačů.
Krok 3: Odebrání firmwaru
Někteří uživatelé nemusí vždy dokončit finální fázi odinstalace, protože na PC často nejsou nainstalovány žádné další proprietární programy od dodavatele tiskáren. Pokud tam však jsou, již nejsou potřeba, protože samotné zařízení bylo odebráno. I když je vzdálený přístup stále aktivovaný, doporučuje se vyčistit cílové zařízení od stop takových aplikací. To se děje stejně jako odinstalování jakéhokoli jiného softwaru. Pokud tento postup neznáte, prostudujte si podpůrné materiály kliknutím na odkazy níže.
Přečtěte si více: Přidávání a odebírání programů v systému Windows Windows 7 / Windows 10
Krok 4: Zakažte sdílení
Tento krok je volitelný a je vyžadován pouze v případech, kdy je počítačům zcela omezen přístup ke konkrétní tiskárně. Pokud mluvíme o místní síti, je k ní připojeno téměř celé tiskové zařízení, takže můžete odesílat dokumenty k tisku na dálku. Tato funkce je pro požadované zařízení deaktivována následovně:
- Otevřít "Start" a přejděte do nabídky "Možnosti"kliknutím na tlačítko ve tvaru ozubeného kola vlevo.
- V zobrazené nabídce vyberte „Zařízení“.
- Přejít na kategorii „Tiskárny a skenery“.
- V seznamu najděte vhodný model tiskárny a klikněte na něj levým tlačítkem myši.
- Poté klikněte na tlačítko "Řízení".
- V dalším okně, které se otevře, vás nápis zajímá Vlastnosti tiskárny.
- Nyní přejděte na kartu "Přístup".
- Zde zrušte zaškrtnutí políček odpovědných za sdílení a uložte všechny provedené změny.
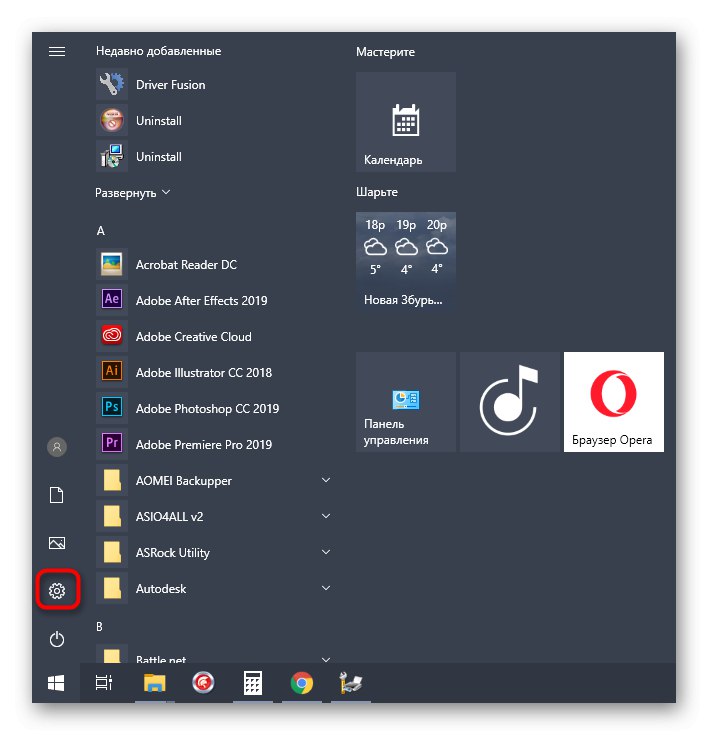
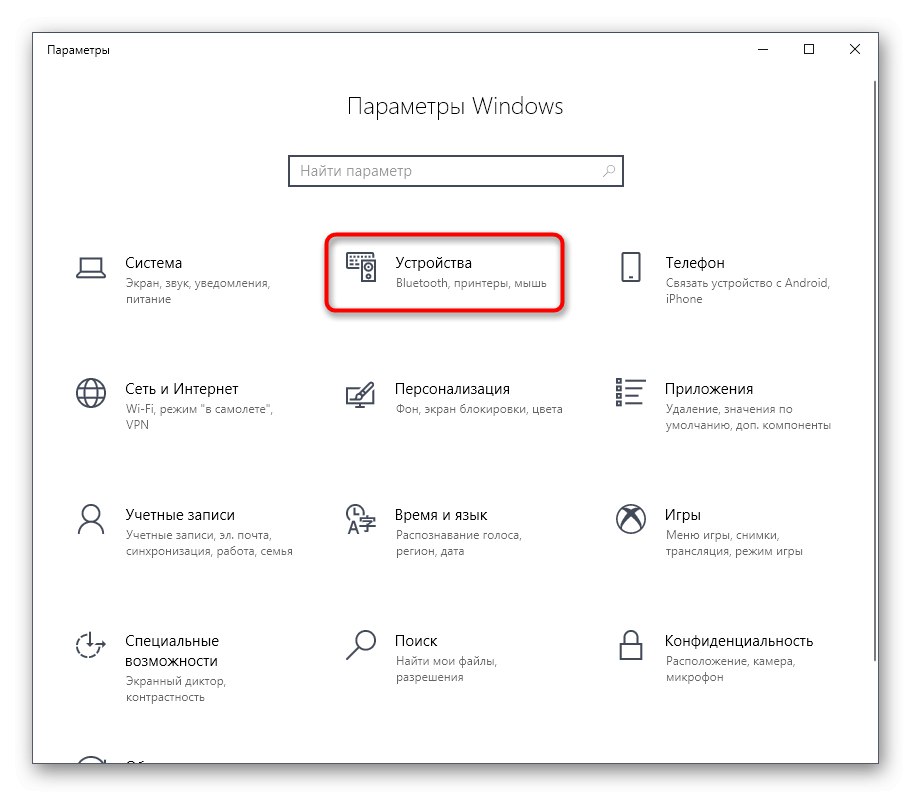
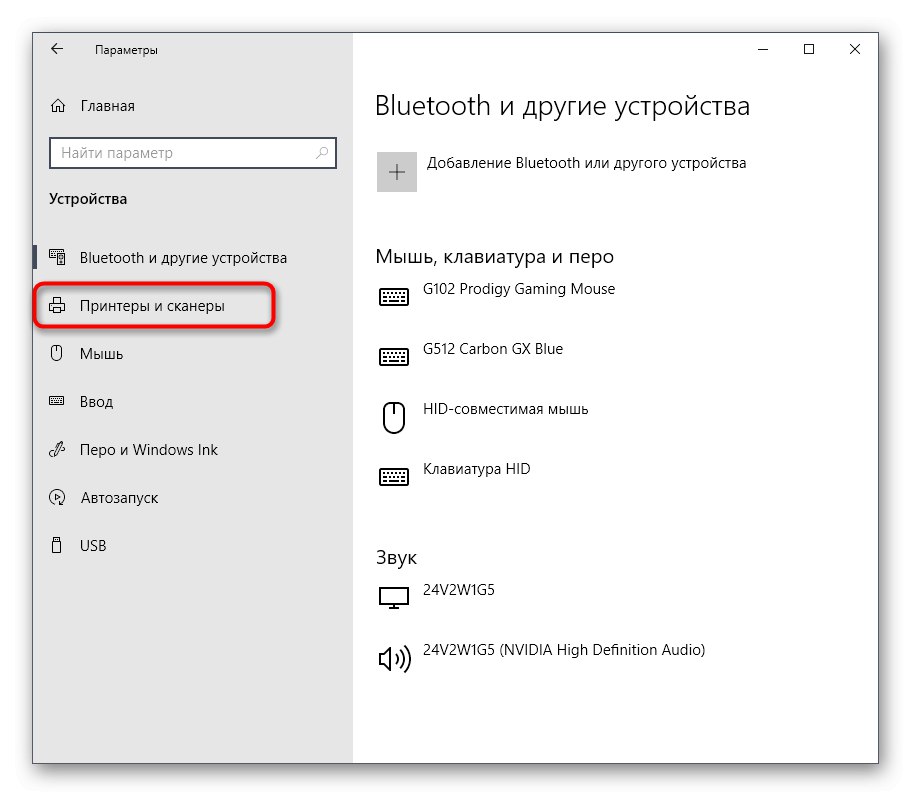
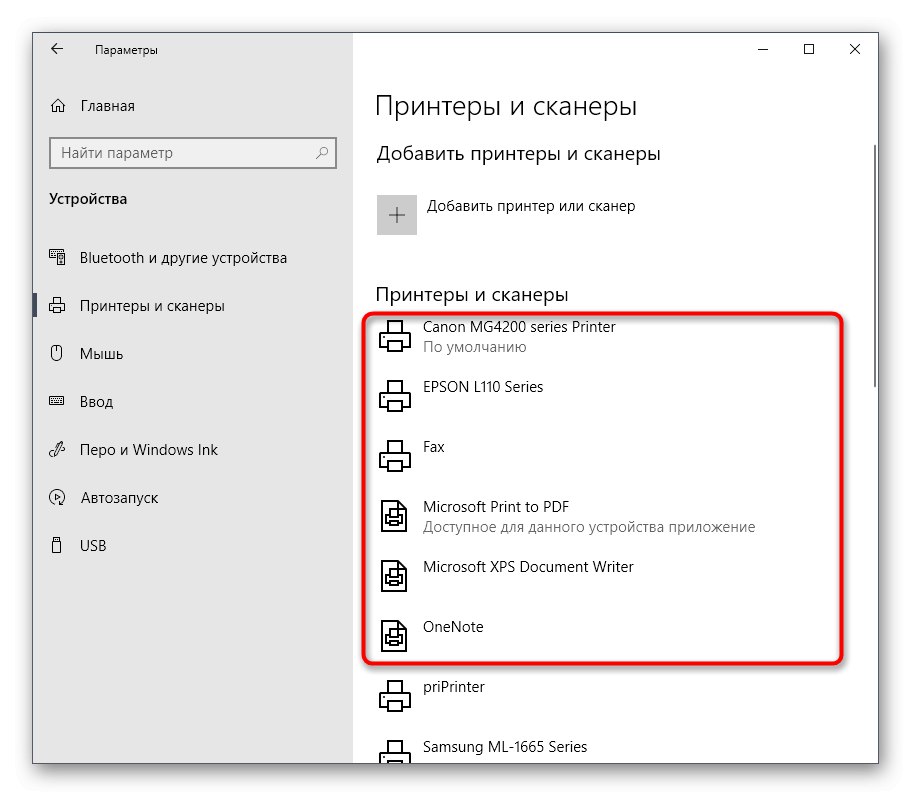
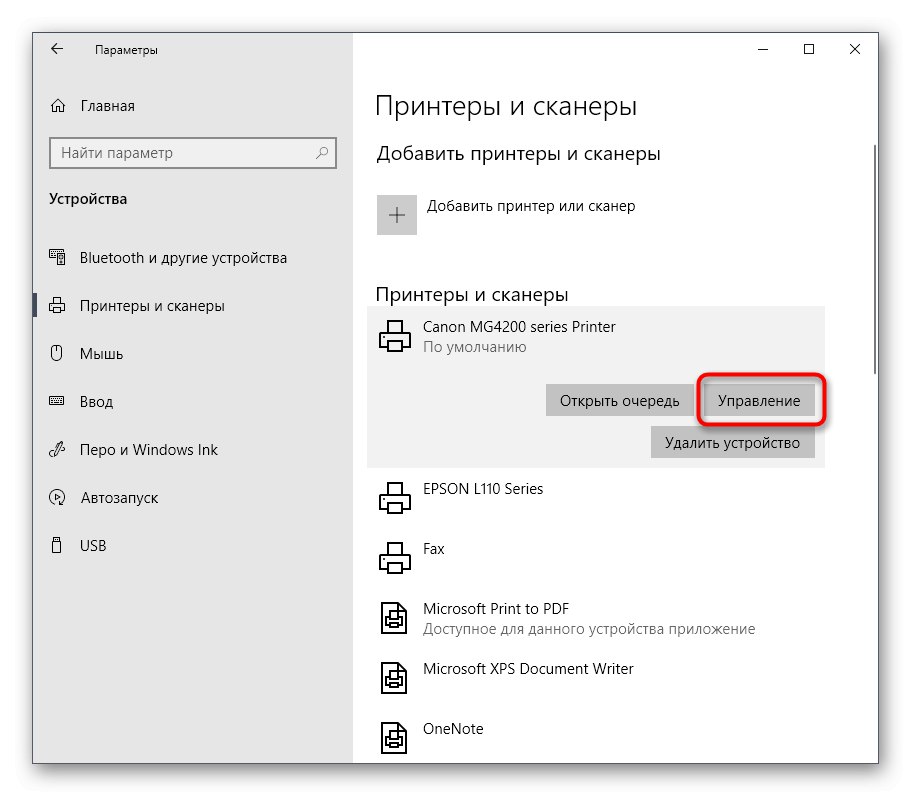
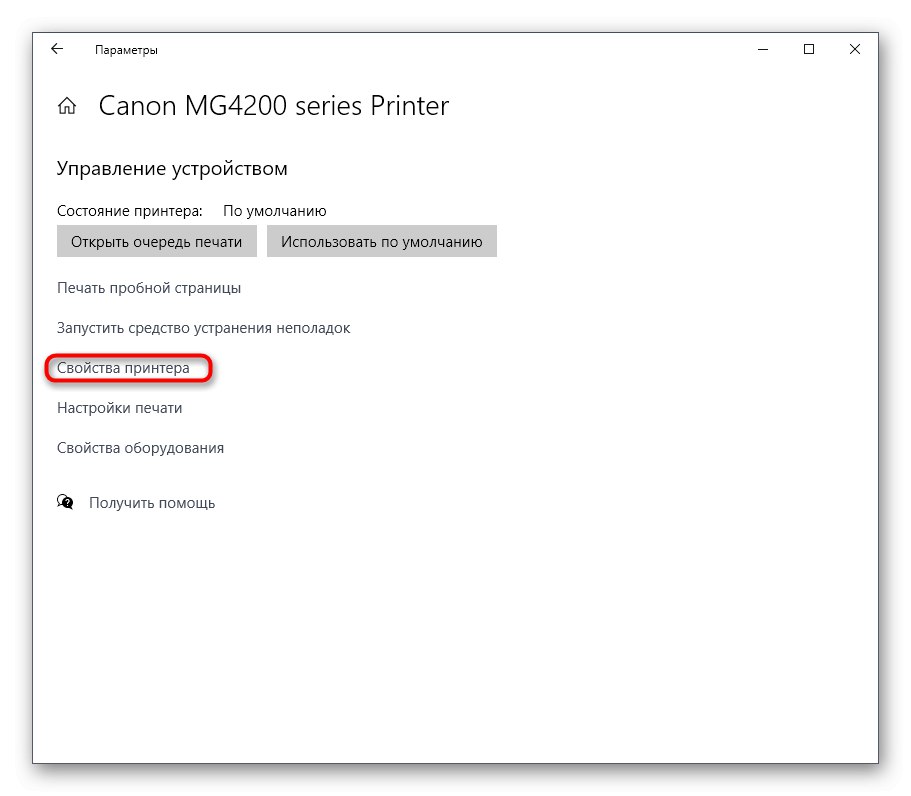
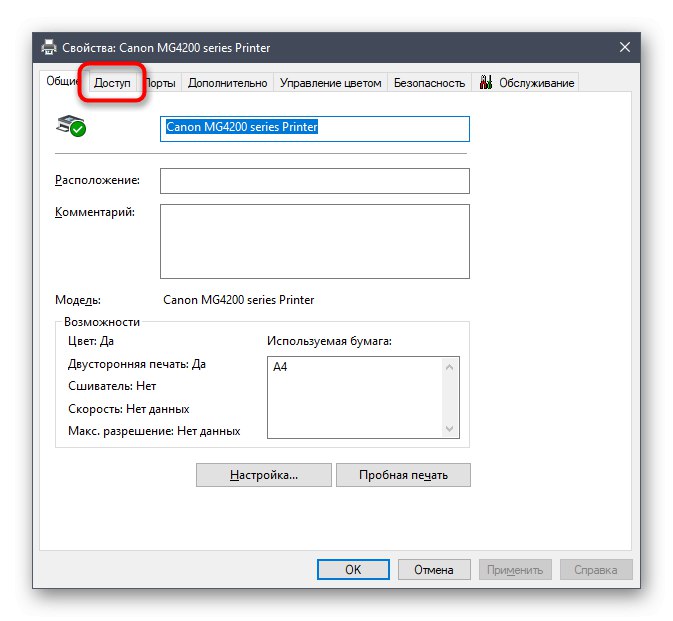
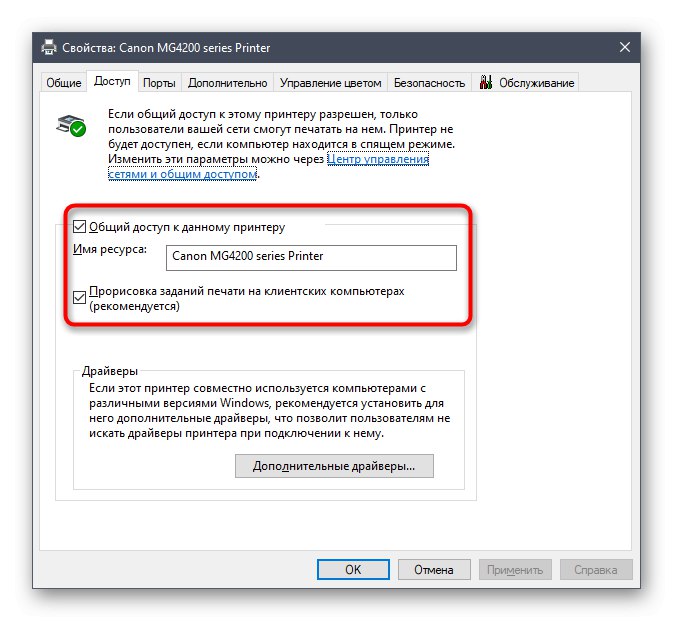
Od uživatele není vyžadována žádná další akce. Po dokončení třetí etapy již můžete vypnout vzdálený přístup a zajistit, aby byl cílový počítač zcela odstraněn z tiskových souborů.