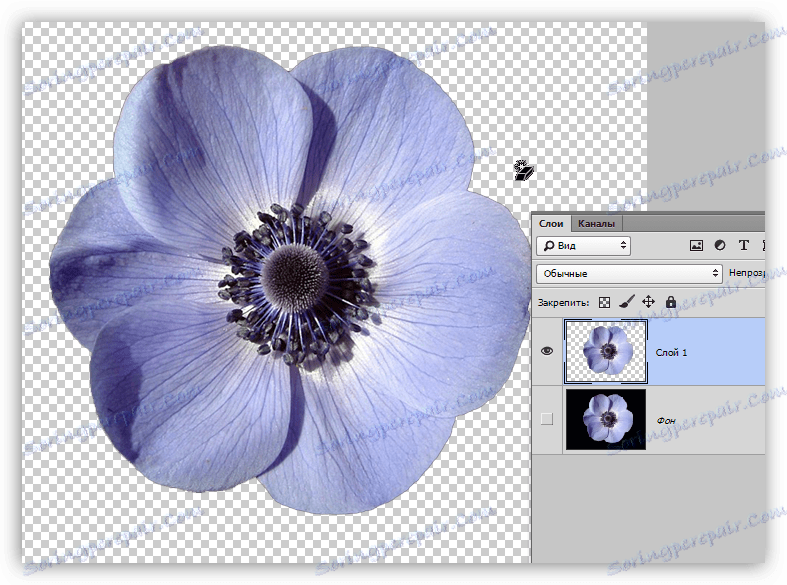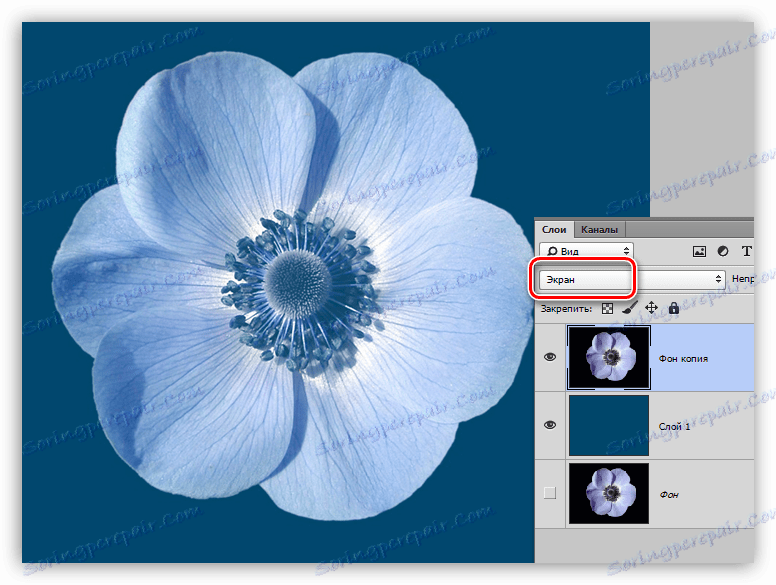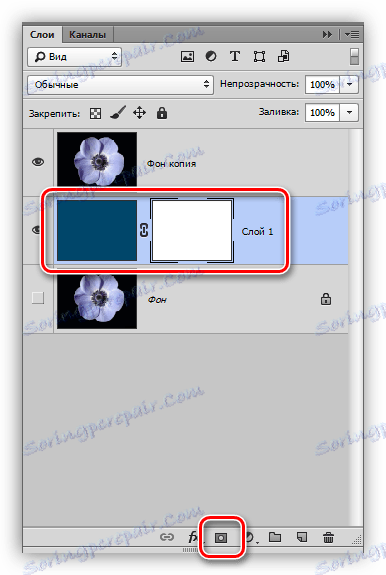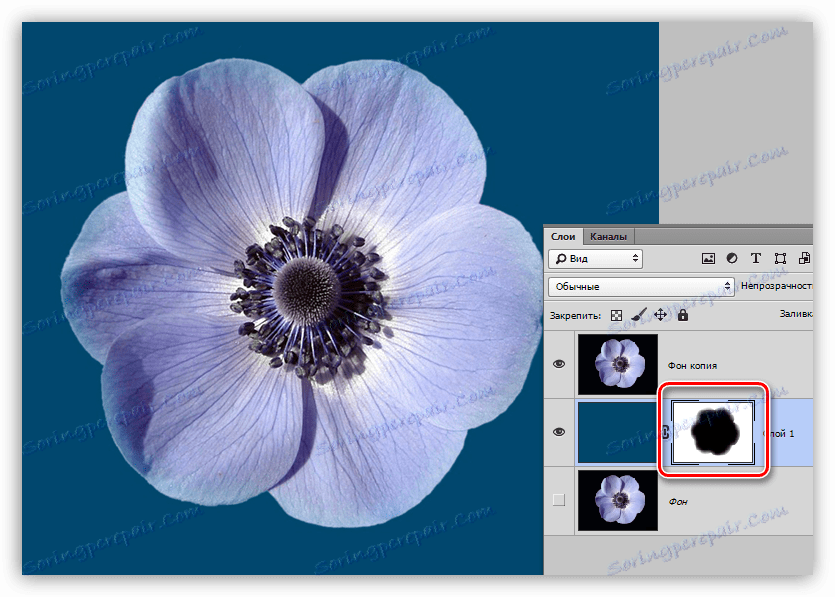Odstraňte černé pozadí ve Photoshopu
Pro umělecký návrh díla ve Photoshopu potřebujeme často klipart. Jedná se o samostatné konstrukční prvky, jako jsou různé rámečky, listy, motýli, květiny, postavy postav a mnoho dalšího.
Clipart je extrahován dvěma způsoby: je zakoupen na odtoku nebo je vyhledáván ve veřejném přístupu prostřednictvím vyhledávačů. V případě odpadních vod je vše jednoduché: zaplatíme peníze a získáme požadovaný obrázek ve vysokém rozlišení a na průhledném pozadí.
Pokud jsme se rozhodli najít správný prvek ve vyhledávači, pak nás čeká jedno nepříjemné překvapení - obraz se ve většině případů nachází na jakémkoli pozadí, což brání jeho okamžitému použití.
Dnes si promluvme o odstranění černého pozadí z obrázku. Obraz lekce je následující:

Obsah
Odstranění černého pozadí
Existuje jedno zřejmé řešení problému - řezání květiny z pozadí pomocí nějakého vhodného nástroje.
Lekce: Jak snížit objekt ve Photoshopu
Tato metoda však vždy nefunguje, protože je poměrně namáhavá. Představte si, že vyříznete květinu, trávíte spoustu času a pak se rozhodnete, že kompozici zcela neodpovídá. Všechna práce je zlobivá.
Existuje několik způsobů, jak rychle odstranit černé pozadí. Tyto metody mohou být mírně podobné, ale všechny jsou předmětem studie, protože se používají v různých situacích.
Metoda 1: Nejrychlejší
Ve Photoshopu jsou nástroje, které vám umožní rychle odstranit monofonní pozadí z obrázku. Jedná se o "kouzelnou hůlku" a "kouzelnou gumu" . Protože "Kouzelná hůlka" již na našem webu napsala celý pojednání, použijte druhý nástroj.
Lekce: Kouzelná hůlka ve Photoshopu
Než začnete, nezapomeňte vytvořit kopii původního obrázku stisknutím kombinace kláves CTRL + J. Pro pohodlí také odstraníme viditelnost z vrstvy pozadí tak, aby nedocházelo k rušení.
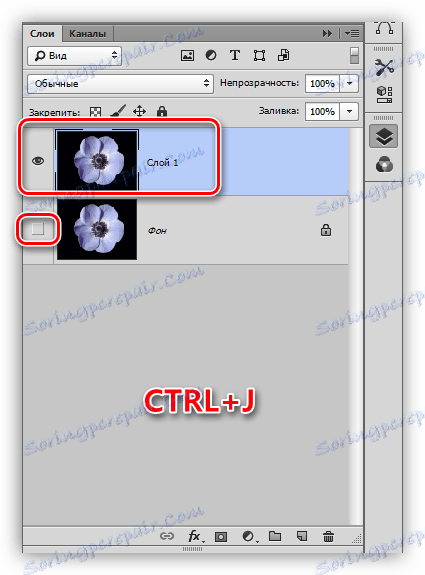
- Zvolte nástroj "Magic Eraser" .
![Magic Eraser ve Photoshopu]()
- Klepněte na černé pozadí.
![Klikněte na černé pozadí ve Photoshopu]()
Pozadí je odstraněno, ale kolem květiny vidíme černý halo. To se vždy děje při oddělení světlých objektů od tmavého pozadí (nebo z tmavého světla), když používáme "inteligentní" nástroje. Tento halo je odstraněn poměrně snadno.
1. Stiskněte klávesu CTRL a klepněte na levé tlačítko na miniatuře vrstvy s květinou. Objeví se výběr kolem objektu.
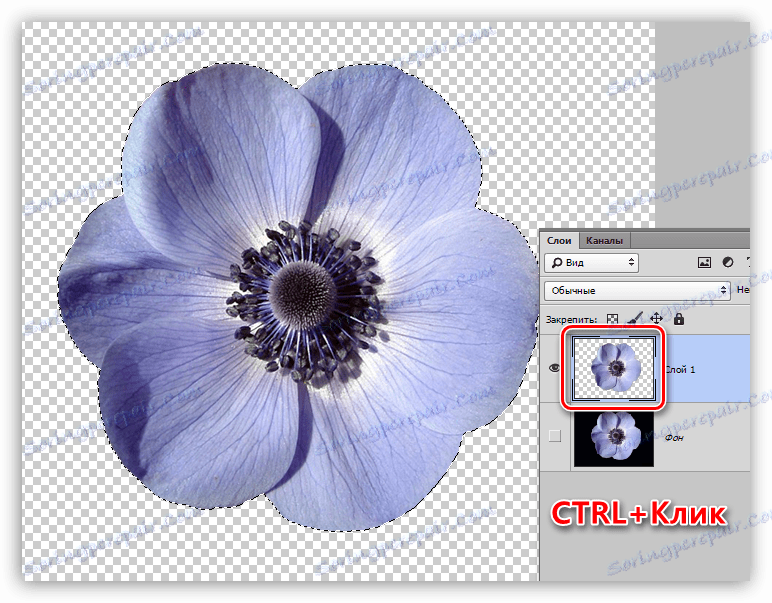
2. Přejděte do nabídky "Výběr - Změna - Komprese" . Tato funkce nám umožní posunout okraj výběru uvnitř květiny, a tak nechat halo venku.
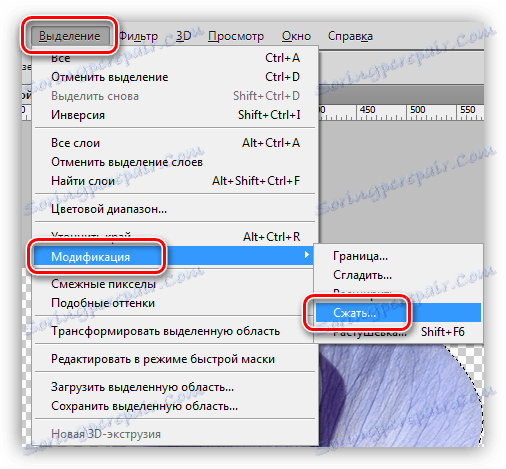
3. Minimální hodnota komprese je 1 pixel a bude zapsána v poli. Nezapomeňte na tlačítko OK aktivovat funkci.
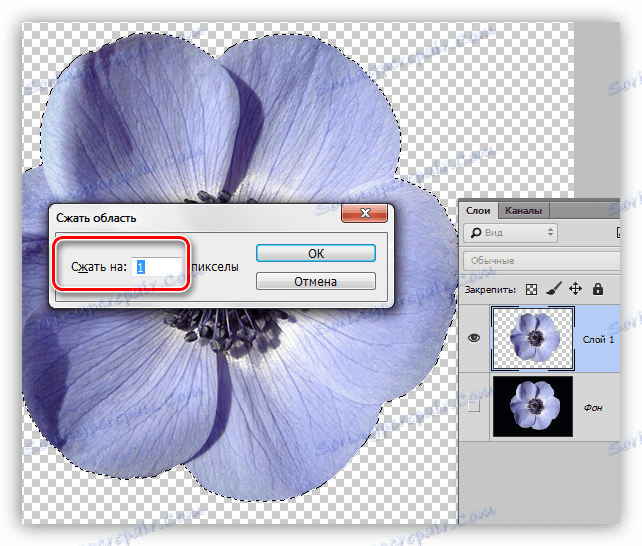
4. Dále musíme odstranit tento pixel z květiny. Chcete-li to provést, invertujte výběr klávesami CTRL + SHIFT + I. Všimněte si, že nyní vybraná oblast pokrývá celé plátno zcela bez objektu.

5. Jednoduše stiskněte klávesu DELETE na klávesnici a výběr vyjměte pomocí kombinace CTRL + D.
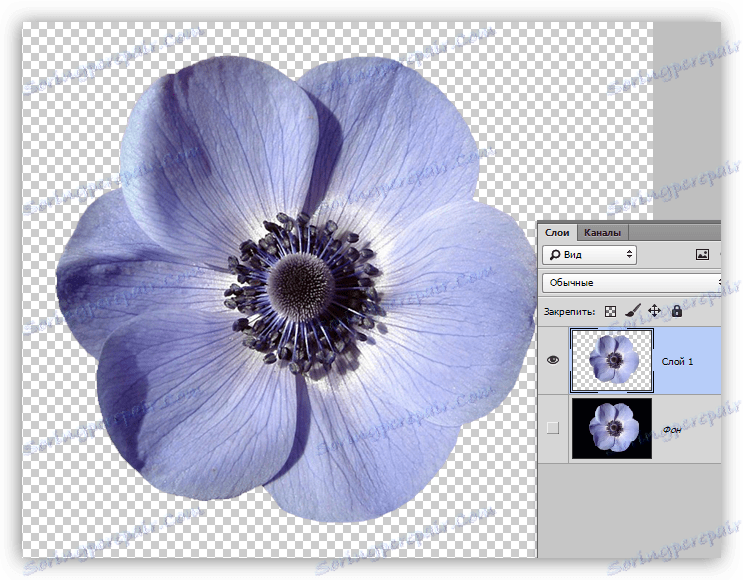
Klipart je připraven jít.
Metoda 2: Režim překrytí obrazovky
Následující metoda je dokonalá, pokud je třeba objekt umístit na jiné tmavé pozadí. Je pravda, že zde jsou dvě nuance: prvek (s výhodou) by měl být co nejsvětlejší, nejlépe bílý; po aplikaci barevného příjmu může být zkreslena, ale je snadné jej opravit.
Při vymazání černého pozadí tímto způsobem musíme nejprve umístit květinu na požadované místo plátna. Je zřejmé, že již máme tmavé pozadí.
- Změňte režim míchání vrstvy s květinou na "Obrazovka" . Vidíme tento obrázek:
![Obrazovka režimu míchání ve Photoshopu]()
- Pokud nejsme spokojeni s tím, že barvy se trochu změnily, přejděte na vrstvu pozadí a vytvořte pro ni masku.
![Bílá maska ve Photoshopu]()
- S černým kartáčem, zatímco na masce, jemně malovat pozadí.
![Vyplňte pozadí maskou ve Photoshopu]()
Tato metoda je také vhodná pro rychlé určení, zda se prvek vejde do kompozice, tj. Jednoduše jej umístit na plátno a změnit režim míchání bez odstranění pozadí.
Metoda 3: Komplexní
Tento trik vám pomůže vypořádat se s oddělením od černého pozadí složitých objektů. Nejprve musíte maximalizovat obraz.
1. Použijte nastavenou vrstvu "Úrovně" .
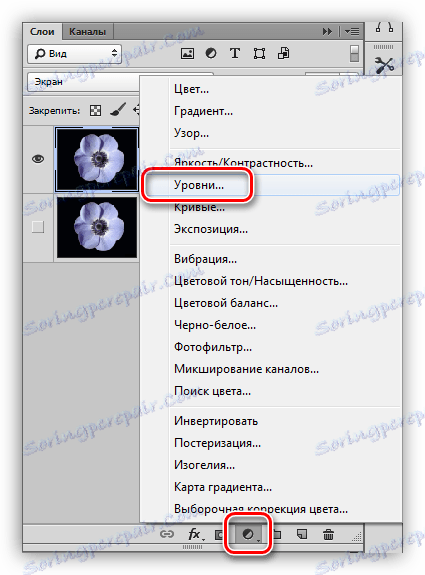
2. Přesuňte pravý pravý posuvník doleva a ujistěte se, že pozadí zůstává černé.
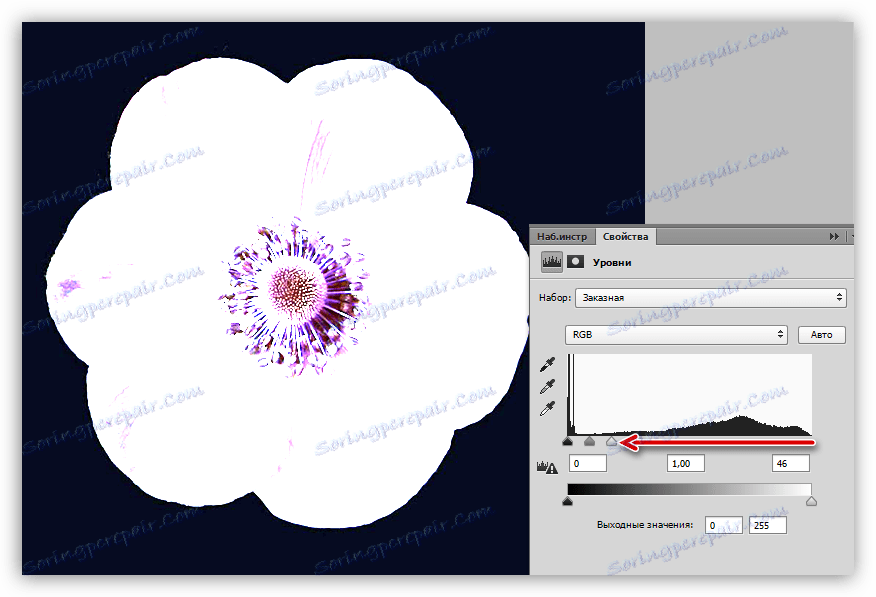
3. Přejděte na paletu vrstev a aktivujte vrstvu květinou.
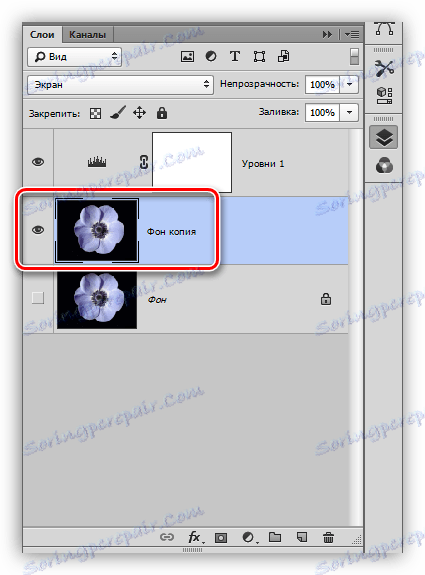
4. Dále přejděte na kartu "Kanály" .
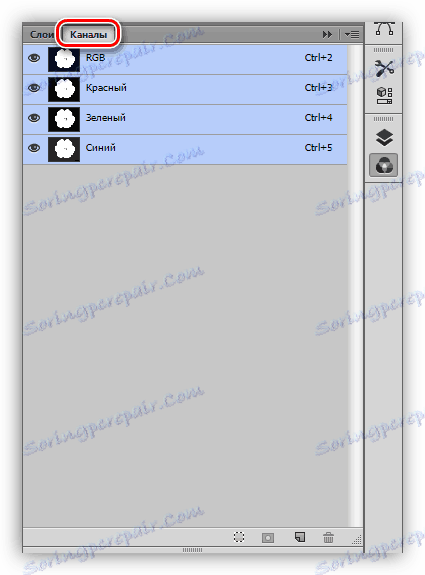
5. Po kliknutí na miniatury kanálů zjistěte, který je nejvíce kontrastní. V našem případě je to modré. Děláme to proto, abychom vytvořili maximální trvalý výběr pro vyplnění masky.

6. Po výběru kanálu stiskněte klávesu CTRL a klikněte na její miniaturu a vytvořte výběr.

7. Vraťte se zpět na paletu vrstev, do vrstvy s květem a klikněte na ikonu masky. Vytvořená maska má automaticky podobu výběru.
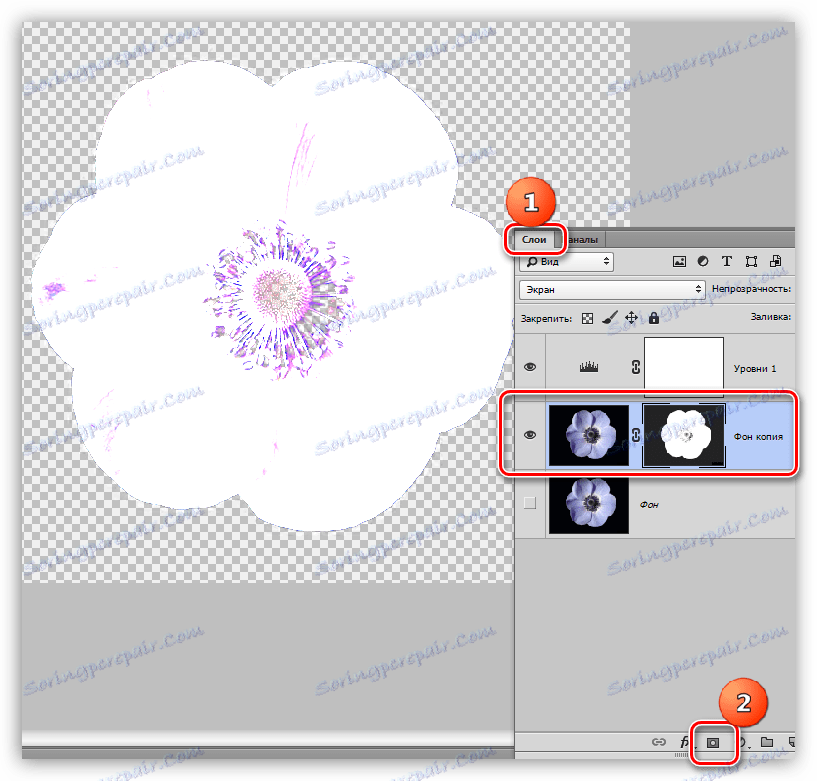
8. Vypněte viditelnost vrstvy pomocí "úrovní" , vezměte bílou kartáček a nanášejte barvu nad oblasti, které zůstaly na masce černé. V některých případech to nemusíte dělat, možná by měly být tyto oblasti transparentní. V tomto případě potřebujeme centrum květiny.
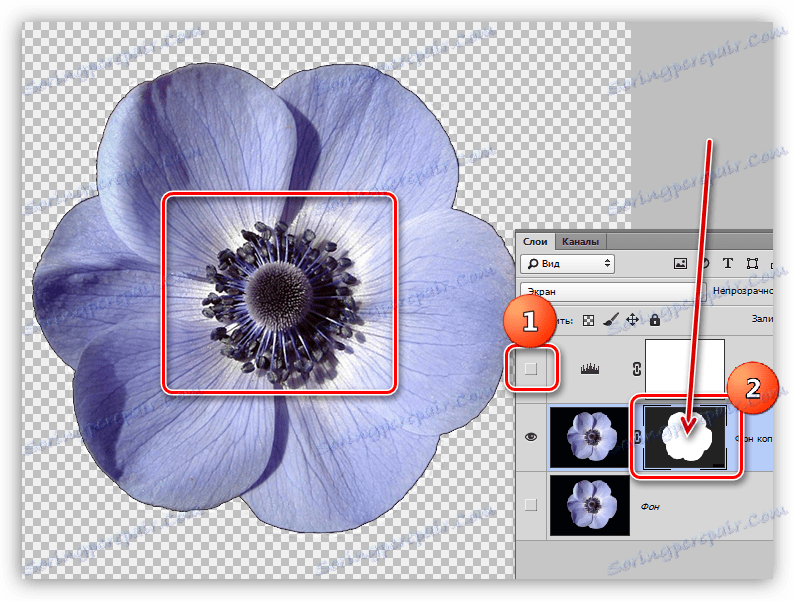
9. Zbavte se černého halo. V takovém případě bude operace poněkud odlišná, takže materiál opakujeme. Stiskněte klávesu CTRL a klikněte na masku.
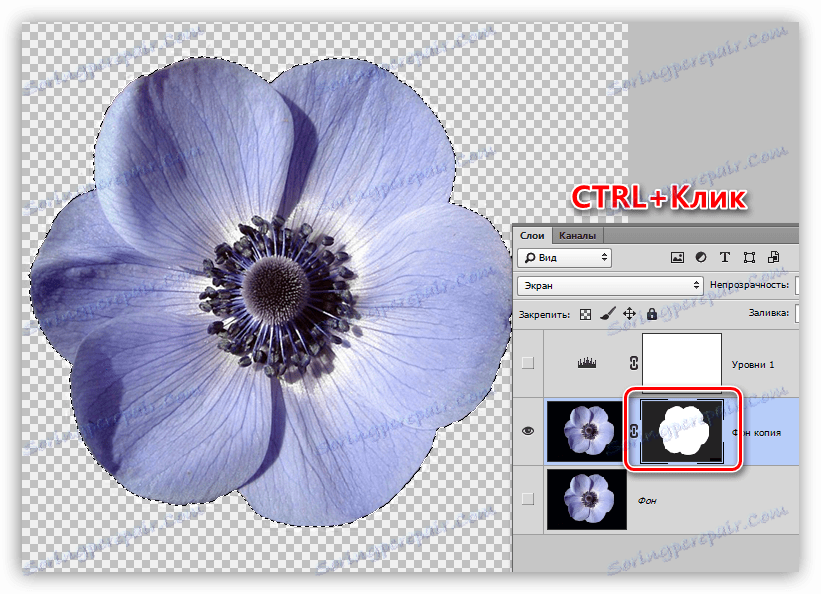
10. Opakujte kroky popsané výše (komprimujte, invertujte výběr). Pak vezměte černý kartáč a projděte hranici květiny (halo).
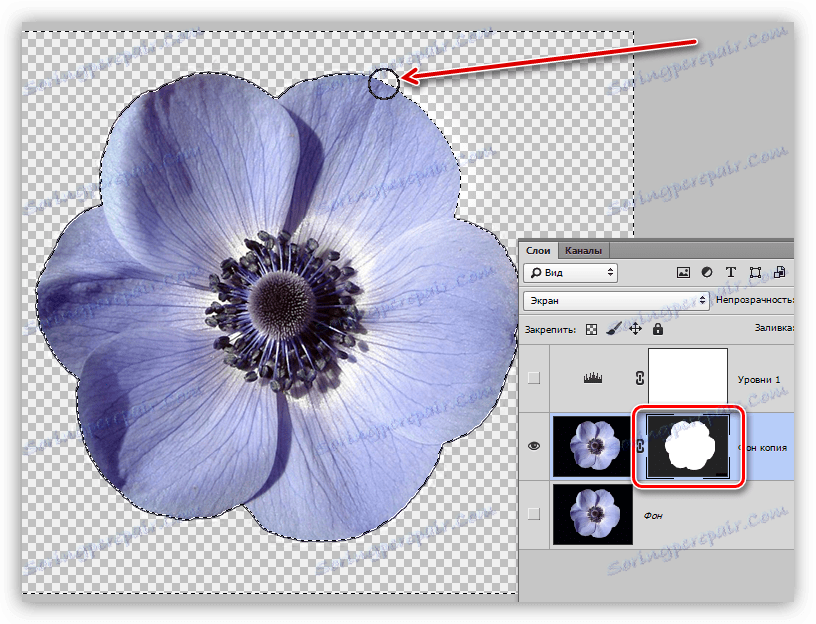
Zde jsou tři způsoby, jak odstranit černé pozadí z obrázků, které jsme se naučili v této lekci. Na první pohled se zdá, že verze s "Magic Eraser" je nejpravděpodobnější a nejspolehlivější, ale ne vždy přináší přijatelný výsledek. To je důvod, proč potřebujete znát několik technik pro provedení jedné operace, abyste neztráceli čas.
Nezapomeňte, že profesionál z amatérů se vyznačuje variabilitou a schopností řešit jakýkoli problém, bez ohledu na jeho složitost.