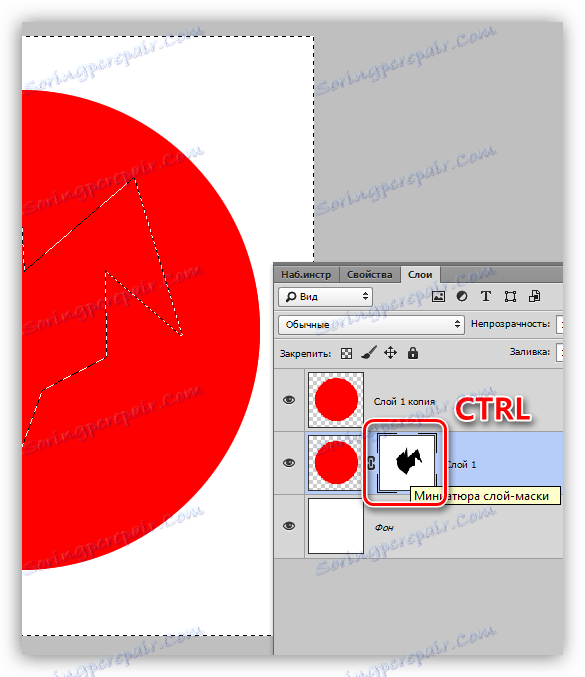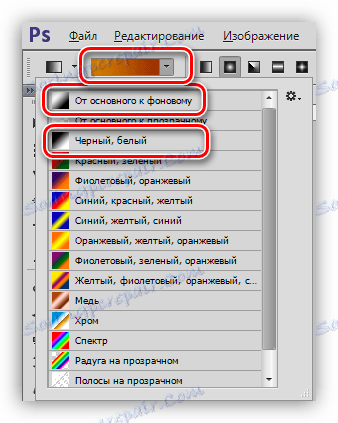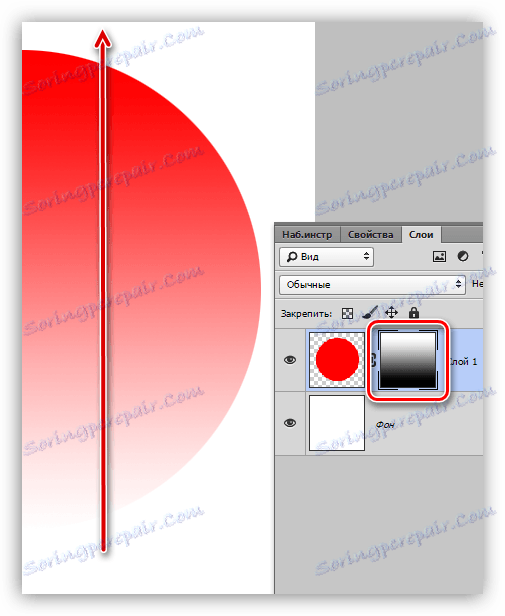Práce s maskami ve Photoshopu
Maska je jedním z nejvšestrannějších nástrojů ve Photoshopu. Používají se pro nedestruktivní zpracování obrazu, výběr objektů, vytváření hladkých přechodů a použití různých efektů v určitých oblastech obrazu.
Obsah
Maskovací vrstva
Masku lze představit jako neviditelnou vrstvu umístěnou nad hlavní, na které můžete pracovat pouze v bílé, černé a šedé barvě, nyní pochopíte proč.

Ve skutečnosti je vše jednoduché: černá maska úplně skrývá to, co se nachází na vrstvě, na kterou je aplikováno, a bílá se úplně otevírá. Tyto vlastnosti použijeme v naší práci.
Pokud si vezmete černý kartáč a namalujete nějakou oblast na bílé masce, zmizí z viditelnosti.
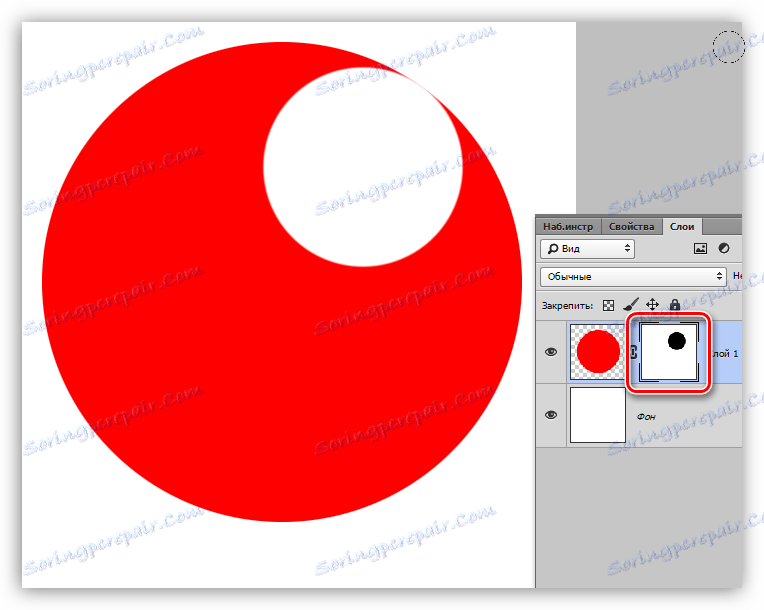
Pokud na černé masce namalujete oblast bílým štětcem, zobrazí se tato oblast.
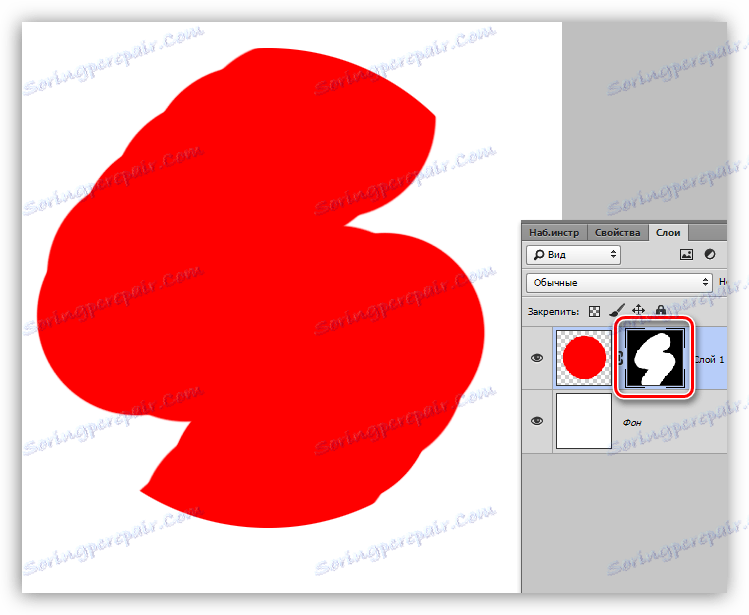
S principy působení masky jsme si uvědomili, teď se pusťme do práce.
Vytvoření masky
Bílá maska se vytvoří kliknutím na příslušnou ikonu ve spodní části palety vrstev.
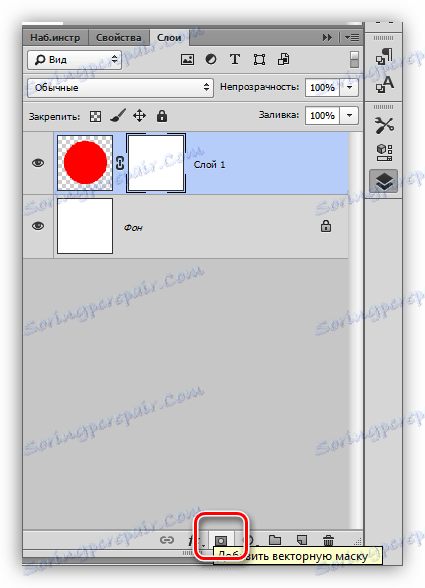
Černá maska se vytvoří kliknutím na stejnou ikonu stisknutím klávesy ALT .
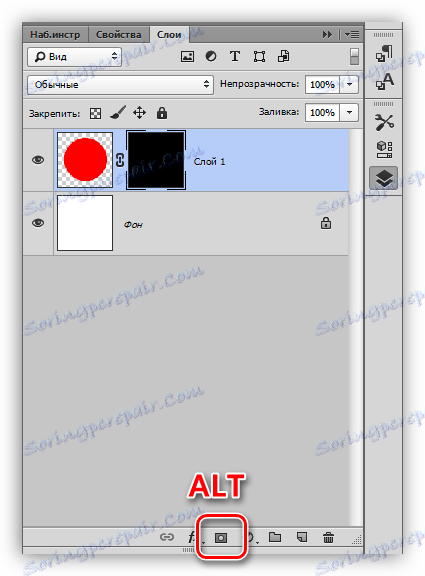
Plnění masky
Maska se nalije stejným způsobem jako hlavní vrstva, to znamená, že na masku pracují všechny plnící nástroje. Například nástroj "Nalévání" .

Mít černé masky,
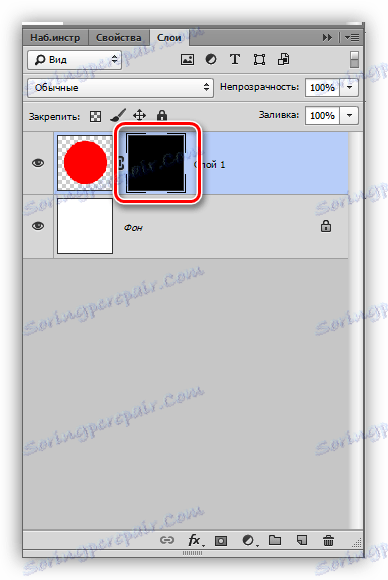
Můžeme jej zcela naplnit bílou barvou.
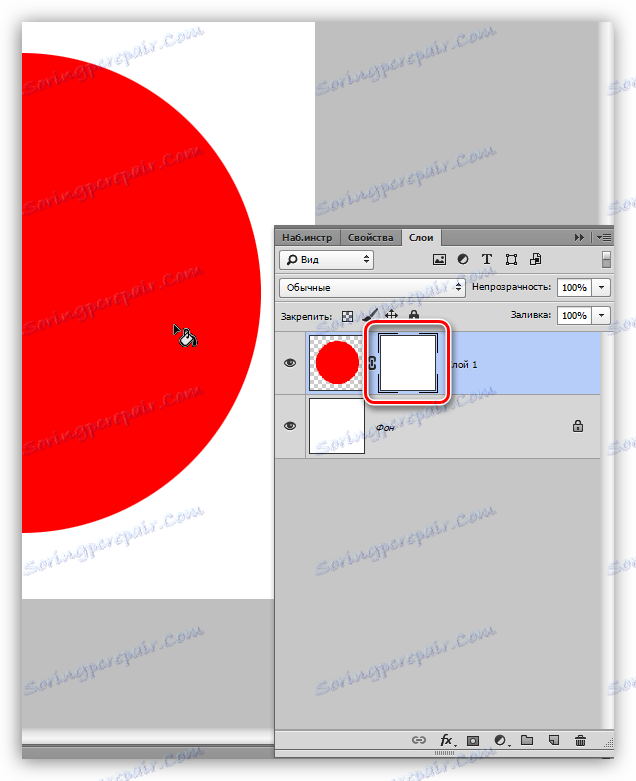
Chcete-li vyplnit masky, použijte také klávesové zkratky ALT + DEL a CTRL + DEL . První kombinace vyplní masku primární barvou a druhou s barvou pozadí.
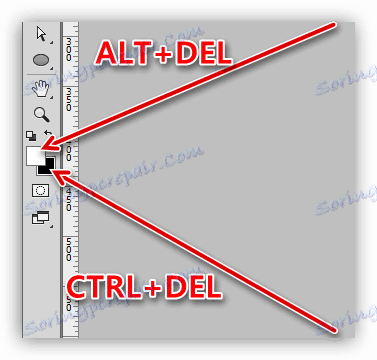
Vyplňte vybranou oblast masky
Během masky můžete vytvořit libovolný tvar a vyplnit jej. K výběru můžete použít libovolné nástroje (vyhlazení, pérování atd.).
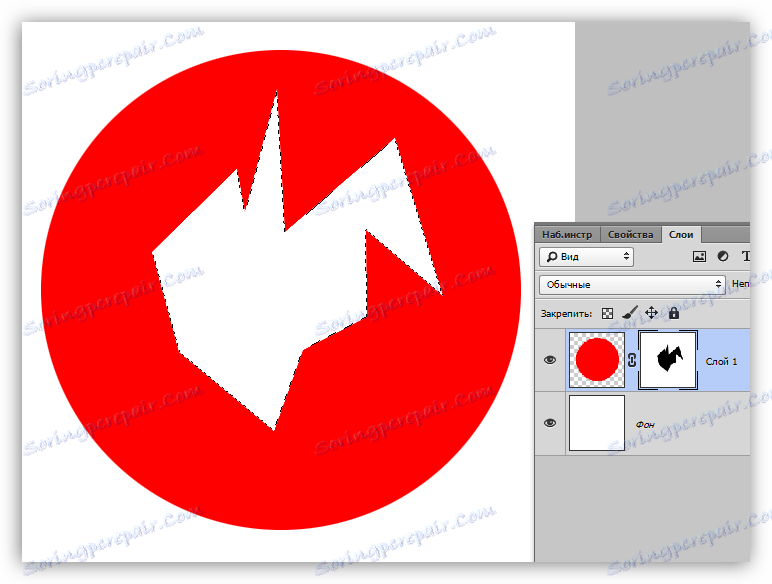
Kopírovat masku
Zkopírujte masku takto:
- Stiskněte klávesu CTRL a klikněte na masku a vložte ji do vybrané oblasti.
![Načíst masku do oblasti výběru ve Photoshopu]()
- Poté přejděte na kopírovanou vrstvu a klikněte na ikonu masky.
![Kopírování masky ve Photoshopu]()
Invertování masky
Inverze změní barvy masky na opačné a provede se stisknutím kláves CTRL + I.
Lekce: Praktické použití obráběcích masek ve Photoshopu
Originální barvy:
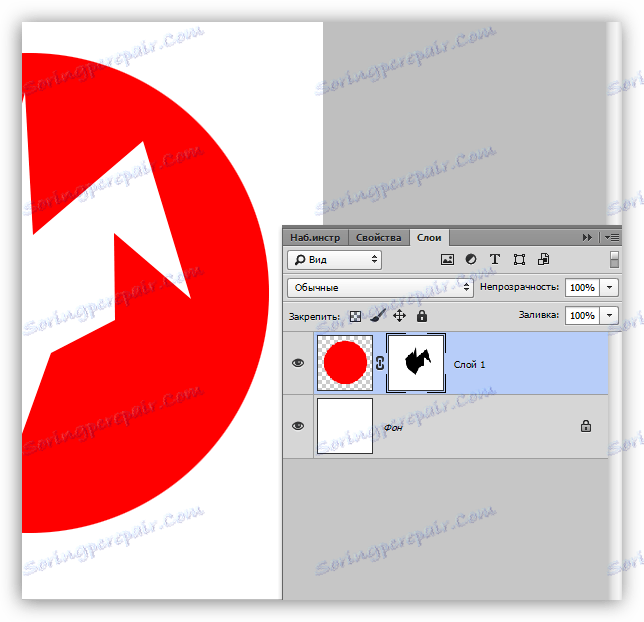
Invertované barvy:
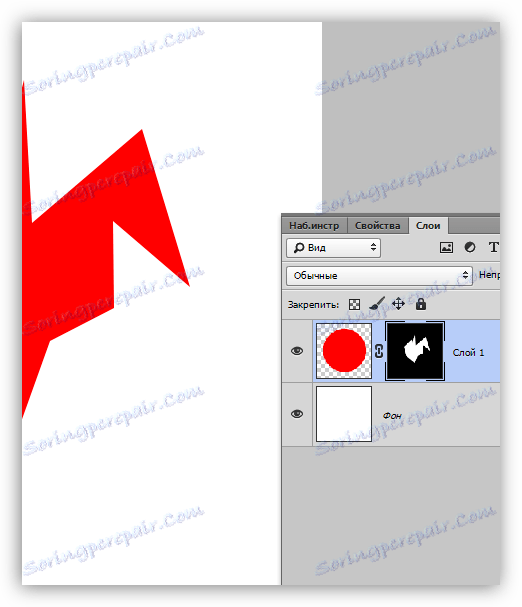
Šedá barva na masce
Šedá barva v maskách funguje jako nástroj pro průhlednost. Čím tmavší je šedá, tím je průhlednější pod maskou. 50% šedá uděluje padesátiprocentní průhlednost.
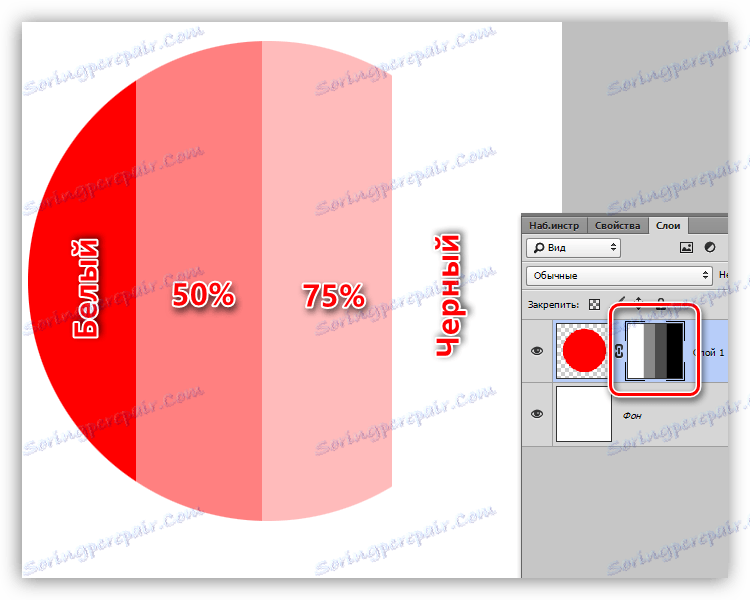
Přechod na masku
S gradientem vyplnění masky se vytvoří hladké přechody mezi barvami a obrazy.
- Vyberte nástroj Gradient .
![Gradient nástrojů ve Photoshopu]()
- Na horním panelu vyberte gradient "Černá, Bílá" nebo "Z hlavní na pozadí" .
![Vyberte gradient pro vyplnění masky ve Photoshopu]()
- Nakreslete gradient na masku a vychutnejte si výsledek.
![Přechod na masku ve Photoshopu]()
Zakažte a odstraňte masku
Odpojení, tedy maska, je skryta kliknutím na její miniaturu stisknutím klávesy SHIFT .
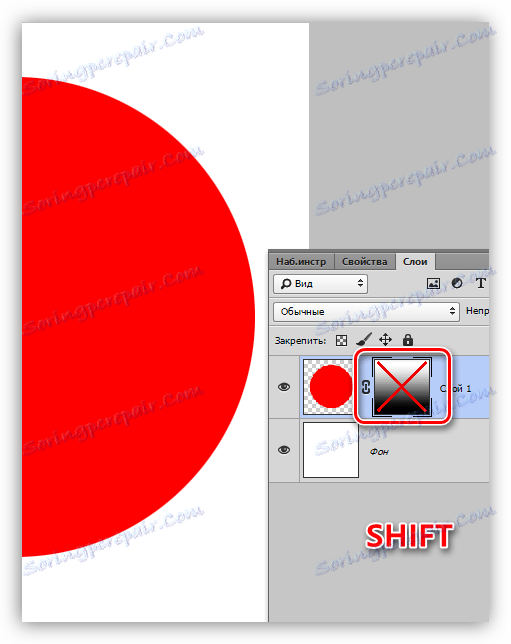
Smazání masky se provádí klepnutím pravým tlačítkem myši na miniaturu a výběrem položky "Odstranit vrstvu masky" z kontextového menu.
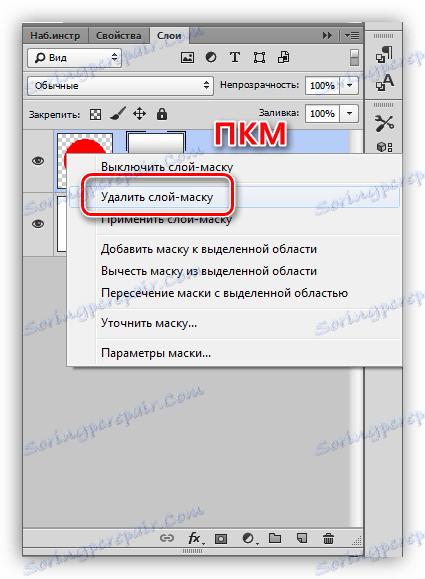
To je vše, co o maskách můžete říct. Praxe v tomto článku nebude, protože téměř všechny lekce na našem webu zahrnují práci s máky. Bez masky ve Photoshopu není žádný proces zpracování obrazu.