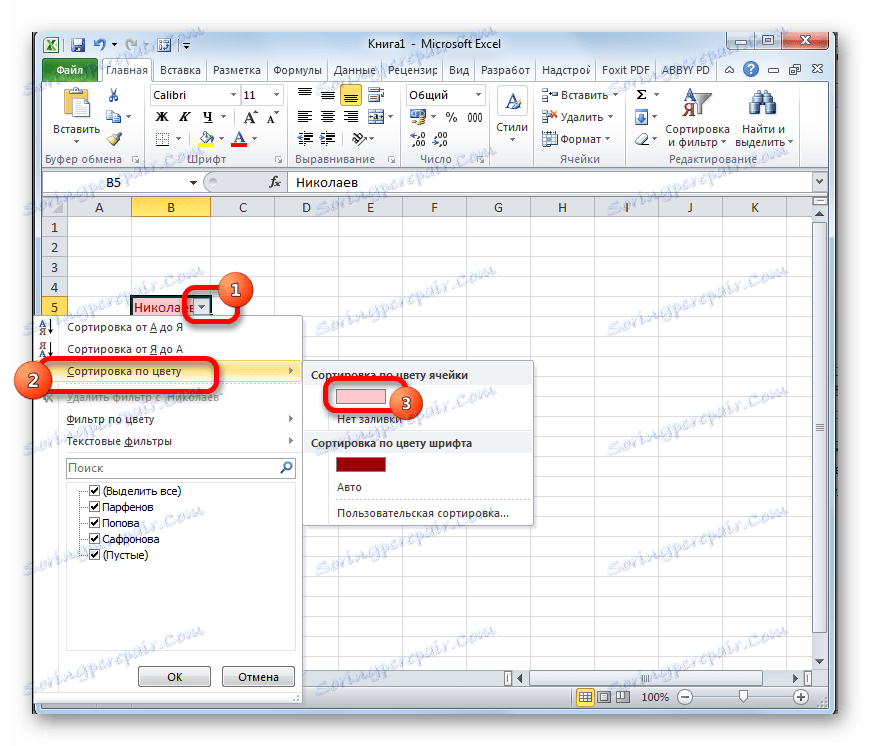Smazání prázdných buněk v aplikaci Microsoft Excel
Při provádění úloh v aplikaci Excel může být nutné odstranit prázdné buňky. Jsou často zbytečným prvkem a pouze zvyšují celkovou řadu dat než zaměňují uživatele. Určíme způsoby, jak můžete rychle odstranit prázdné položky.
Obsah
Deleční algoritmy
Nejprve musíte pochopit, ale je možné odstranit prázdné buňky v určitém poli nebo tabulce? Tento postup má za následek posun dat, což v žádném případě není vždy přípustné. Ve skutečnosti mohou být prvky smazány pouze ve dvou případech:
- Pokud je řádek (sloupec) zcela prázdný (v tabulkách);
- Pokud buňky v řádku a sloupci nejsou logicky příbuzné (v poli).
Pokud je několik prázdných buněk, lze je zcela odstranit obvyklým způsobem ručního odstraňování. Pokud však existuje mnoho takových prázdných prvků, pak by měl být tento postup v tomto případě automatizován.
Metoda 1: Vyberte skupiny buněk
Nejsnazší způsob, jak odstranit prázdné položky, je použít nástroj k výběru skupin buněk.
- Vyberte rozsah na listu, nad nímž budeme provádět vyhledávání a odstranění prázdných prvků. Stiskněte funkční klávesu na klávesnici F5 .
- Otevře se malé okno s názvem "Transition" . Klikněte na tlačítko "Vybrat ..." .
- Otevře se následující okno: "Výběr skupin buněk" . Přepínač jsme nastavili v poloze "Vyprázdnit buňky" . Klikněte na tlačítko "OK" .
- Jak vidíte, všechny prázdné prvky zadaného rozsahu byly zvýrazněny. Klepněte na některý z nich pravým tlačítkem myši. V kontextové nabídce, která se otevře, klikněte na položku "Smazat ..." .
- Otevře se malé okno, ve kterém musíte vybrat, co chcete smazat. Nechte výchozí nastavení - "Buňky s posunem nahoru" . Klikněte na tlačítko "OK" .
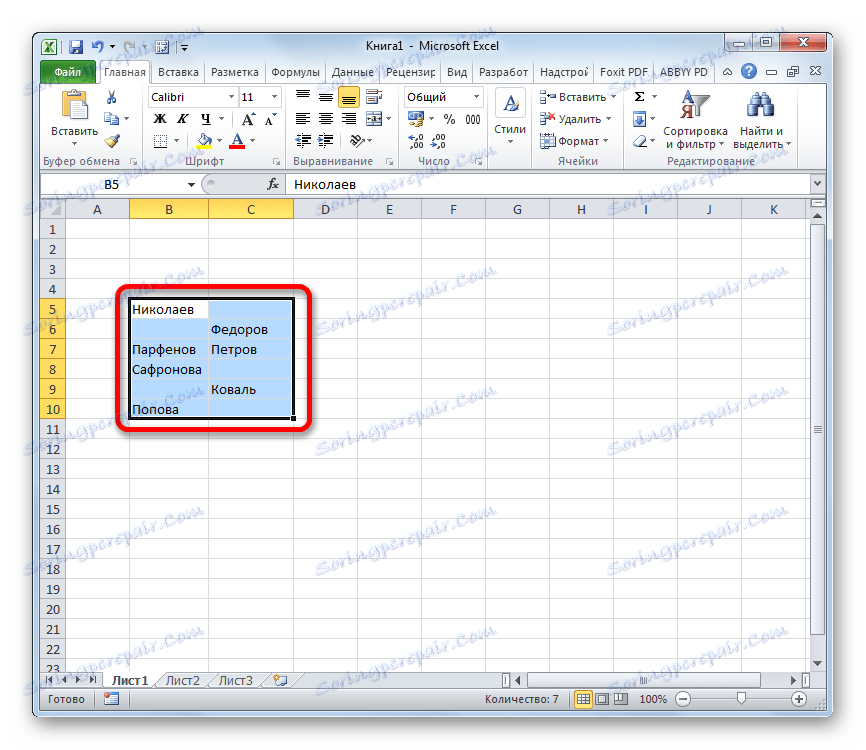
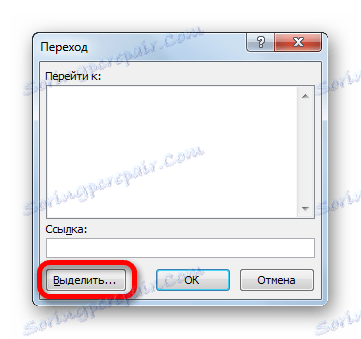
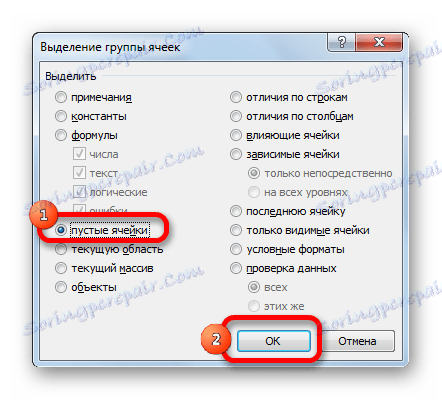
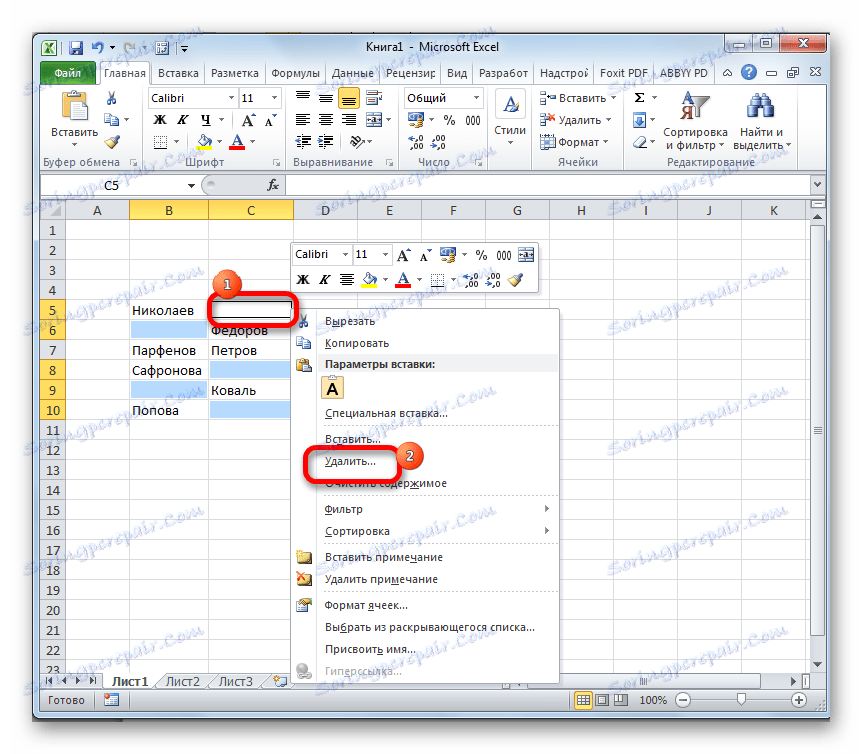
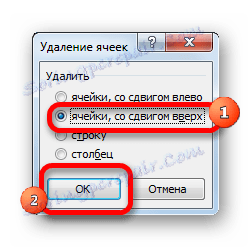
Po těchto manipulacích budou všechny prázdné prvky v zadaném rozsahu odstraněny.
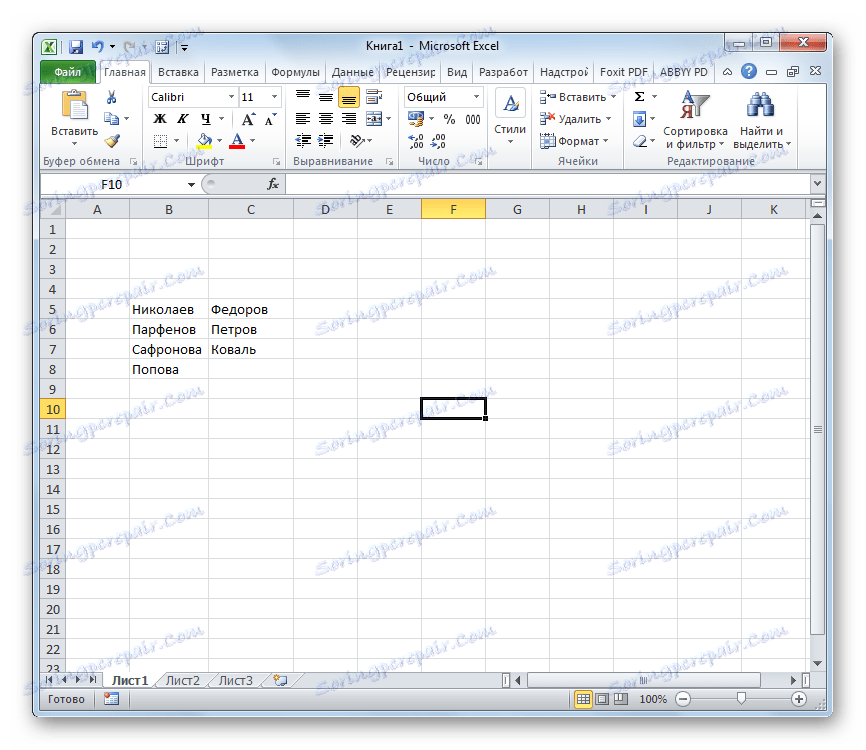
Metoda 2: podmíněné formátování a filtrování
Odstranit prázdné buňky lze také provést pomocí podmíněného formátování a poté filtrování dat. Tato metoda je složitější než předchozí, ale někteří uživatelé ji upřednostňují. Kromě toho musíte okamžitě určit, že tato metoda je vhodná pouze tehdy, pokud jsou hodnoty ve stejném sloupci a neobsahují vzorec.
- Vyberte rozsah, který budeme zpracovávat. Zatímco na kartě "Domov" klikněte na ikonu "Podmíněné formátování" , které se nachází v poli "Styly" . Přejdeme do bodu otevřeného seznamu "Pravidla výběru buněk" . Ve výsledném seznamu akcí vyberte pozici "Více ..." .
- Otevře okno podmíněného formátu. V levém poli zadejte číslo "0" . V pravém poli vyberte libovolnou barvu, ale můžete ponechat výchozí nastavení. Klepněte na tlačítko "OK" .
- Jak je vidět, ve vybrané barvě byly vybrány všechny buňky specifikovaného rozsahu, ve kterém jsou hodnoty umístěny, a prázdné zůstaly bílé. Opět zvýrazněte náš sortiment. Na stejné kartě "Domov" klikněte na tlačítko "Seřadit a filtrovat" umístěné ve skupině "Upravit" . V nabídce, která se otevře, klikněte na tlačítko Filtr .
- Po těchto akcích, jak vidíte, se v horním prvku sloupce objevila ikona symbolizující filtr. Klikněte na něj. V otevřeném seznamu přejděte na položku "Seřadit podle barvy" . Dále v skupině "Třídit podle barvy buňky" vyberte barvu, která byla vybrána jako výsledek podmíněného formátování.
![Použití filtru do aplikace Microsoft Excel]()
Můžete také udělat trochu jinak. Klikněte na ikonu filtru. V zobrazené nabídce zrušte zaškrtnutí políčka "Vyprázdnit" . Poté klikněte na tlačítko "OK" .
- V některé z možností uvedených v předchozím odstavci budou prázdné položky skryté. Vyberte rozsah zbývajících buněk. Na kartě Domovská stránka v bloku nastavení schránky klikněte na tlačítko Kopírovat .
- Potom vyberte libovolnou prázdnou oblast na stejném nebo na druhém listu. Klikněte pravým tlačítkem myši. V zobrazeném kontextovém seznamu akcí v parametrech vkládání vyberte položku "Hodnoty" .
- Jak můžete vidět, bylo vložení dat bez uložení formátování. Nyní můžete odstranit primární rozsah a na jeho místo vložit ten, který jsme obdrželi během výše uvedeného postupu, a můžete pokračovat v práci s daty na novém místě. Zde vše závisí na konkrétních úkolech a osobních prioritách uživatele.
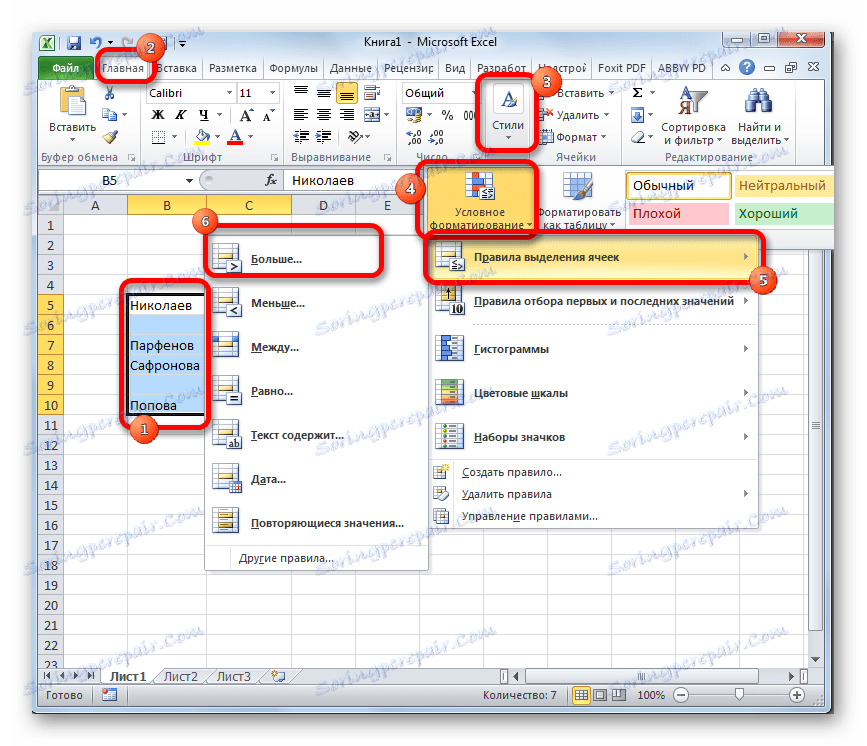

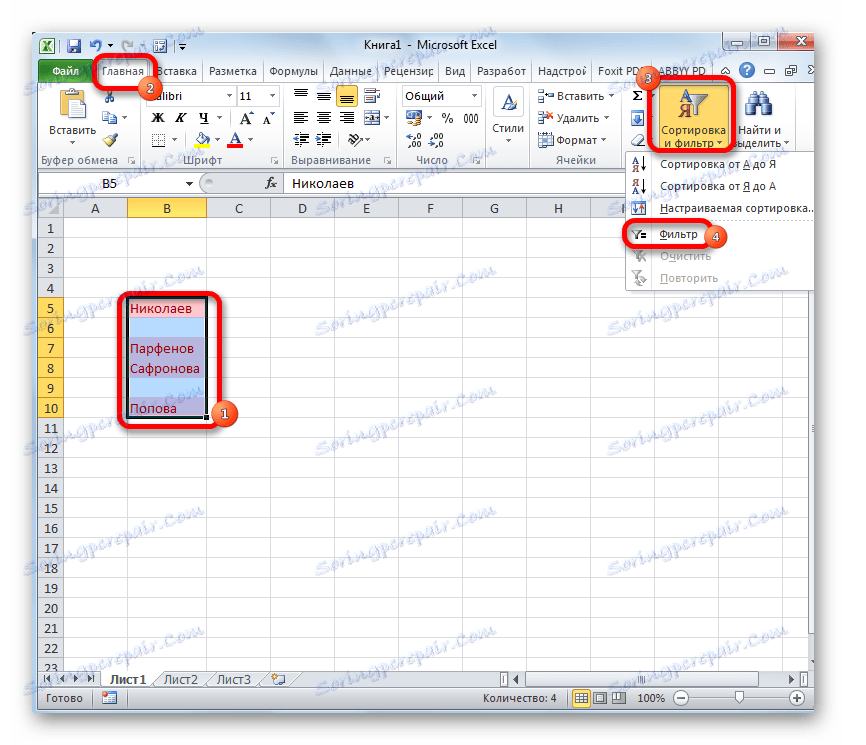
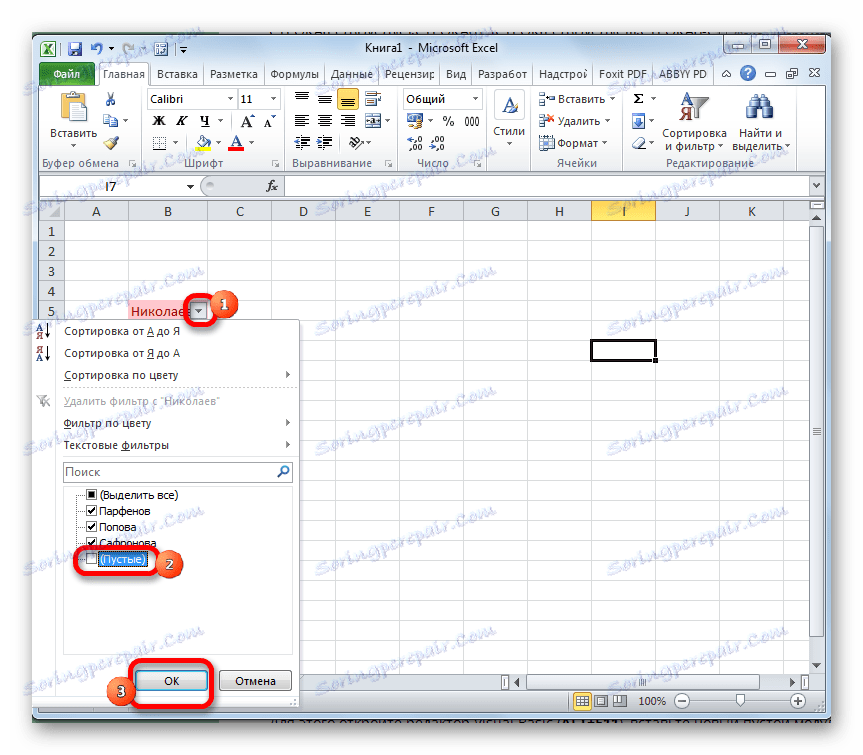
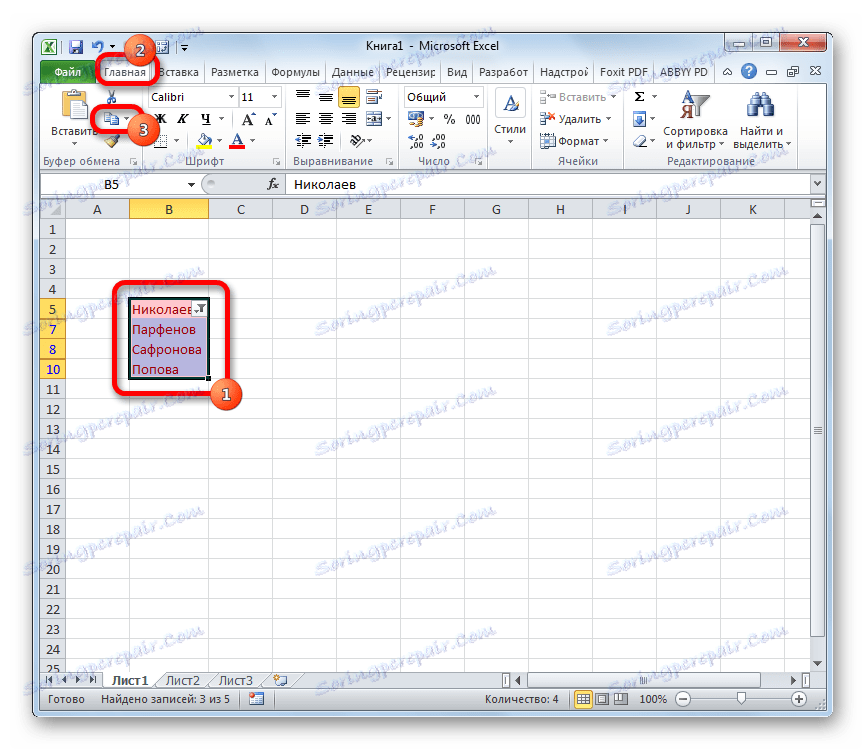
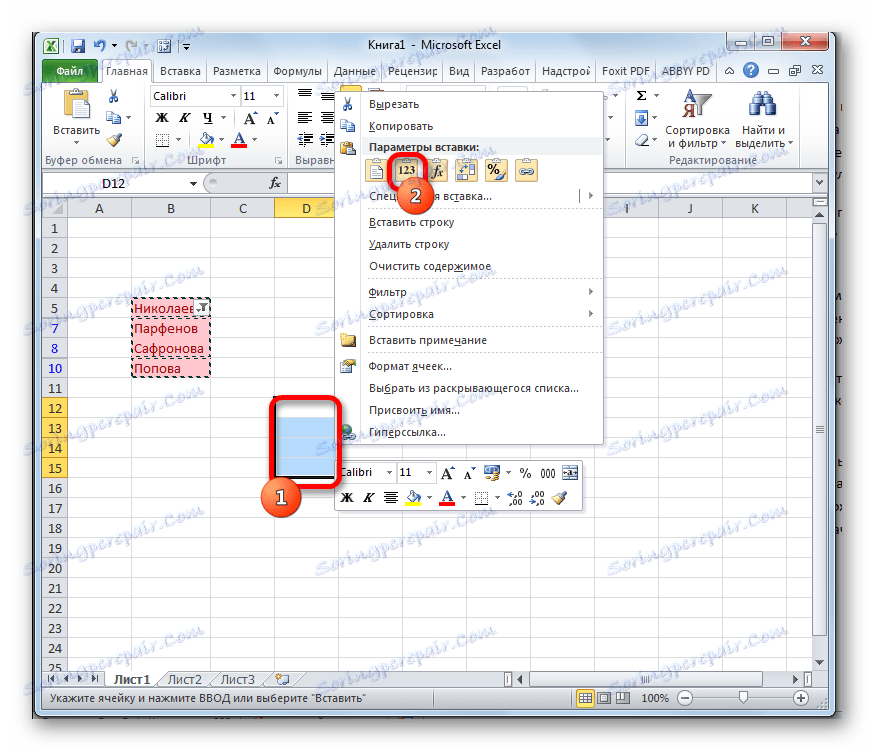
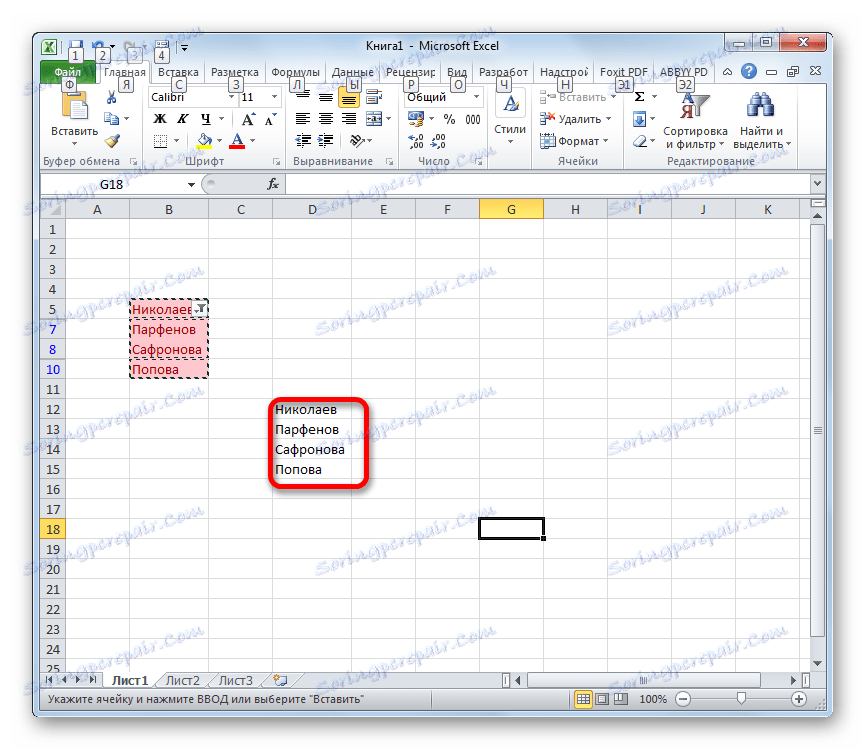
Lekce: Podmíněné formátování v aplikaci Excel
Lekce: Třídění a filtrování dat v aplikaci Excel
Metoda 3: použití komplexního vzorce
Kromě toho můžete odstranit prázdné buňky z pole použitím složitého vzorce, který se skládá z několika funkcí.
- Nejprve budeme muset pojmenovat rozsah, který prochází transformací. Vyberte oblast, klikněte pravým tlačítkem myši. V aktivované nabídce vyberte možnost "Přiřadit jméno ..." .
- Otevře se okno pro pojmenování. V poli "Jméno" dáváme jakékoli vhodné jméno. Hlavním předpokladem je, aby v něm nebyly žádné mezery. Například jsme přidali rozsah názvu "C_in empty" . V tomto okně nejsou nutné žádné další změny. Klikněte na tlačítko "OK" .
- Přidružujeme kdekoli na tabuli přesně stejný rozsah prázdných buněk. Stejně tak klikneme pravým tlačítkem a voláním kontextového menu přejděte na položku "Přiřadit jméno ..." .
- V otevřeném okně, stejně jako v předchozím čase, přidáme jakýkoli název této oblasti. Rozhodli jsme se jí dát název "Bezpustushnyh" .
- Vyberte dvojitým kliknutím levého tlačítka myši první buňku podmíněného rozsahu "Ne-prázdná" (můžete ji také volat jinou). Vložíme do něj následující vzorec:
=ЕСЛИ(СТРОКА()-СТРОКА(Без_пустых)+1>ЧСТРОК(С_пустыми)-СЧИТАТЬПУСТОТЫ(С_пустыми);"";ДВССЫЛ(АДРЕС(НАИМЕНЬШИЙ((ЕСЛИ(С_пустыми "";СТРОКА(С_пустыми);СТРОКА()+ЧСТРОК(С_пустыми)));СТРОКА()-СТРОКА(Без_пустых)+1);СТОЛБЕЦ(С_пустыми);4)))Vzhledem k tomu, že se jedná o vzorec pole, musíte stisknutím kombinace kláves Ctrl + Shift + Enter zobrazit výpočet na obrazovce namísto stisknutí klávesy Enter .
- Jak však vidíte, byla naplněna pouze jedna buňka. Chcete-li vyplnit zbytek, musíte zkopírovat vzorec do zbývajícího rozsahu. To lze provést pomocí rukojeti. Nastavte kurzor do pravého dolního rohu buňky obsahující komplexní funkci. Kurzor by měl být převeden na kříž. Slepte levým tlačítkem myši a přetáhněte ji na konec oblasti "No_Flow" .
- Jak vidíte, po této akci máme rozsah, ve kterém jsou vyplněné buňky umístěny v řadě. Ale s těmito daty nebudeme schopni provádět různé akce, protože jsou vázány vzorem pole. Vyberte celý rozsah "No_Flow" . Klikněte na tlačítko "Kopírovat" , které se nachází na kartě "Domů" v panelu nástrojů "Schránka" .
- Potom vyberte původní soubor dat. Klikněte pravým tlačítkem myši. V otevřeném seznamu v skupině "Vložení parametrů" klikněte na ikonu "Hodnoty ".
- Po těchto akcích budou data vložena do původní oblasti jejího umístění s celou řadou bez prázdných buněk. Je-li to potřeba, pole mající vzorec lze nyní smazat.
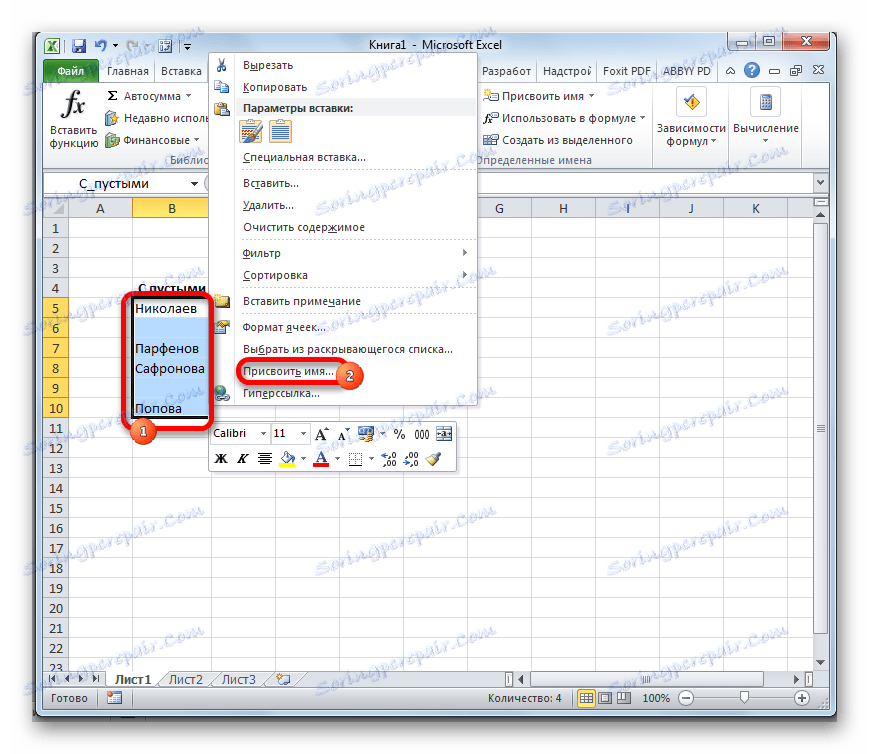
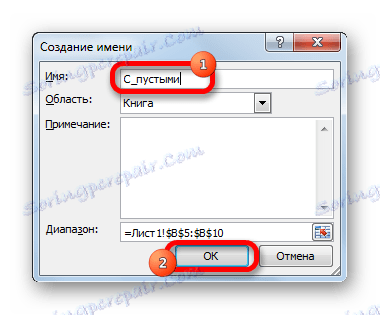
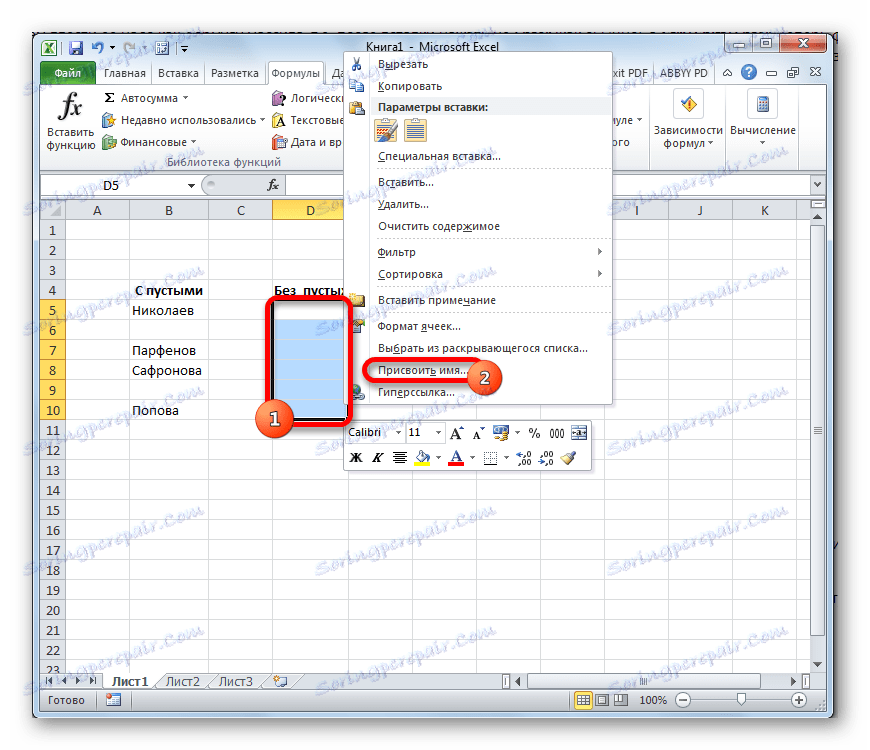
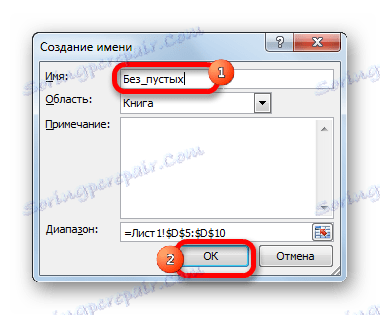
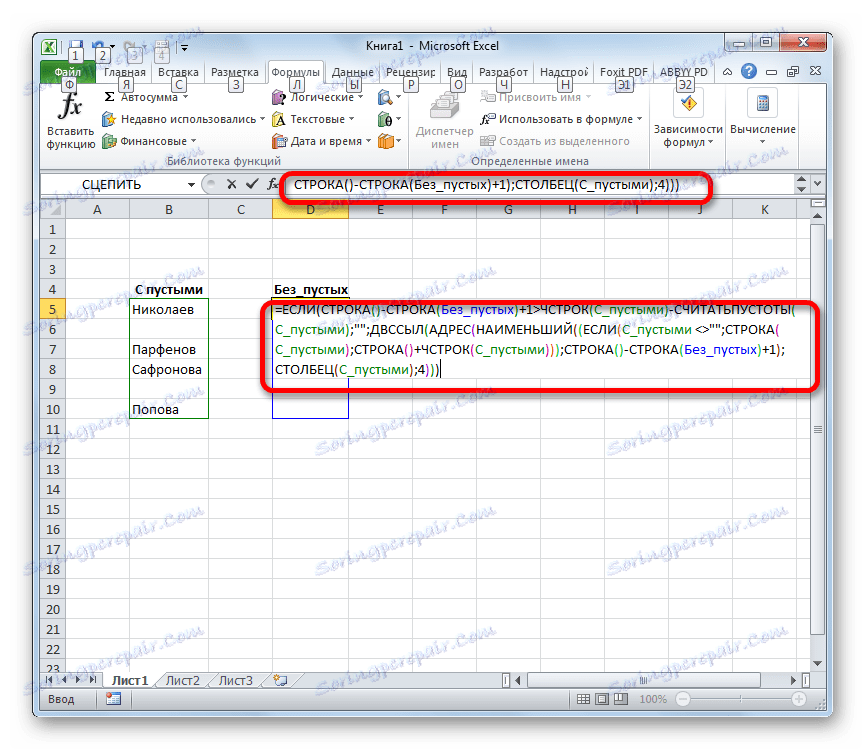
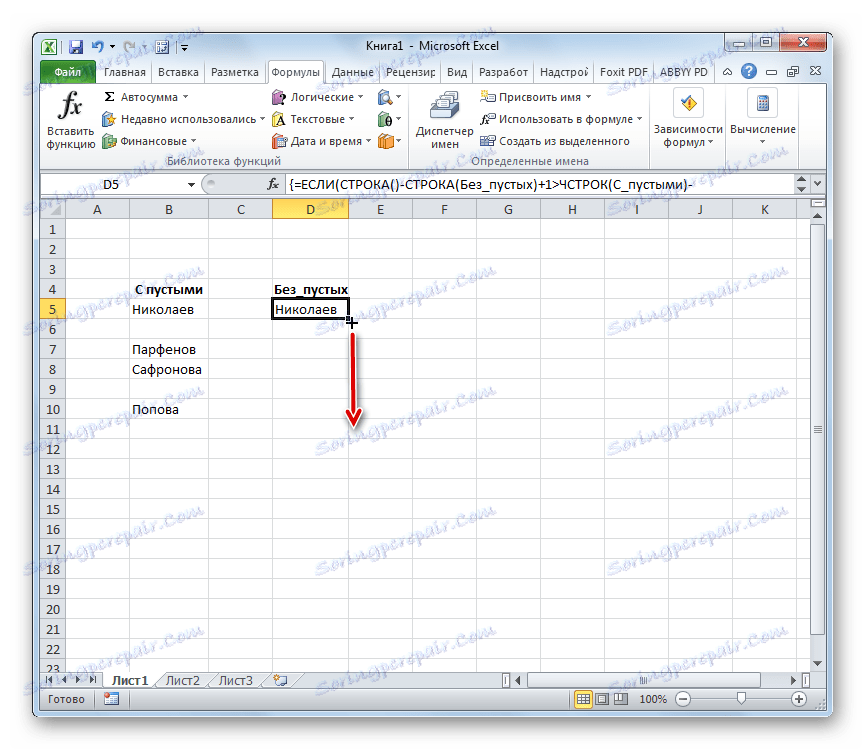
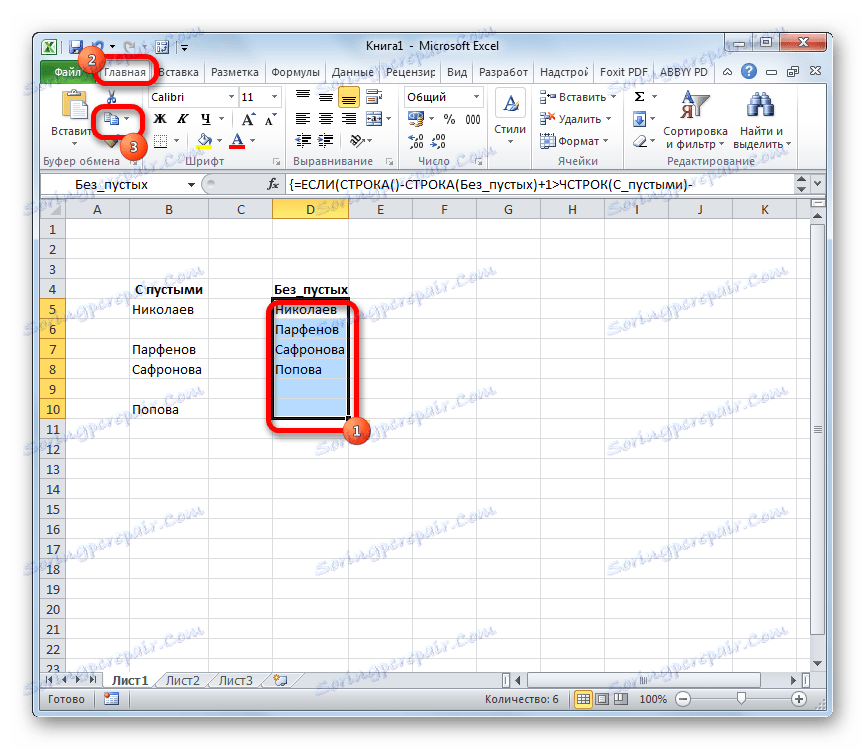
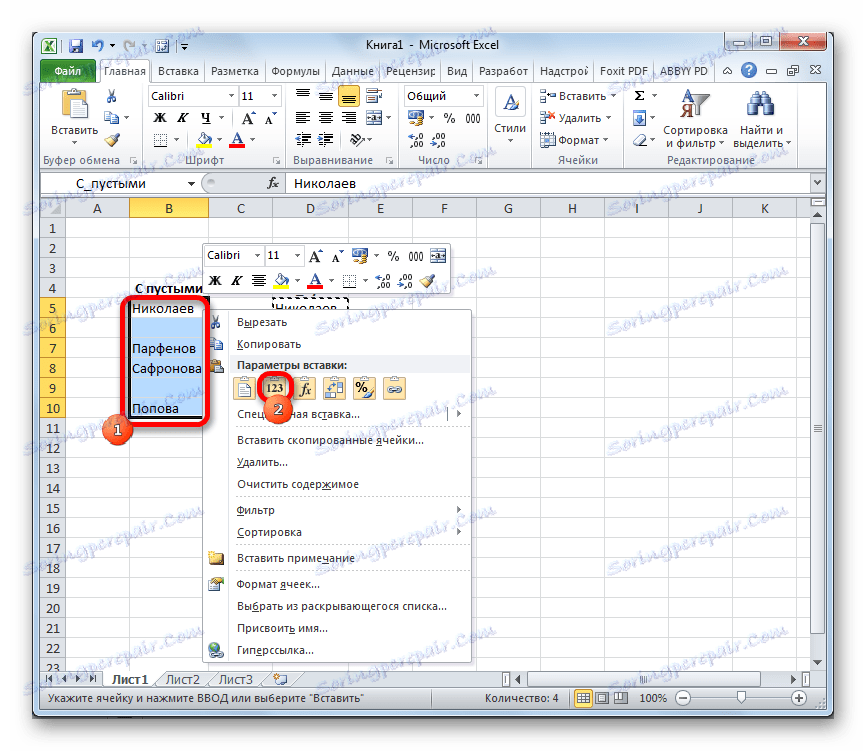
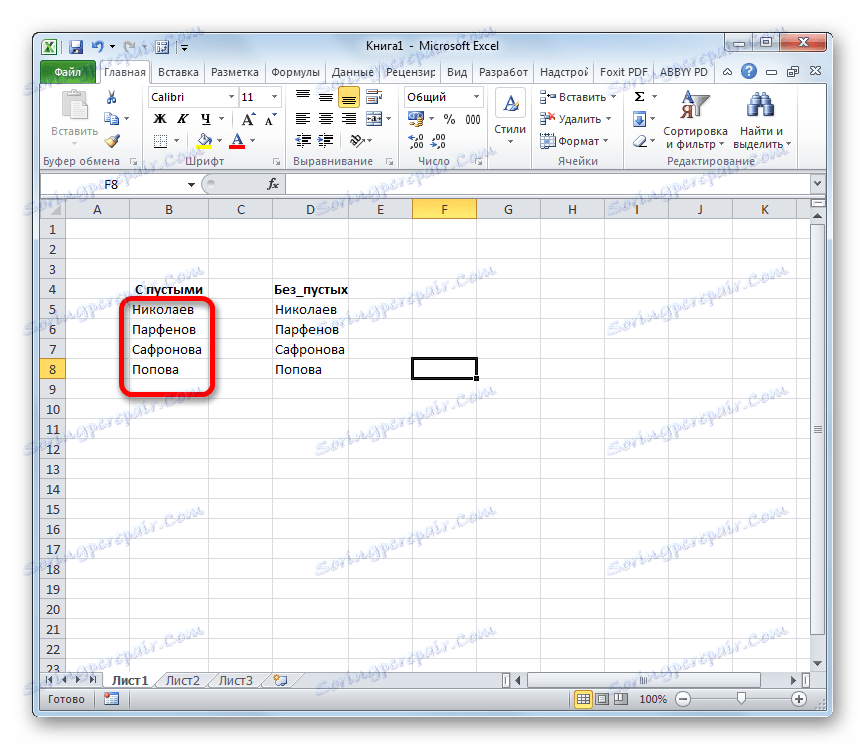
Lekce: Jak přiřadit název buňce v aplikaci Excel
Existuje několik způsobů, jak odebrat prázdné položky v aplikaci Microsoft Excel. Možnost výběru skupin buněk je nejjednodušší a nejrychlejší. Ale situace je jiná. Proto, jako další metody, je možné použít varianty s filtrováním a aplikací komplexního vzorce.