Microsoft Excel: třídění a filtrování dat
Pro pohodlí při práci s velkým množstvím dat v tabulkách je třeba je průběžně objednat podle určitého kritéria. Navíc k splnění konkrétních cílů není někdy potřeba celé pole dat, ale pouze jednotlivé řádky. Proto, abychom nebyli zaměňováni s obrovským množstvím informací, bylo by rozumné uspořádat data a odfiltrovat další výsledky. Zjistíme, jak třídit a filtrovat data v aplikaci Microsoft Excel.
Jednoduché řazení dat
Třídění je jedním z nejvhodnějších nástrojů při práci v aplikaci Microsoft Excel. S ním můžete uspořádat řádky tabulky v abecedním pořadí, podle údajů, které jsou v buňkách sloupců.
Data můžete třídit v aplikaci Microsoft Excel pomocí tlačítka "Seřadit a filtrovat", který je umístěn na kartě "Domov" na pásu karet v panelu "Upravit". Ale nejprve musíme kliknout na libovolnou buňku sloupce, kterým se hodíme.
Například v následující tabulce byste měli řadit zaměstnance abecedně. Přejdeme do libovolné buňky sloupce "Name" a klikneme na tlačítko "Seřadit a filtrovat". Chcete-li abecedně řadit jména, vyberte ze seznamu, který se zobrazí, položku "Seřadit od A do Z".
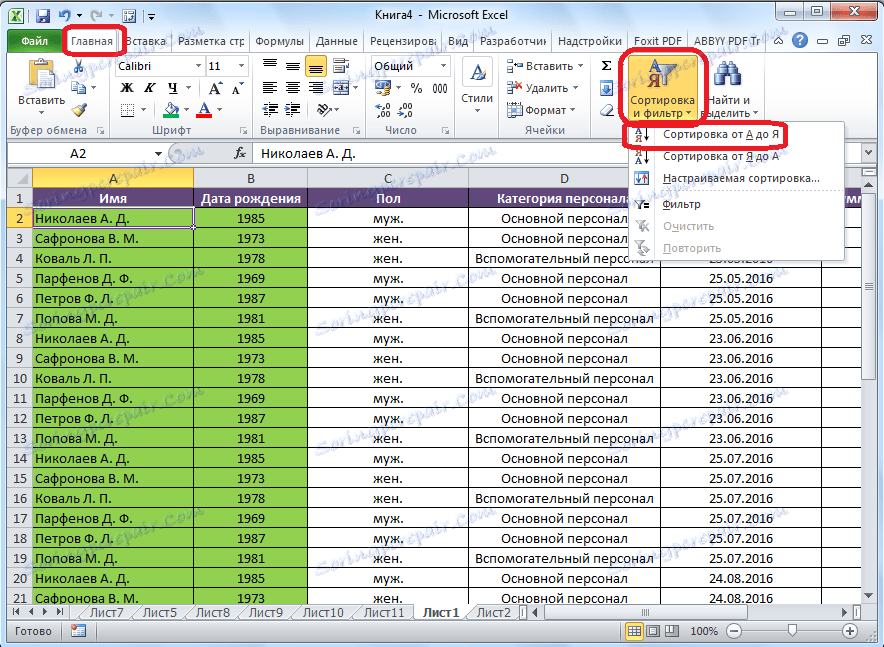
Jak vidíte, jsou všechna data v tabulce umístěna podle abecedního seznamu jmen.

Chcete-li třídit v opačném pořadí, vyberte ze stejného menu tlačítko Třídit od I do A. "

Seznam je uspořádán v opačném pořadí.
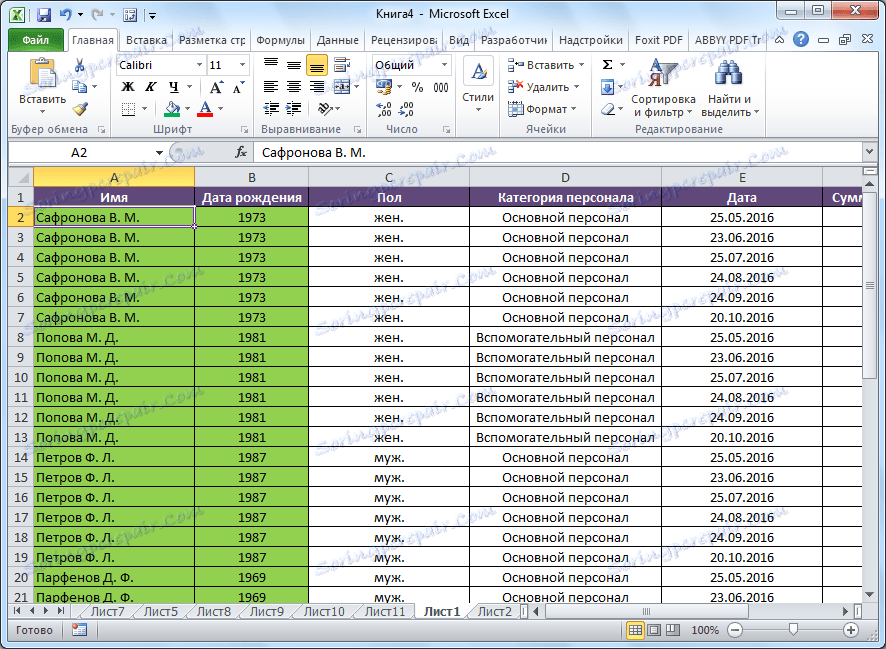
Je třeba poznamenat, že tento druh třídění je uveden pouze ve formátu textových dat. Například s číselným formátem je označeno třídění "Od minima do maxima" (a naopak) a pro formát data - "Od starého do nového" (a naopak).
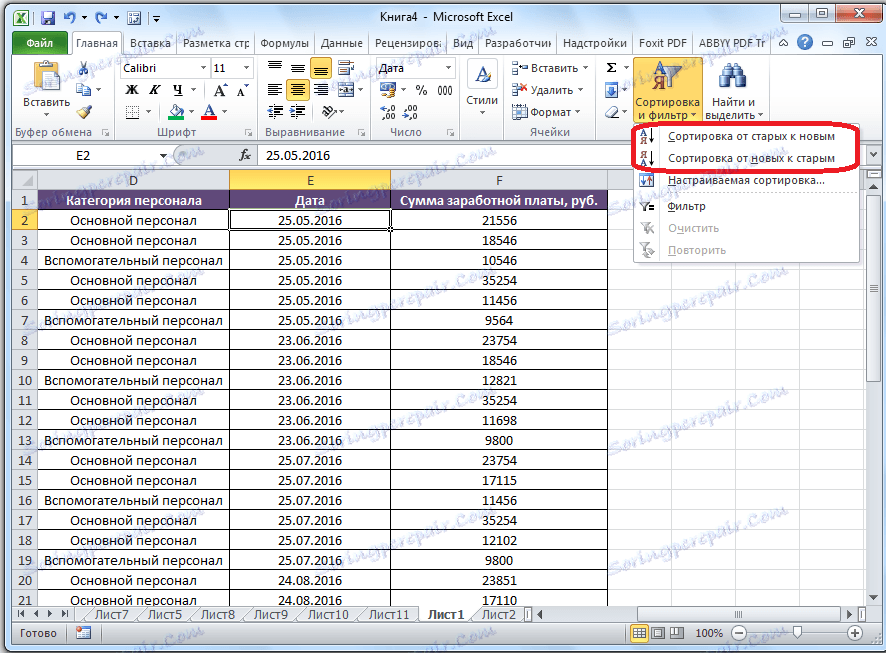
Vlastní řazení
Ale jak vidíme, u specifikovaných typů třídění pro jednu hodnotu jsou data obsahující jména stejné osoby zarovnána v rozsahu v libovolném pořadí.
A co když chceme smazat jména podle abecedy, ale například pokud se jména shodují, dělí data seřazená podle data? K tomu, stejně jako pro použití některých dalších funkcí, vše ve stejném menu "Třídit a filtr", musíme přejít na položku "Vlastní třídění ...".
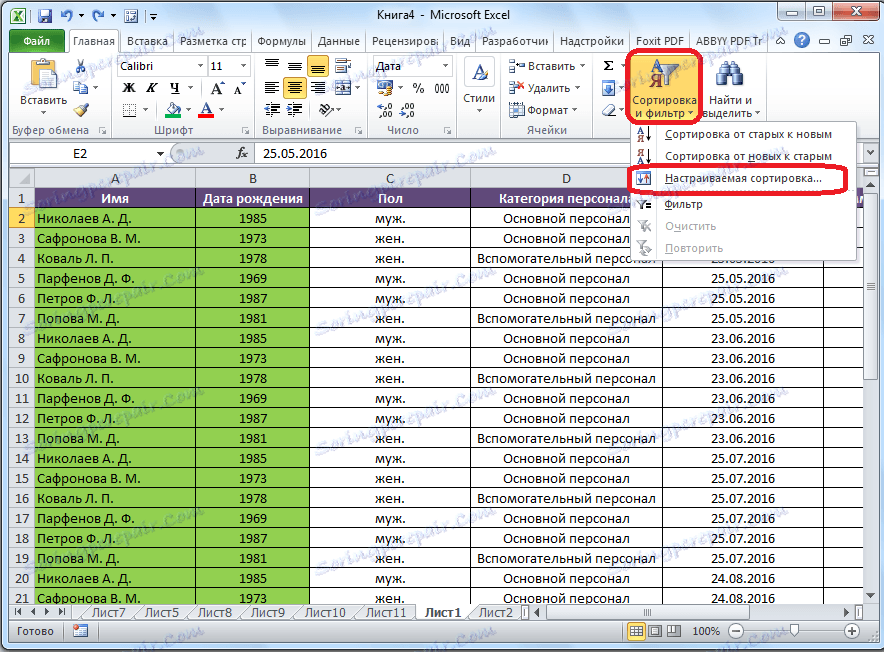
Poté se otevře okno nastavení řazení. Pokud jsou v tabulce nadpisy, vezměte prosím na vědomí, že v tomto okně musí být zaškrtnuto vedle parametru "Moje data obsahuje záhlaví".
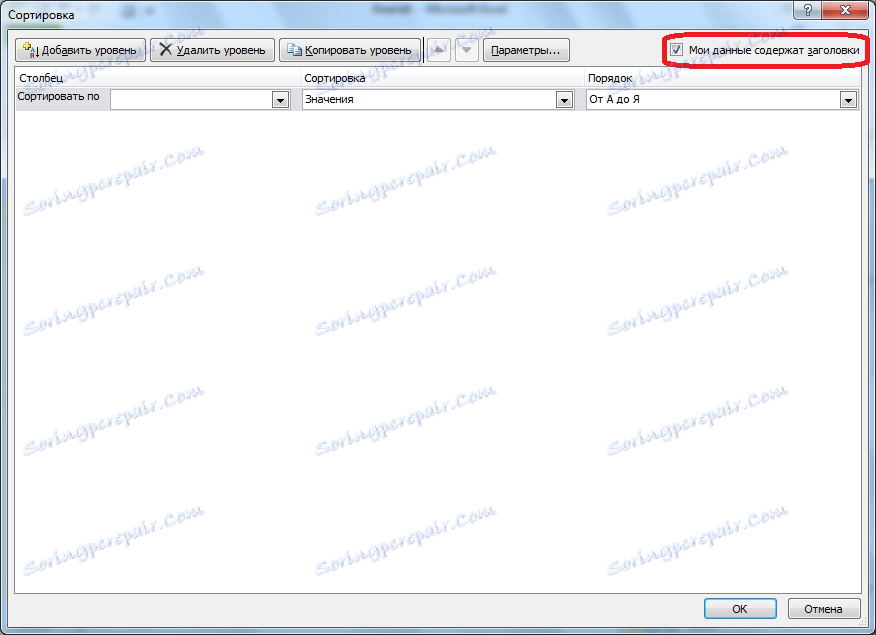
V poli "Sloupec" uvedeme název sloupce, podle kterého bude provedeno třídění. V našem případě je to sloupec "Název". Pole "Třídění" označuje, který typ obsahu bude roztříděn. Existují čtyři možnosti:
- Hodnoty;
- Barva buňky;
- Barva písma;
- Ikona buňky.
V převážné většině případů se však používá položka "Hodnoty". Je nastaven jako výchozí. V našem případě použijeme tuto položku.
Ve sloupci "Objednat" musíme určit, v jakém pořadí budou data umístěna: "Od A do Z" nebo naopak. Zvolte hodnotu "Od A do Z".
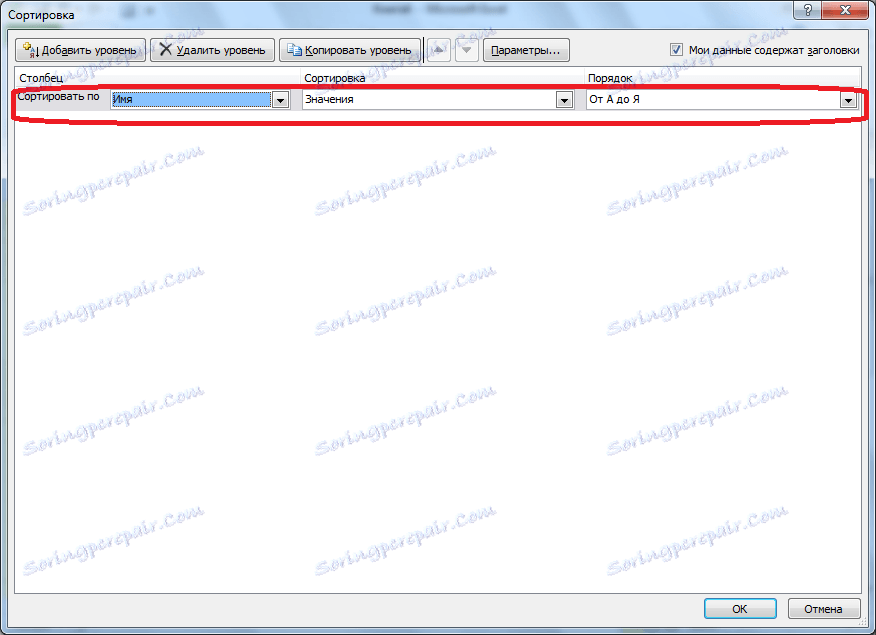
Takže jsme nastavili řazení podle jednoho ze sloupců. Chcete-li upravit třídění jiným sloupcem, klikněte na tlačítko Přidat úroveň.
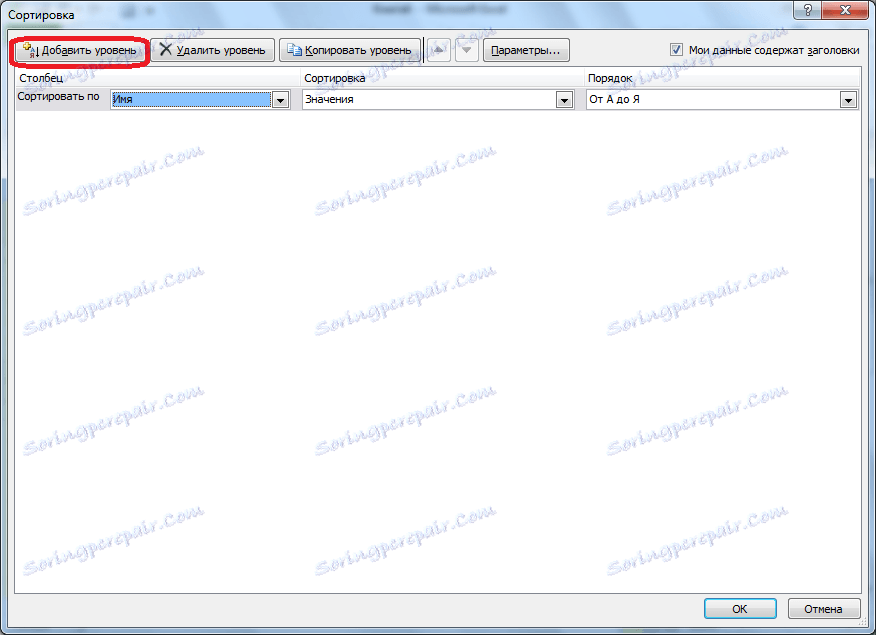
Zobrazí se další sada polí, která by měla být vyplněna, aby se třídila podle jiného sloupce. V našem případě sloupec "Datum". Vzhledem k tomu, že je v datech o buňce nastaven formát data, v poli "Pořadí" nastavíme hodnoty "Od A do Z", ale "Od starých k novým" nebo "Od nových po staré".
Stejným způsobem můžete v tomto okně nakonfigurovat v případě potřeby a třídit podle dalších sloupců podle pořadí priority. Po dokončení všech nastavení klepněte na tlačítko "OK".

Jak je vidět, nyní v naší tabulce jsou všechny údaje tříděny především jmenami zaměstnance a poté datem plateb.
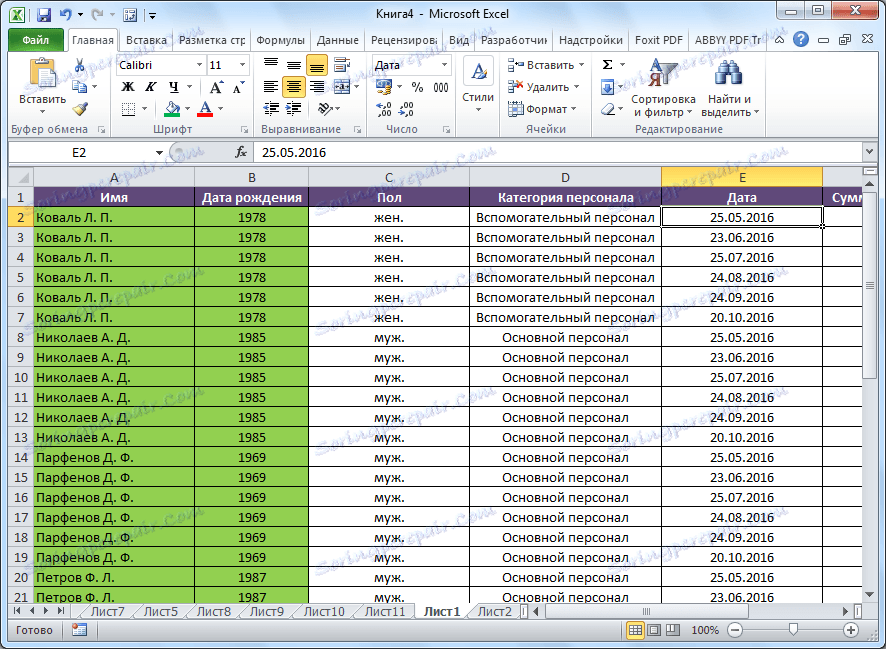
Ale to nejsou všechny vlastnosti vlastního řazení. Pokud chcete, můžete v tomto okně nastavit třídění ne podle sloupců, ale podle řádků. Chcete-li to provést, klikněte na tlačítko "Možnosti".
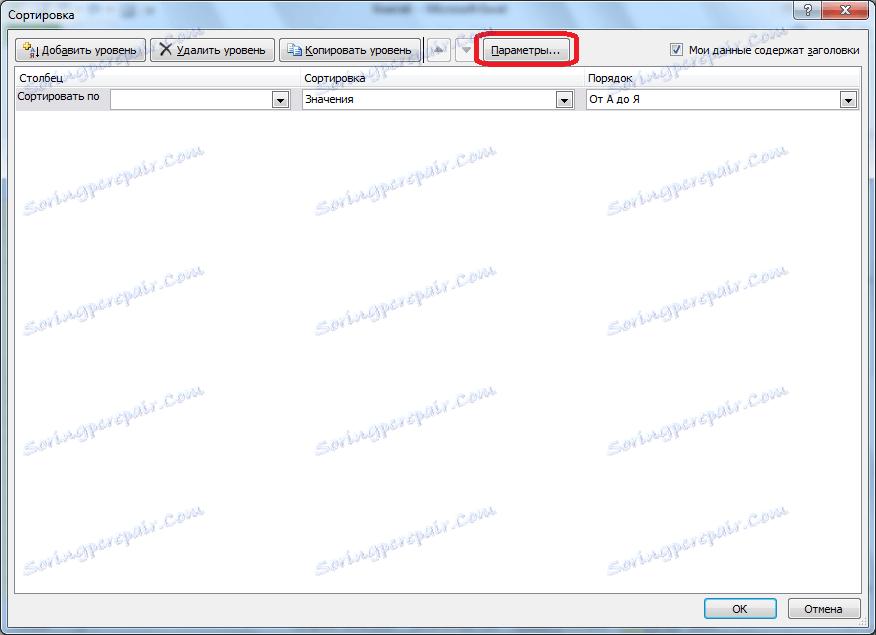
V otevřeném okně třídění přepněte z pozice "Rozsahy" do polohy "Rozsah sloupců". Klikněte na tlačítko "OK".
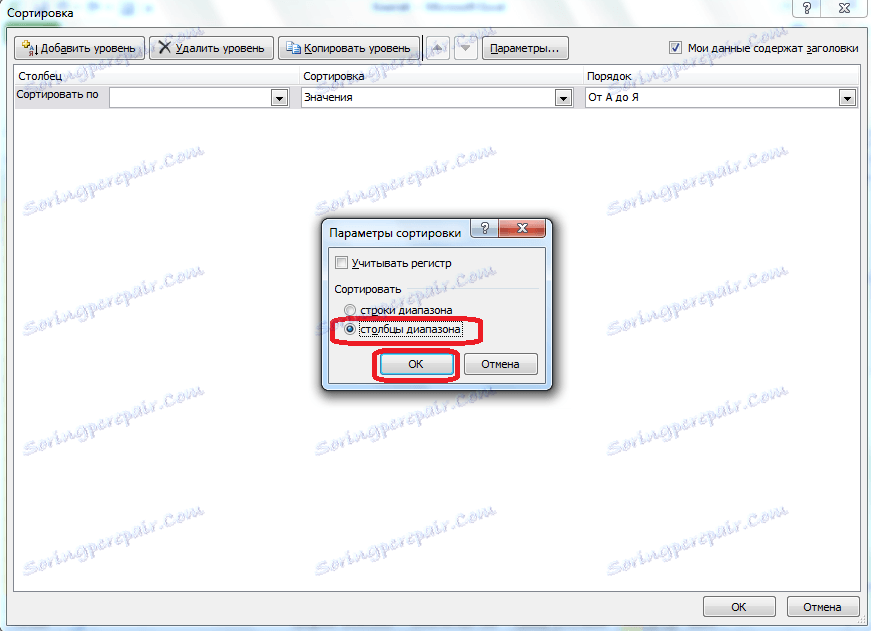
Nyní, analogicky s předchozím příkladem, můžete zadat data pro třídění. Zadejte data a klikněte na tlačítko "OK".
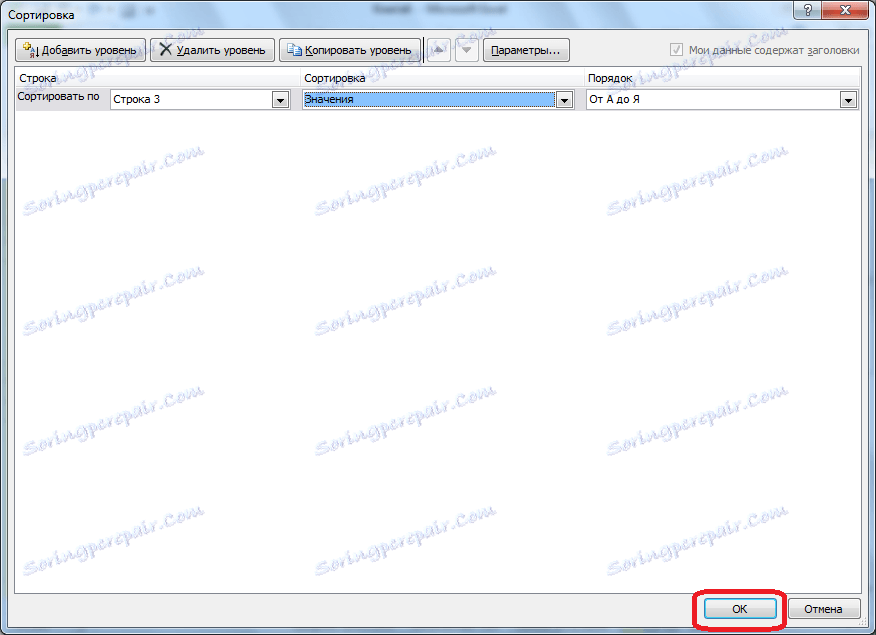
Jak vidíte, sloupce se poté podle zadaných parametrů vymění.
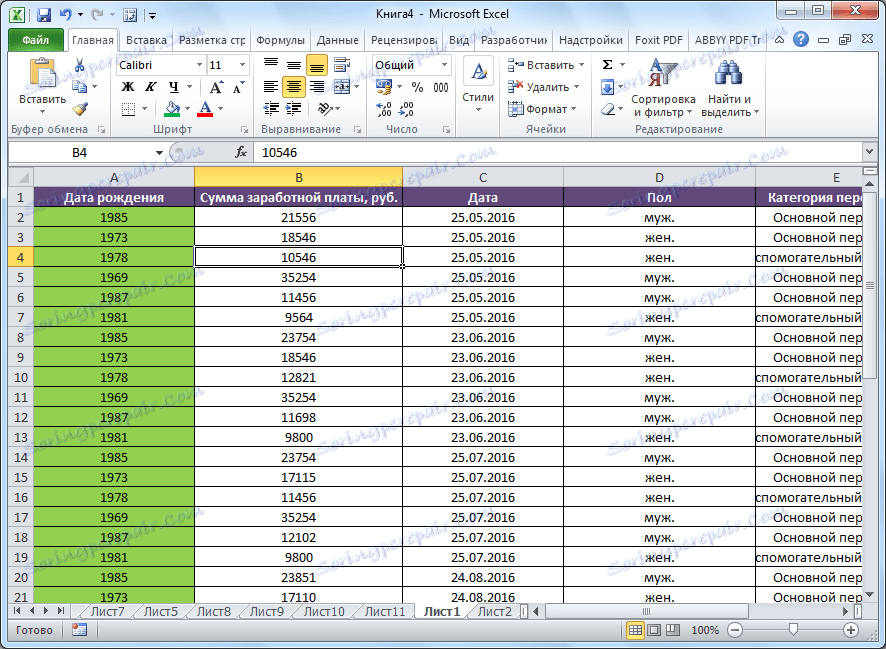
Samozřejmě, že u našeho stolu, který byl vzat jako příklad, použití třídění se změnou umístění sloupců není zvlášť výhodné, ale pro některé další tabulky může být tento druh třídění velmi vhodný.
Filtr
Kromě toho je v aplikaci Microsoft Excel funkce filtrování dat. Umožňuje vám zobrazovat pouze ty údaje, které považujete za vhodné, a zbytek skrýt. V případě potřeby mohou být skryté údaje vždy vráceny do viditelného režimu.
Chcete-li tuto funkci použít, stáváme se v libovolné buňce v tabulce (a nejlépe v záhlaví), znovu klikněte na tlačítko "Třídit a filtr" v poli "Upravit". Ale tentokrát v zobrazené nabídce vyberte položku "Filtr". Můžete také jednoduše stisknout Ctrl + Shift + L namísto těchto akcí.
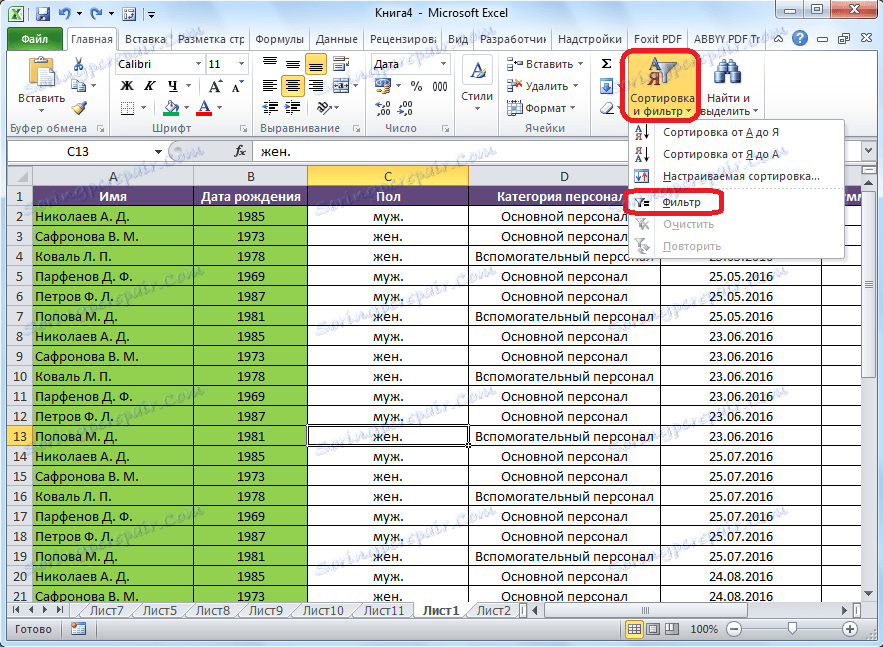
Jak je vidět, v buňkách se jmény všech sloupců se objevila čtvercová ikona, ve které je zapsán trojúhelník obrácený vzhůru nohama.
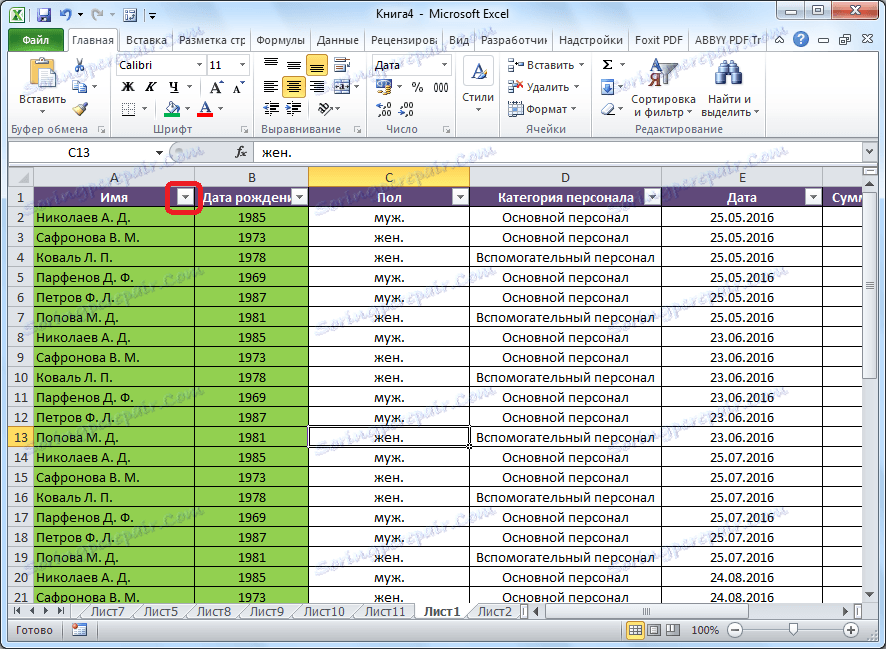
Klikněte na tuto ikonu ve sloupci, podle kterého budeme filtrovat. V našem případě jsme se rozhodli filtrovat podle jména. Například musíme ponechat údaje pouze pracovníkovi Nikolajevovi. Proto odškrtávací klíště odstraníme ze jména všech ostatních zaměstnanců.
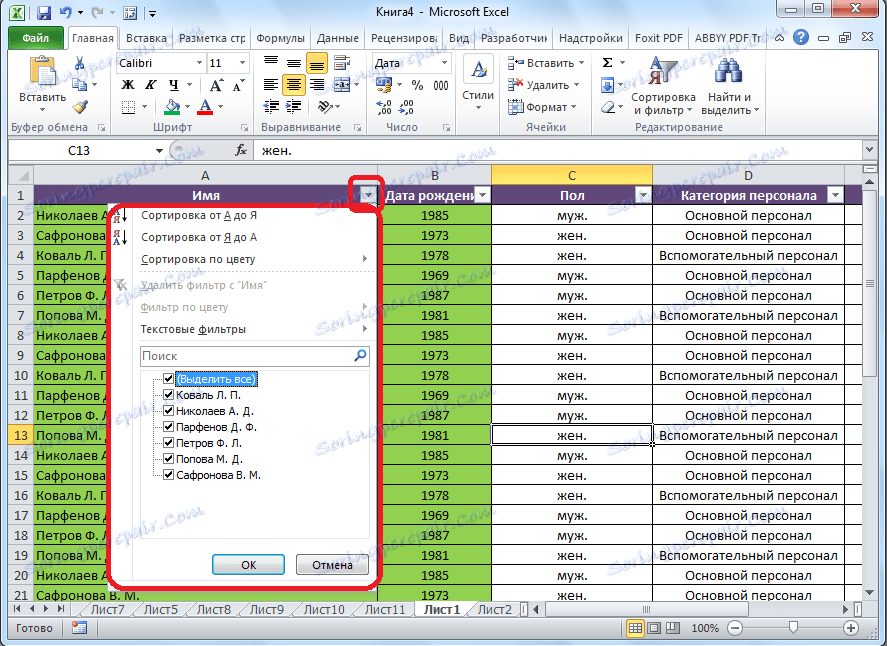
Po dokončení procedury klikněte na tlačítko "OK".
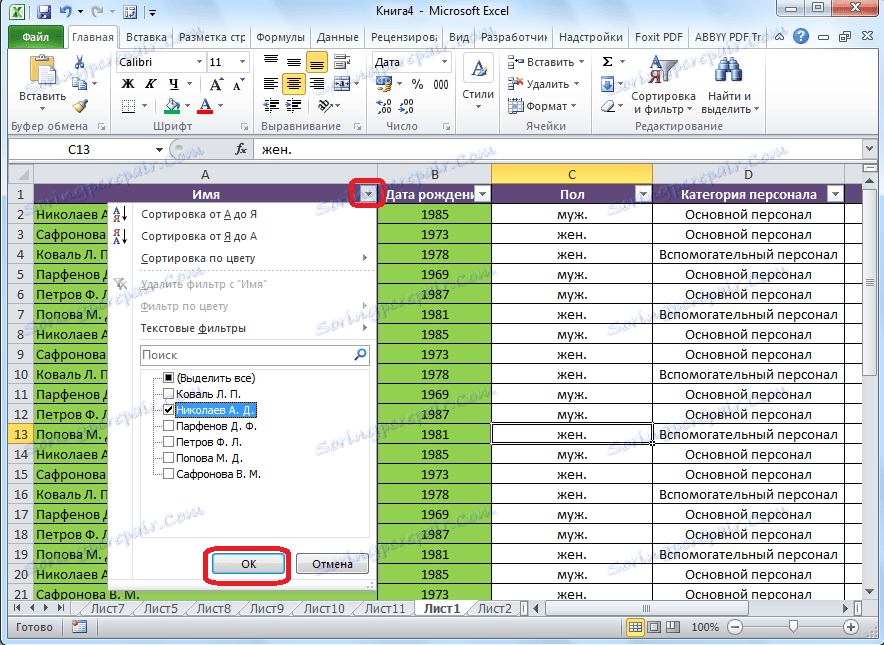
Jak vidíte, v tabulce byly pouze řádky se jménem pracovníka Nikolayev.
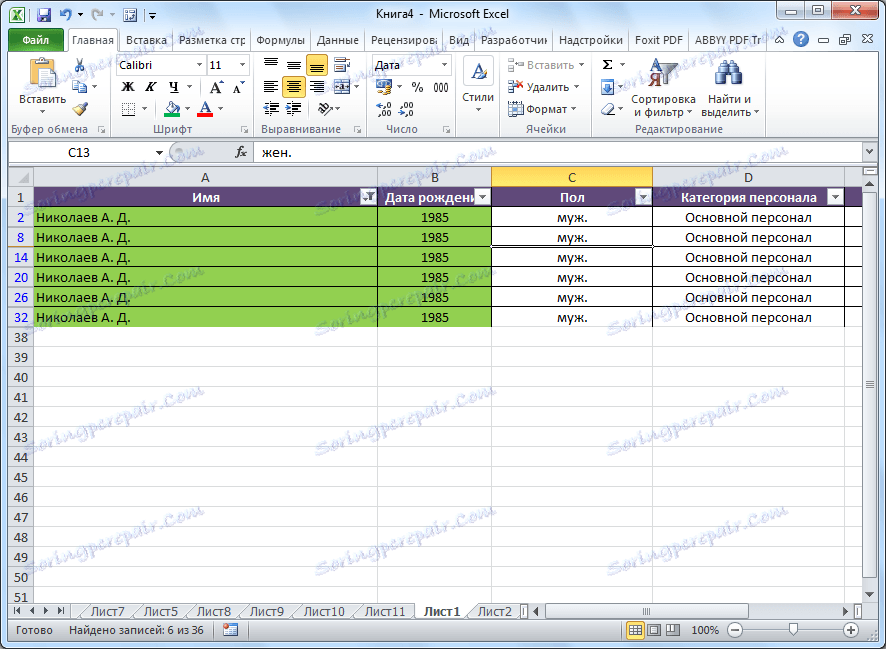
Tento úkol komplikujeme a v tabulce ponecháme pouze údaje, které se vztahují k Nikolaevovi ve třetím čtvrtletí roku 2016. Chcete-li to provést, klepněte na ikonu v buňce "Datum". V otevřeném seznamu zaškrtněte měsíce "Květen", "Červen" a "Říjen", protože se netýkají třetího čtvrtletí a klikněte na tlačítko "OK".
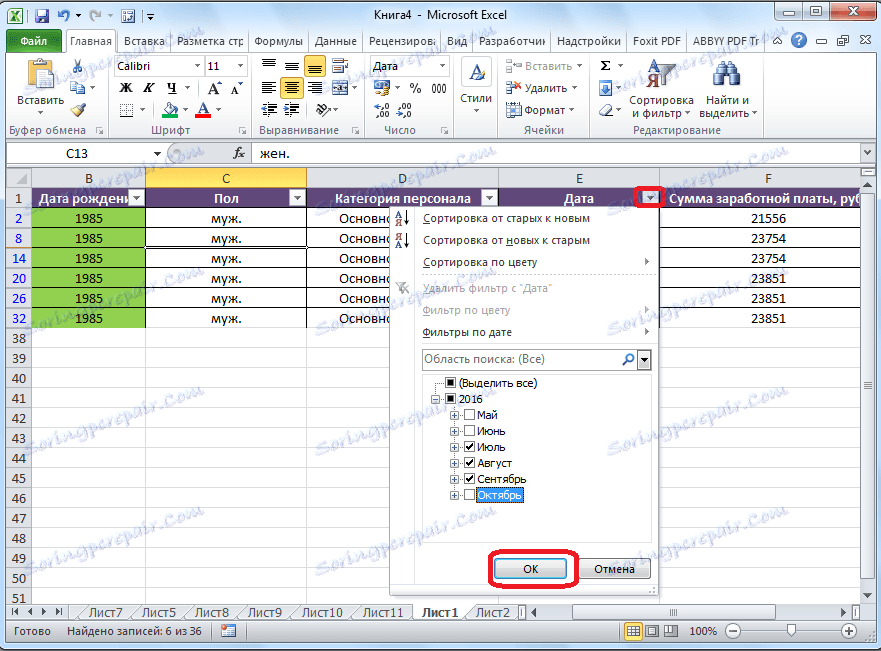
Jak vidíte, zůstanou pouze potřebné údaje.

Chcete-li odstranit filtr na určitém sloupci a zobrazit skryté údaje, klikněte znovu na ikonu umístěnou v buňce s názvem tohoto sloupce. V otevřeném menu klikněte na položku "Odebrat filtr z ...".
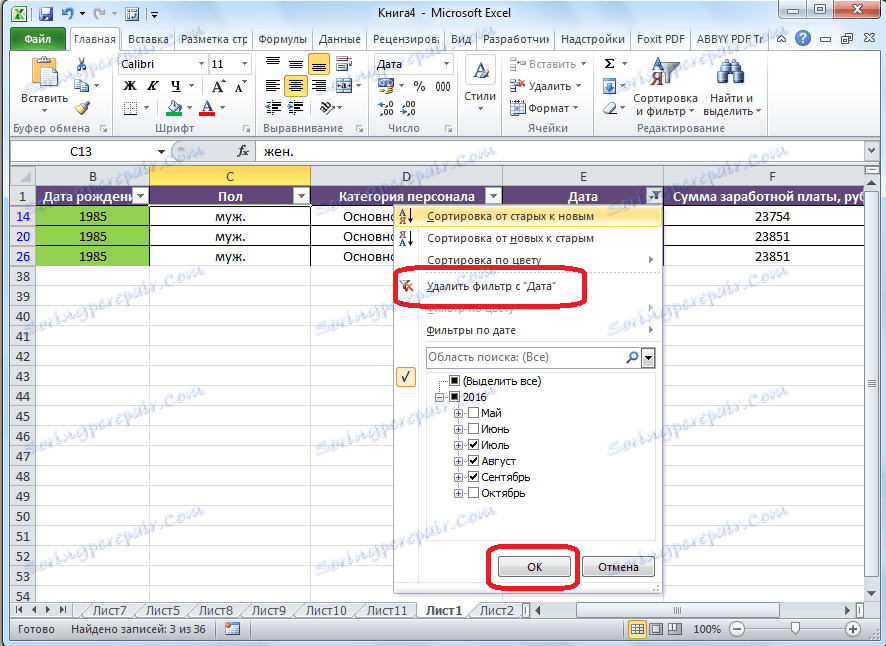
Chcete-li filtrovat jako celek podle tabulky, musíte stisknout tlačítko "Seřadit a filtrovat" na pásu a zvolit položku "Vymazat".
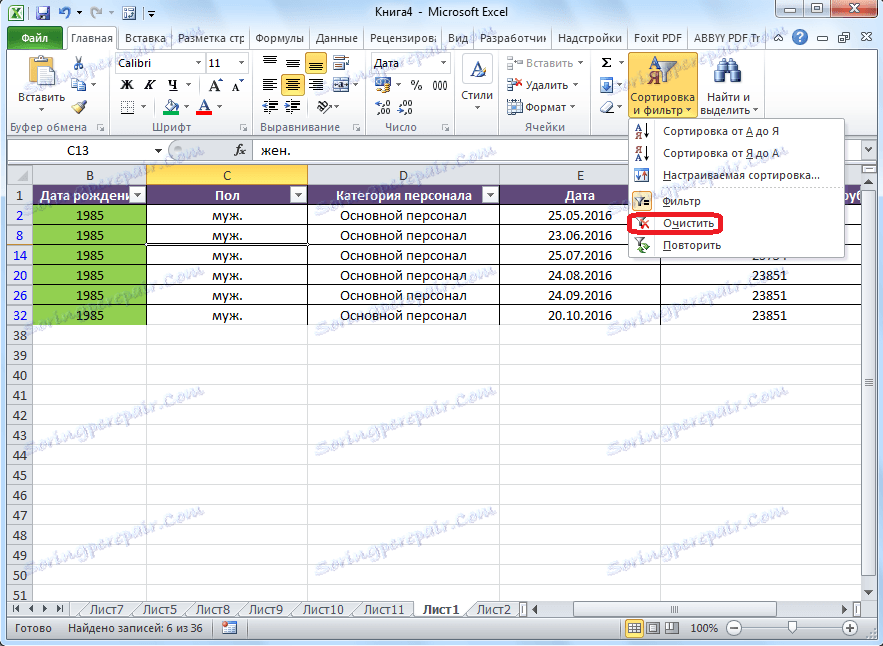
Chcete-li filtr zcela odstranit, pak, stejně jako při jeho spuštění, ve stejné nabídce byste měli zvolit možnost "Filtr" nebo zadejte klávesovou zkratku Ctrl + Shift + L.
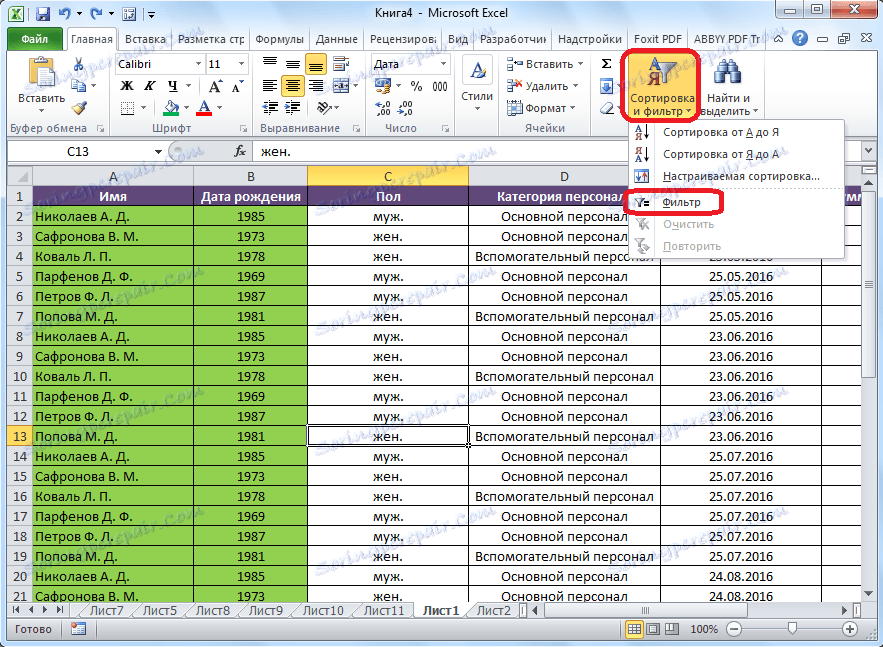
Kromě toho je třeba poznamenat, že po zapnutí funkce "Filtr" kliknutím na příslušnou ikonu v buňkách záhlaví tabulky jsou v zobrazeném menu dostupné třídící funkce: "Třídění od A do Z" , "Třídění z I do A" a "Třídění podle barvy".
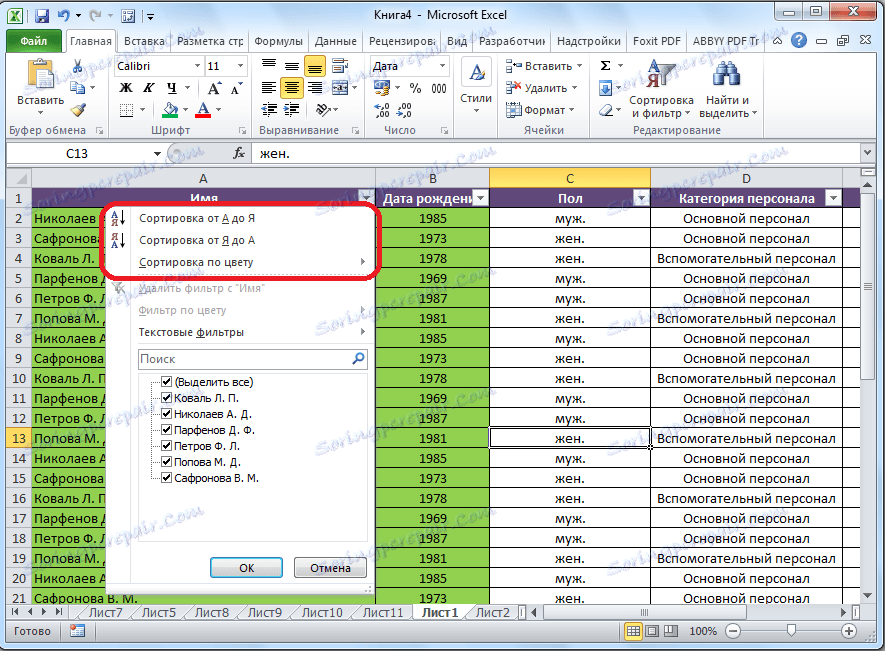
Lekce: Jak používat automatický filtr v aplikaci Microsoft Excel
Inteligentní tabulka
Třídění a filtr lze také aktivovat otočením datové oblasti, do které pracujete, na tzv. Inteligentní tabulku.
Existují dva způsoby, jak vytvořit "inteligentní tabulku". Chcete-li využít první, vyberte celou oblast tabulky a v záložce "Domov" klikněte na tlačítko "Formát jako tabulka". Toto tlačítko je umístěno v panelu nástrojů "Styly".
Dále zvolte jeden z oblíbených stylů v seznamu, který se otevře. Volba tabulky neovlivní funkci tabulky.
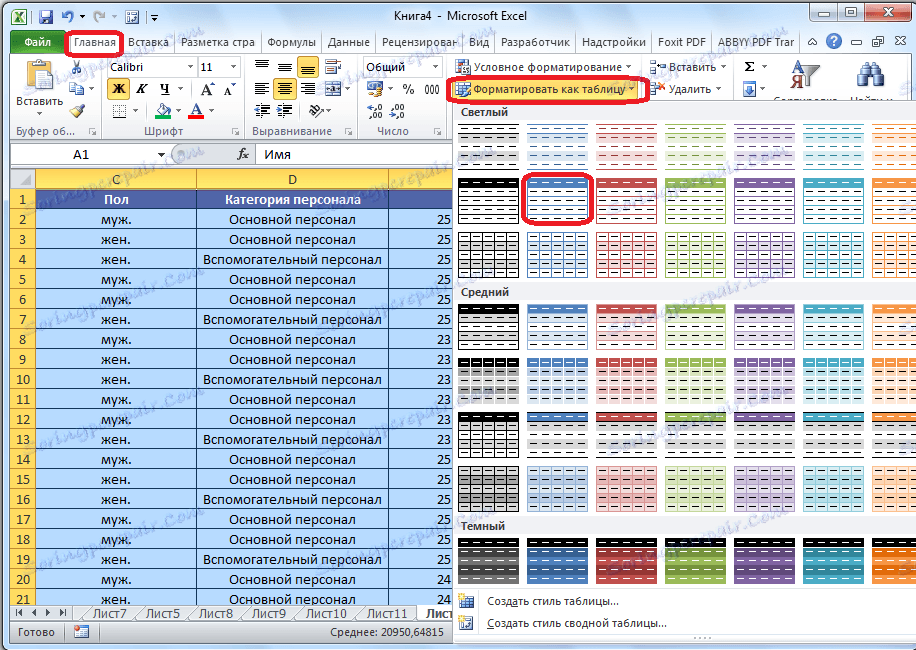
Poté se zobrazí dialogové okno, ve kterém můžete změnit souřadnice tabulky. Ale pokud jste dříve správně přidělila oblast, nemusíte dělat nic jiného. Hlavní věc, věnujte pozornost tomu, že o parametru «Tabulka s nadpisy» tam byl klíště. Dále klikněte na tlačítko "OK".
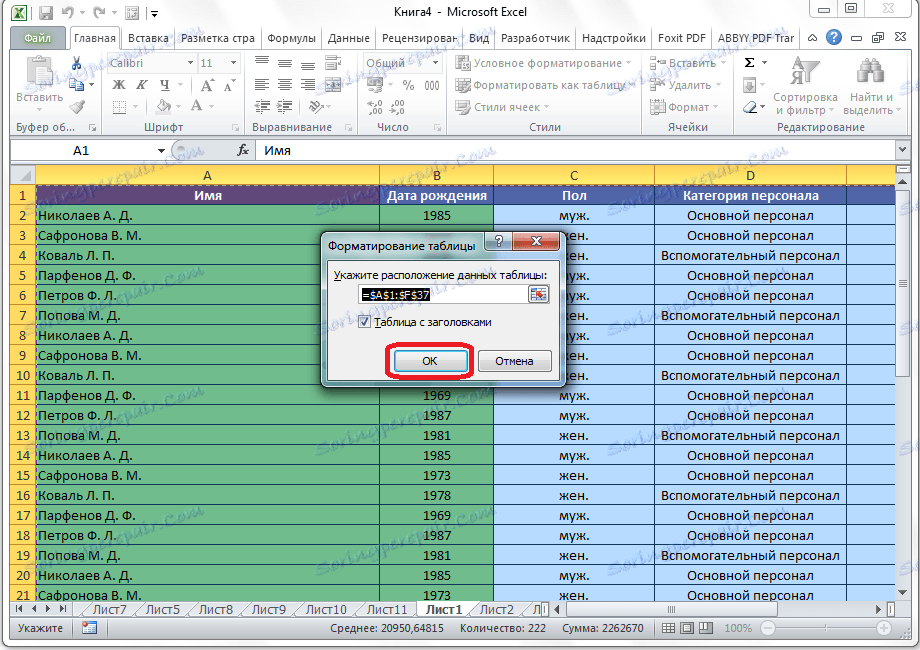
Pokud se rozhodnete použít druhou metodu, musíte také vybrat celou oblast tabulky, ale tentokrát přejít na kartu "Vložit". Zatímco zde, na pásu v panelu nástrojů v tabulce byste měli kliknout na tlačítko "Tabulka".

Potom se jako poslední naposledy otevře okno, kde můžete upravit souřadnice umístění tabulky. Klikněte na tlačítko "OK".
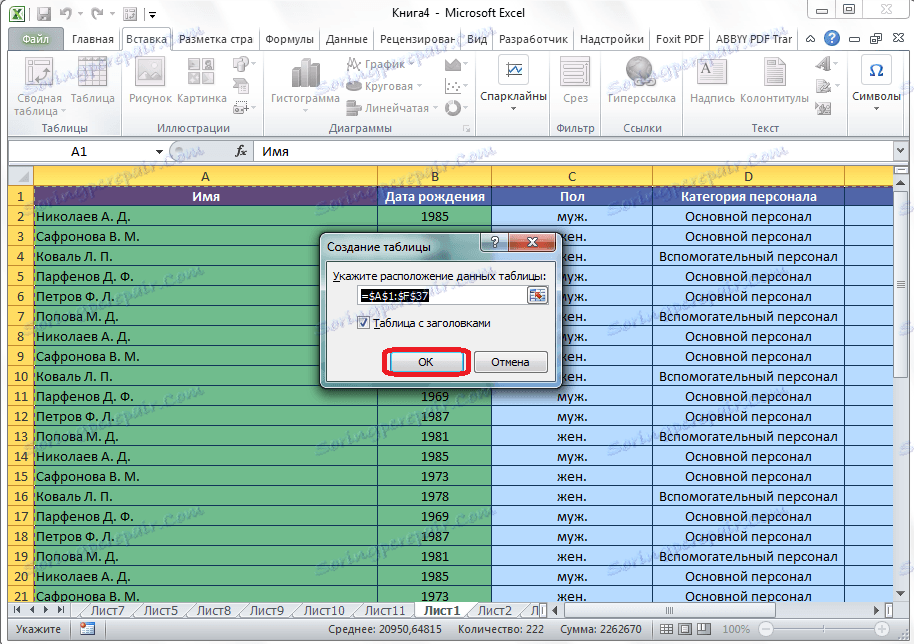
Bez ohledu na to, jak je používáte k vytvoření inteligentní tabulky, skončíte tabulkou, ve které budou ikony filtru, které jsme popsaly dříve, nainstalovány již v buňkách čepic.
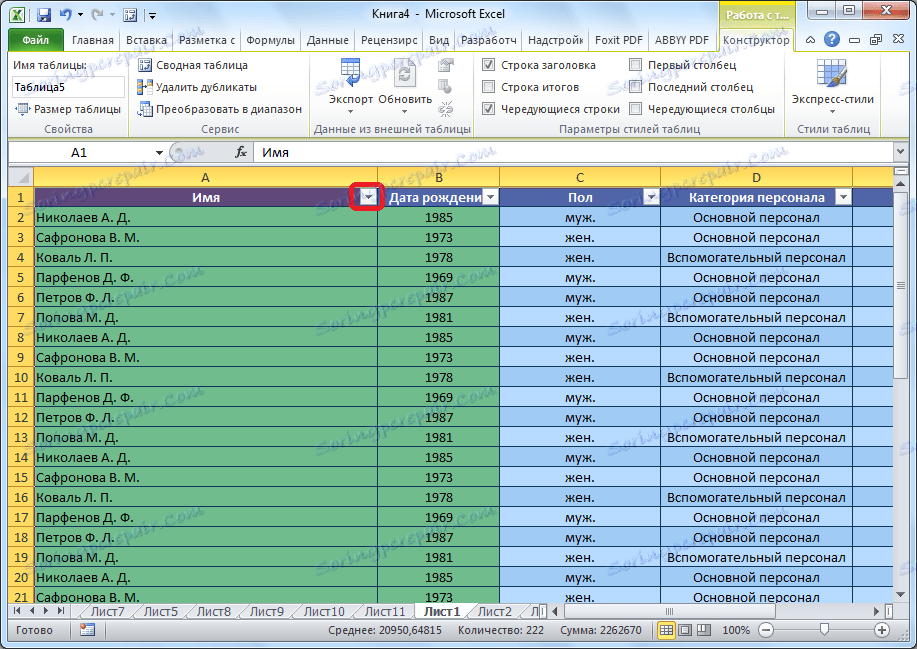
Po klepnutí na tuto ikonu budou k dispozici všechny stejné funkce jako při standardním spuštění filtru pomocí tlačítka "Seřadit a filtrovat".
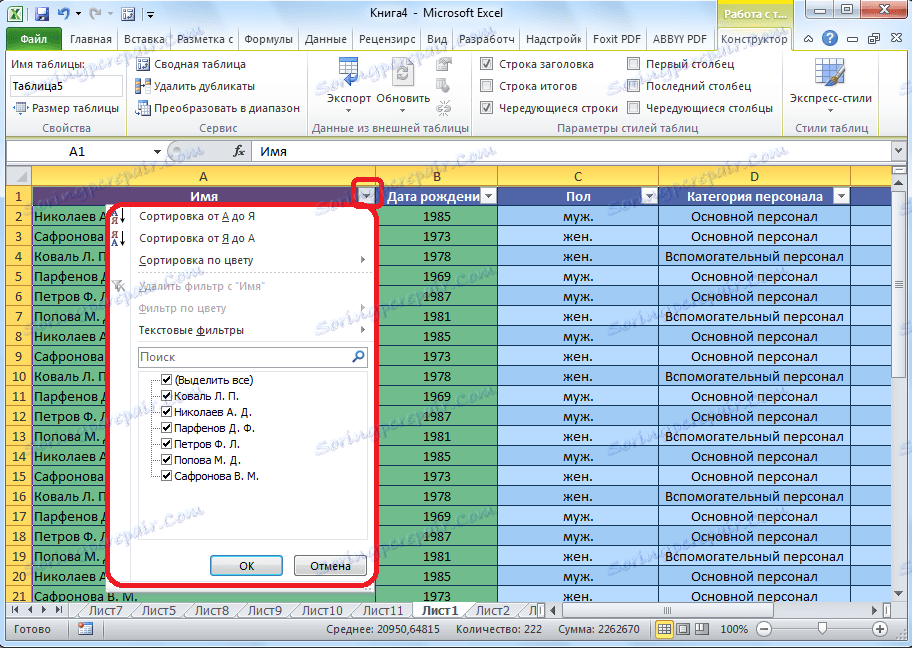
Lekce: Jak vytvořit tabulku v aplikaci Microsoft Excel
Jak můžete vidět, nástroje pro třídění a filtrování, pokud jsou správně používány, mohou značně usnadnit práci uživatelů s tabulkami. Obzvláště důležitá otázka jejich využití se stane, pokud tabulka zaznamená velmi rozsáhlou řadu dat.
