Odebereme rámečky v dokumentu Microsoft Word
Již jsme psali o tom, jak přidat do dokumentu MS Word krásný rámeček a jak ho změnit, je-li to nutné. V tomto článku budeme hovořit o problému úplně naproti tomu, jak odstranit rám v aplikaci Word.
Než začnete odstraňovat rámeček z dokumentu, musíte pochopit, co to je. Kromě rámečku šablony, který se nachází na obrysu listu, mohou rámečky rámovat jeden odstavec textu, být v oblasti záhlaví nebo reprezentovány jako vnější okraj tabulky.
Lekce: Jak vytvořit tabulku v aplikaci MS Word
Obsah
Odebereme obvyklý rámeček
Fragment můžete odstranit v aplikaci Word vytvořené pomocí standardních nástrojů programu "Ohraničení a výplně" prostřednictvím stejné nabídky.
Lekce: Jak vložit snímek do aplikace Word
1. Přejděte na záložku "Návrh" a klikněte na "Okraje stránky" (dříve "Okraje a výplně" ).
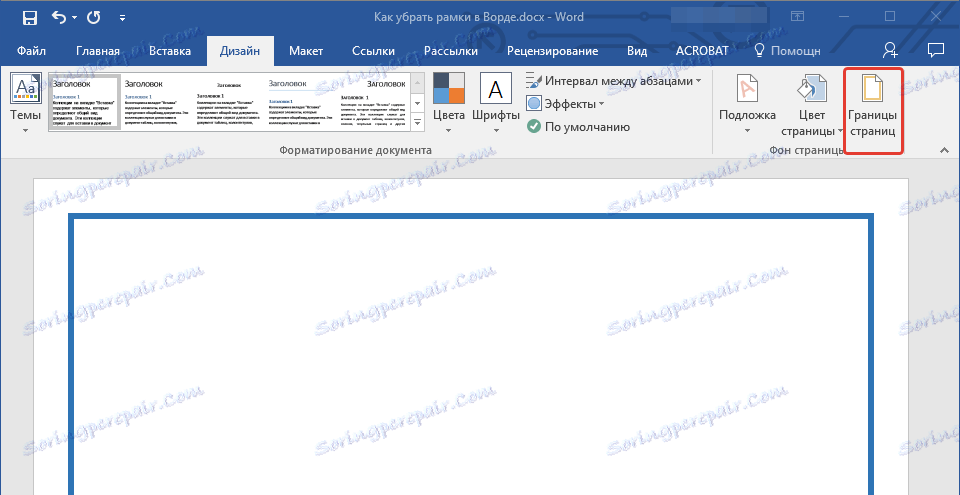
2. V okně, které se otevře, vyberte v sekci "Typ" volbu "Ne" namísto "Rám", který byl dříve nainstalován.
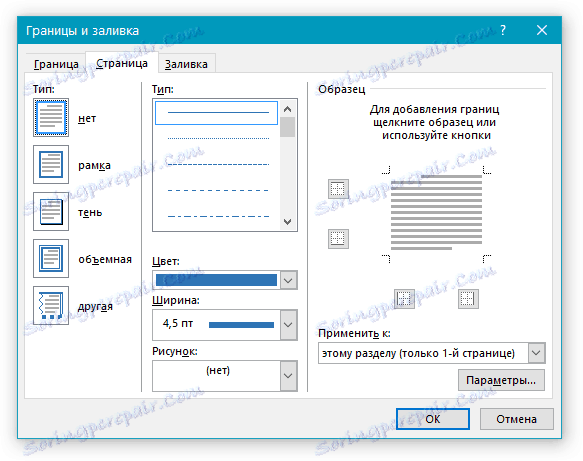
3. Rámeček zmizí.
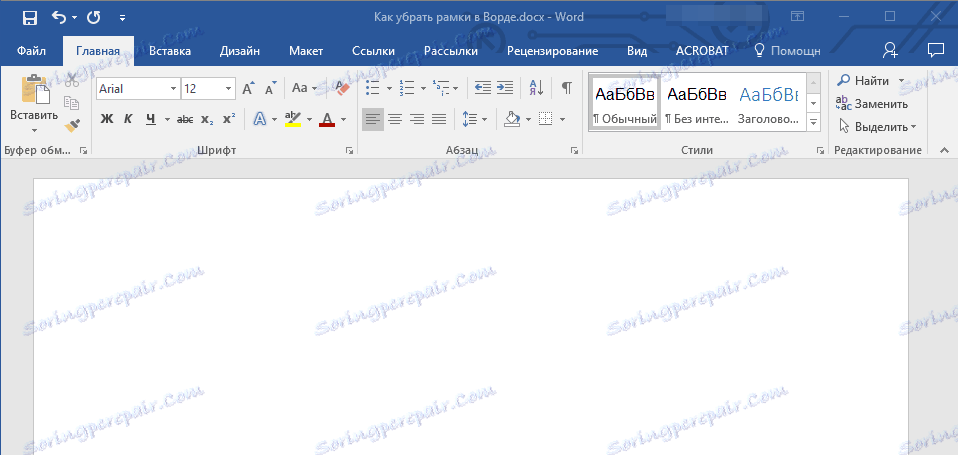
Odebereme rám kolem odstavce
Někdy rám není na obrysu celého listu, ale pouze kolem jednoho nebo více odstavců. Rámeček v aplikaci Word můžete odstranit kolem textu stejně jako obvyklý rám šablony, který byl přidán pomocí nástroje Borders and Fill .
1. Zvolte text v rámečku a na kartě Návrh klepněte na tlačítko Okraje stránky .
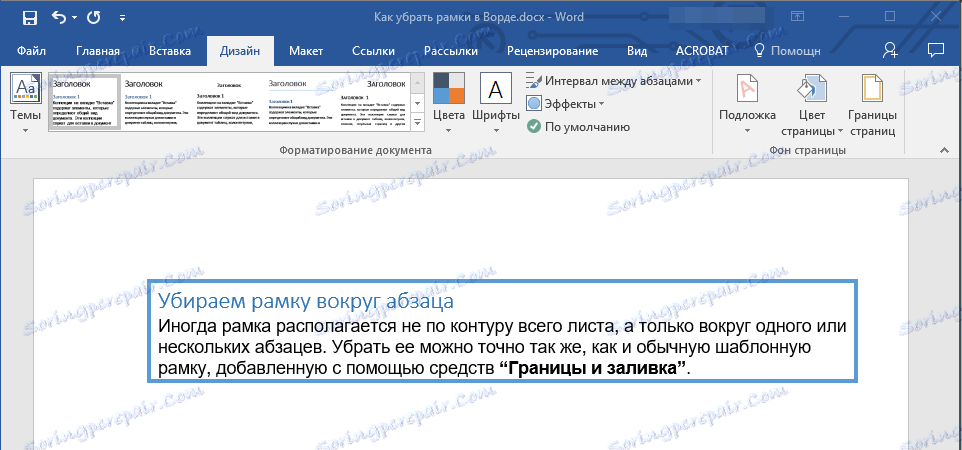
2. V okně Okraje a výplně přejděte na kartu Hranice .
3. Zvolte typ "Ne" av části "Aplikovat na" vyberte "odstavec" .
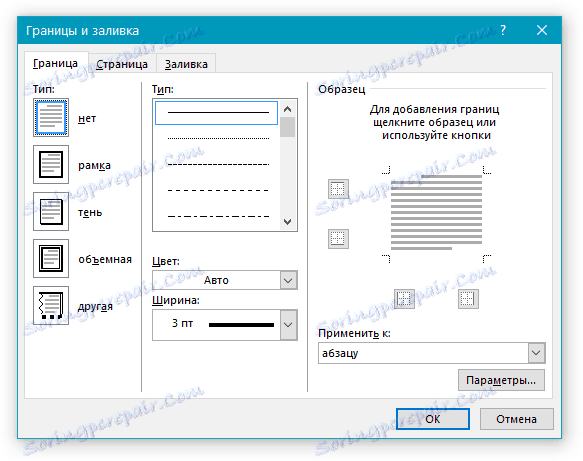
4. Rámec kolem fragmentu textu zmizí.
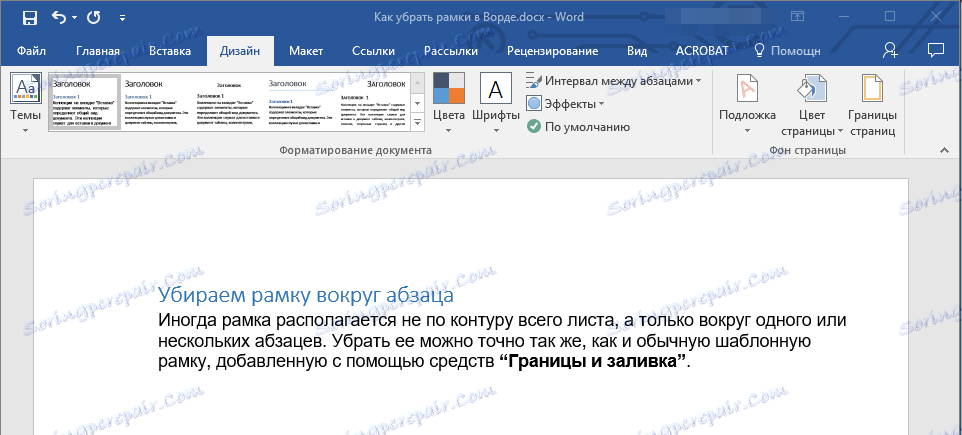
Odstranění rámců v záhlaví a zápatí
Některé rámce šablon mohou být umístěny nejen na okrajích listu, ale také v oblasti záhlaví. Chcete-li snímek smazat, postupujte takto:
1. Zadejte režim úpravy záhlaví dvojitým kliknutím na jeho oblast.
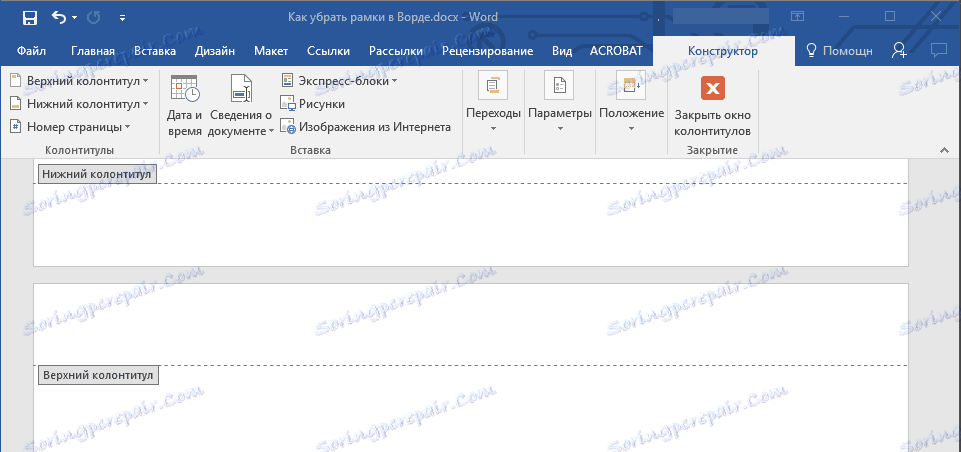
2. Odeberte posedlost záhlaví a zápatí výběrem příslušné položky na záložce Návrhář , skupina záhlaví a zápatí .
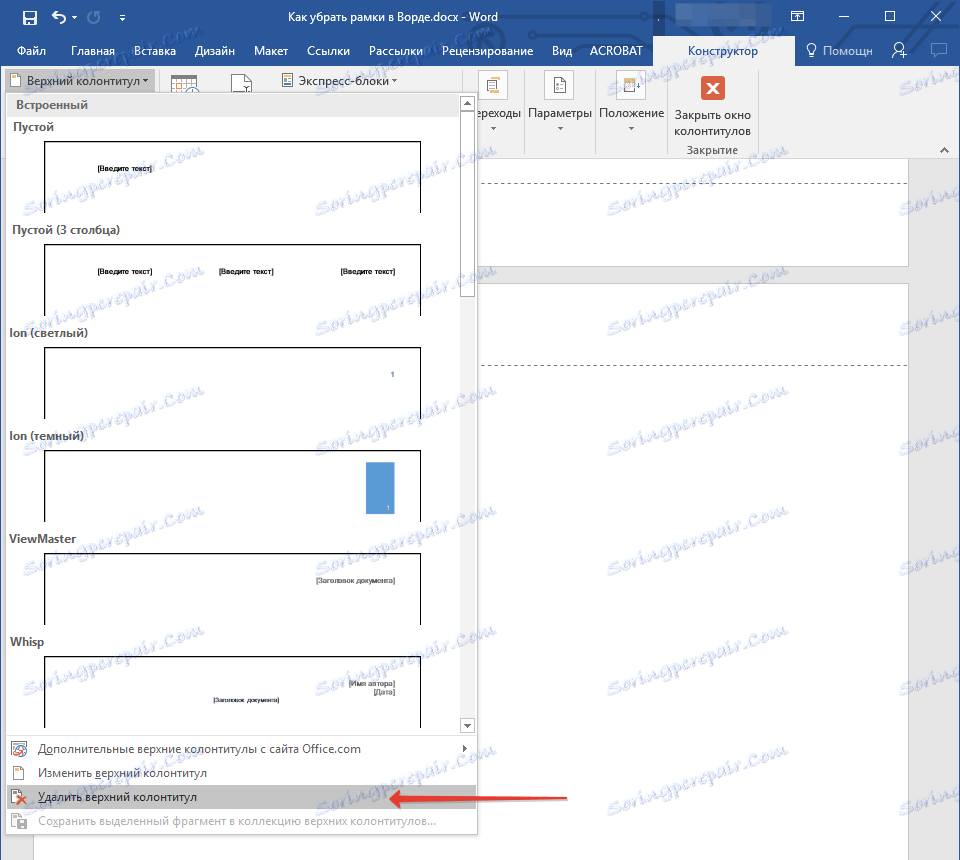
3. Zavřete režim záhlaví / zápatí kliknutím na tlačítko.
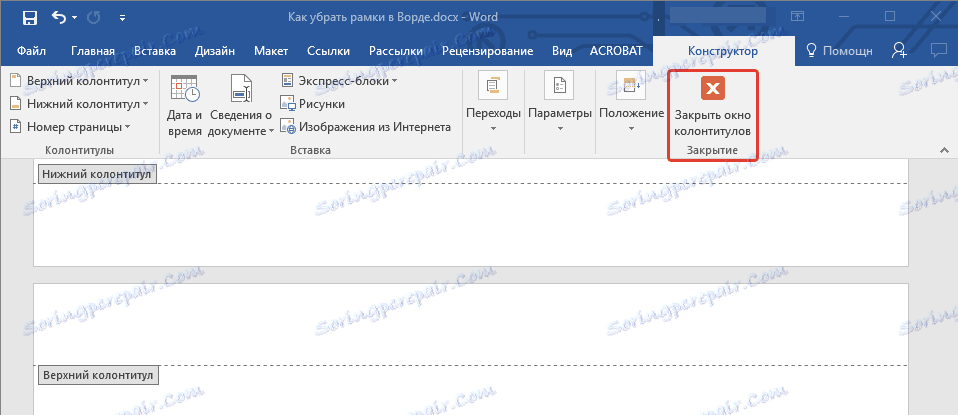
4. Rámeček bude smazán.
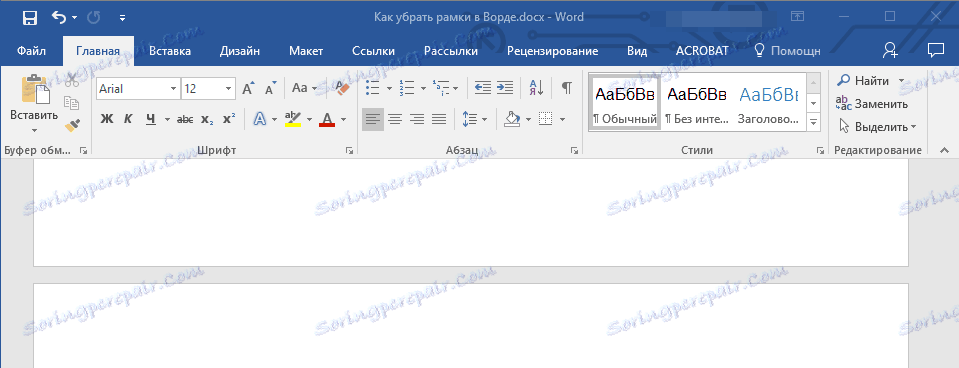
Odstranění hranice přidané jako objekt
V některých případech může být rám přidán do textového dokumentu, nikoliv přes okraje a výplň , ale jako objekt nebo tvar. Chcete-li takový rámeček odstranit, stačí klepnout na něj, otevřít režim práce s objektem a stisknout tlačítko "Odstranit" .
Lekce: Jak nakreslit řádek v aplikaci Word
To je všechno, v tomto článku jsme hovořili o tom, jak odstranit rám libovolného typu z textového dokumentu Word. Doufám, že vám tento materiál bude užitečný. Úspěchy v práci a další studium kancelářského produktu od společnosti Microsoft.