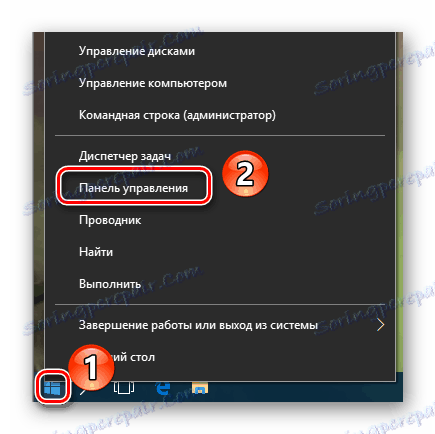Změňte název složky uživatele v systému Windows 10
Potřeba změnit uživatelské jméno může vzniknout z různých důvodů. Nejčastěji se to musí dělat kvůli programům, které ukládají své informace do složky uživatele a jsou citlivé na přítomnost ruských dopisů v účtu. Ale existují chvíle, kdy se lidé prostě nelíbí název účtu. Ať už to bylo cokoli, existuje způsob, jak změnit jméno složky uživatele a celý profil. Jedná se o to, jak to udělat Windows 10 řekneme vám dnes.
Obsah
Přejmenování uživatelské složky v systému Windows 10
Všimněte si, že všechny akce, které budou popsány níže, se provádějí na systémovém disku. Proto důrazně doporučujeme vytvořit bezpečnost bod obnovy . V případě jakékoliv chyby můžete systém vždy vrátit do původního stavu.
Nejprve se podíváme na správné pořadí akcí, které mají být přejmenovány na složku uživatele, a potom mluvit o tom, jak se vyhnout negativním důsledkům, které mohou být způsobeny změnou názvu účtu.
Jak změnit název účtu
Všechna popsaná opatření musí být prováděna souhrnně, jinak by se v budoucnu mohly vyskytnout problémy s provozem některých aplikací a OS jako celku.
- Nejprve klikněte pravým tlačítkem na "Start" v levém dolním rohu obrazovky. Pak v kontextové nabídce vyberte řádek, který je označen na následujícím obrázku.
- Otevře se příkazový řádek a zadáte následující hodnotu:
net user Администратор /active:yesPokud používáte anglickou verzi systému Windows 10, bude mít příkaz trochu jiný vzhled:
net user Administrator /active:yesPo zadání stiskněte klávesu Enter na klávesnici.
- Tyto akce umožňují vestavěný profil správce. Je standardně k dispozici ve všech systémech Windows 10. Nyní je třeba přepnout na aktivovaný účet. Chcete-li to provést, je nutné uživatel změnit v libovolném vhodném způsobu. Případně stiskněte společně klávesy "Alt + F4" a v rozevírací nabídce vyberte možnost "Změnit uživatele" . Více o dalších metodách se můžete dozvědět z samostatného článku.
- V spouštěcím okně klikněte na nový profil "Administrator" a klikněte na tlačítko "Přihlásit se" ve středu obrazovky.
- Pokud jste se poprvé přihlásili z uvedeného účtu, budete muset chvíli počkat, dokud systém Windows neobnoví výchozí nastavení. To trvá zpravidla jen několik minut. Po spuštění operačního systému musíte znovu kliknout na tlačítko "Start" PCM a zvolit "Ovládací panely" .
![Otevřete ovládací panel pomocí tlačítka Start v systému Windows 10]()
V některých verzích systému Windows 10 nemusí být uvedený řádek, takže můžete použít jinou podobnou metodu k otevření panelu.
- Pro pohodlí přepněte zobrazení zkratek na režim "Malé ikony" . Můžete to udělat v rozevírací nabídce v pravé horní části okna. Poté přejděte do části Uživatelské účty .
- V dalším okně klikněte na řádek "Spravovat jiný účet" .
- Poté musíte vybrat profil, pro který bude název změněn. Klikněte na příslušnou oblast LMC.
- Výsledkem je okno pro správu vybraného profilu. V horní části se zobrazí řádek "Změnit název účtu" . Klikněte na něj.
- Do pole, které se nachází ve středu dalšího okna, zadejte nový název. Poté klikněte na tlačítko "Přejmenovat" .
- Nyní přejděte na jednotku "C" a otevřete adresář "Uživatelé" nebo "Uživatelé" v kořenovém adresáři.
- V adresáři, který odpovídá uživatelskému jménu, stiskněte klávesu RMB. Potom z nabídky, které se zobrazí, vyberte řádek "Přejmenovat" .
- Upozorňujeme, že někdy může dojít k této chybě.
![Příklad chyby při změně uživatelského jména v systému Windows 10]()
To znamená, že některé procesy na pozadí stále používají soubory ze složky uživatele k jinému účtu. V takových situacích stačí restartovat počítač / notebook libovolným způsobem a opakovat předchozí krok.
- Po přejmenování složky na jednotce "C" je nutné otevřít registr. Chcete-li to provést, současně stiskněte klávesy "Win" a "R" a poté do pole otevřeného okna zadejte parametr
regedit. Poté klikněte na tlačítko "OK" ve stejném okně nebo na klávesnici Enter . - Zobrazí se okno Editor registru. Vlevo se zobrazí strom složek. Je třeba otevřít následující adresář:
HKEY_LOCAL_MACHINESOFTWAREMicrosoftWindows NTCurrentVersionProfileList - Ve složce ProfileList bude několik adresářů. Musíte se podívat na každou z nich. Požadovaný adresář je ten, ve kterém je zadán starý uživatelský název v jednom z parametrů. Přibližně to vypadá na obrazovce níže.
- Po nalezení takové složky otevřete v ní soubor "ProfileImagePath" dvojitým kliknutím na LMB. V tom musíte nahradit název starého účtu novým. Poté klikněte na "OK" ve stejném poli.
- Nyní můžete zavřít všechna dříve otevřená okna.


Přečtěte si více: Přepínání mezi uživatelskými účty v systému Windows 10

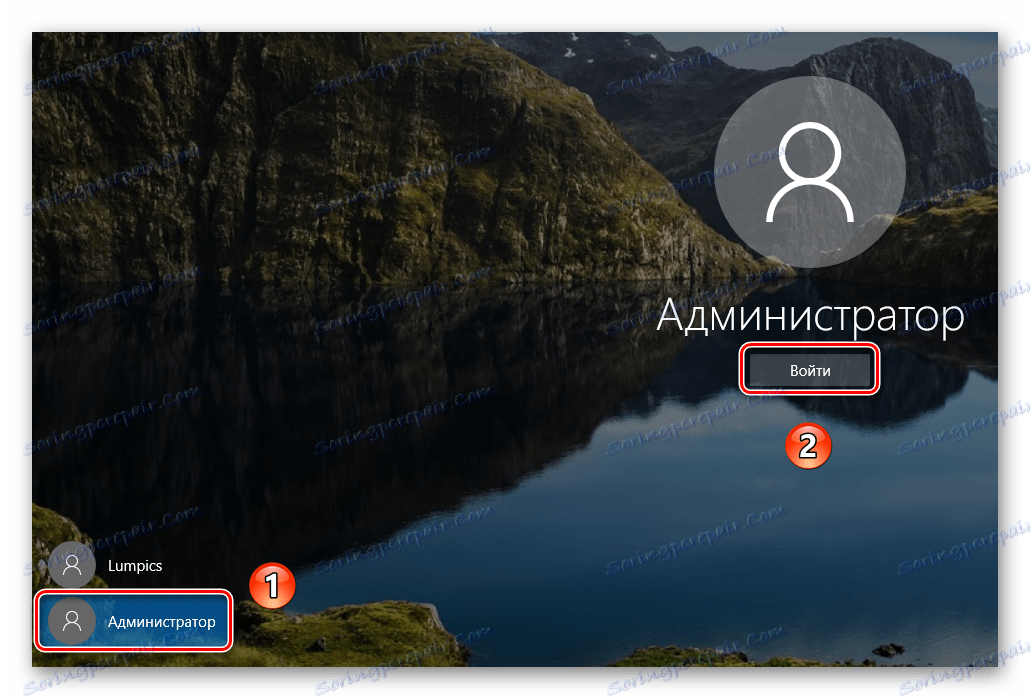
Přečtěte si více: 6 způsobů, jak spustit "Ovládací panely"

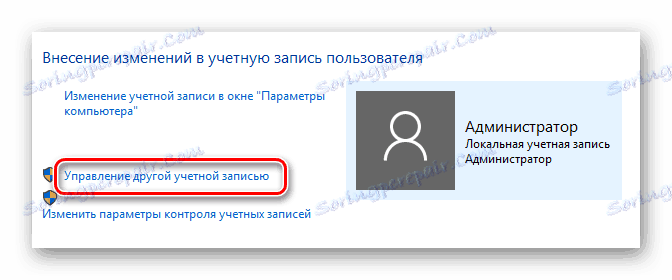
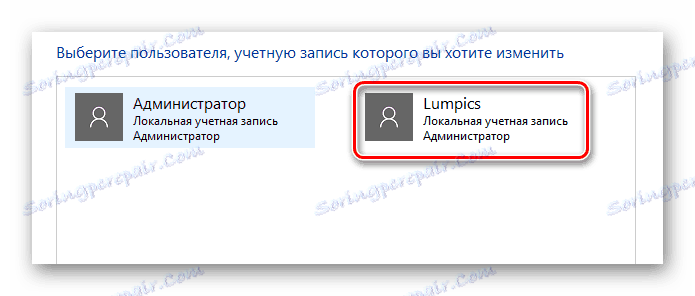
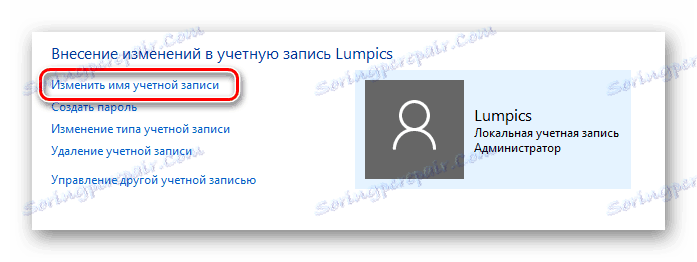
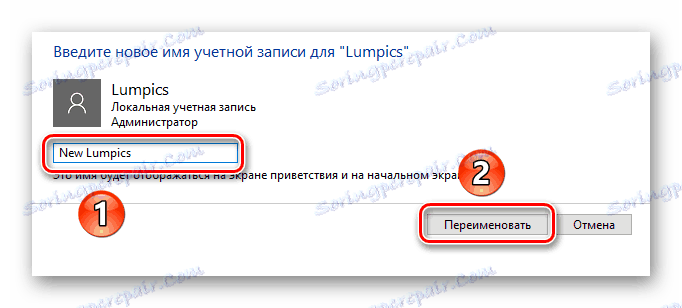
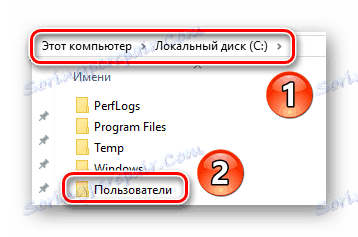

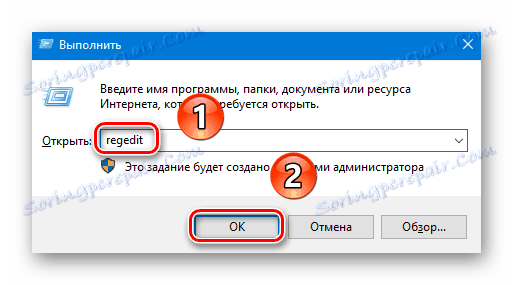
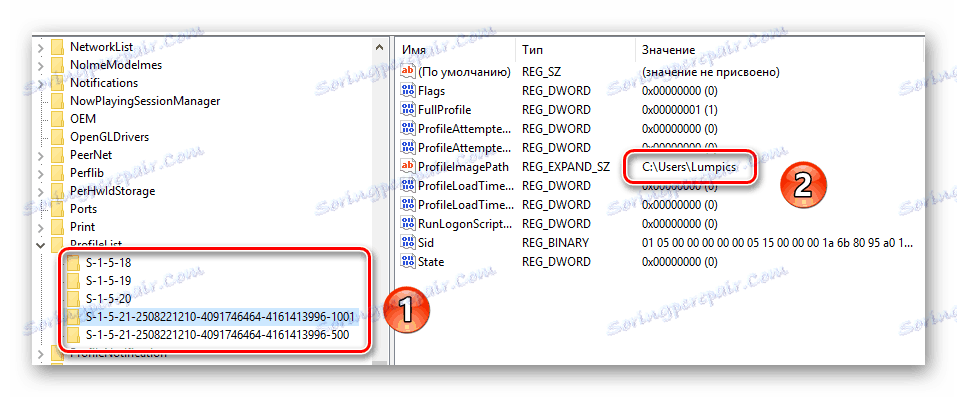

Tím se dokončí proces přejmenování. Nyní se můžete odhlásit z účtu správce a přihlásit se svým novým jménem. Pokud nepotřebujete aktivovaný profil později, otevřete příkazový řádek a zadejte následující parametr:
net user Administrator /active:no
Zabraňte možným chybám po změně názvu
Po zadání nového názvu je třeba dbát na to, aby v dalším provozu systému nebyly žádné chyby. Mohou být spojeny se skutečností, že mnoho programů ukládá část jejich souborů do složky uživatele. Pak se k nim pravidelně obracejí. Vzhledem k tomu, že složka má jiný název, může dojít k selhání provozu tohoto softwaru. Chcete-li situaci napravit, musíte provést následující kroky:
- Otevřete Editor registru, jak je popsáno v části 14 předchozí části.
- V horní části okna klikněte na řádek "Upravit" . V nabídce, která se otevře, klikněte na "Najít" .
- Objeví se malé okno s parametry vyhledávání. Do jednoho pole zadejte cestu ke starému uživatelskému adresáři. Vypadá to takto:
C:UsersИмя папкиNyní klikněte na tlačítko "Najít další" ve stejném poli.
- Soubory registru, které obsahují zadaný řetězec, budou automaticky zvýrazněny v pravé části okna šedě. Tento dokument je třeba otevřít dvojitým kliknutím na název LMC.
- Na spodním řádku "Hodnota" je třeba změnit staré uživatelské jméno na nové. V žádném případě se nedotýkejte ostatních dat. Proveďte úpravy přesně a bez chyb. Po provedení změn klikněte na tlačítko "OK" .
- Poté stiskněte klávesu "F3" na klávesnici pro pokračování vyhledávání. Podobně je třeba změnit hodnotu ve všech souborech, které najdete. Proveďte tak, dokud se na obrazovce nezobrazí zpráva, že hledání je dokončeno.


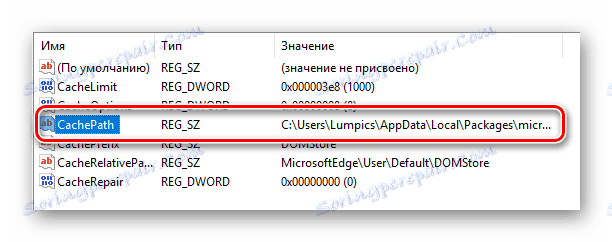


Po provedení takových manipulací zadáte složky a systémové funkce cestu do nové složky uživatele. V důsledku toho budou všechny aplikace a samotný operační systém i nadále fungovat bez chyb a selhání.
To uzavírá náš článek. Doufáme, že jste pozorně sledovali všechny pokyny a výsledek byl pozitivní.