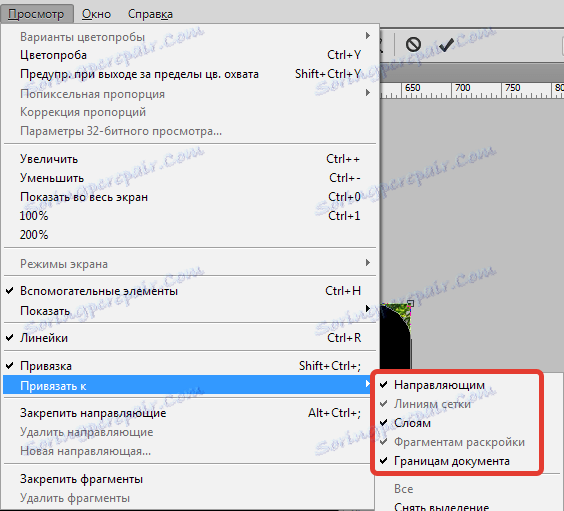Kolem rohů na fotografii ve Photoshopu
Zaoblené rohy na fotografii vypadají docela zajímavě a atraktivně. Nejčastěji se tyto obrázky používají při vytváření koláží nebo při vytváření prezentací. Také obrázky se zaoblenými rohy mohou být použity jako miniatury k příspěvkům na webu.
Existuje mnoho využití, ale způsob, jak (tak) získat takovou fotografii, je jen jeden. V tomto tutoriálu vám ukážeme, jak zaokrouhlit rohy ve Photoshopu.
Otevřete fotografii ve Photoshopu, kterou budeme editovat.

Pak vytvořte kopii vrstvy s vodopádem "Pozadí" . Chcete-li ušetřit čas, použijte klávesové zkratky CTRL + J.
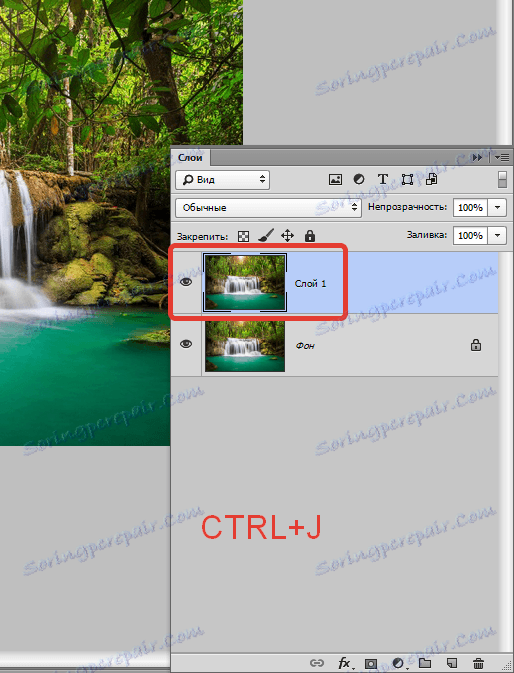
Kopie je vytvořena, aby původní obrázek zůstal nedotčený. Pokud (náhle) něco nefunguje, můžete odstranit neúspěšné vrstvy a začít znovu.
Jdeme dál. Poté potřebujeme nástroj "Obdélník se zaoblenými rohy" .

V tomto případě nás zajímá pouze jedno nastavení - poloměr filé. Hodnota tohoto parametru závisí na velikosti a potřebách snímku.
Hodnotu nastavím na 30 pixelů, takže výsledek bude lépe vidět.

Dále nakreslete obdélník jakékoliv velikosti na plátně (později jej změříme).
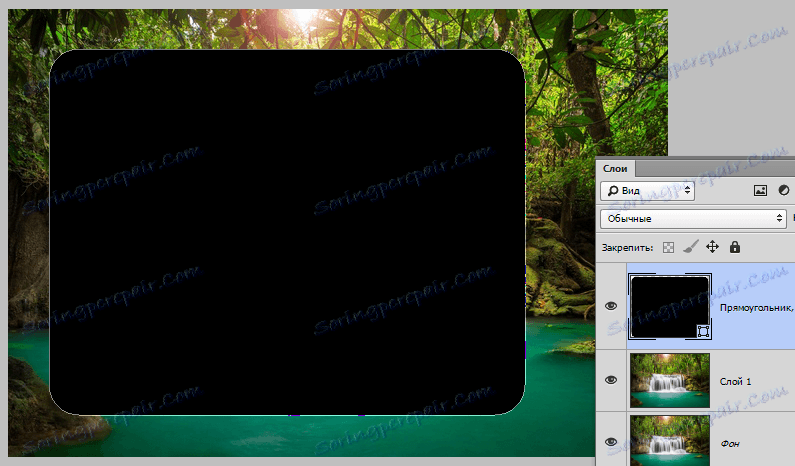
Nyní musíte natáhnout výsledný tvar na celé plátno. Zavolejte funkci "Volná transformace" klávesovými zkratkami CTRL + T. Na obrázku se objeví rámeček, pomocí něhož se můžete pohybovat, otáčet a měnit velikost objektu.
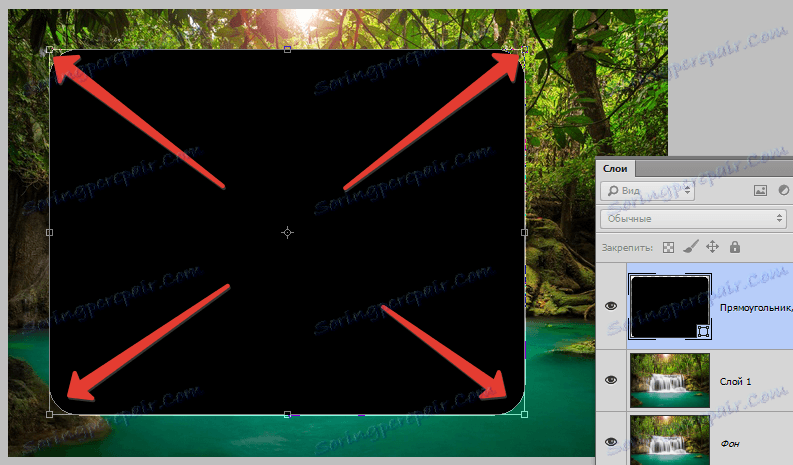
Máme zájem o škálování. Zvětšete postavu pomocí značek uvedených na obrazovce. Po dokončení škálování stiskněte klávesu ENTER .
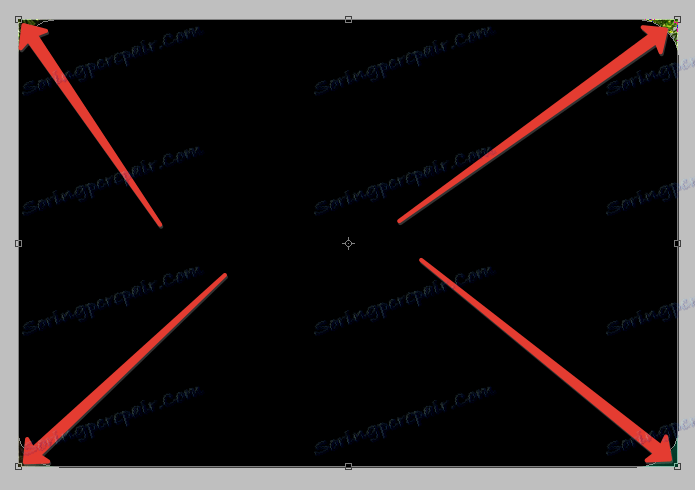
Tip: Chcete-li co nejpřesněji měnit velikost, tj. Bez překročení plátna, musíte na obrazovce zahrnout tzv. "Vazbu" , kde je uvedena, kde je tato funkce umístěna.
Funkce způsobuje, že objekty automaticky "sešívají" na pomocné prvky a okraje plátna.
Pokračujeme ...
Dále musíme vybrat výsledný tvar. Chcete-li to provést, podržte klávesu CTRL a klikněte na miniaturu vrstvy s obdélníkem.
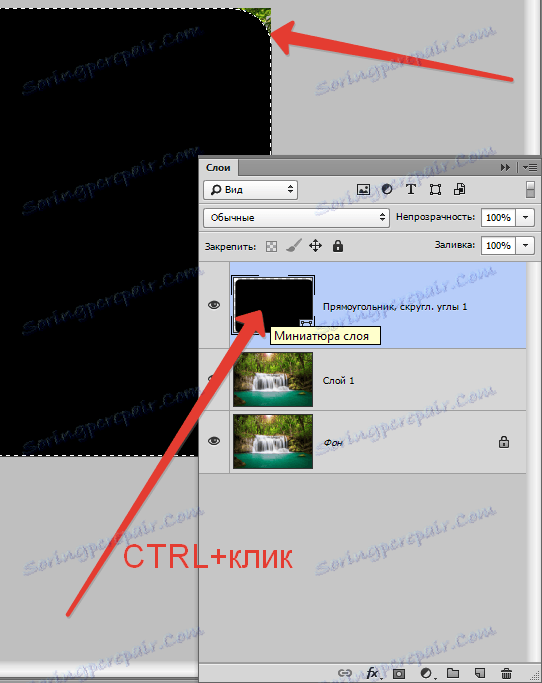
Jak můžete vidět, kolem postavili výběr. Nyní přejděte na vrstvu kopie a odstraňte viditelnost z vrstvy s tvarem (viz screenshot).
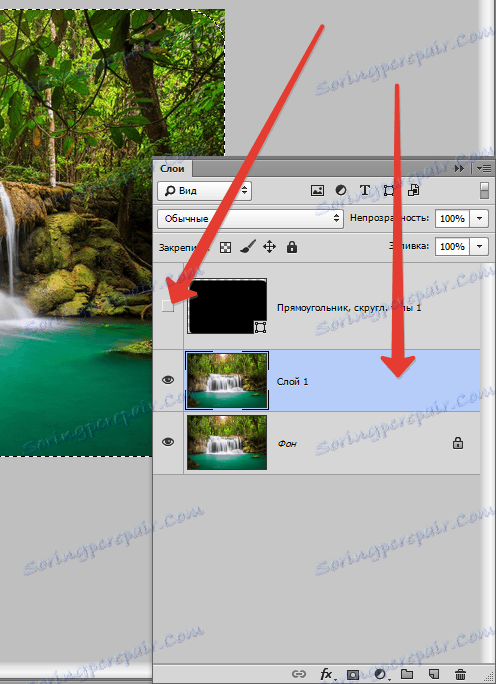
Nyní je vrstva s vodopádem aktivní a připravená k editaci. Úpravy se skládají z odstraňování nadbytečných částí obrazu.
Invertujte výběr pomocí klávesových zkratek CTRL + SHIFT + I. Výběr zůstává pouze v rozích.
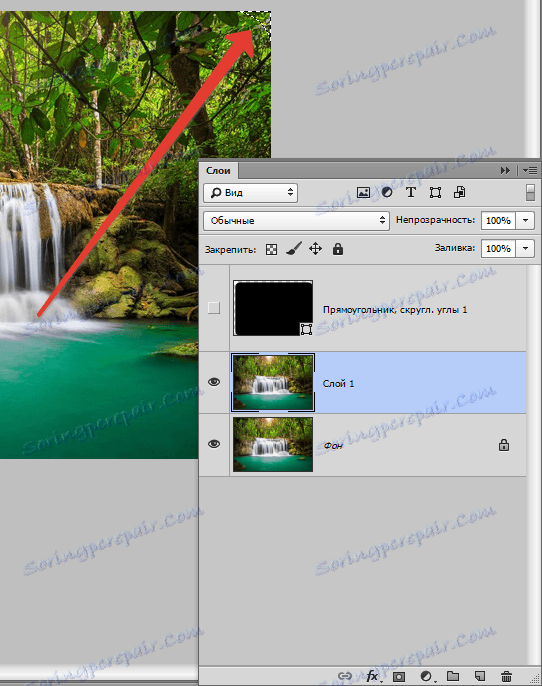
Potom zbytečné vymažte stisknutím klávesy DEL . Chcete-li vidět výsledek, je nutné odstranit viditelnost z vrstvy s pozadím.
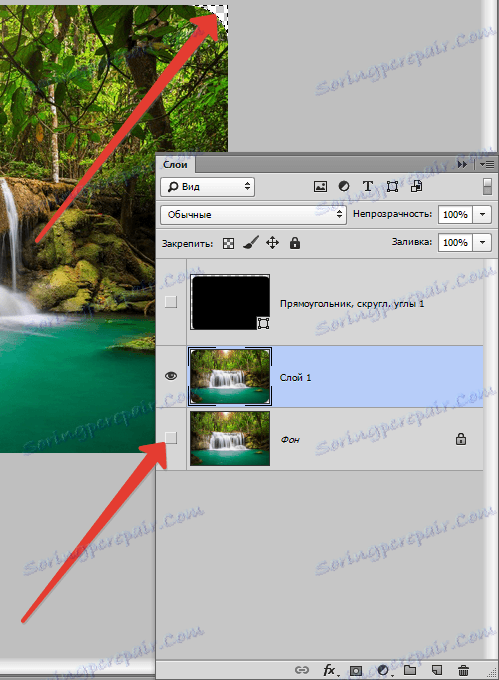
Zbývá pár kroků. Odstraňte zbytečný výběr pomocí klávesových zkratek CRTL + D a uložte výsledný obrázek ve formátu PNG . Pouze v tomto formátu je podpora transparentních pixelů.
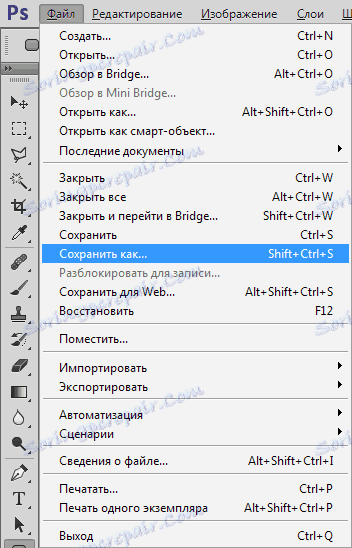
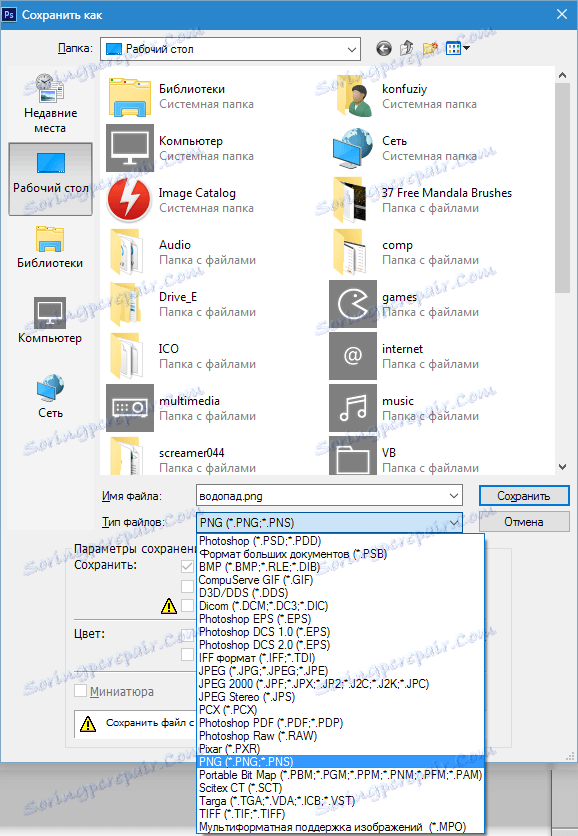
Výsledek našich akcí:

To je celá práce na zaoblení rohů ve Photoshopu. Recepce je velmi jednoduchá a efektivní.