
Krok 1: Nainstalujte Wine
Spouštění souborů EXE v systému Linux není velký problém, ale hledání nástrojů, jak s nimi zacházet, je trochu složité. Víno je oblíbený program a neexistují téměř žádné analogy a ty stávající jsou prakticky nikomu neznámé. Proto v dnešním článku budeme hovořit o tomto řešení. Stojí za to začít přidáním do distribuce, protože Wine není ve výchozím nastavení k dispozici v žádné verzi operačního systému založeného na Linuxu.
Metoda 1: Správce aplikací
Existuje několik možností instalace Wine. První zahrnuje použití správce aplikací, který je zabudován do populárních distribucí založených na Debianu nebo RedHatu. Nejprve zvážíme tuto konkrétní možnost a stanovený cíl se provádí takto:
- Otevřete hlavní nabídku kliknutím na příslušné tlačítko a odtud spusťte "Správce aplikací".
- Najděte vyhledávací tlačítko a otevřete řádek pro zadání názvu programu.
- Napsat
Vínoa přejděte dolů v seznamu a vyhledejte vhodnou možnost. - Na stránce softwaru vás tlačítko zajímá "Nainstalujte".
- Chcete-li zahájit tento postup, budete muset ověřit pravost účtu zadáním hesla.
- Počkejte na dokončení instalace. Tato operace bude trvat několik minut, protože Wine je velká aplikace.
- Poté klikněte na tlačítko "Běh"předkonfigurovat.
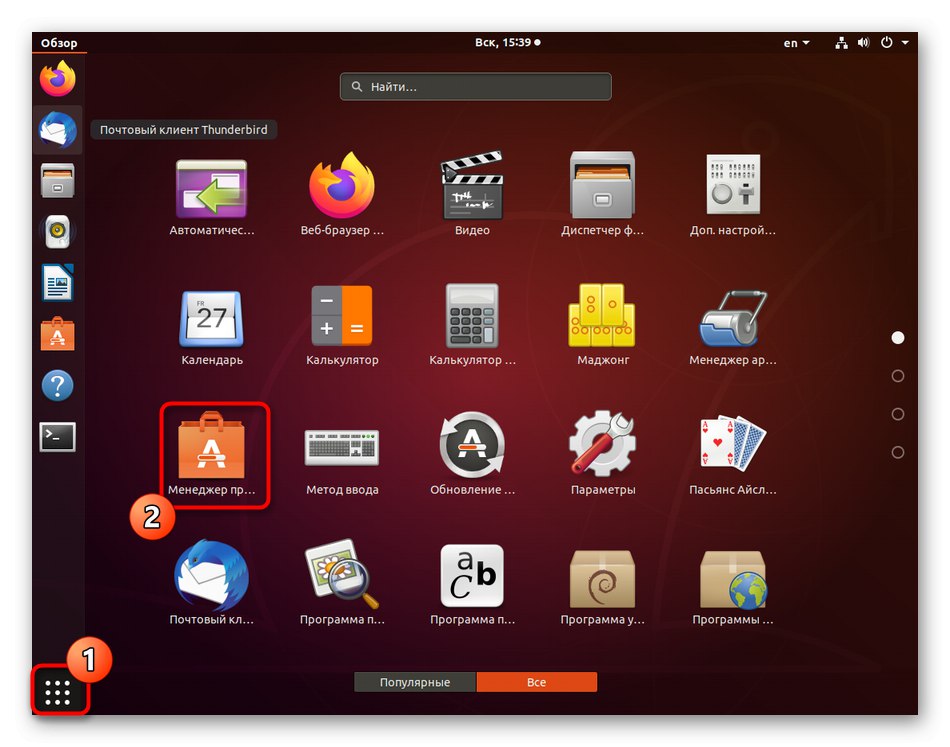
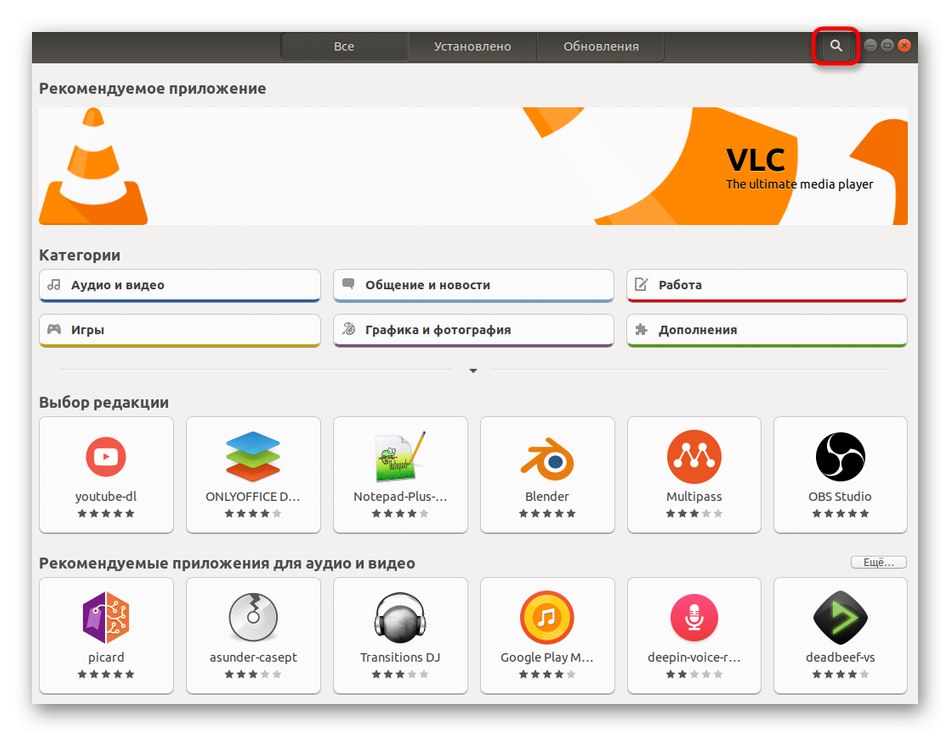
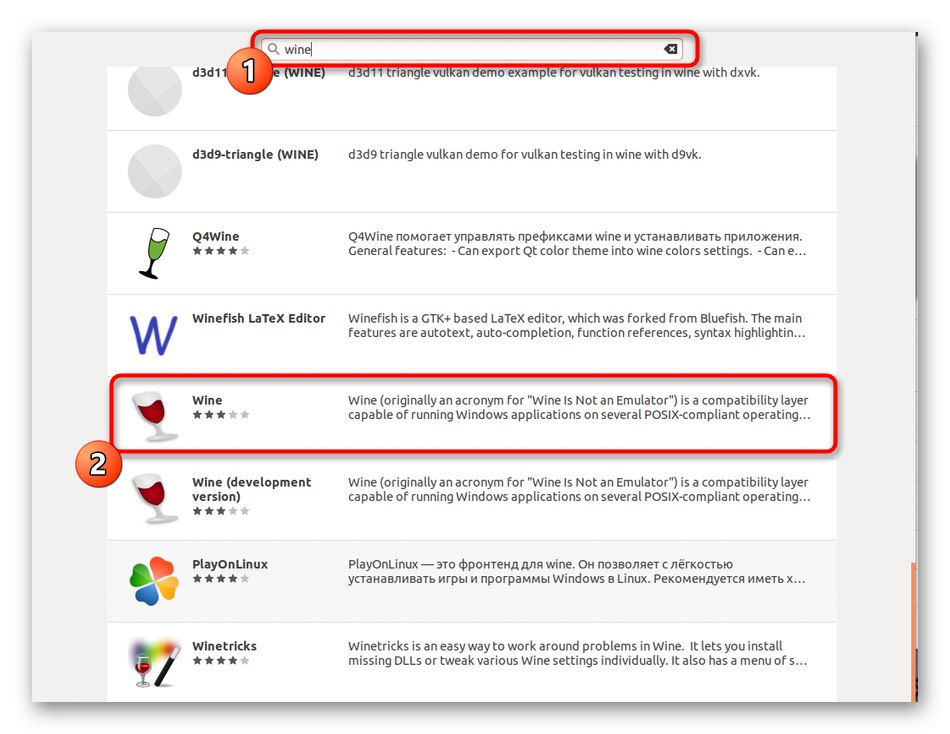
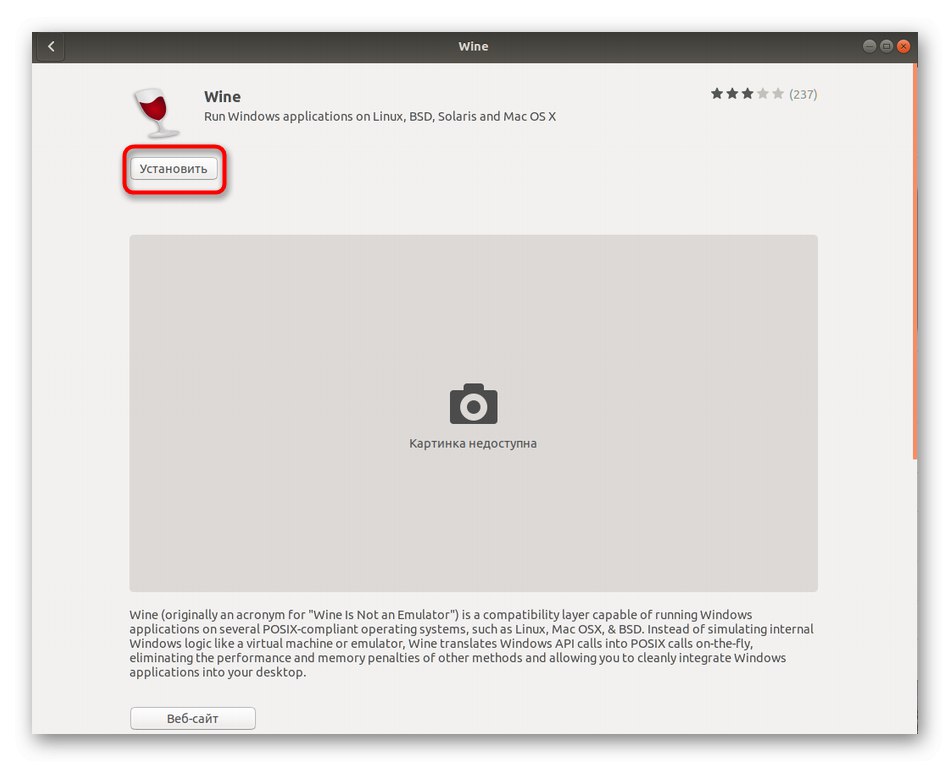
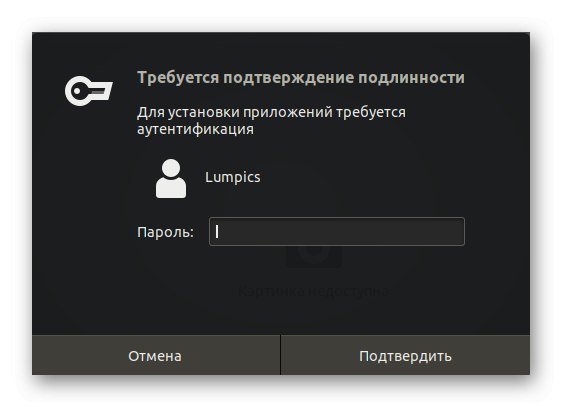
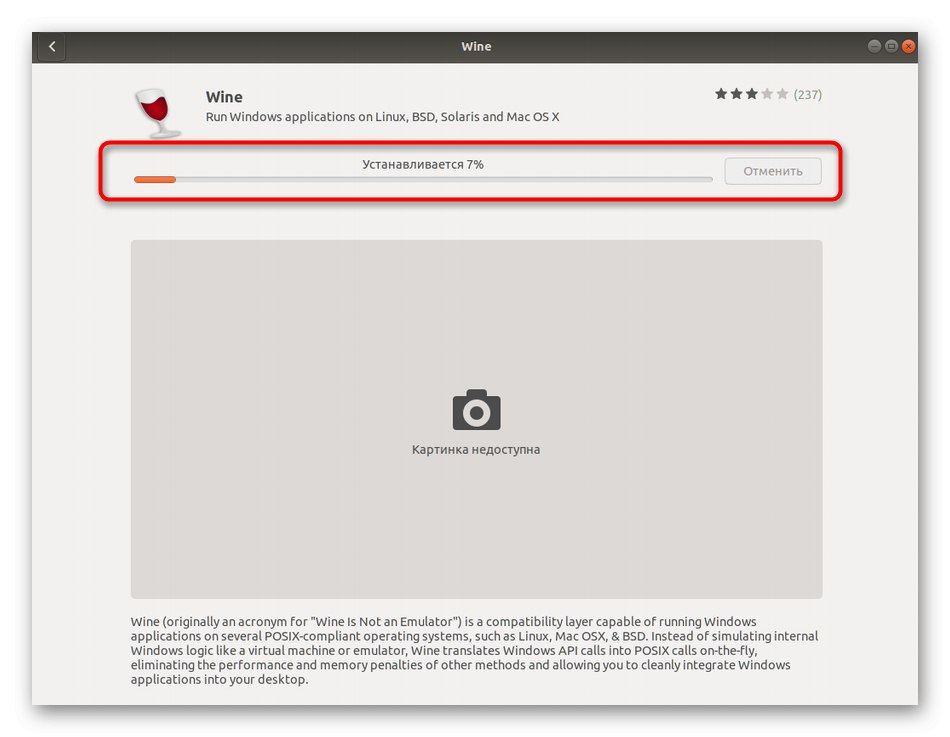
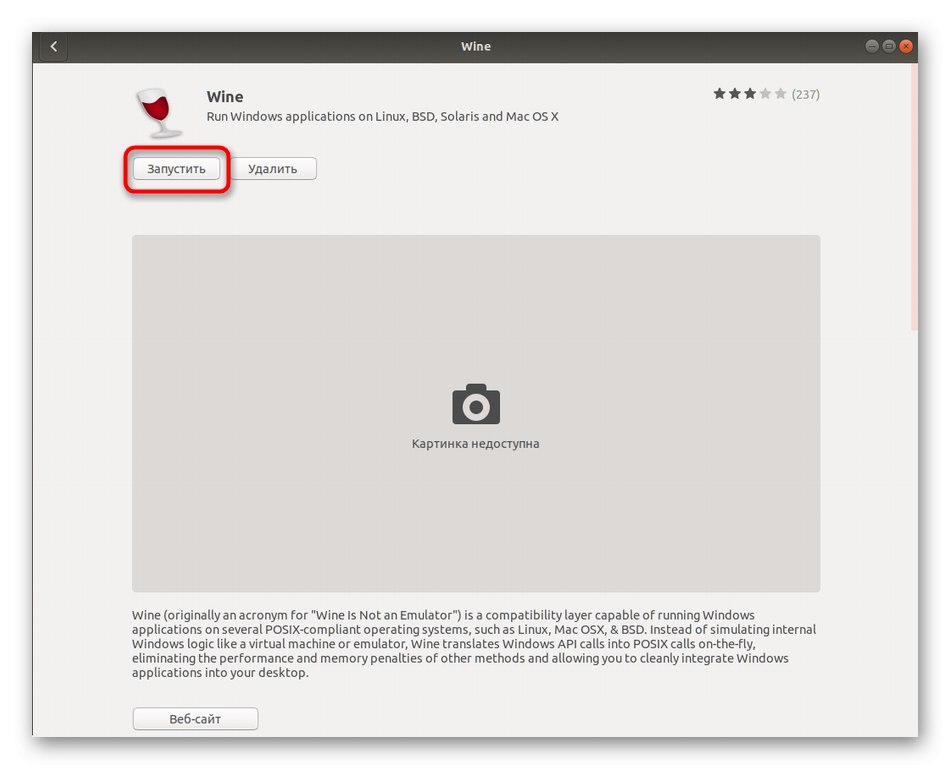
Nyní začneme uvažovat o alternativní možnosti instalace, pokud vám tato nevyhovuje, a budeme hovořit o předkonfigurování nainstalovaného nástroje v samostatném kroku tohoto materiálu.
Metoda 2: Oficiální repozitáře
Jak víte, programy v "Správce aplikací" jsou v oficiálních úložištích a princip jejich instalace je založen na příkazech terminálu. Měly by být použity v případech, kdy neexistuje způsob, jak otevřít řešení pomocí grafického uživatelského rozhraní, nebo jednoduše není k dispozici v použité distribuční sadě. Nebojte se, správa konzoly je snadná, jak uvidíme dále.
- Běh "Terminál" způsobem, který vám bude vyhovovat, například prostřednictvím nabídky aplikace nebo klávesové zkratky Ctrl + Alt + T.
- Na zobrazeném řádku zadejte
sudo apt nainstalovat víno stabilní... Pokud používáte distribuci založenou například na RedHatu, měli byste správce balíčků APT nahradit správcem nainstalovaným v aktuálním sestavení. Může to být například YUM nebo Pacman. - Akce potvrďte zadáním hesla superuživatele. Všimněte si, že znaky zadané tímto způsobem se v konzole nikdy nezobrazí, ale existují výjimky. U některých distribucí se hvězdičky zobrazí, když zadáte znaky v řetězci.
- Až se množství využitého prostoru zvýší, budete upozorněni. Tuto zprávu potvrďte výběrem možnosti D.
- Počkejte na dokončení instalace. Během toho nezavírejte "Terminál"jinak bude celý proces zahozen.
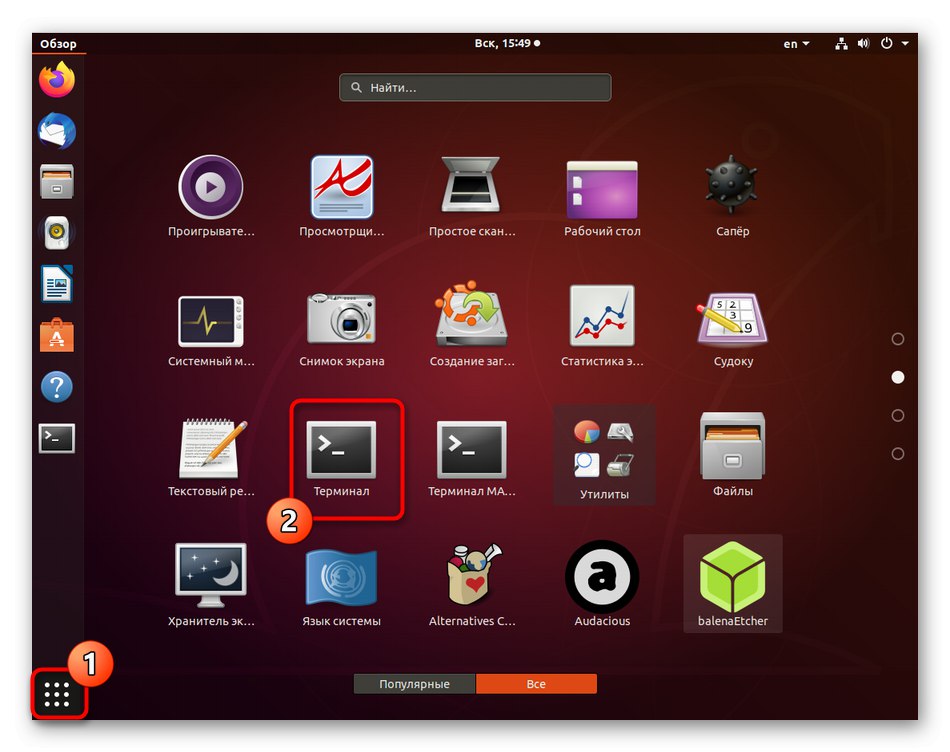
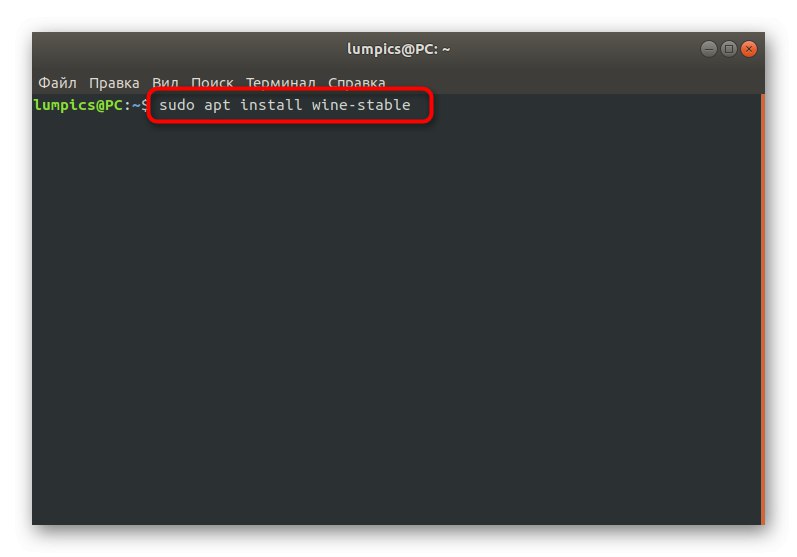
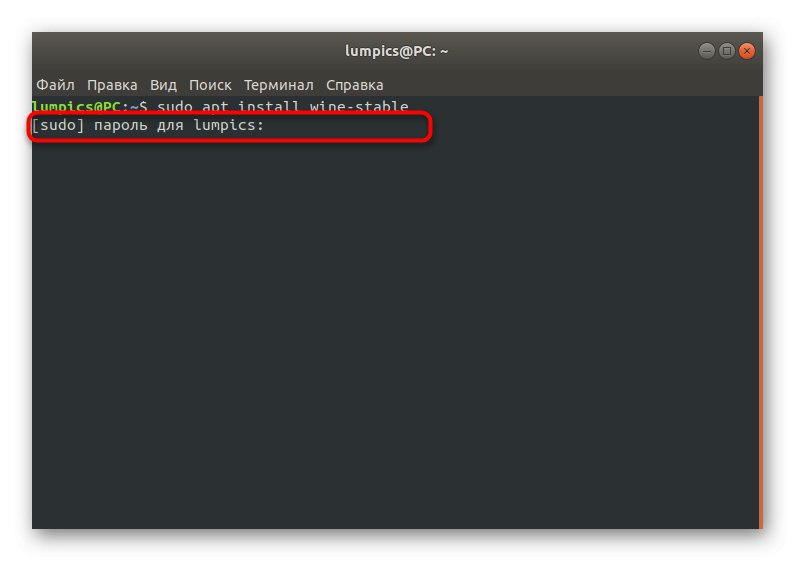
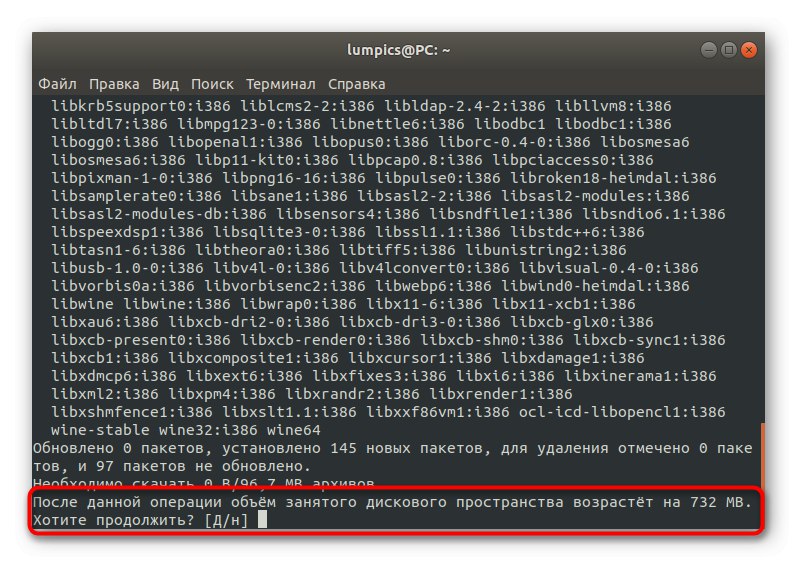
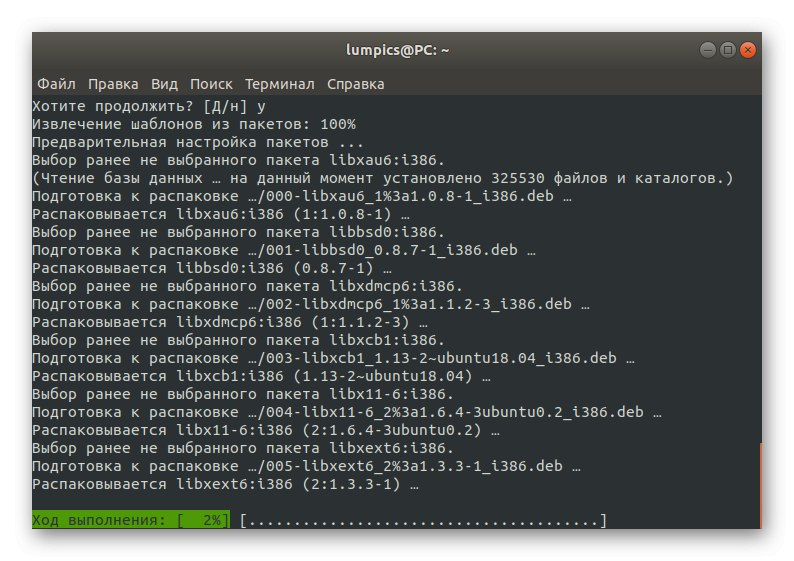
Tím je instalace dokončena. Existují také další alternativní metody přidání Wine do operačního systému, ale jejich podrobná analýza nyní nemá smysl, a tak přejdeme k dalšímu kroku.
Krok 2: První spuštění a konfigurace aplikace Wine
Naštěstí je většina parametrů daného programu již nakonfigurována automaticky a chybějící komponenty jsou také načteny samy. Uživatel však musí ještě před spuštěním souborů EXE provést několik kroků.
- Spusťte software například prostřednictvím "Správce aplikací" nebo zadáním jeho názvu do konzoly.
- Počkejte na dokončení aktualizace konfigurace. Během toho se na obrazovce objeví zprávy o nutnosti instalace dalších komponent, včetně .NET Framework a Gecko.
- Zobrazí se grafické menu s vlastní konfigurací. Ke každé položce jsou v ruštině podrobné popisy, proto vám doporučujeme, abyste na to přišli sami.To je způsobeno skutečností, že všechny parametry jsou nastaveny na žádost uživatelů.
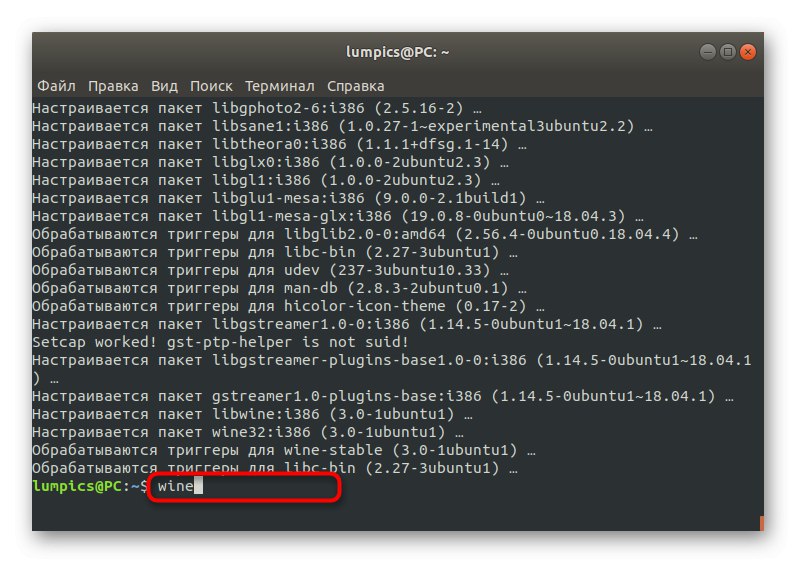
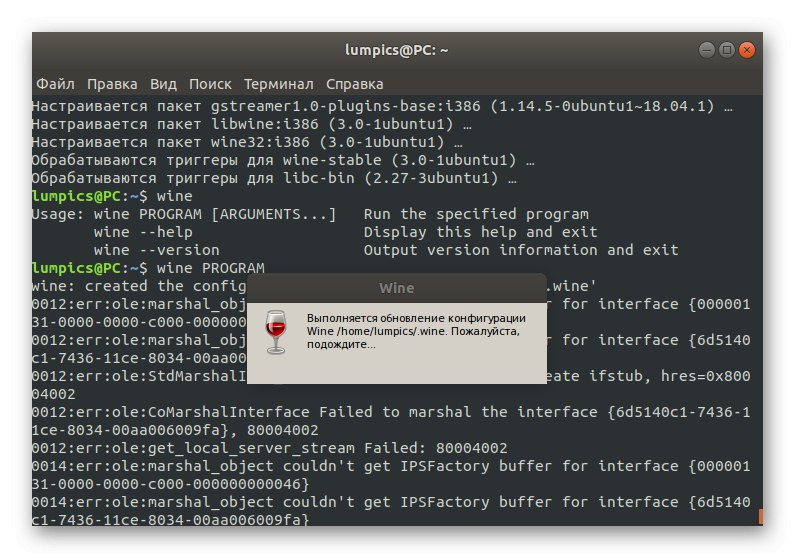
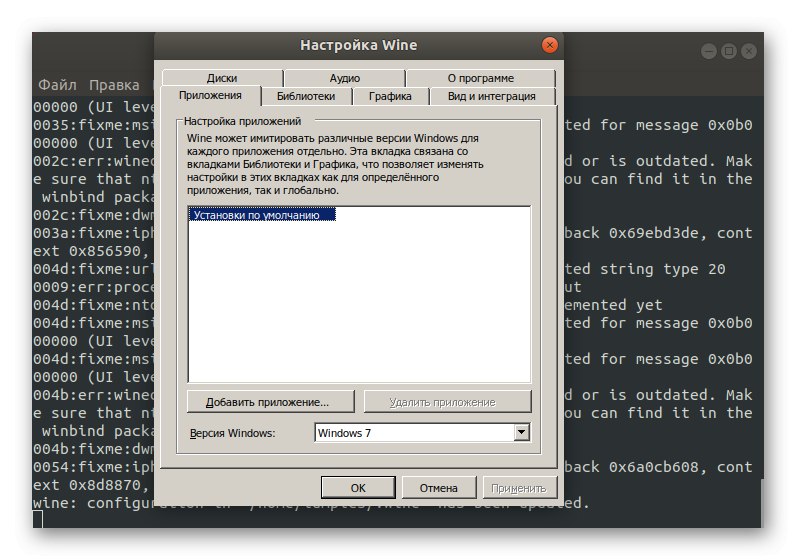
Tím je úspěšně dokončen postup konfigurace, což znamená, že můžete pokračovat v přímém spuštění existujících souborů EXE.
Krok 3: Spusťte soubory EXE prostřednictvím aplikace Wine
Před zahájením úkolu bychom chtěli poznamenat, že byste neměli Wine považovat za plnohodnotný nástroj pro práci s programy pro Windows. Samozřejmě se jedná o emulátor, ale spotřeba systémových prostředků při spuštění softwaru několikrát stoupne a nemusí existovat žádné možnosti, které původně fungovaly v systému Windows. Dále si povíme o vhodnějších řešeních pro používání softwaru v Linuxu, ale prozatím se pojďme zabývat prováděním EXE objektů.
- Otevřete správce souborů a přejděte do umístění požadovaného souboru.
- Klepněte na něj pravým tlačítkem myši a vyberte položku v místní nabídce „Otevřít v jiné aplikaci“.
- Zobrazí se samostatné okno „Select application“... Zde vás položka zaujala "Víno - zavaděč programů Windows".
- Pokud se již jedná o plnohodnotný software, otevře se v novém okně a lze jej ovládat. Pokud pracujete s instalačním programem, spusťte standardní instalační operaci.
- Počkejte na konec této operace. Může to trvat dlouho, protože ve většině situací je procesor používán na maximum.
- Poté můžete program spustit pomocí ikony na ploše, grafického uživatelského rozhraní Wine nebo nabídky aplikace.
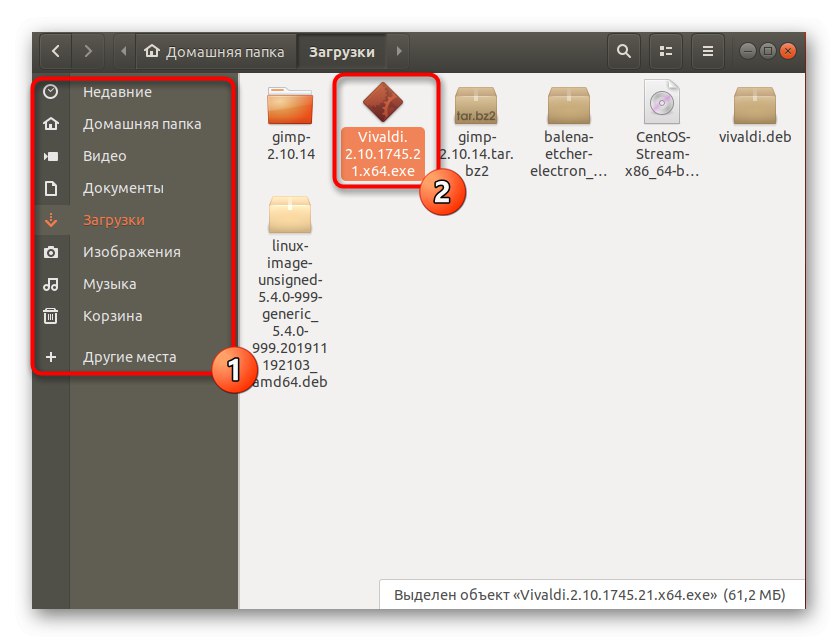
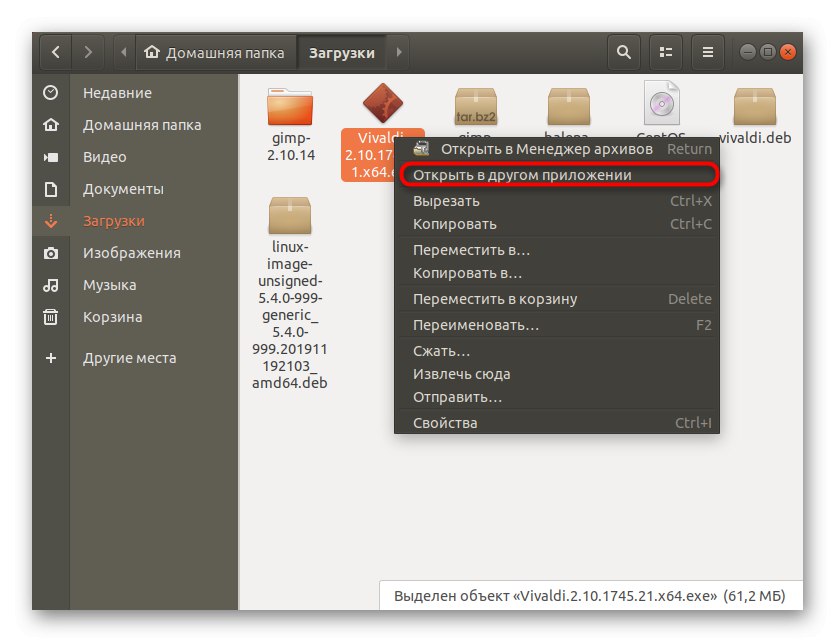
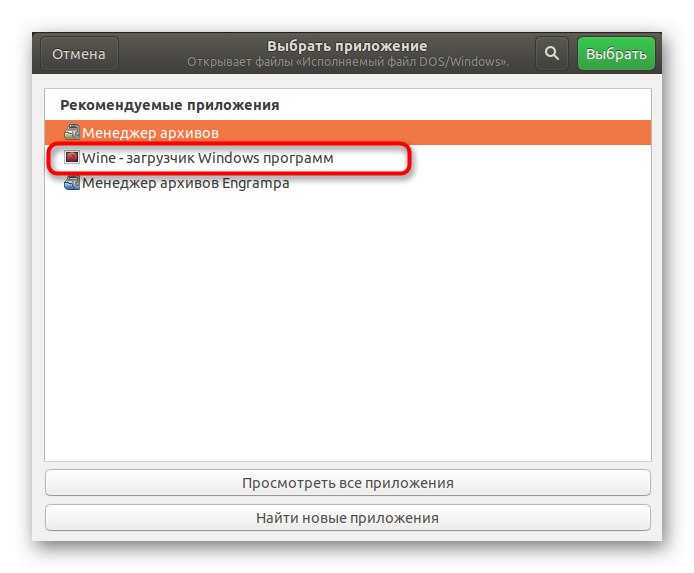

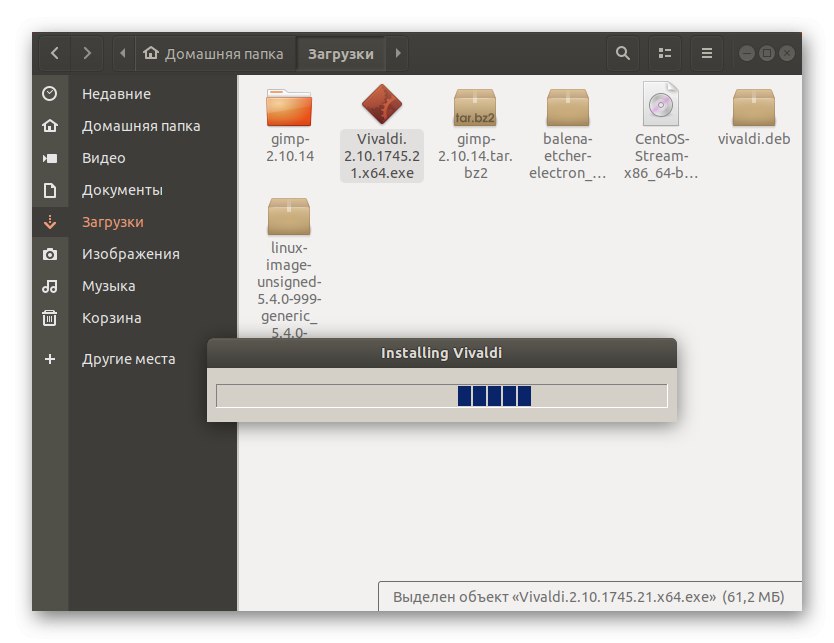
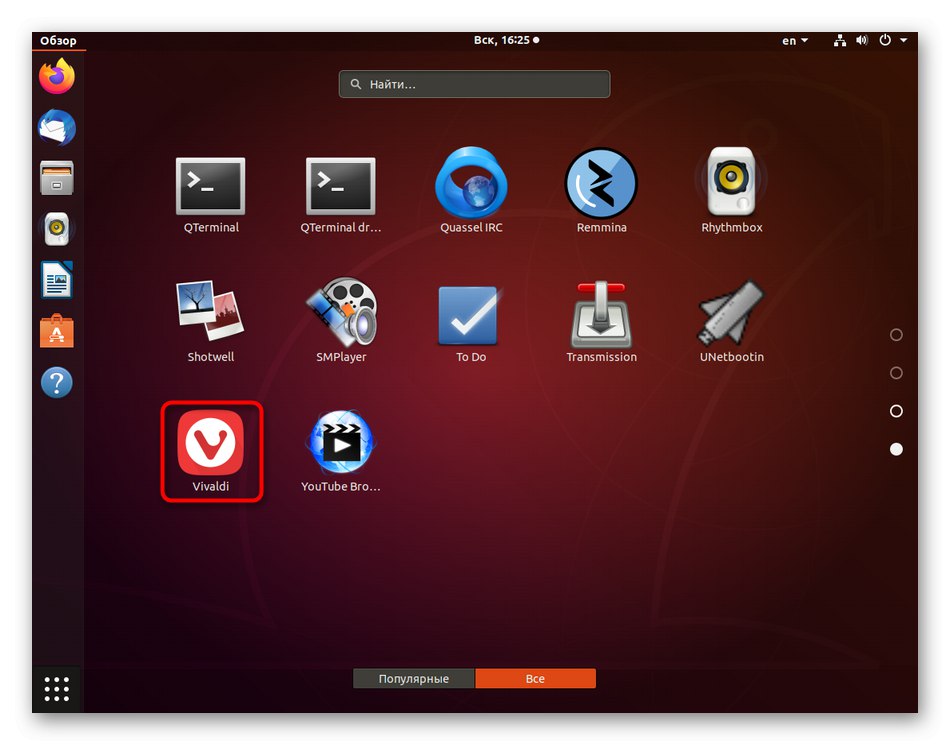
Jak již bylo zmíněno dříve, spuštění souborů EXE není nejlepší způsob interakce s programy v systému Linux. Nyní mnoho vývojářů vytváří verze, které fungují správně v různých distribucích, ale často nejsou v oficiálních úložištích, to znamená, že takový software nelze stáhnout od správců aplikací. Musíte si stáhnout jednotlivé balíčky DEB nebo RPM, nebo dokonce ručně rozbalit archivy. Neobtěžujte se hledáním sestavení požadovaného softwaru pro vaši distribuci a poté jej nainstalujte podle pokynů v článku níže.
Více informací: Instalace softwaru v systému Linux
To bylo vše, co jsme vám chtěli říct o spouštění softwaru Windows v systému Linux. Jak vidíte, existuje pouze jedno nejlepší řešení, takže jej používají naprosto všichni uživatelé, kteří si chtějí tento cíl splnit. Zbývá pouze postupovat podle pokynů k otevření prvku EXE a bez problémů s ním začít komunikovat.