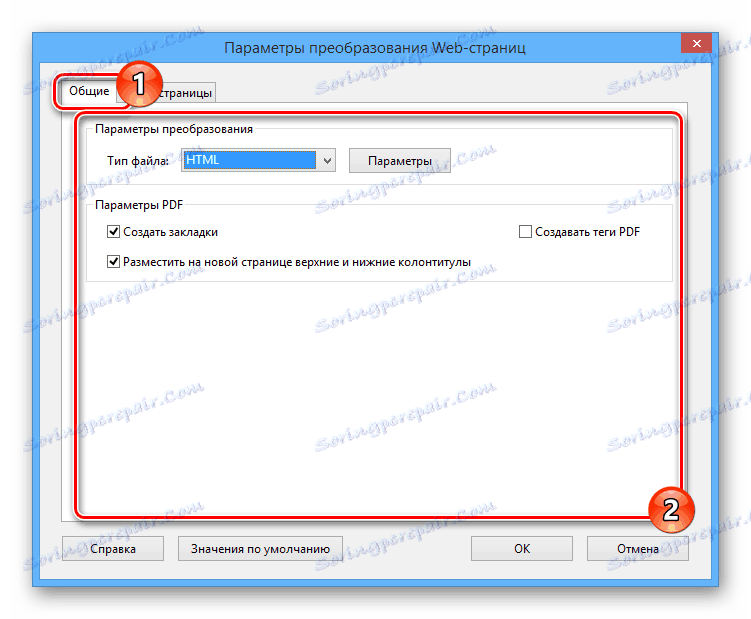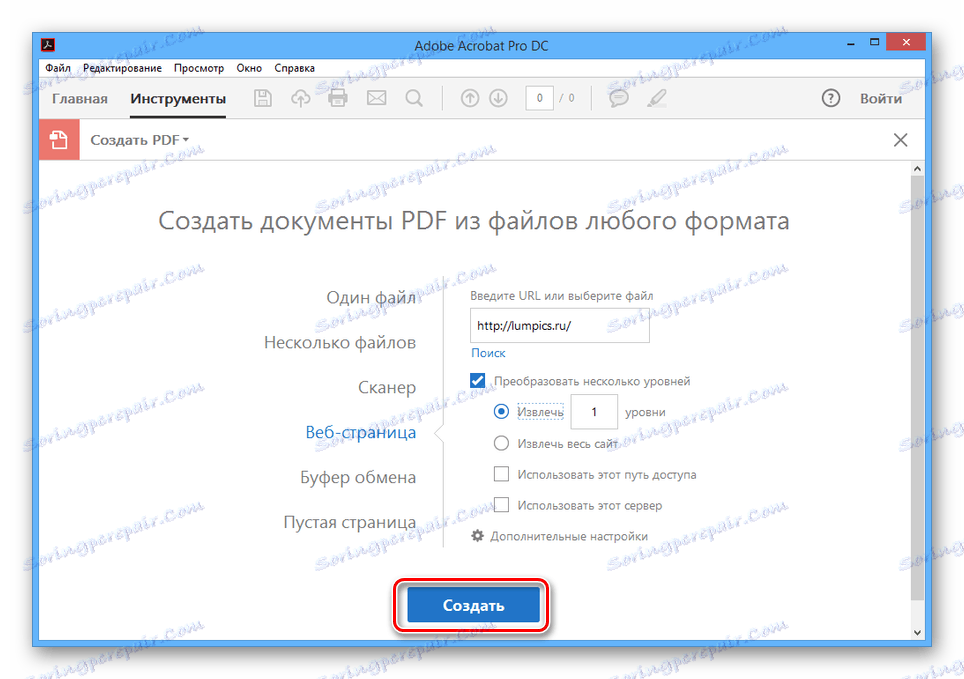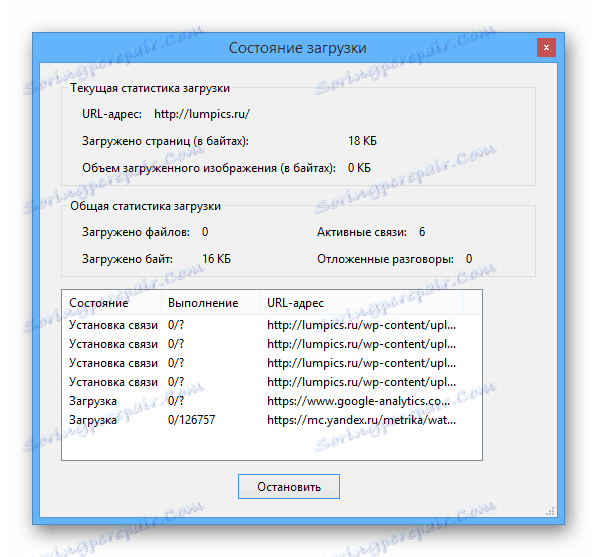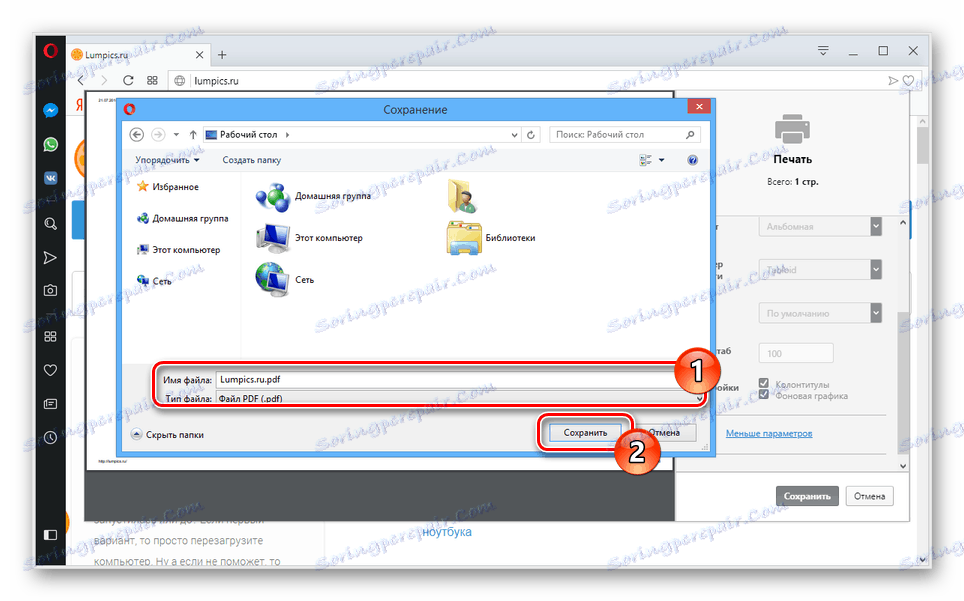Uložte stránky webových stránek do dokumentu PDF
Dokumenty s příponou PDF mohou také ukládat data z webových stránek, včetně odkazů a základních stylů. V tomto článku podrobně budeme zkoumat aktuální metody ukládání stránek v tomto formátu.
Obsah
Uložení stránky stránky do formátu PDF
Duplikovat obsah webové stránky do souboru PDF mohou být pouze některé způsoby, které jsou omezeny na použití internetových prohlížečů nebo programů pro Windows. Ovlivníme obě možnosti.
Metoda 1: Adobe Acrobat Pro DC
Software Adobe Acrobat je nejlepší způsob, jak pracovat se soubory PDF, což vám umožňuje otevřít a upravit dříve vytvořené dokumenty. V našem případě bude program také velmi užitečný, protože můžete vytvořit nový PDF stažením jakékoliv webové stránky z Internetu.
Poznámka: Všechny funkce tvorby PDF jsou zdarma, ale můžete využít bezplatné zkušební období nebo starší verzi programu.
Stáhnout
- Otevřete aplikaci Adobe Acrobat a přejděte na kartu Nástroje z hlavní stránky.
- Klikněte na ikonu s nadpisem "Vytvořit PDF" .
Viz též: Jak vytvořit PDF
- Z uvedených možností vyberte možnost Webová stránka .
- Do pole "Zadejte adresu URL nebo vyberte soubor" vložte odkaz na stránku webu, který chcete převést do dokumentu s příponou PDF.
- Zaškrtněte políčko "Převést více úrovní", pokud potřebujete stáhnout několik stránek nebo celé místo .
- Klikněte na odkaz Pokročilá nastavení a změňte základní parametry budoucího souboru PDF.
![Přesuňte se na pokročilé možnosti PDF v aplikaci Acrobat Pro]()
Na kartě Obecné můžete vybrat nastavení konverze.
![Změňte nastavení konverzí v aplikaci Acrobat Pro]()
Část "Rozvržení stránky" umožňuje změnit styl webu po importu do dokumentu PDF.
- Po dokončení přípravy klikněte na tlačítko "Vytvořit" .
![Přechod na tvorbu PDF v aplikaci Acrobat Pro]()
V okně "Stažení stahování" můžete sledovat proces stahování souborů z Internetu. Rychlost importu závisí na počtu a složitosti prvků na webu na uvedeném odkazu.
![Proces stahování webu do formátu PDF v aplikaci Acrobat Pro]()
Poté se zobrazí obsah stažený a kompilovaný v rámci stránky PDF.
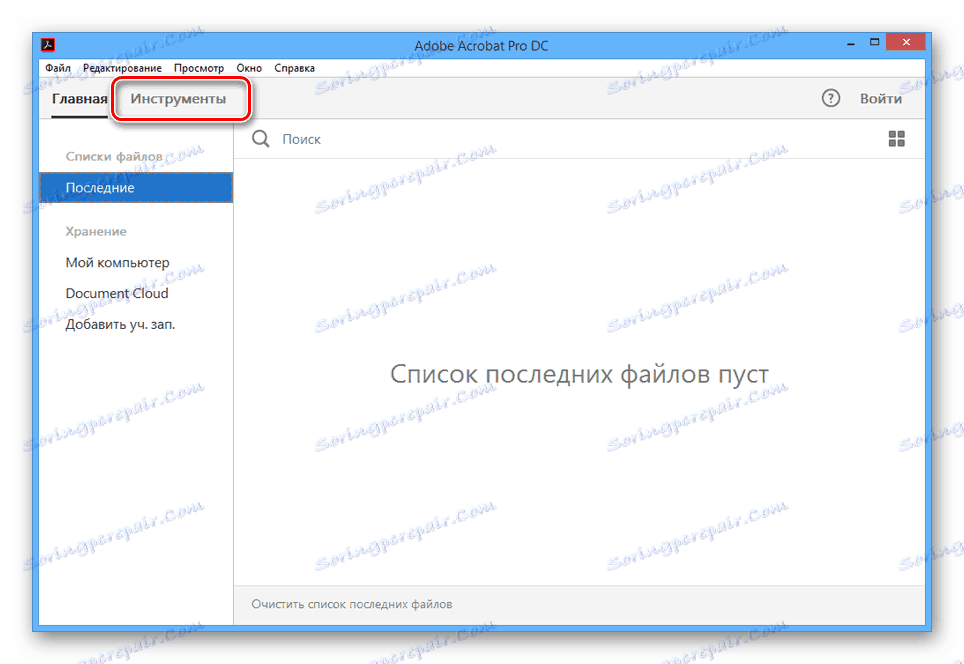
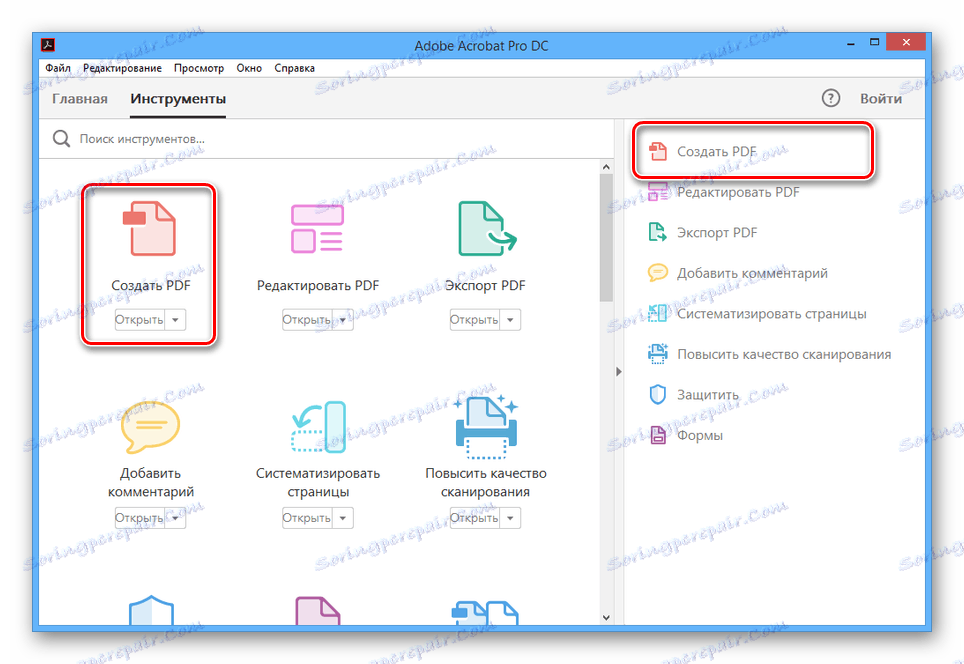
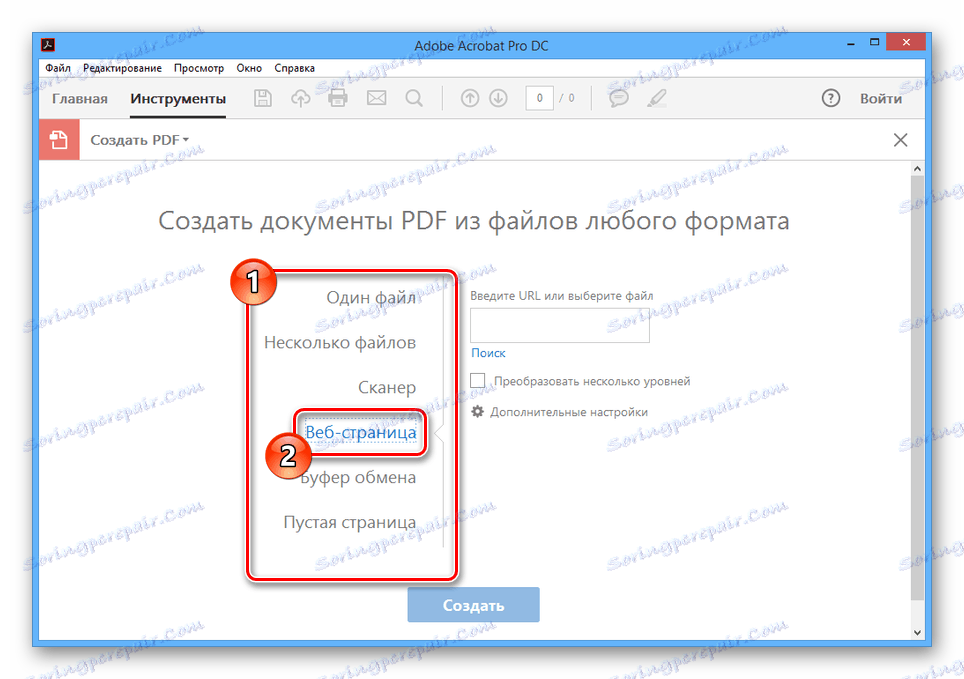
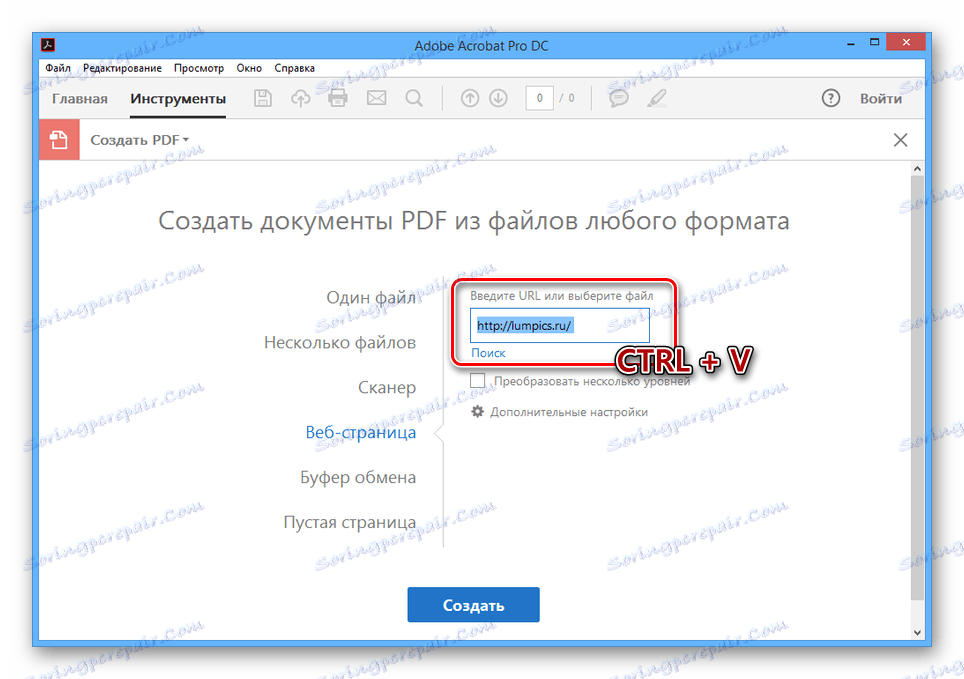
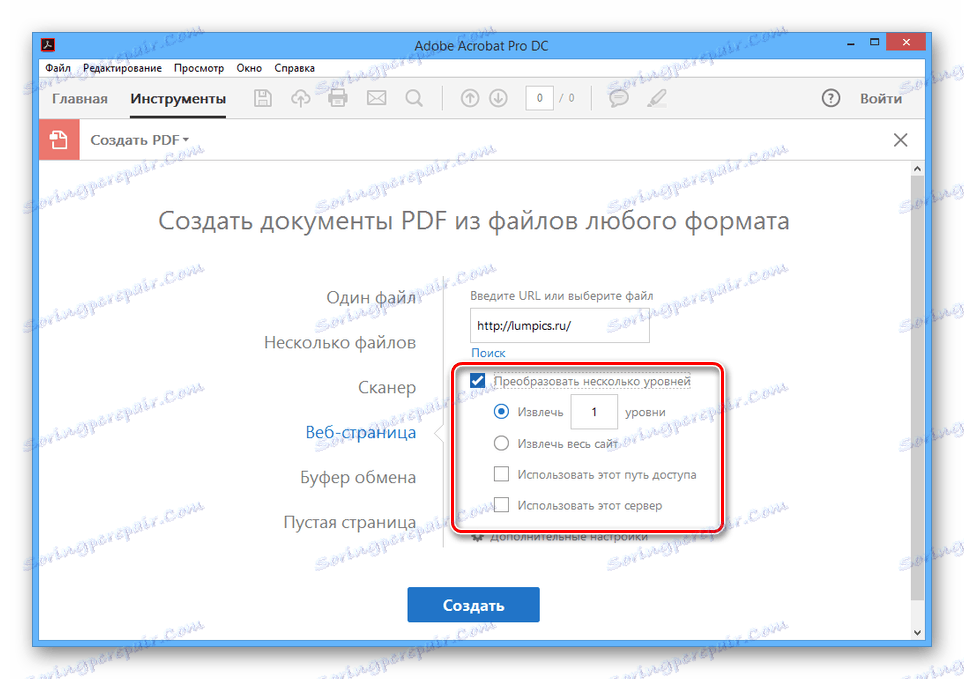

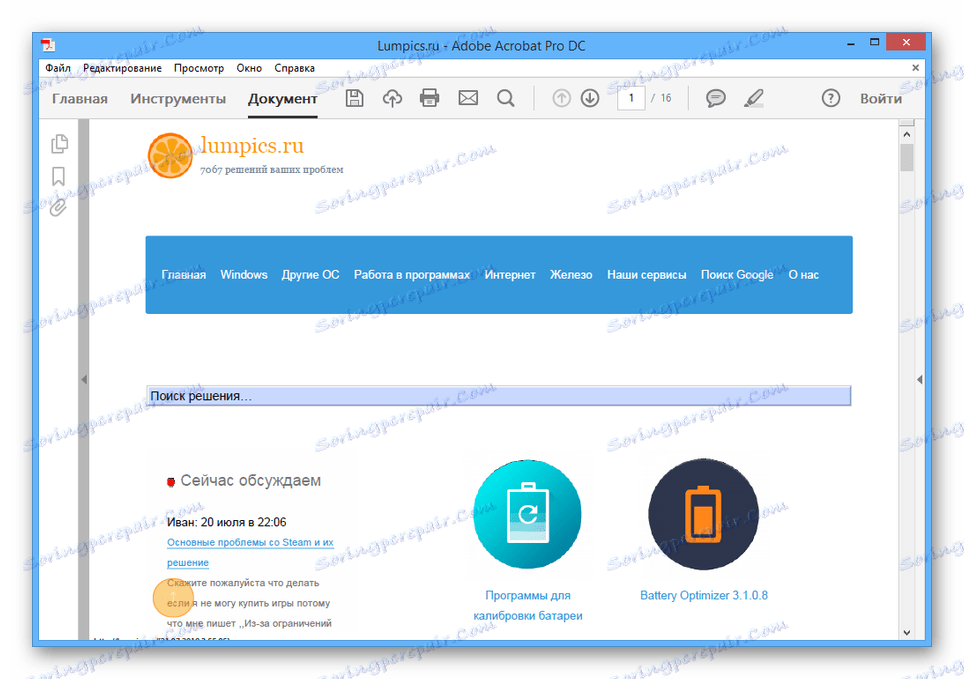
Zachování
- Otevřete nabídku "Soubor" a vyberte možnost "Uložit jako".
- Pokud je to nutné, zaškrtněte políčko vedle položek v části Nastavení souboru a klikněte na tlačítko "Vybrat jinou složku" .
- Nyní zůstane výběr pouze příslušného adresáře v počítači a klikněte na tlačítko "Uložit" .
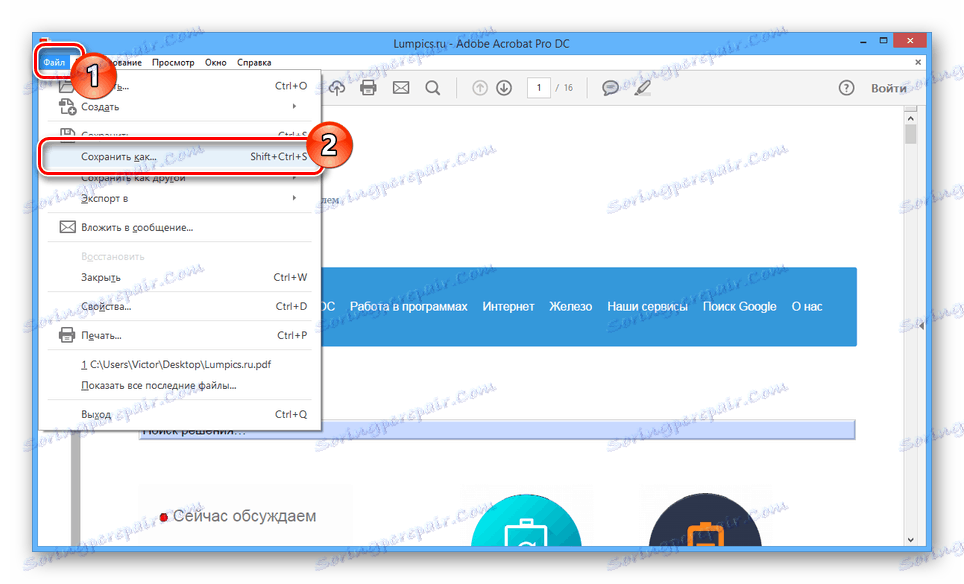
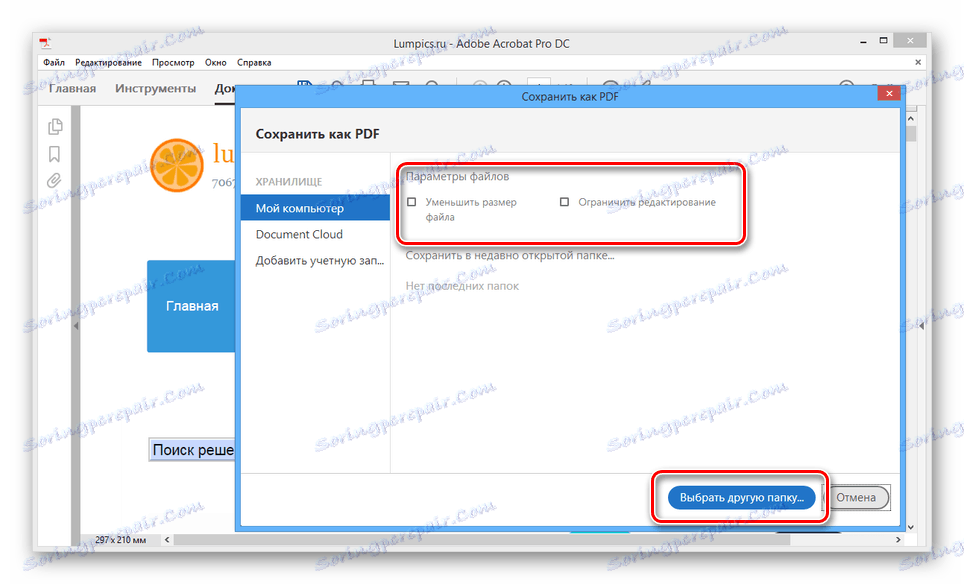
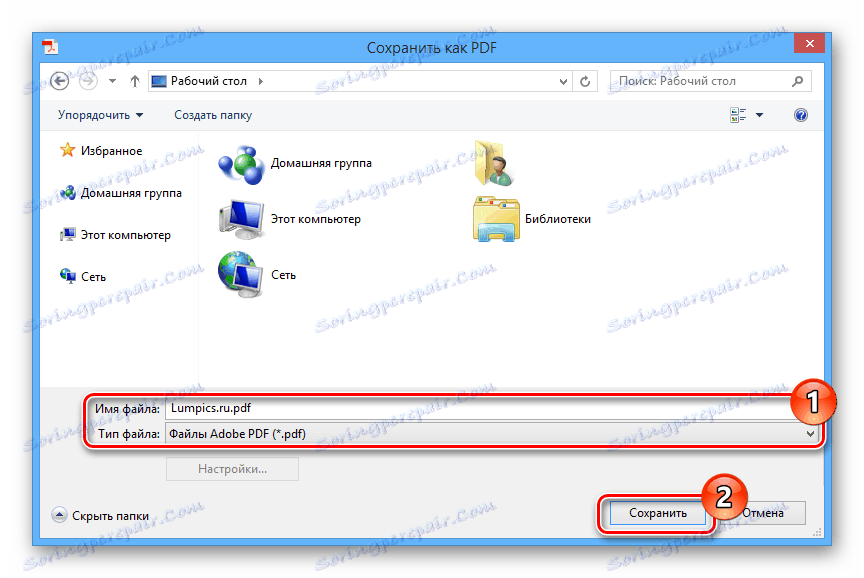
Hlavní výhodou této metody je zachování zdraví všech odkazů umístěných na načtené stránce. Kromě toho jsou všechny grafické prvky přidávány bez ztráty kvality.
Metoda 2: Webový prohlížeč
Každý moderní internetový prohlížeč, bez ohledu na vývojáře, vám umožňuje používat vestavěný nástroj pro tisk stránek. Také díky této funkci lze webové stránky uložit do dokumentů PDF s originálním designem a uspořádáním prvků.
Viz též: Jak vytisknout stránku webové stránky na tiskárně
- Na klávesnici stiskněte kombinaci kláves "Ctrl + P" .
- Klikněte na tlačítko "Změnit" v bloku "Tiskárna" a vyberte možnost "Uložit jako PDF" .
- V případě potřeby upravte hlavní parametry budoucího dokumentu.
- Stisknutím tlačítka "Uložit" vyberte složku v počítači.
![Proces ukládání stránky do formátu PDF]()
V přijatém dokumentu budou uložena všechna data z vybrané stránky webových stránek.
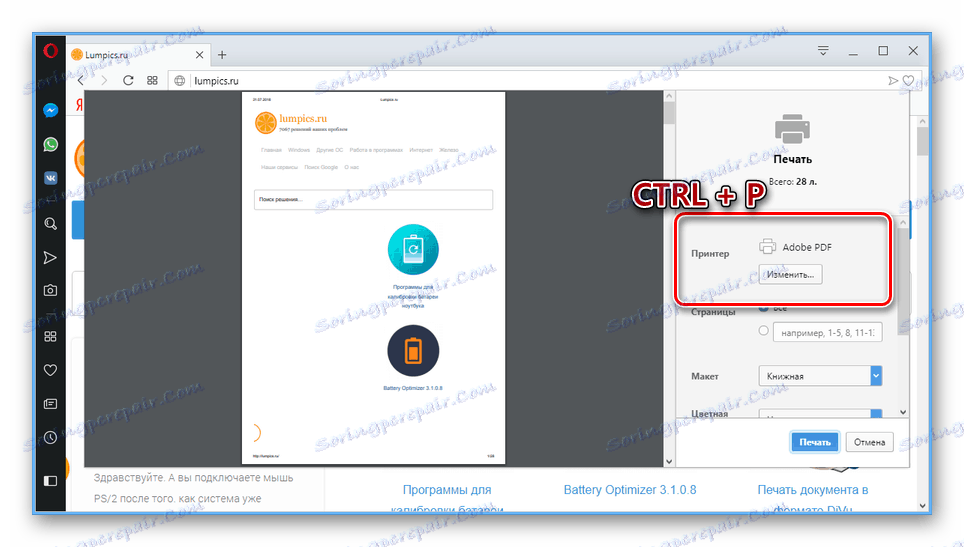
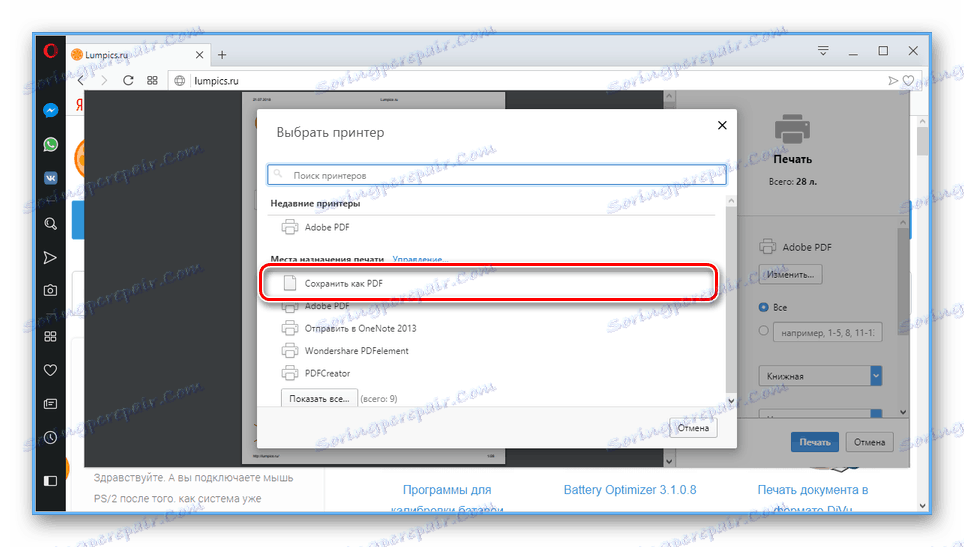
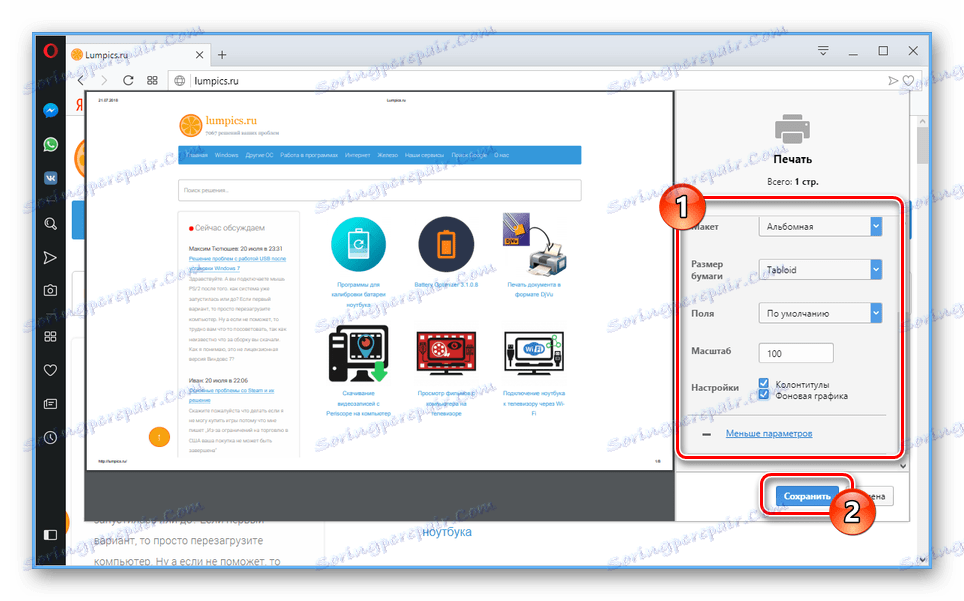
Podrobněji o tomto postupu, který je popsán na příkladu internetového prohlížeče. Mozilla firefox , najdete v samostatném článku.
Viz též: Jak stáhnout stránku v prohlížeči Mozilla Firefox
Závěr
Obě metody vám umožní uložit požadovanou stránku z Internetu v nejvyšší možné kvalitě. Další dotazy nás prosím kontaktujte v komentářích.