Skenování z tiskárny Canon
Nyní mnoho uživatelů aktivně nakupuje tiskárny různých modelů. Mezi přední výrobce v prodeji takových zařízení je společnost Canon, která se kromě tiskáren proslavila také MFP a skenery. Pro začínající uživatele je však obtížné zvládnout všechny funkce zakoupeného zařízení, zejména pokud jde o skenování. Dnes bychom rádi předvedli dostupné metody provádění této operace na zařízeních tohoto výrobce.
Obsah
Skenování do tiskáren Canon
Pro skenování musí mít zařízení zvláštní jednotku zodpovědnou za vytvoření elektronické kopie dokumentu. Tyto bloky jsou umístěny v tiskárnách, MFP nebo jsou samostatnými modely nazývanými skenery. Bez ohledu na typ zařízení je princip skenování téměř totožný a je k dispozici pro provádění různými způsoby. Nabízíme vám, abyste se seznámili se všemi známými.
Metoda 1: Tlačítko na tiskárně
Absolutně na všech modelech, ve funkcích, ve kterých je skener zabudován, je nezbytné tlačítko, které tento proces spustí. Uživatel potřebuje pouze provést řadu akcí, aby aktivoval kopírování dokumentu:
- Připojte tiskárnu k síti a zapněte ji a poté ji připojte k počítači.
- Zvedněte kryt skeneru a položte dokument stranou dolů.
- Stisknutím určeného tlačítka zahájíte skenování.
- Na obrazovce monitoru by se mělo objevit upozornění, že se skener zahřívá a víko nelze otevřít.
- Počkejte na dokončení skenování.
- Poté se automaticky otevře složka, do které byl uložen hotový dokument. Ve výchozím nastavení jsou všechny soubory umístěny v „Dokumentech“ .
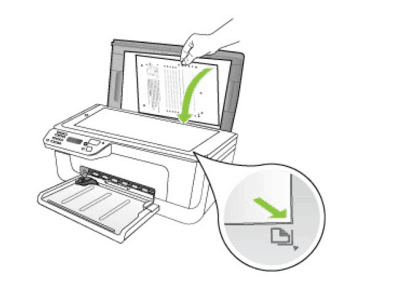
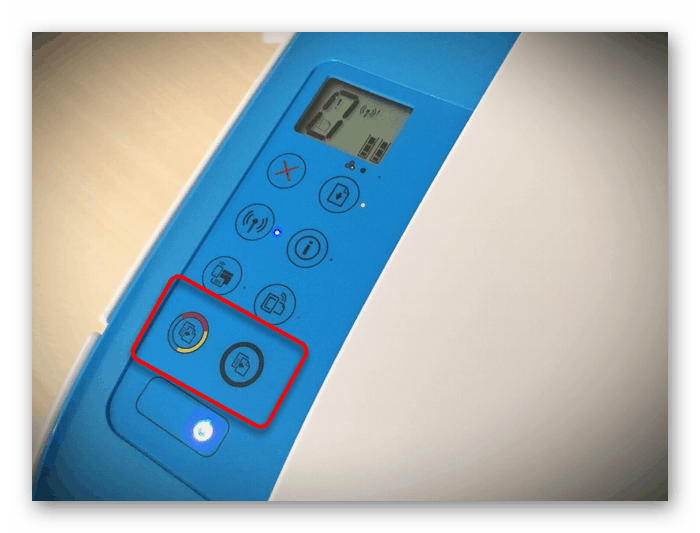
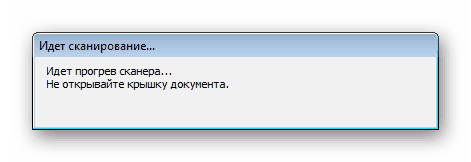
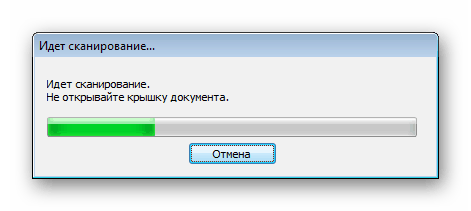
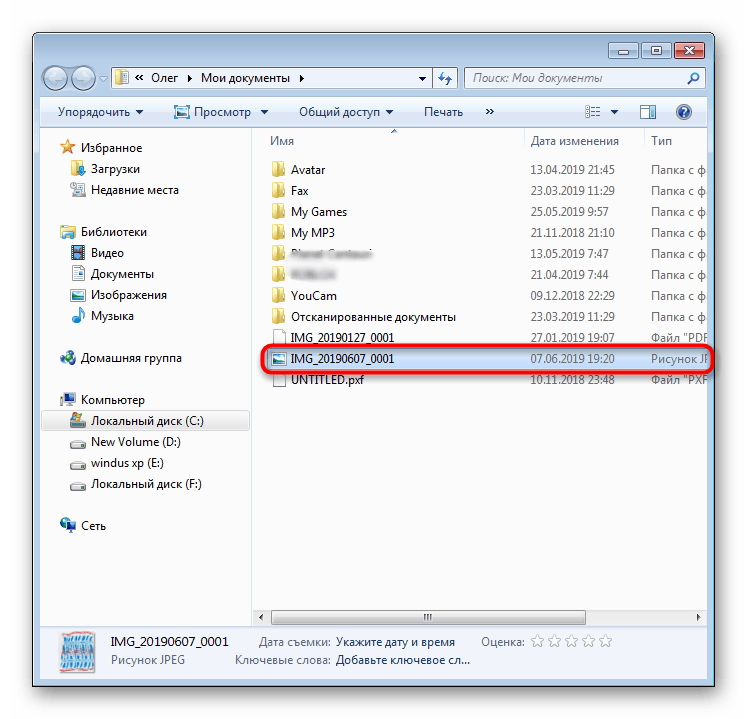
Nyní můžete získat dokument, umístit nový list na jeho místo a vytvořit jeho elektronickou kopii přesně stejným způsobem. Jak vidíte, při provádění této operace není nic složitého.
Metoda 2: Proprietární IJ Scan Utility
Společnost Canon speciálně vytvořila samostatný software pro vyráběné zařízení s názvem IJ Scan Utility. Provádí funkci přednastavení skenování, což vám umožní získat potřebný dokument v požadovaném formátu. Nástroj IJ Scan Utility se instaluje společně s ovladačem tiskárny z přiloženého disku CD nebo se stahuje samostatně z oficiálního webu. Po úspěšné instalaci můžete pokračovat přímo ke kopii.
- Nejprve spusťte samotný nástroj IJ Scan Utility a vyberte aktivní zařízení.
- Poté pokračujte v konfiguraci pokročilých nastavení.
- V zobrazeném okně můžete vytvořit nastavení pro každý typ skenování. Například je vybráno umístění pro uložení, je určen výchozí prohlížeč, je vybrán název pro každý soubor. Doporučujeme, abyste se seznámili se všemi pokročilými nastaveními sami přezkoumáním zmíněné nabídky.
- Poté zbývá pouze vybrat typ skenování podle vašich vlastních potřeb.
- Provedení tohoto postupu budeme považovat za příklad režimu ScanGear, protože existuje řada dalších nástrojů. Nejprve se doporučuje stáhnout sken pro prohlížení kliknutím na odpovídající tlačítko.
- Dále je zachycená oblast upravena, upraven výstupní formát a upraveno podání barev. Teprve poté je stisknuto tlačítko „Scan“ .
- Očekávejte dokončení obdržení kopie skenování, po které bude kopírovací proces úspěšně dokončen.
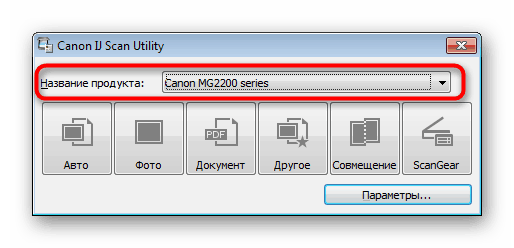
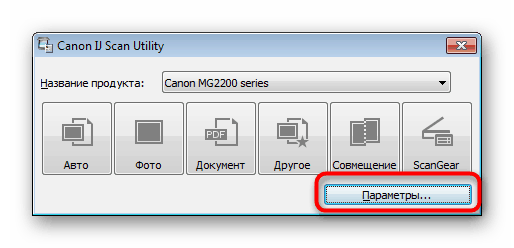
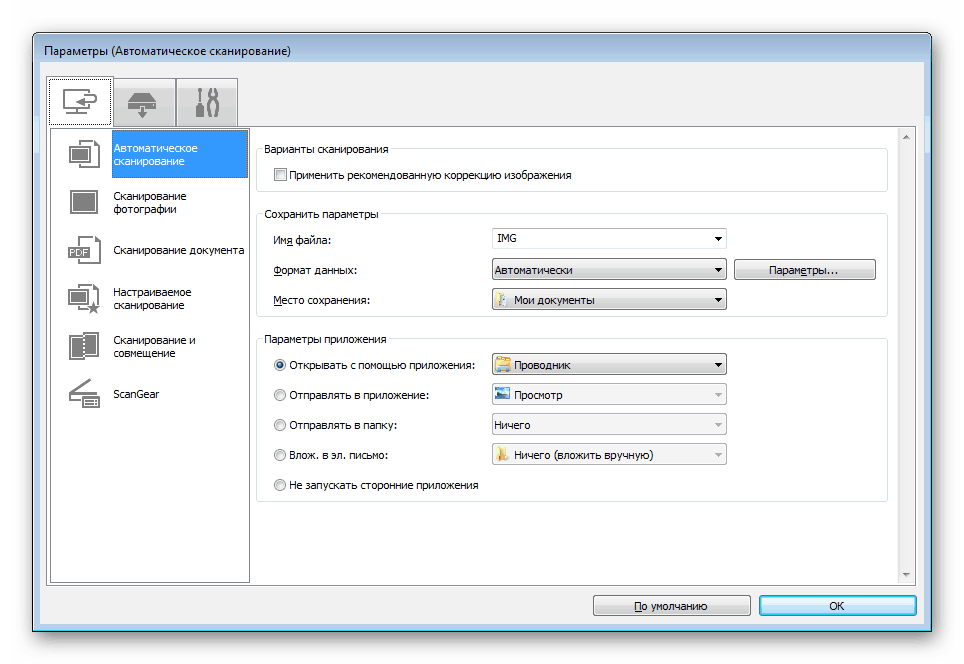
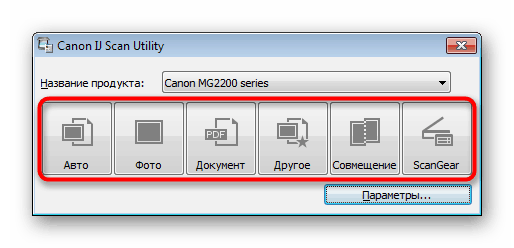
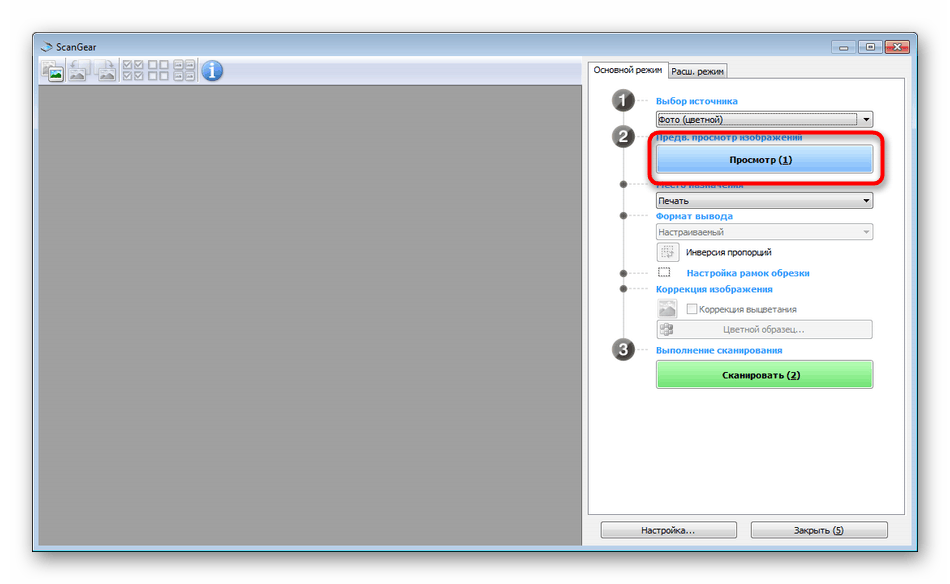
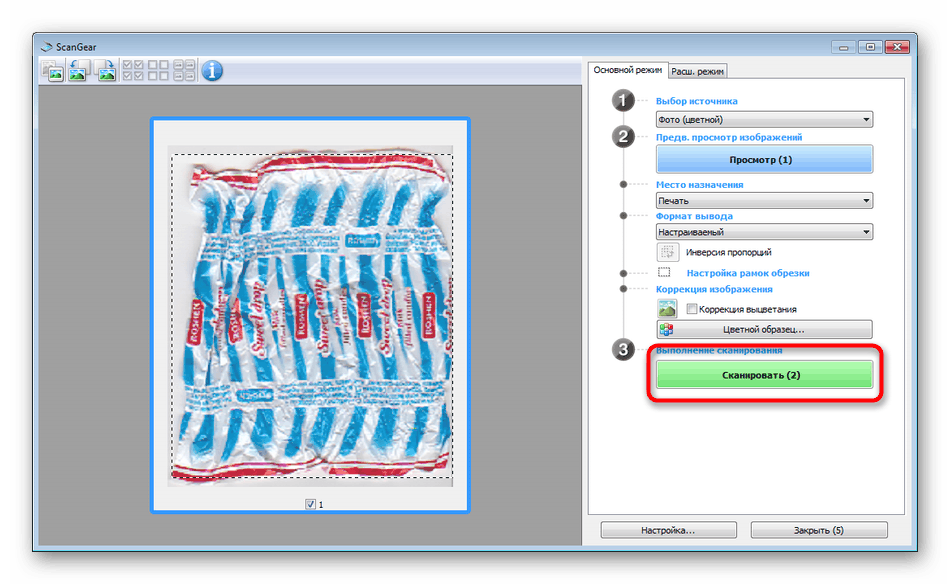

Je třeba poznamenat, že společnost Canon v poslední době nijak zvlášť aktivně nepodporovala vývoj uvažovaného obslužného programu, proto je možné, že jej nenajdete na webu pomocí softwaru pro model tiskárny nebo na disku. V tomto případě doporučujeme použít jiné metody popsané v tomto článku.
Metoda 3: Programy pro skenování dokumentů
Nyní na internetu existuje mnoho rozmanitého softwaru, který plní různé úkoly. Mezi nekonečné seznamy jsou aplikace, které vám umožní skenovat dokumenty. Jejich výhodou oproti standardním nástrojům je dostupnost pokročilých funkcí, například okamžité zasílání kopií k tisku, což je činí v určitých kruzích uživatelů populárními. Dále chceme ukázat postup práce v takovém softwaru pomocí příkladu Scanitto pro .
- Stáhněte a nainstalujte program. Po spuštění nejprve vyberte zařízení, ze kterého bude skenování provedeno v budoucnu.
- Nastavte možnosti obrazu podle svých potřeb. Funkce Scanitto Pro vám umožňuje upravit režim, jas, kontrast, rozlišení, měřítko a formát hotového souboru.
- Poté klikněte na „Zobrazit“ nebo „Skenovat“ pro zahájení této operace.
- Po dokončení se vpravo zobrazí obrázek. Pokud chcete pokračovat v úpravách, poklepejte na něj.
- V editoru, který se otevře, je možné upravit velikost, otočit obrázek, oříznout jej nebo okamžitě odeslat do tisku.
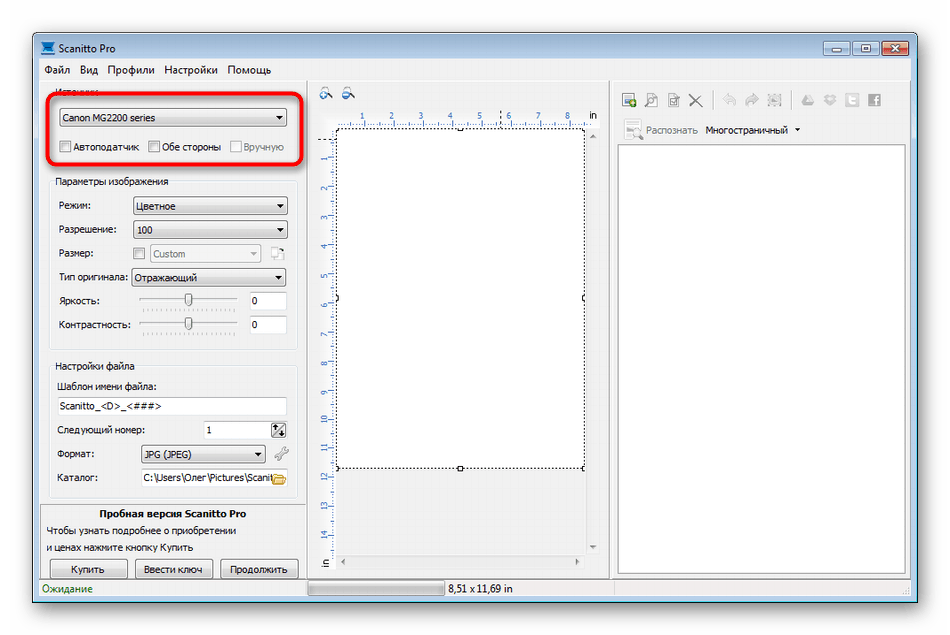
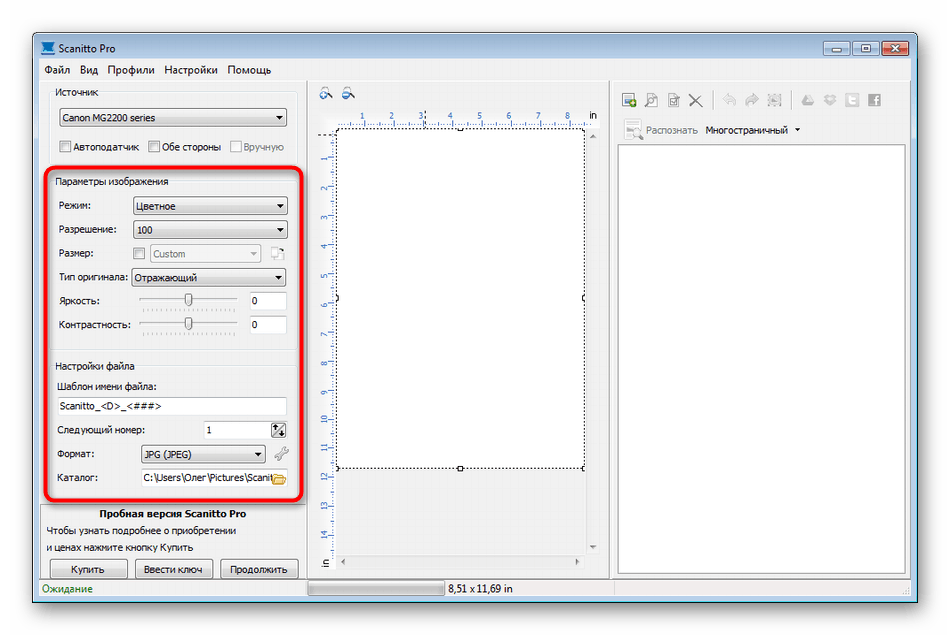
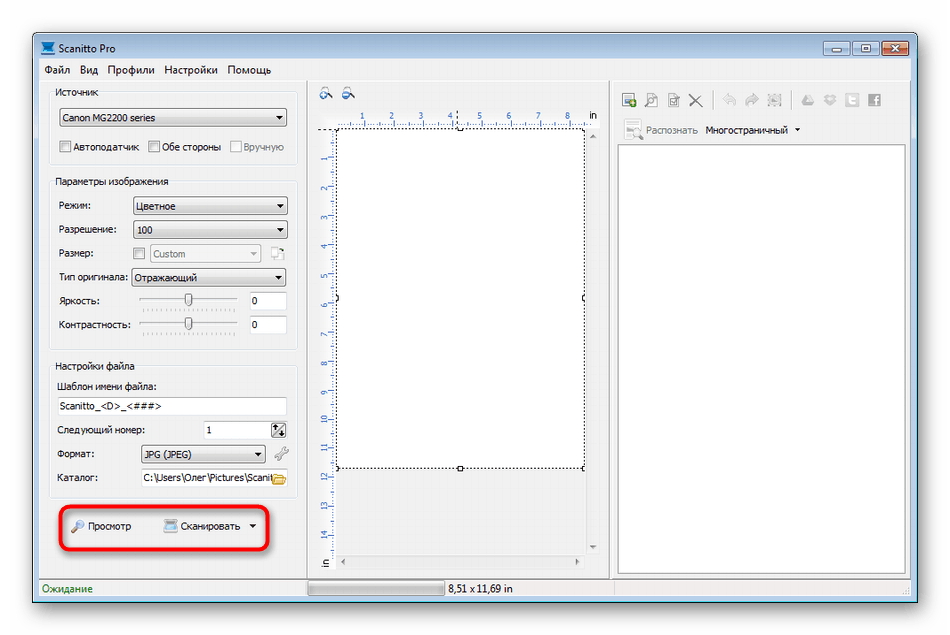
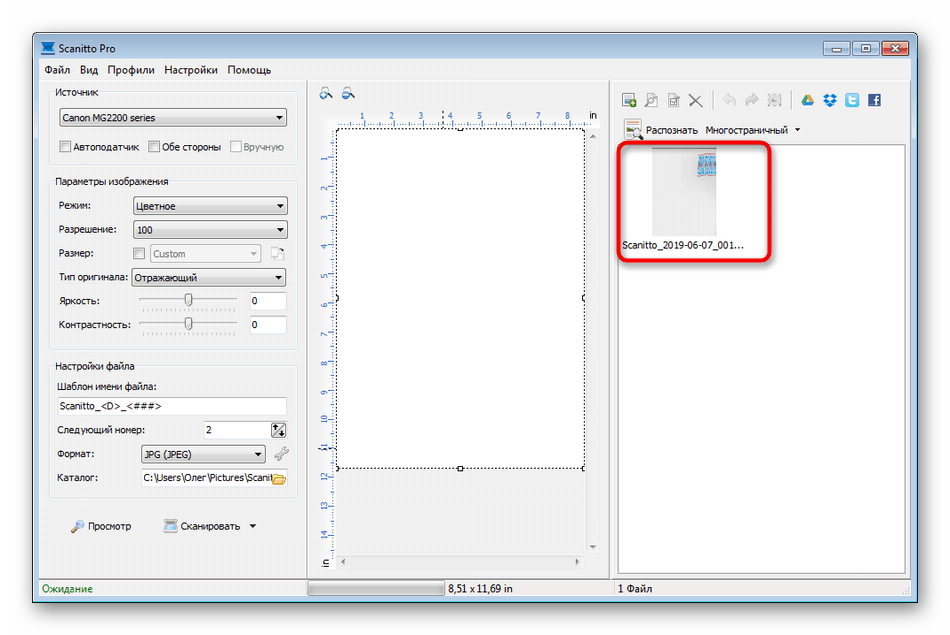
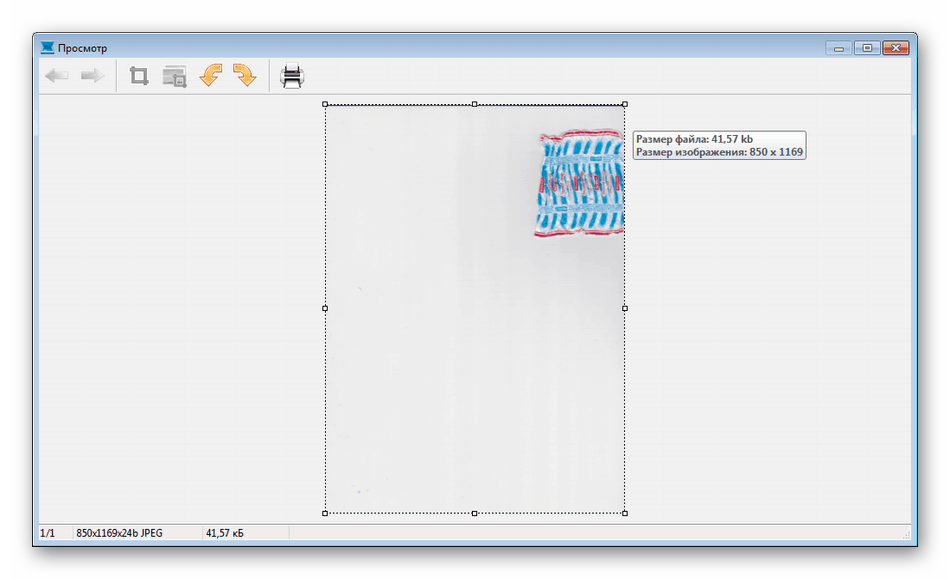
Kromě výše uvedeného softwaru existuje mnoho dalších placených a bezplatných analogů, které poskytují podobné funkce s určitými funkcemi. Proto každý uživatel snadno najde vhodnou možnost. Doporučujeme vám seznámit se s dalšími materiály k tomuto tématu kliknutím na níže uvedený odkaz.
Další podrobnosti: Programy pro skenování dokumentů
Metoda 4: Standardní nástroj Windows
Operační systém Windows má výchozí nástroj, který umožňuje rychle a pohodlně skenovat dokumenty z tiskárny. Jeho funkcí je přítomnost předběžné konfigurace a třídění hotových souborů. Celý postup je následující:
- Přejděte do nabídky Start a vyhledejte aplikaci Windows Fax and Scan .
- V samotném nástroji spusťte nové skenování kliknutím na určené tlačítko.
- Ujistěte se, že je vybráno správné zařízení.
- Konfigurujte pokročilá nastavení, například formát výstupního souboru, barevný formát, jas a kontrast.
- Klepnutím na tlačítko spusťte skenování.
- Po dokončení obdržíte dokument, který si můžete prohlédnout.
- Zůstane pouze uložit do vhodné přípony na počítači nebo na vyměnitelné médium.
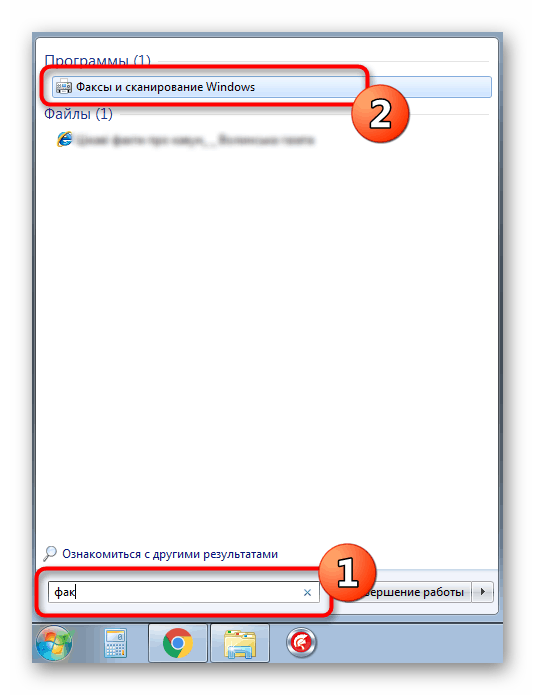
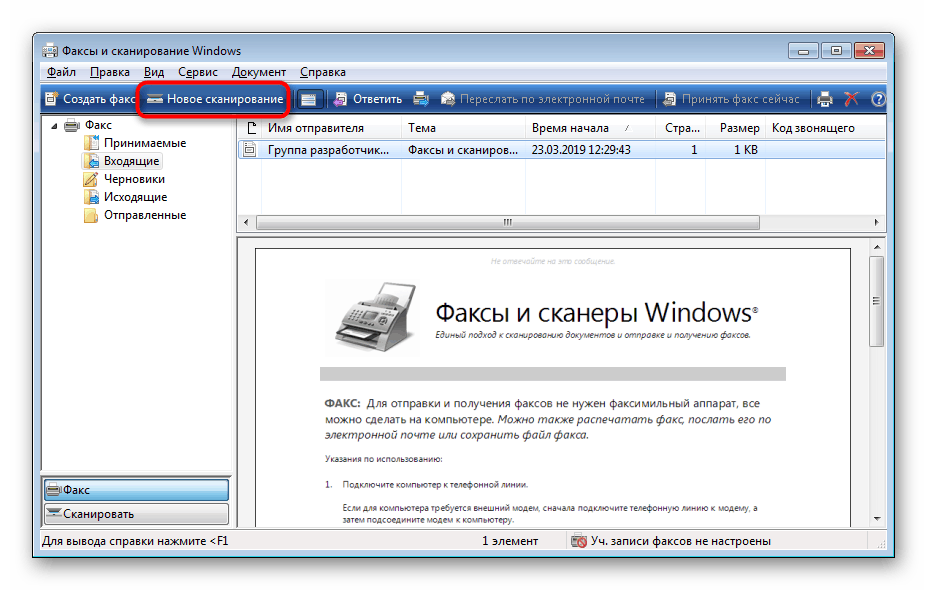
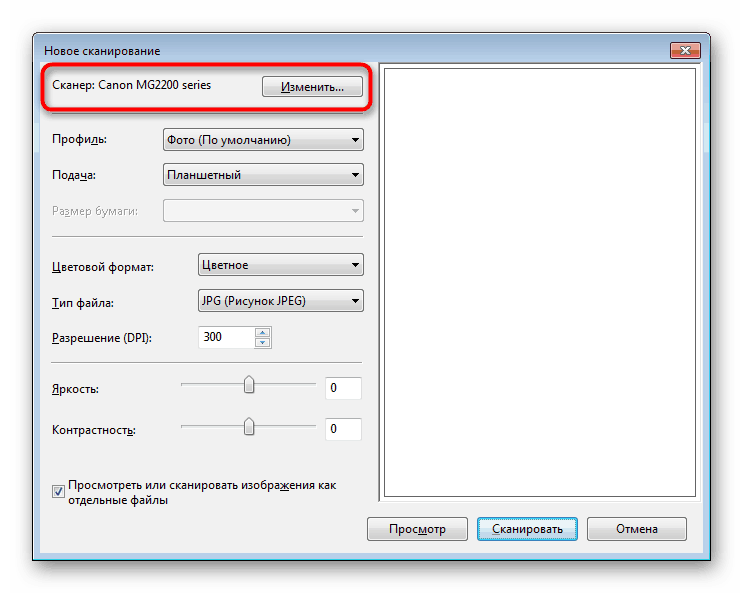
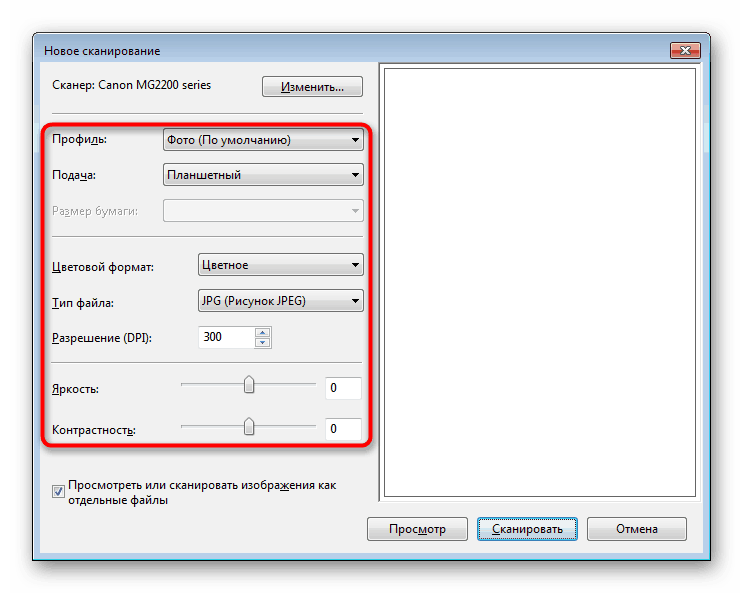
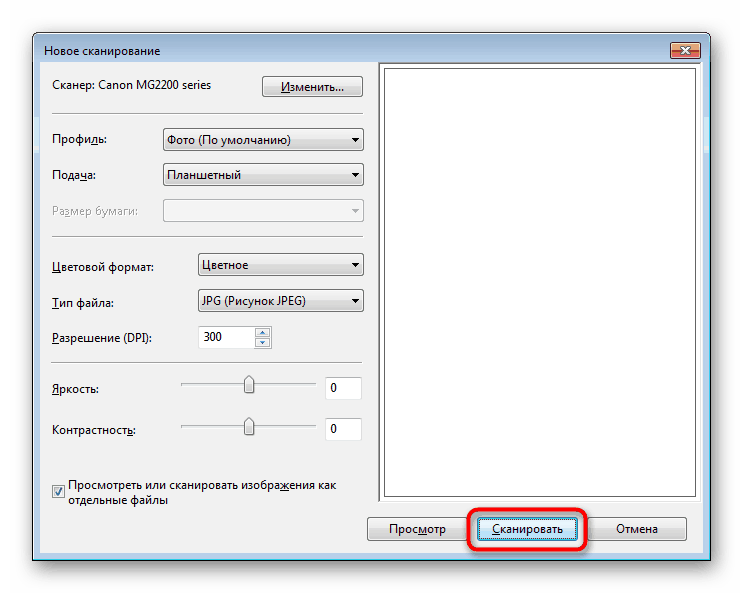
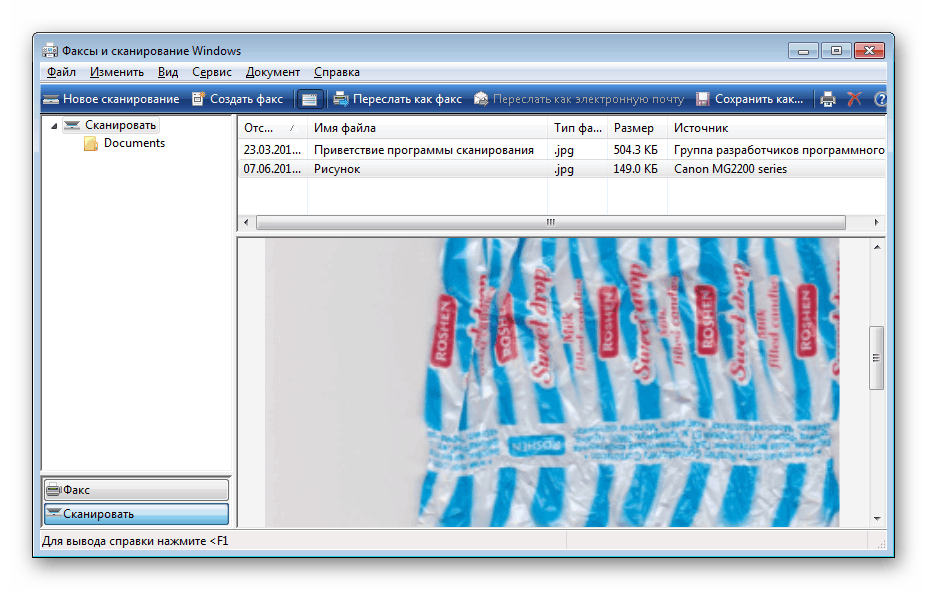
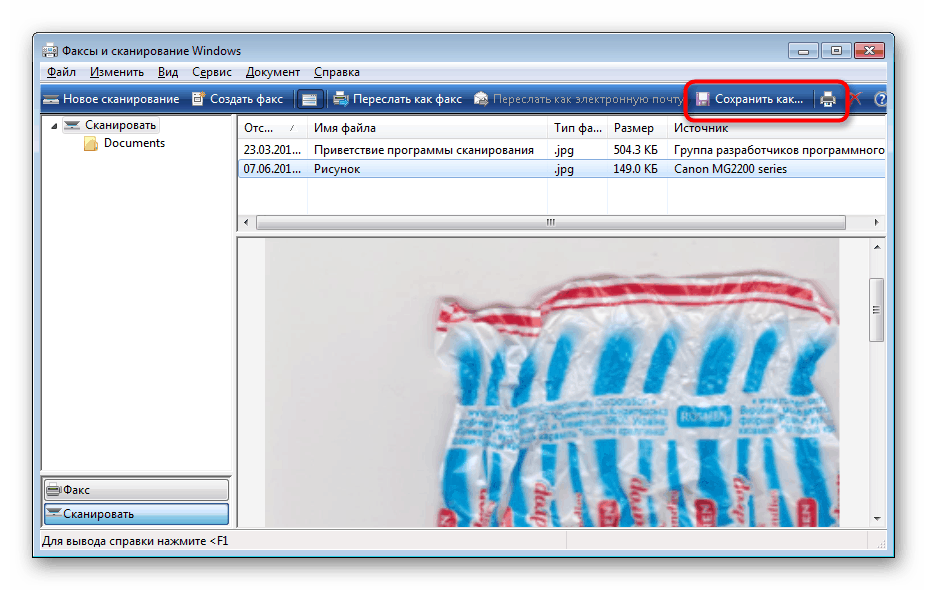
Dnes jste byli seznámeni se čtyřmi způsoby skenování z tiskárny Canon do počítače. Poté můžete přejít přímo k tisku. Mimochodem, popis této operace je také popsán v samostatném článku na naší webové stránce, jehož seznámení je k dispozici na níže uvedeném odkazu.
Přečtěte si také: Tisk dokumentů v počítači pomocí tiskárny