Výběr tabulky v aplikaci Microsoft Excel
Práce s tabulkami je hlavním úkolem programu Excel. Aby bylo možné provést složitou akci na celé tabulkové ploše, musí být nejprve rozlišena jako celé pole. Ne všichni uživatelé vědí, jak to udělat správně. Navíc existuje několik způsobů, jak vybrat tento prvek. Zjistěte, jak manipulovat se stolem s různými možnostmi.
Obsah
Postup výběru
Existuje několik způsobů, jak vybrat tabulku. Všechny jsou poměrně jednoduché a jsou použitelné téměř ve všech případech. Ale za určitých okolností je jedna z těchto možností jednodušší než ostatní. Zaměřme se na nuance každého z nich.
Metoda 1: jednoduchý výběr
Nejběžnější způsob přidělování tabulky, který používá téměř všichni uživatelé, je použití myši. Metoda je co nejjednodušší a nejintutivnější. Uchopte levé tlačítko myši a zaokrouhlete celý rozsah tabulky. Postup lze provádět obvodově i diagonálně. V každém případě budou označeny všechny buňky v této oblasti.
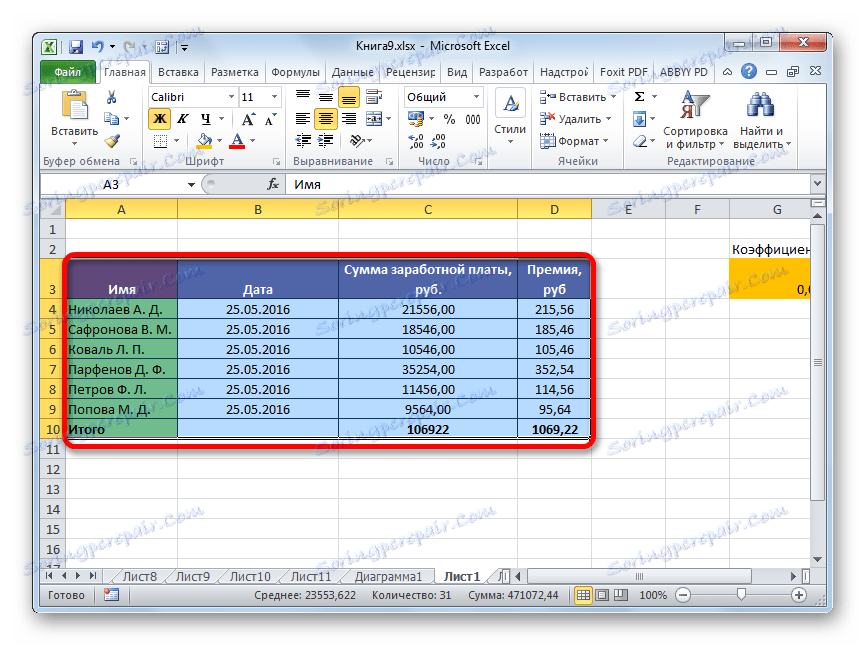
Jednou z hlavních výhod této možnosti je jednoduchost a přehlednost. Současně platí, že ačkoli je také použitelné pro velké stoly, není velmi vhodné jej používat.
Lekce: Jak vybrat buňky v aplikaci Excel
Metoda 2: Klávesové zkratky
Při použití velkých tabulek je mnohem pohodlnější používat kombinaci klávesových zkratek Ctrl + A. Ve většině programů tato kombinace vede k přidělení celého dokumentu. Za určitých podmínek se to týká aplikace Excel. Ale pouze pokud uživatel vloží tuto kombinaci, když je kurzor prázdný nebo ve volně stojící buňce. Pokud stisknete kombinaci kláves Ctrl + A , když se kurzor nachází v jedné z buněk v poli (dvě nebo více položek naplněných daty), první klepnutí vybere pouze tuto oblast a pouze druhá bude obsahovat celý list.
A stůl je ve skutečnosti kontinuální. Proto klikněte na libovolné její buňky a zadejte Ctrl + A.
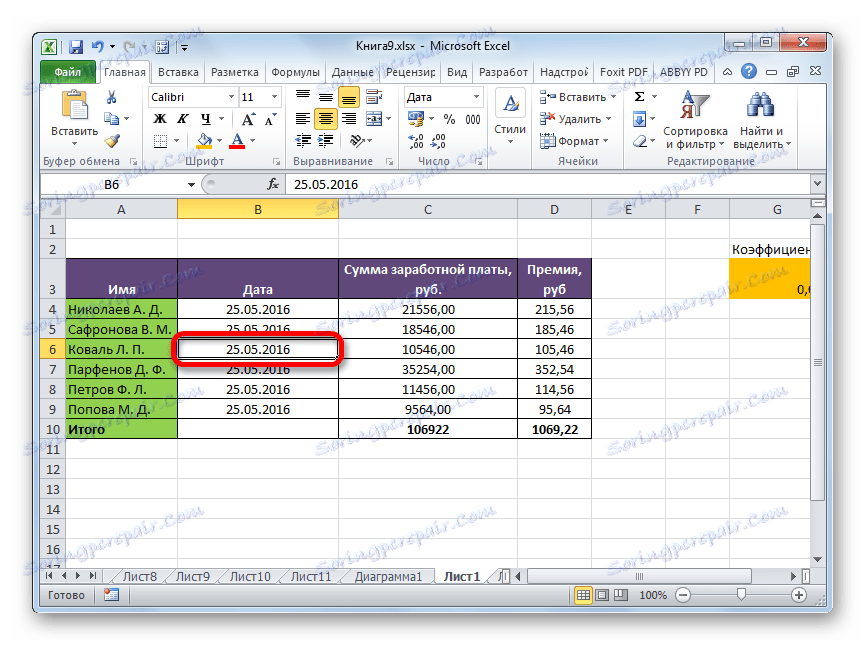
Tabulka bude zvýrazněna jako jeden rozsah.
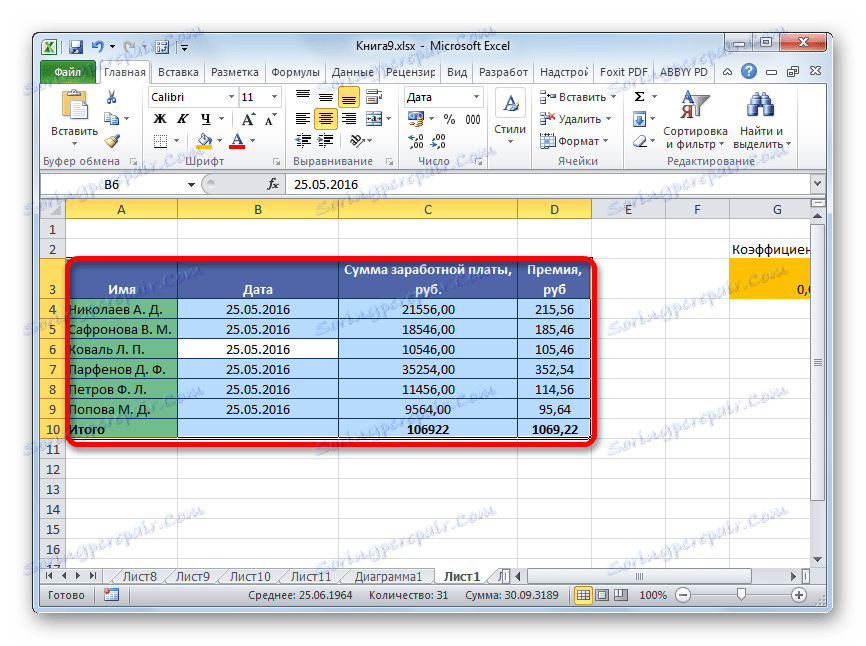
Bezpodmínečnou výhodou této možnosti je, že i největší tabulka může být přidělena téměř okamžitě. Ale tato metoda má své vlastní "úskalí". Je-li v buňce umístěna hodnota nebo poznámka na okraji oblasti tabulky, automaticky se vybere sousední sloupec nebo řádek, ve kterém je tato hodnota umístěna. Tento stav záležitostí není zdaleka vždy přijatelný.
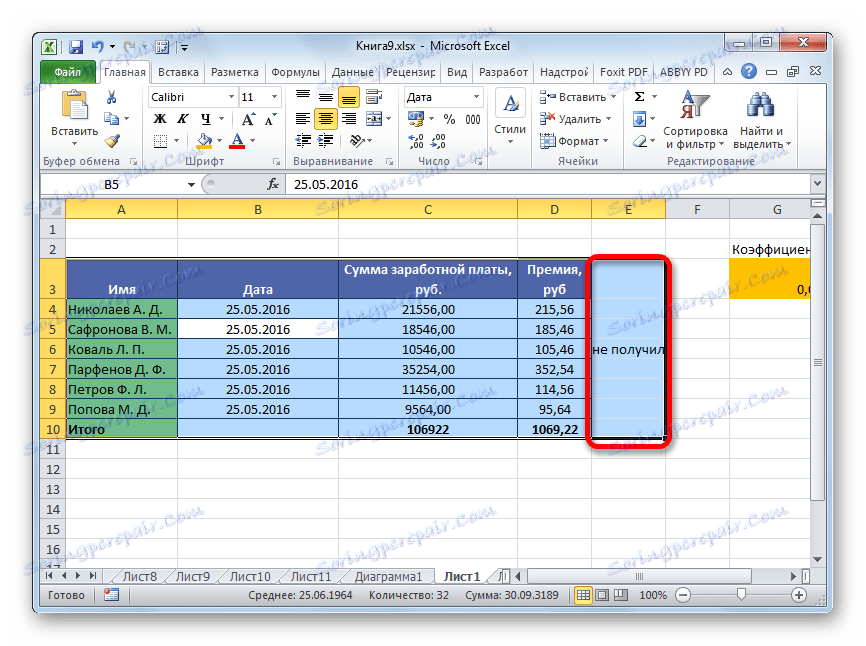
Lekce: Klávesové zkratky v aplikaci Excel
Metoda 3: Výběr klávesy Shift
Existuje způsob, jak vyřešit výše popsaný problém. Samozřejmě, že neposkytuje okamžitý výběr, jak to lze provést kombinací Ctrl + A , ale zároveň pro velké tabulky je výhodnější a výhodnější než jednoduchý výběr popsaný v první variantě.
- Stiskněte klávesu Shift na klávesnici, přesuňte kurzor na levou buňku a klepněte na levé tlačítko myši.
- Bez uvolnění klávesy Shift posuňte list na konec tabulky, pokud se na obrazovce nezobrazí na výšku. Nastavte kurzor do dolní pravé buňky oblasti tabulky a znovu klepněte na levé tlačítko myši.
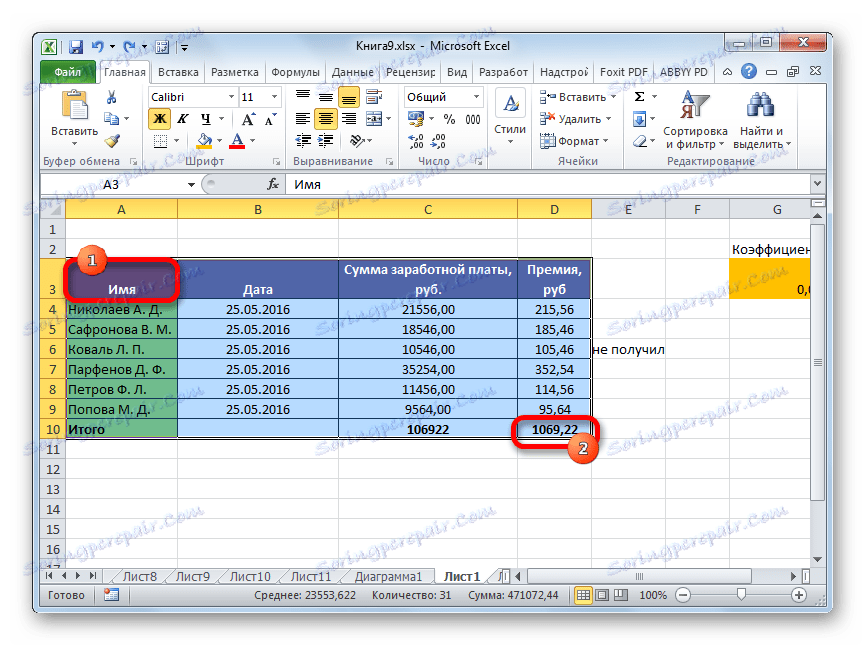
Po této akci bude zvýrazněna celá tabulka. A výběr bude probíhat pouze v rozmezí mezi dvěma buňkami, na které jsme klikli. Takže i když existují oblasti s daty v sousedních oblastech, nebudou do tohoto výběru zahrnuty.
Výběr může být také proveden v opačném pořadí. Nejprve spodní buňku a potom horní. Postup můžete provést také v opačném směru: vpravo a vlevo doleva se stisknutím klávesy Shift . Konečný výsledek ze směru a pořadí je naprosto nezávislý.
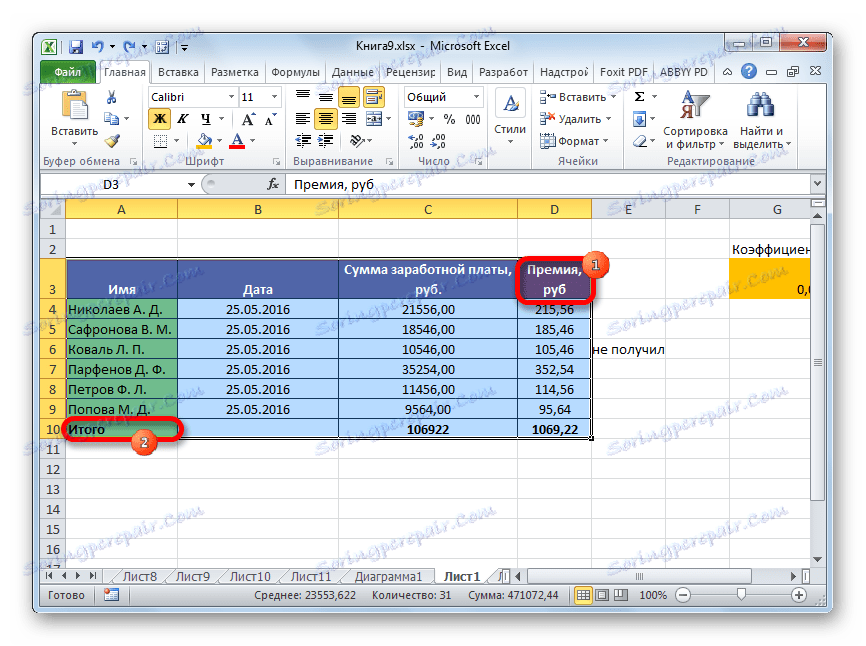
Jak můžete vidět, existují tři hlavní způsoby přidělování tabulky v aplikaci Excel. První je nejoblíbenější, ale nepohodlné pro velké plochy stolů. Nejrychlejší možností je použít klávesovou zkratku Ctrl + A. Má však některé nevýhody, které lze vyloučit pomocí klávesy Shift . Obecně lze s výjimkou výjimek použít všechny tyto metody v každé situaci.