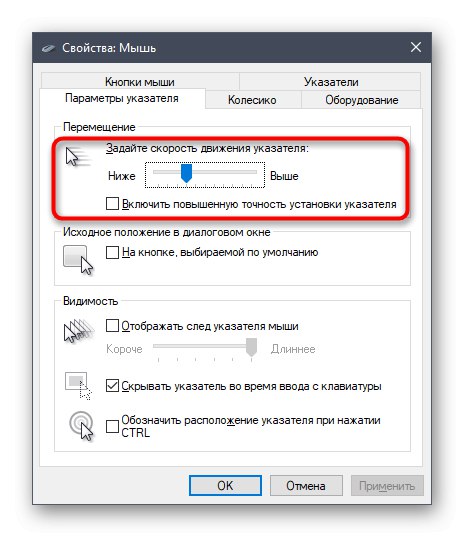Metoda 1: Tlačítko na samotné myši
Pokud mluvíme o herní myši nebo pokročilé kancelářské myši, s největší pravděpodobností by mělo být na jejím těle vyhrazené tlačítko, které vám umožní změnit DPI. Ve výchozím nastavení s každým stisknutím zvýší rychlost až do konce cyklu a poté ji vrátí na nejnižší hodnotu, takže můžete provést jedno nebo více kliknutí a pohybem kurzoru po ploše vyhodnotit změny. Ve většině případů je dotyčné tlačítko těsně pod volantem, jak vidíte na obrázku níže.

Při použití proprietárního softwaru od výrobců myší, který se nejčastěji týká majitelů herních zařízení, se po změně citlivosti zobrazí upozornění, které zobrazuje aktuální hodnotu v DPI.
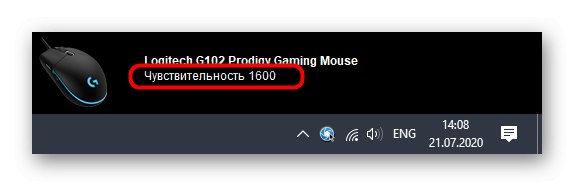
Metoda 2: Software od výrobce zařízení
Tato možnost je vhodná pro majitele herních myší, protože kancelářské myši jsou zřídka kompatibilní s programy od vývojářů a některé je ani nevytvářejí, protože není k dispozici nastavení citlivosti. Pokud jste dosud nenainstalovali grafickou součást ovladače zařízení, budete to muset udělat. Další podrobnosti o příkladu myší Logitech naleznete v samostatném článku na našem webu na níže uvedeném odkazu.
Více informací: Stahování ovladačů pro myš Logitech Mouse
Po úspěšném nastavení operačního systému pro práci s periferním zařízením můžete bezpečně přejít ke změně DPI. Opět na příkladu proprietárního softwaru od společnosti Logitech zvážíme, jak je tento proces prováděn.
- Ovladač obvykle pracuje na pozadí a ovládací okno můžete otevřít pomocí ikony na hlavním panelu.
- Pokud používáte více zařízení od stejné společnosti, například klávesnici a myš, budete nejprve muset vybrat konfigurovatelné zařízení a poté přejít na jeho vlastnosti.
- Nastavení indexu se zobrazí v samostatném bloku. Zde můžete určit přepínatelné úrovně citlivosti, nastavit aktuální hodnotu a nastavit posuny, ke kterým dojde po kliknutí na výše zmíněné tlačítko. Nezapomeňte, že kliknutím na tlačítko Reset můžete vždy vrátit všechny hodnoty na výchozí hodnoty.
- Samotné tlačítko, které je zodpovědné za změnu DPI, lze také konfigurovat prostřednictvím nabídky ovladače. Stačí dvakrát kliknout na jeho řádek.
- V jeho editoru označte značkou funkci, kterou bude tlačítko vykonávat. Jejich seznam se liší v závislosti na vývojářích softwaru.
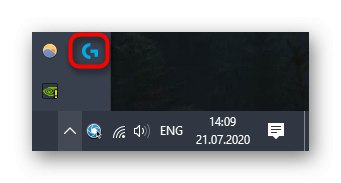

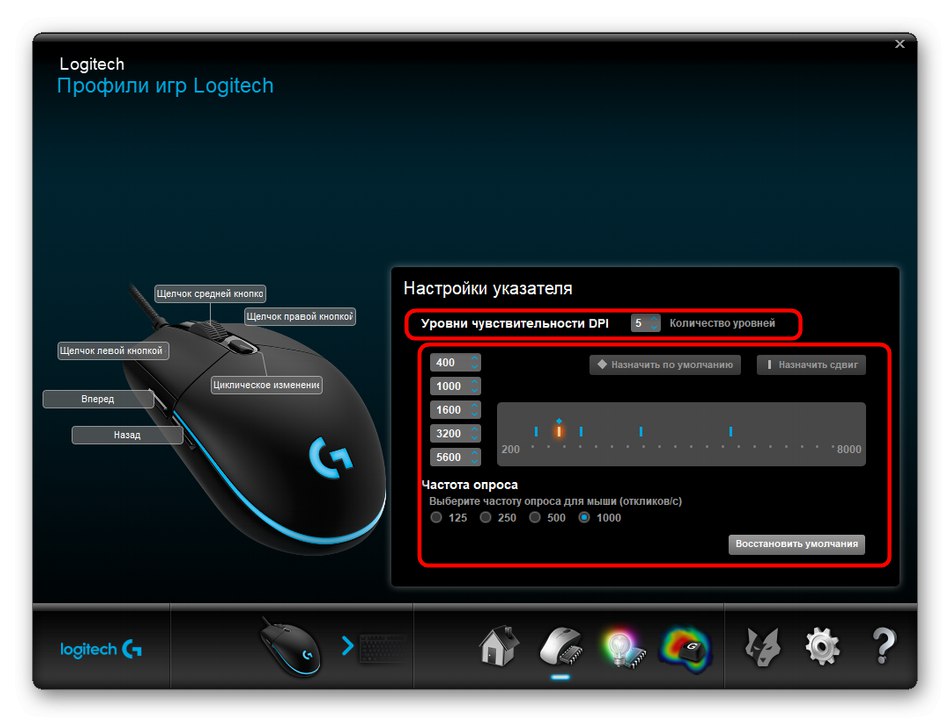
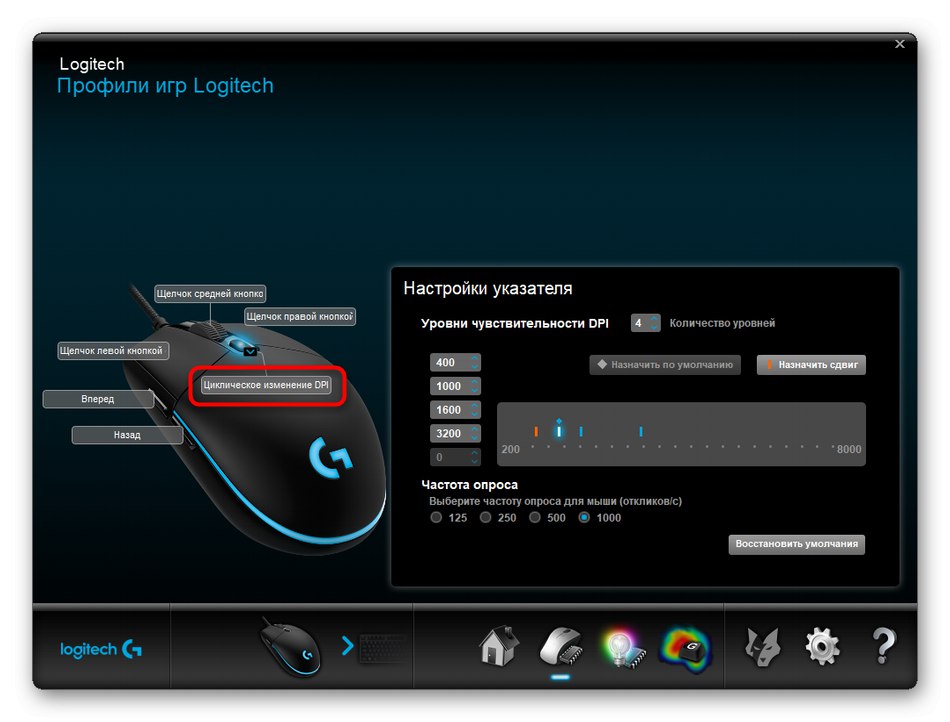
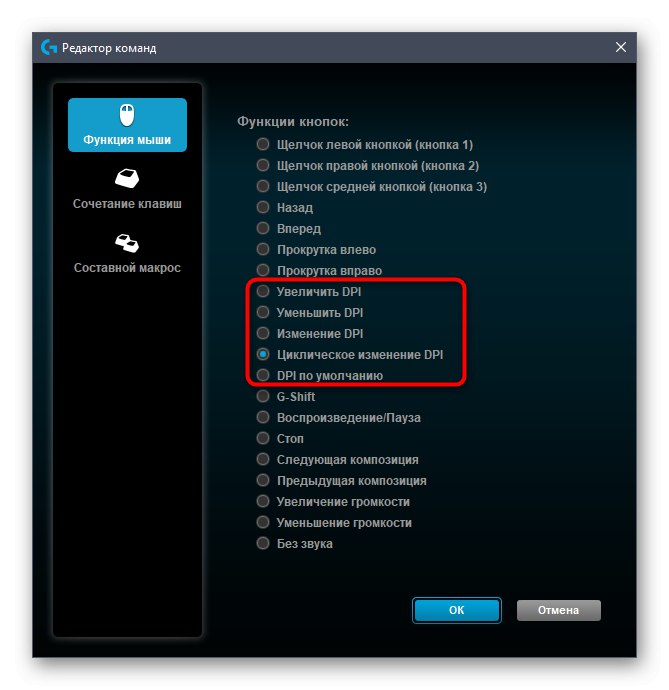
Metoda 3: Standardní nástroje systému Windows
Tato možnost bude k dispozici pouze těm uživatelům, kteří nejsou schopni změnit DPI myši kvůli nedostatku vhodného softwaru nebo pokud výrobce sám takové nastavení nezajistil. Prostřednictvím standardních funkcí operačního systému však nebude možné sledovat indikátor DPI - můžete upravit pouze rychlost ukazatele. Přečtěte si o tom níže.
Více informací: Změňte citlivost myši ve Windows