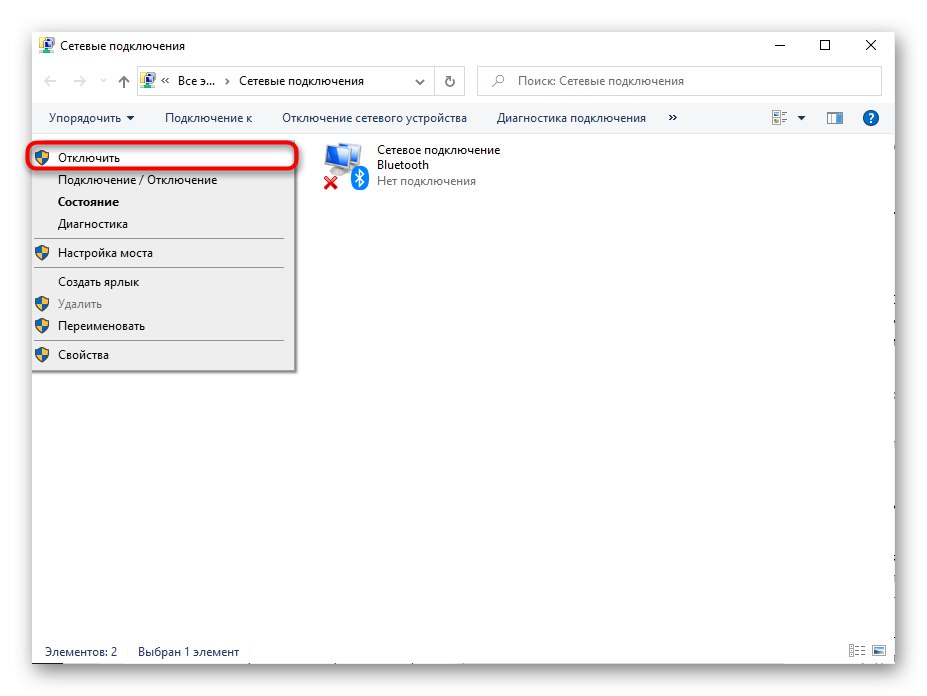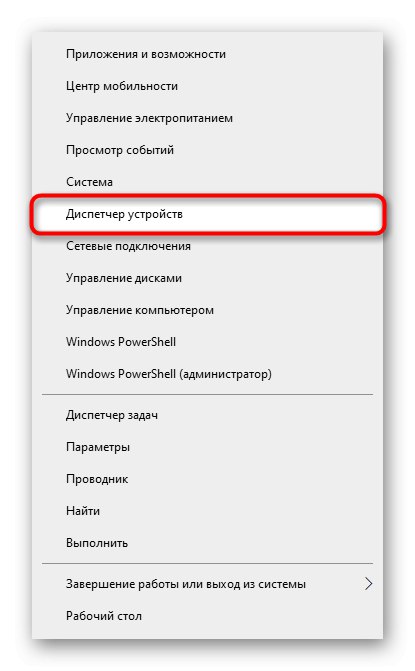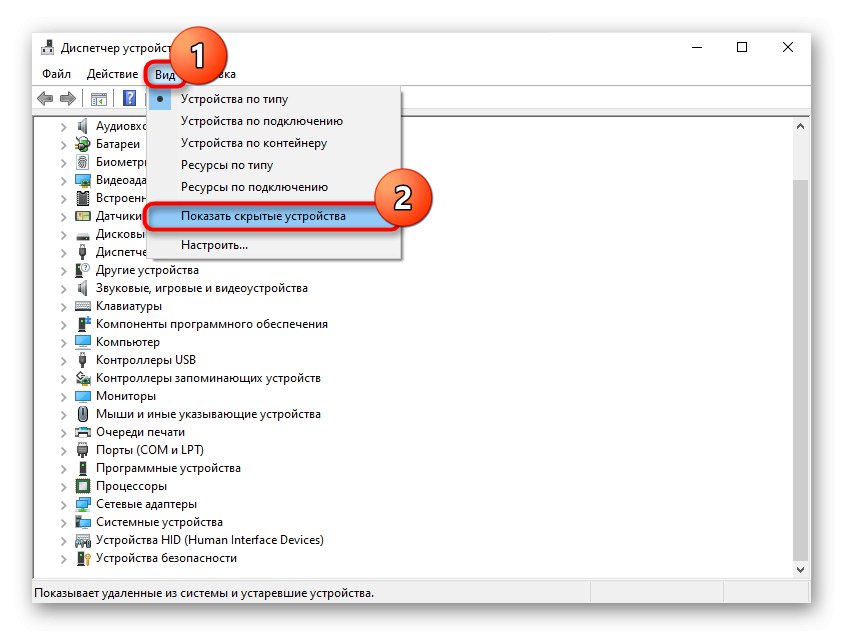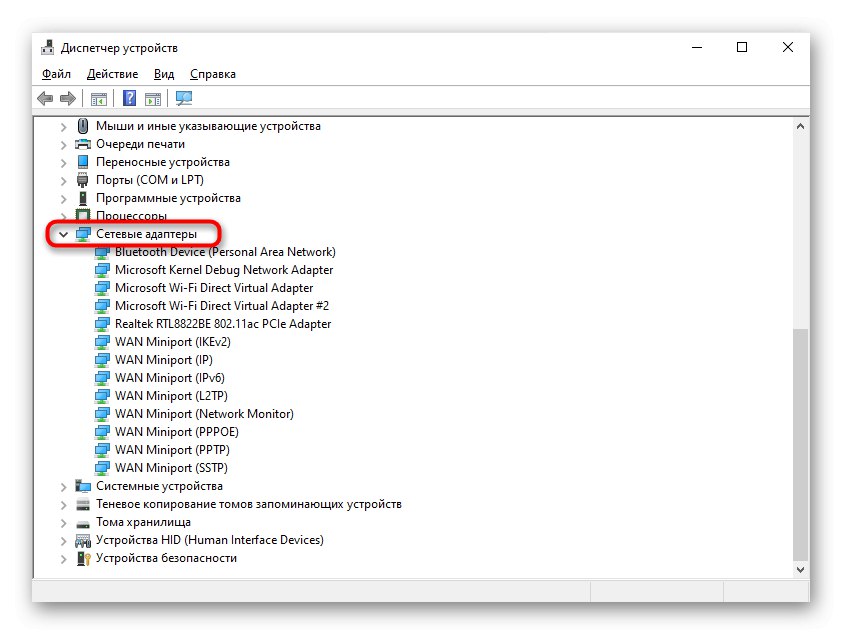Některé starší adaptéry nemusí mít funkce sdílení Internetu. Z tohoto důvodu nebude fungovat jeho distribuce.
Metoda 1: Mobilní hotspot
Windows 10 má schopnost sdílet internet prostřednictvím „Mobilní hot spot“, které nelze najít v „sedmičce“. Uživatel to musí jen povolit v nastavení a v případě potřeby změnit několik hodnot.
- Otevřít "Start" a jdi do "Možnosti".
- Zde potřebujete sekci "Síť a internet".
- Přes levý panel přepněte na „Mobilní hot spot“.
- Nejprve můžete nakonfigurovat některé hodnoty, je-li to nutné, s uvedením typu sítě, způsobu sdílení. Pro usnadnění je povoleno změnit název sítě a heslo, aby se nastavil maximální rozsah podporovaný oběma zařízeními. 2,4 GHz je standard a je podporována všemi zařízeními, frekvence 5 GHz je zodpovědná za stabilnější a rychlejší připojení, ale není podporována mnoha zařízeními.
- Nyní zbývá kliknout na přepínač a spustit hotspot.
- Připojte druhé zařízení ke sdílené síti vyhledáním vašeho připojení mezi dostupnými.
- Připojené zařízení se zobrazí v seznamu ve Windows 10. Můžete tedy vytvořit až 8 připojení.

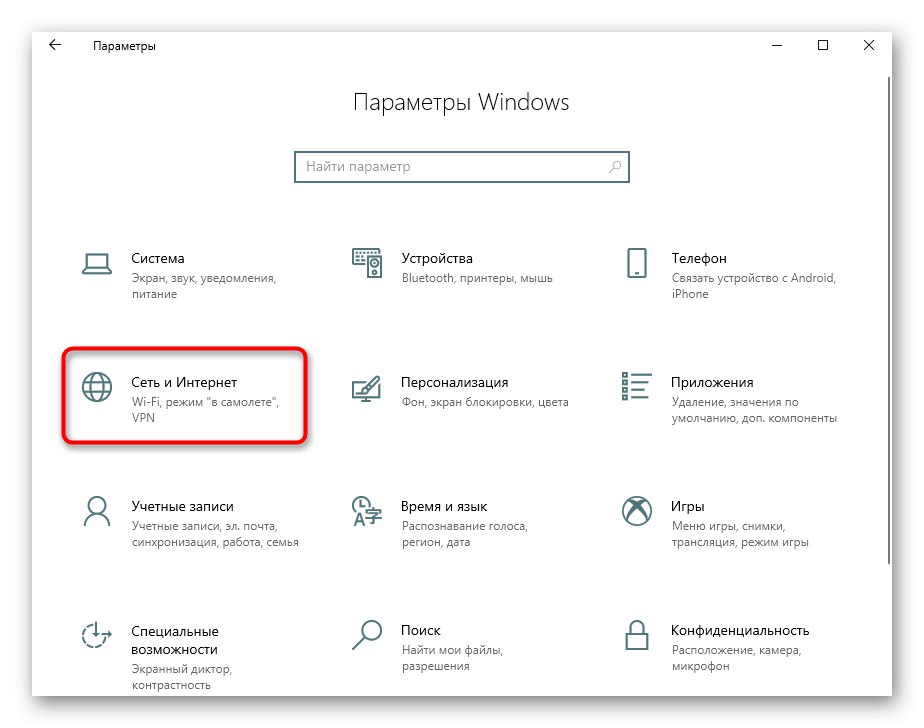


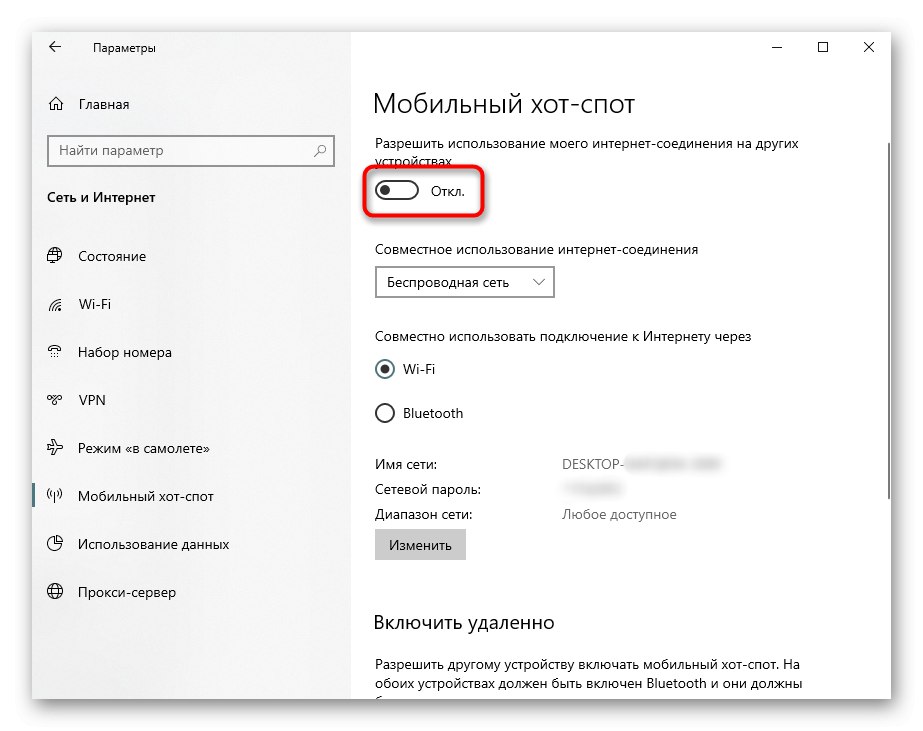
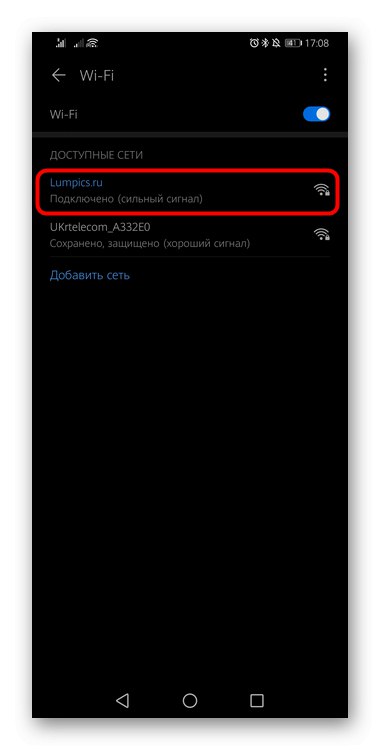
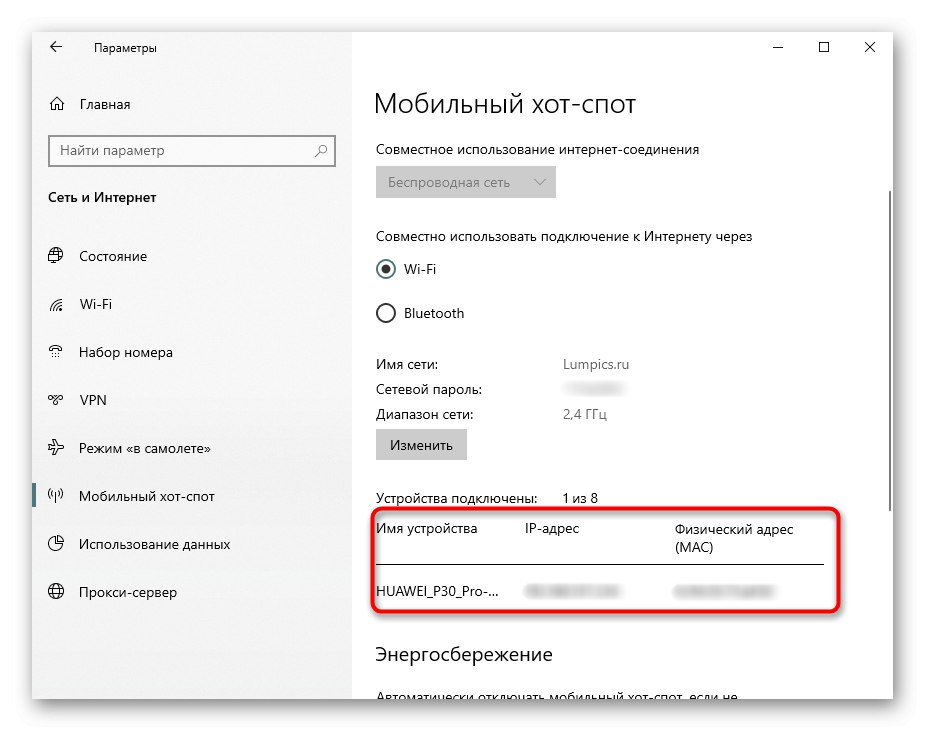
Řešení některých problémů
- Při změně názvu sítě zadejte anglickými písmeny. Heslo musí mít alespoň 8 znaků. V opačném případě se zobrazí chyba „Nelze nastavit mobilní hotspot“.
- Pokud používáte mobilní připojení (USB modem), připojený tarif musí podporovat sdílení internetu, jinak se zobrazí chyba s textem „Chcete-li sdílet své připojení, musíte nejprve tuto funkci přidat do svého datového plánu.“.
- Zkontrolujte seznam nainstalovaných síťových ovladačů, včetně deaktivovaných. Někteří dodavatelé zařízení, například D-Link, po připojení k notebooku dodatečně instalují software, jako je ovladač filtru zabezpečení sítě ANOD (název se bude lišit, klíčové slovo „filtr“), a proto selže internetová distribuce. Odeberte jej ze síťových připojení, i když je deaktivováno, a opakujte postup sdílení připojení. Do nemovitostí se dostanete podle pokynů od Metoda 3 (kroky 4-6).
- Aktualizujte, nainstalujte nebo znovu nainstalujte ovladač síťového adaptéru. Mluvili jsme o tom, jak to udělat dříve.
Více informací: Vyhledání a instalace ovladače pro síťovou kartu
- Některé antiviry mohou také blokovat tethering, zejména ty s integrovanými firewally. V takovém případě je třeba překonfigurovat jejich práci nebo na chvíli zakázat.
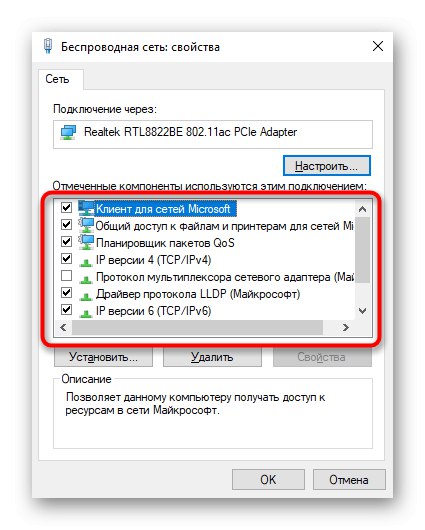
Metoda 2: Aplikace třetích stran
Pokud uživatel pomocí předchozí metody narazí na jakoukoli chybu a nelze ji nijak vyřešit, existují různé programy, které lze použít k provedení stejné akce. Většina z nich má velmi jednoduché rozhraní, takže uživatel nemusí rozumět funkcím aplikace. Srovnávací recenzi takového softwaru jsme již provedli v samostatném článku na našich webových stránkách.
Více informací: Programy pro distribuci Wi-Fi z notebooku a počítače
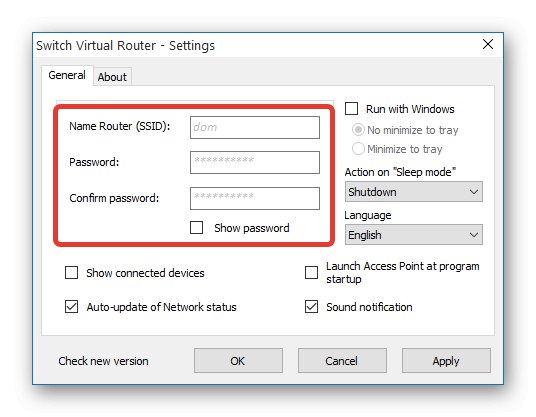
Kromě toho zde najdete pokyny, jak používat jeden z nejpopulárnějších programů tohoto druhu - MyPublicWiFi... Na jejím příkladu budou začínající uživatelé schopni pochopit, jak veškerý takový software funguje, protože téměř celý je přibližně stejný i navenek.
Více informací: Jak používat program MyPublicWiFi
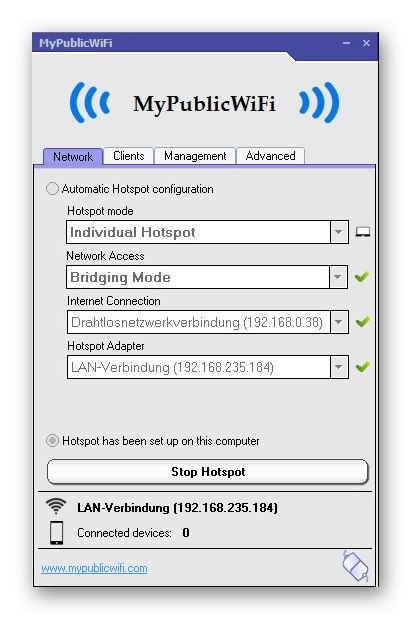
Pokud při používání MyPublicWiFi narazíte na problémy, doporučujeme vám přečíst si tento materiál.
Více informací: Proč MyPublicWiFi nefunguje
Metoda 3: příkazový řádek
Hned bychom chtěli poznamenat následující: tato metoda nebude fungovat na relativně moderním zařízení, protože Microsoft se snaží přenést desítky uživatelů na moderní „Mobilní hot spot“odebráním podpory funkce hostované sítě ze síťového ovladače.Navíc ve srovnání s jinými metodami není tato metoda vůbec vhodná, ale může být užitečná pro ty, kteří mají starý notebook, mají problémy s Metoda 1 a kdo nechce používat software třetích stran. To znamená, že pro malou část uživatelů je organizace společné sítě prostřednictvím konzoly stále relevantní.
- Běh Příkazový řádek nebo Windows PowerShell s právy správce. Poslední aplikace je nejrychlejší volání kliknutím pravým tlačítkem myši na "Start".
- Sem zadejte příkaz
netsh wlan set hostednetwork mode = allow ssid = "soringpcrepair.com" key = "12345678" keyUsage = trvalýkde soringpcrepair.com - libovolný název sítě, 12345678 - heslo o délce 8 znaků. - Po vytvoření samotné sítě musíte aktivovat její práci. K tomu použijte příkaz
netsh wlan start hostednetwork. - Pokud obdržíte oznámení Hostovaná síť byla spuštěna, což znamená, že vaše zařízení tuto funkci stále podporuje, a tímto způsobem můžete distribuovat internet. Nastavení však v této fázi ještě není dokončeno. Klikněte pravým tlačítkem na ikonu sítě na hlavním panelu a vyberte "Otevřít" Nastavení sítě a internetu ".
- Přejít na sekci "Nastavení parametrů adaptéru".
- Klikněte pravým tlačítkem na síť, kterou používáte (obvykle „Ethernet“, pokud je připojena pomocí kabelu LAN) a přejděte na "Vlastnosti".
- Přesunout na kartu "Přístup", kde vedle položky zaškrtněte „Povolit ostatním uživatelům sítě používat připojení k internetu tohoto počítače“ a ze seznamu vyberte síť, kterou jste vytvořili. S největší pravděpodobností se bude jmenovat "Připojení k místní síti *" číslice ""... Uložit změny do "OK"... Na tomto snímku obrazovky taková volba neexistuje, protože virtuální síť nebyla vytvořena.
- Nyní se vraťte na konzolu a napište tam příkaz
netsh wlan zastavit hostovanou síťzastavit aktuální síť. A začněte znovu známým příkazemnetsh wlan start hostednetwork. - Zbývá zkusit se připojit k vytvořené síti z jiného zařízení.
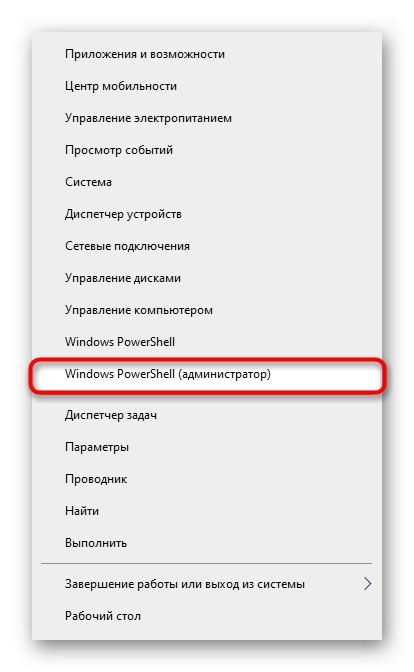
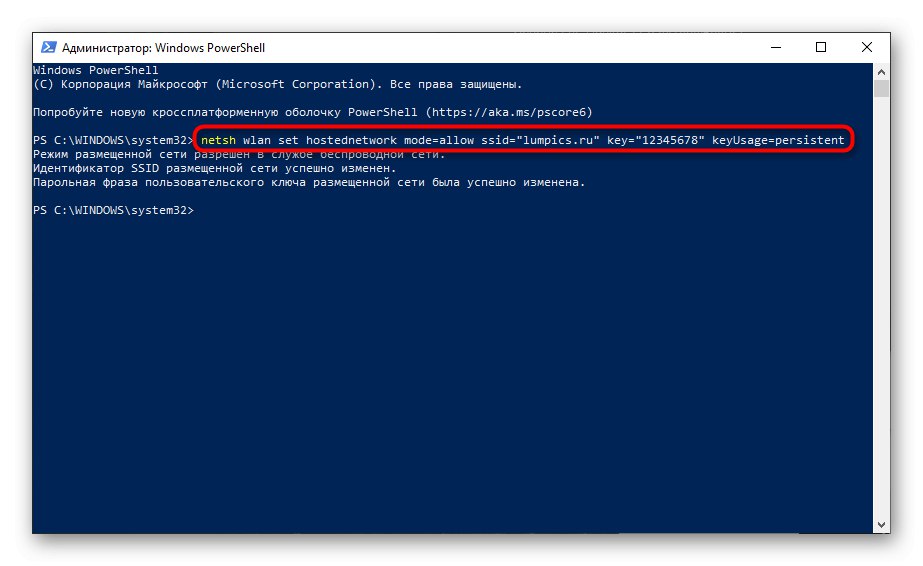
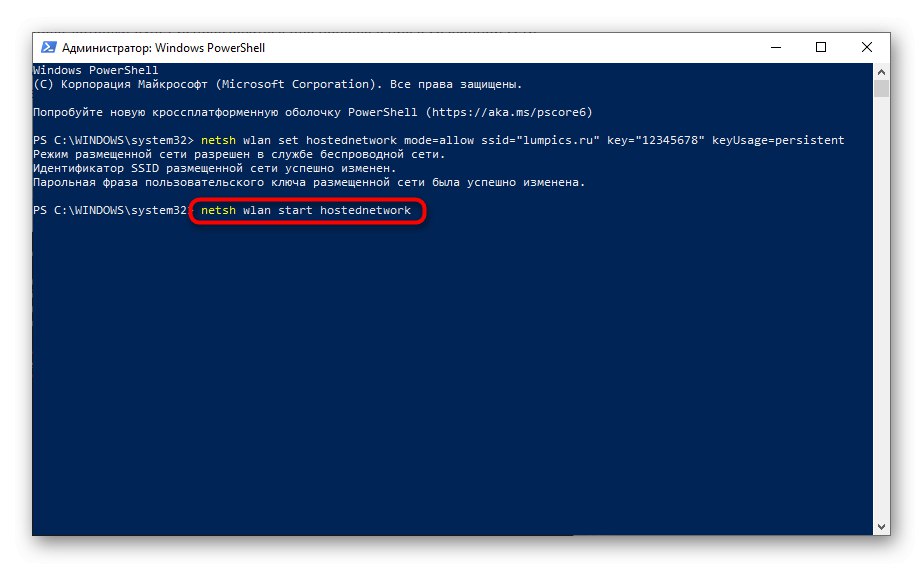
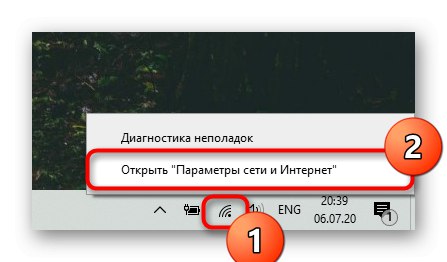
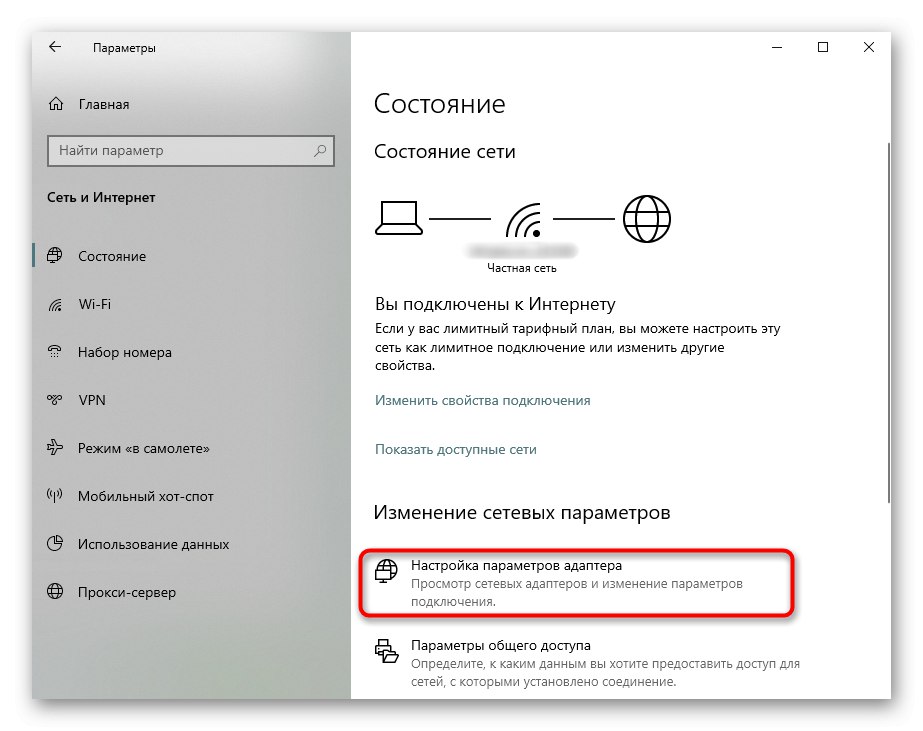
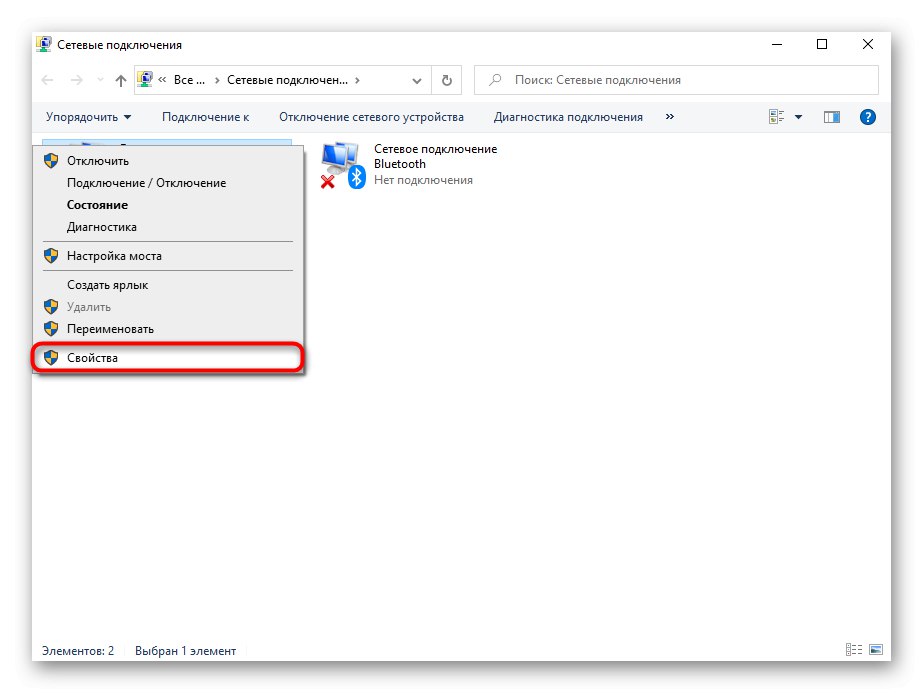
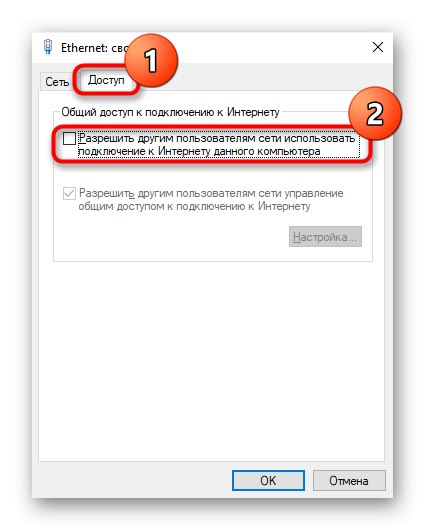
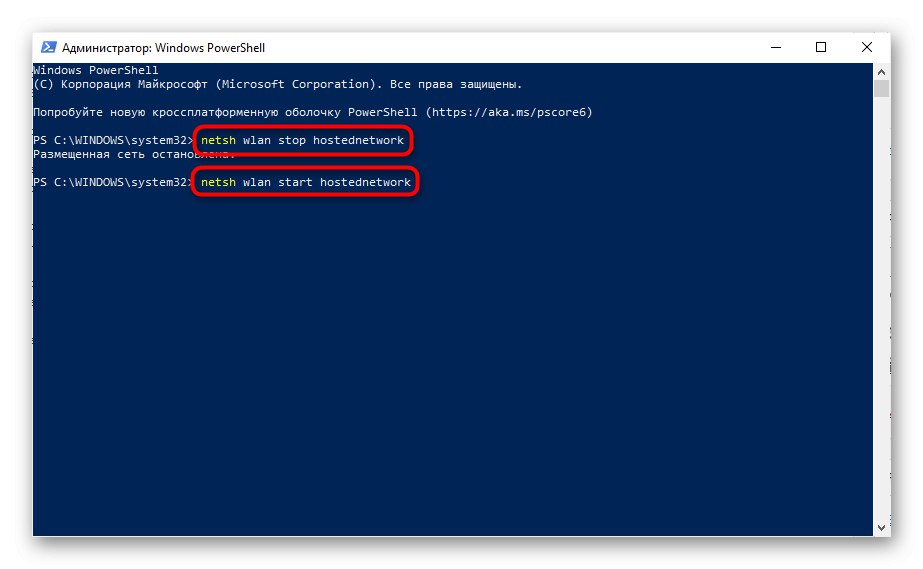
Řešení některých problémů
- Pokud v kroku 7 nemůžete vybrat vytvořenou síť, zkuste zrušit zaškrtnutí políčka a stiskněte "OK", pak přejděte znovu na stejnou kartu a zaškrtněte políčko. To často pomáhá operačnímu systému detekovat síť vytvořenou prostřednictvím konzoly. Alternativní možností je přejít nikoli na vlastnosti adaptéru, ale deaktivovat a povolit jej, také na něj dvakrát kliknout pravým tlačítkem myši a vybrat příslušnou položku.
- Bez záložky "Přístup" ujistěte se, že je vytvořena virtuální síť. Pokud v seznamu není žádný adaptér „Připojení k místní síti“, což znamená, že nebyly vytvořeny jednotlivé karty "Přístup" nebude, protože není nic, pro co by bylo možné nakonfigurovat připojení. Dále zkontrolujte další připojení (pokud existují) - mají na kartě "Přístup" vedle položky nesmí být zaškrtnuto „Povolit ostatním uživatelům sítě používat připojení k internetu tohoto počítače“... Některá připojení přes USB modemy také nemusí mít tuto vlastnost a nelze s tím nic dělat.
- Pokud po zadání příkazu
netsh wlan start hostednetworkdošlo k chybě "Nepodařilo se spustit hostovanou síť." Skupina nebo prostředek není v požadovaném stavu ... "s největší pravděpodobností je síťový adaptér vašeho notebooku nový a jeho ovladač již nepodporuje vytváření virtuální sítě tímto způsobem.- Stále můžete zkontrolovat jeho dostupnost prostřednictvím "Správce zařízení"spuštěním pravým tlačítkem myši v nabídce "Start".
- Prostřednictvím nabídky "Pohled" aktivovat zobrazení skrytých zařízení.
- Najděte kartu "Síťové adaptéry" a podívej se tam Virtuální síťový adaptér hostovaný společností Microsoft nebo Virtuální síťový adaptér hostovaný společností Microsoft... Klikněte na něj pravým tlačítkem a vyberte „Zapojit“... Poté znovu spusťte síť příkazem
netsh wlan start hostednetwork... Pokud uvedené názvy adaptérů nejsou k dispozici a ovladač je nainstalován na Wi-Fi, je třeba dojít k závěru, že je nemožné použít metodu příkazového řádku a použít alternativní metody navržené v tomto článku.
![Spusťte Správce zařízení a vyhledejte virtuální adaptér Microsoft ve Windows 10]()
![Chcete-li povolit virtuální adaptér, zobrazte ve Správci zařízení Windows 10 skrytá zařízení]()
![Sekce síťových adaptérů ve Správci zařízení Windows 10 pro povolení virtuálního adaptéru]()