Před zahájením pokynů si všimneme, že někdy je snazší deaktivovat ověření digitálního podpisu v operačním systému, než ručně podepsat ovladač. Kromě toho existují alternativní možnosti instalace nepodepsaného softwaru, které si můžete podrobněji přečíst v dalších průvodcích na našem webu pomocí odkazů níže.
Více informací:
Zakázat ověřování digitálního podpisu ovladače ve Windows 7
Instalace ovladače bez ověření digitálního podpisu ve Windows
Metoda 1: Import digitálního podpisu
První možnost je vhodná pro ty uživatele, kteří se ji chystají nainstalovat do operačního systému pouze jednou a nemají zájem o další distribuci. Tato metoda se nejlépe používá v situacích, kdy jste stáhli ovladač, ale ukázalo se, že není podepsán a nemůžete jej nainstalovat. Poté jste povinni přenést jeho konfiguraci do systému Windows 7, což se provádí takto:
- Přejděte do složky s ovladačem a najděte tam soubor INF, který by měl být nainstalován v OS. Kliknutím pravým tlačítkem na něj vyvoláte kontextovou nabídku.
- V dolní části seznamu vyberte "Vlastnosti".
- Přesunout na kartu "Bezpečnost".
- Vyberte úplně název souboru a zkopírujte jej pomocí kláves Ctrl + C nebo vyvoláním kontextového menu stisknutím RMB.
- Běh Příkazový řádek jménem správce jakýmkoli vhodným způsobem, například vyhledáním aplikace v nabídce "Start".
- Zadejte příkaz tam
pnputil.exe –aa vložte jméno, které jste zkopírovali dříve, oddělené mezerou. Můžete to udělat jinak, pomocíCD... Poté se přes něj musíte přesunout do adresáře s ovladačem a zadatpnputil.exe –a + název souboru. - Počkejte, až komponenta dokončí zpracování, což bude trvat doslova několik sekund. Poté se na obrazovce zobrazí upozornění, že import nastavení byl úspěšný.
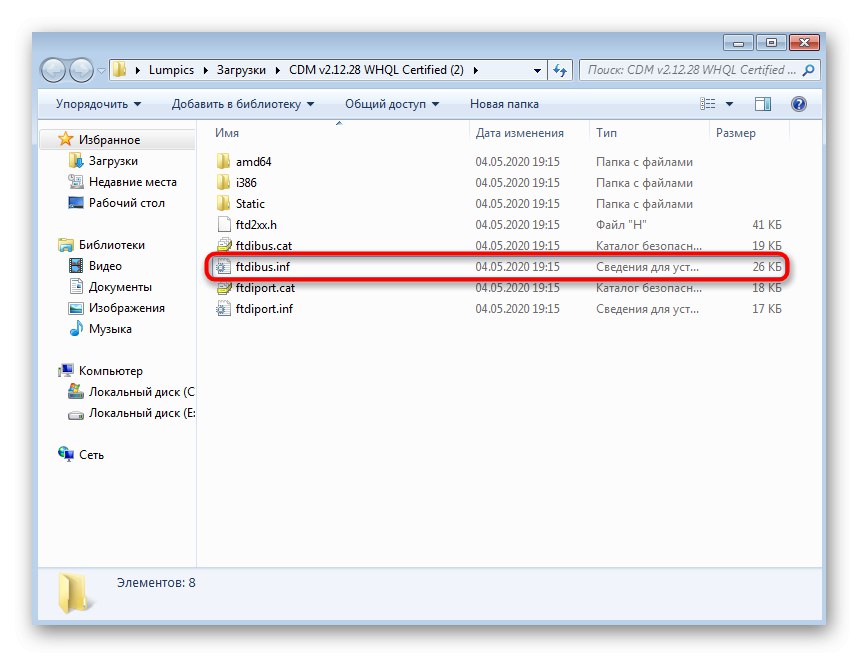
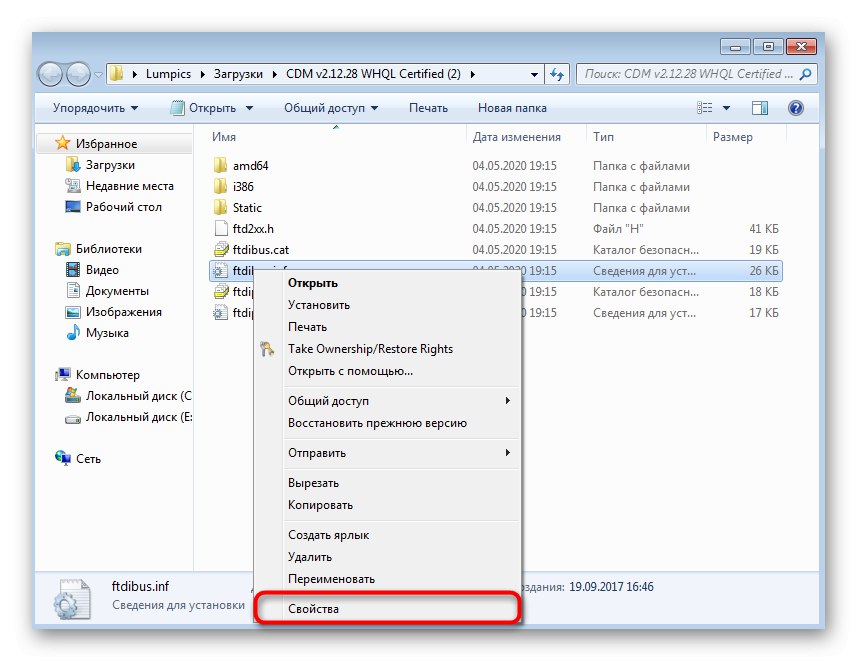
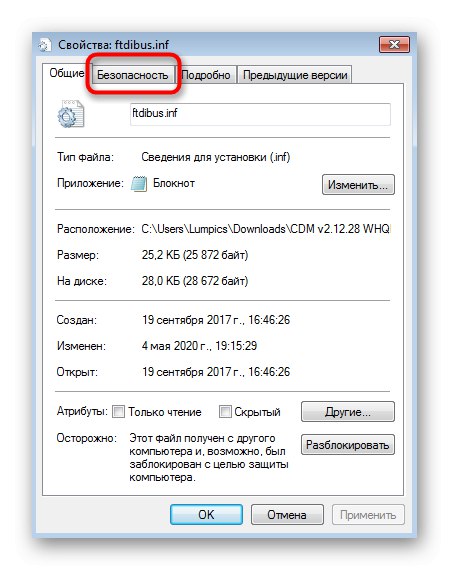
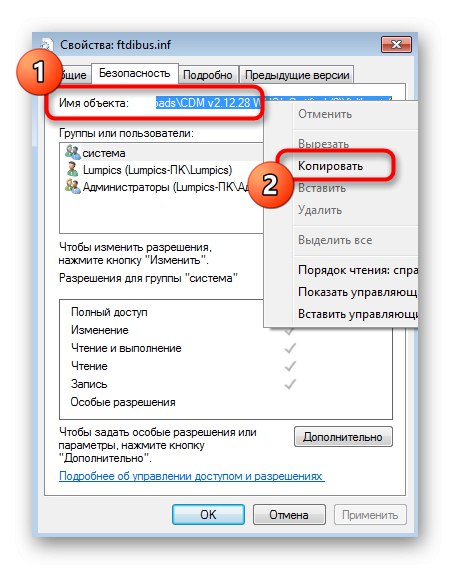
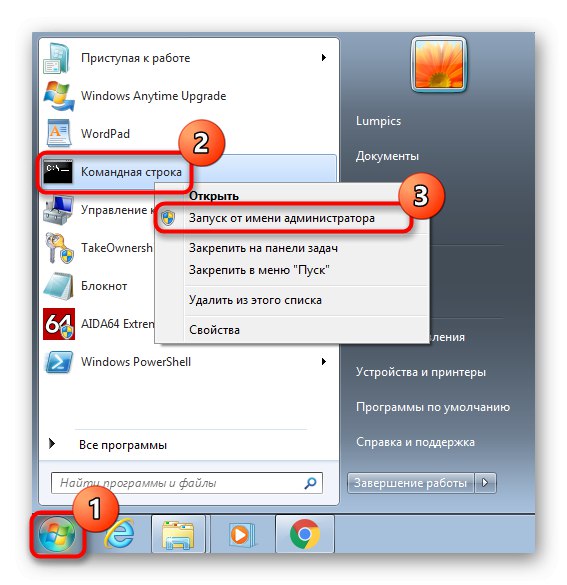
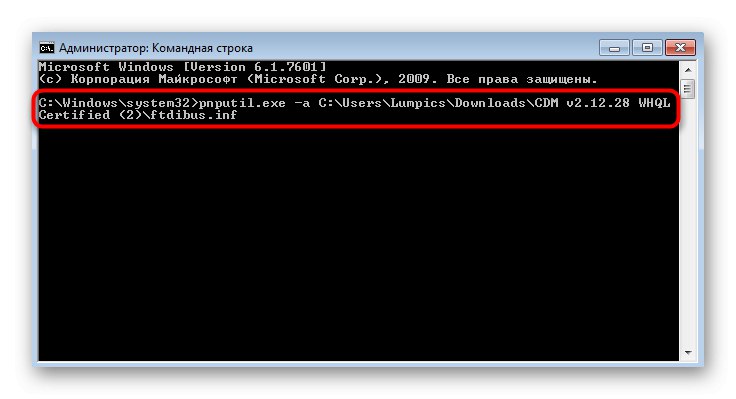
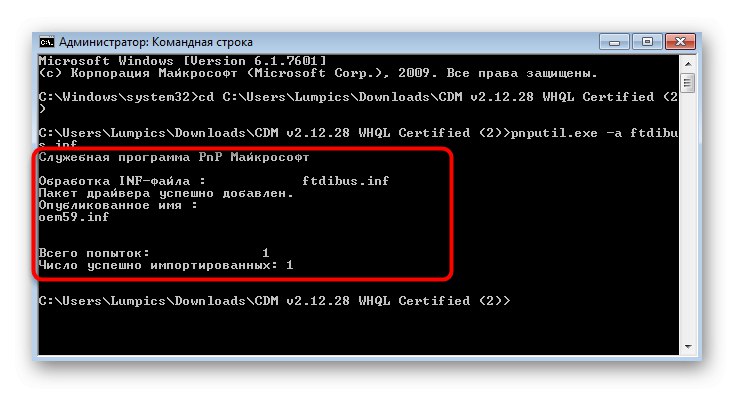
Řidič je nyní považován za registrovaného. Pokud by instalace ostatních komponent měla být provedena pomocí spustitelného souboru, přejděte do adresáře se softwarem a spusťte jej a dokončete instalaci.
Metoda 2: Ručně vytvořte podpis
Tato metoda je složitější, takže jsem ji musel dokonce rozdělit na etapy, abych se vyhnul problémům s porozuměním. Jeho podstatou je použití proprietárních vývojářských nástrojů od společnosti Microsoft k vytvoření podpisu pro vlastní ovladač. Zvláštní pozornost by měla být této metodě věnována těm, kteří se zajímají o manuální vývoj ovladačů.
Krok 1: Předběžné kroky
Společnost Microsoft distribuuje všechny potřebné nástroje ve veřejné doméně, ale ve výchozím nastavení nejsou ve Windows 7 k dispozici, takže si je nejprve musíte stáhnout a nainstalovat.
Přejděte na oficiální web společnosti Microsoft a stáhněte si sadu Windows SDK pro Windows 7
- Otevřete výše uvedený odkaz a otevřete stránku stahování Microsoft Windows SDK, kde klikněte na tlačítko "Stažení".
- Stahování instalačního programu začne v automatickém režimu: počkejte na dokončení a poté spusťte spustitelný soubor.
- Když se zobrazí okno Řízení uživatelských účtů, povolte změny.
- Postupujte podle pokynů na obrazovce a pokračujte.
- Stáhněte si Windows Driver Kit z odkazu na stránku aplikace.
Přejděte na oficiální web společnosti Microsoft a stáhněte si Windows Driver Kit 7.1.0
- Jedná se o celý balíček různých obslužných programů a dalších komponent distribuovaných ve formě obrazu ISO. Po dokončení stahování je třeba jej připojit pomocí libovolného pohodlného programu, o kterém si přečtěte odkaz níže.
Více informací: Jak připojit obrázek v DAEMON Tools
- Po spuštění disku prostřednictvím virtuální jednotky spusťte instalaci otevřením souboru EXE.
- Zadejte verzi operačního systému.
- Zaškrtnutím políček vyberte všechny dostupné nástroje pro instalaci a dokončete operaci.
- Poté otevřete kořen systémového logického svazku pevného disku, kde vytvořte složku s názvem „DriverCert“... Pro usnadnění interakce s nimi budou do něj umístěny všechny objekty závislé na řidiči.
- Postupujte podle standardních umístění nainstalovaných komponent a pamatujte si cestu ke všem adresářům. Můžete je zkopírovat nebo zapsat, abyste předešli nejasnostem při provádění následujících kroků.


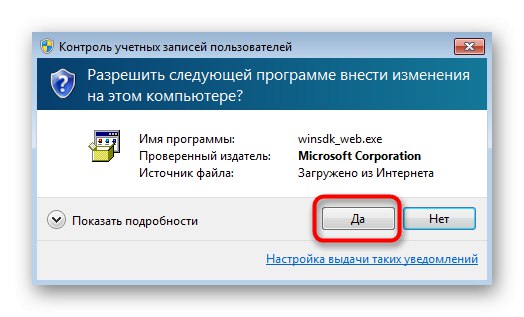
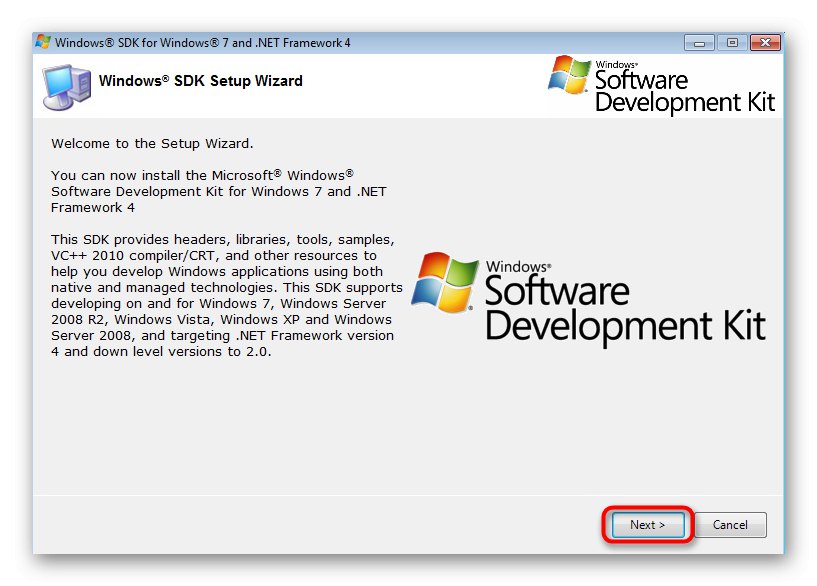
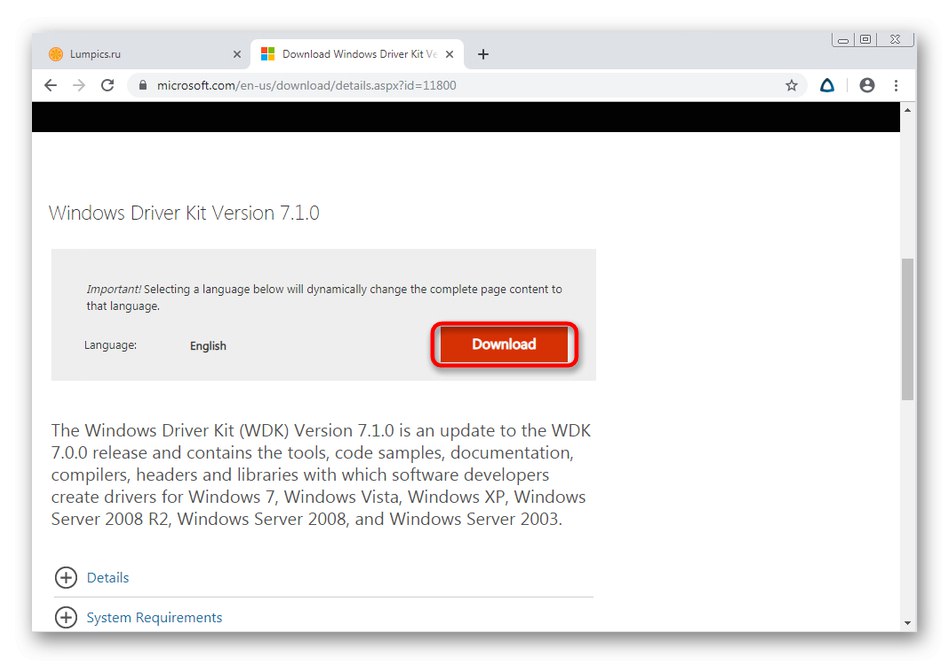
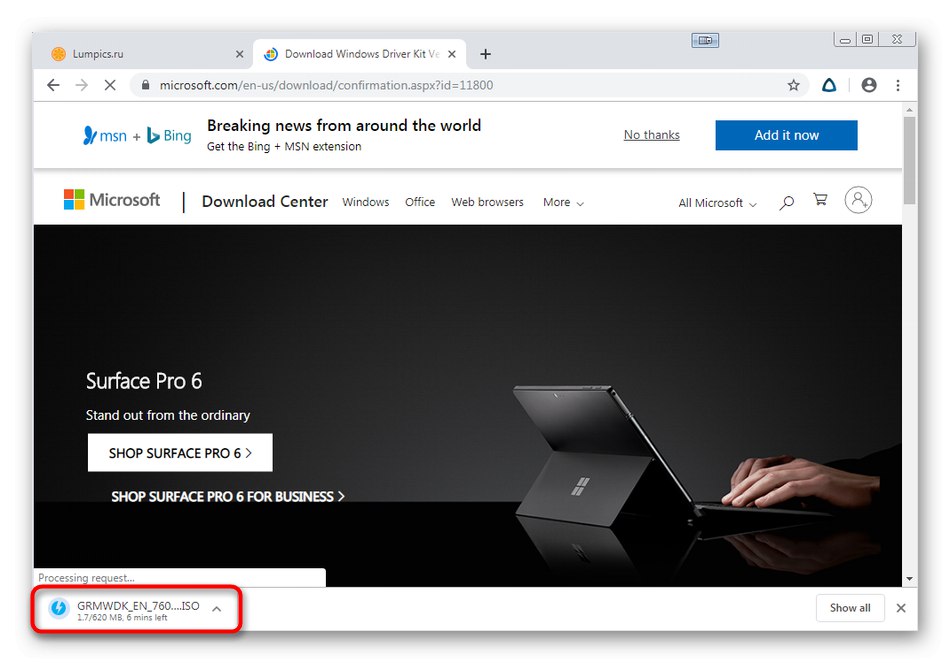
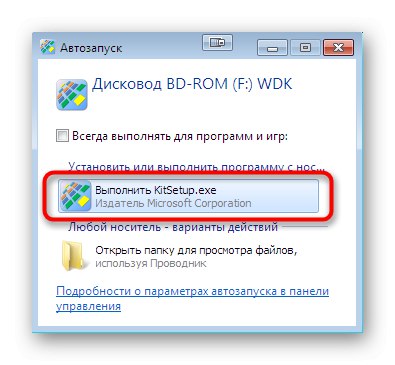
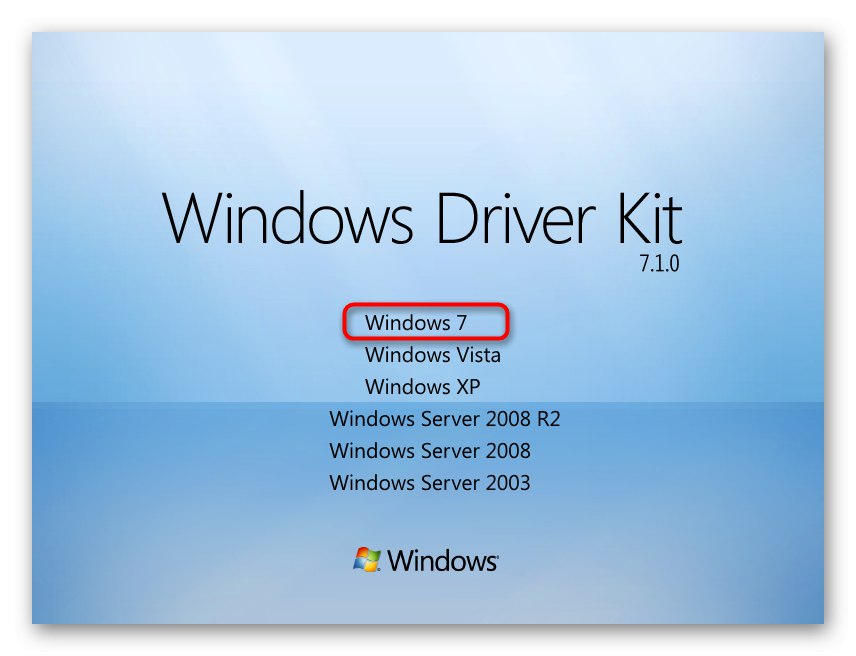
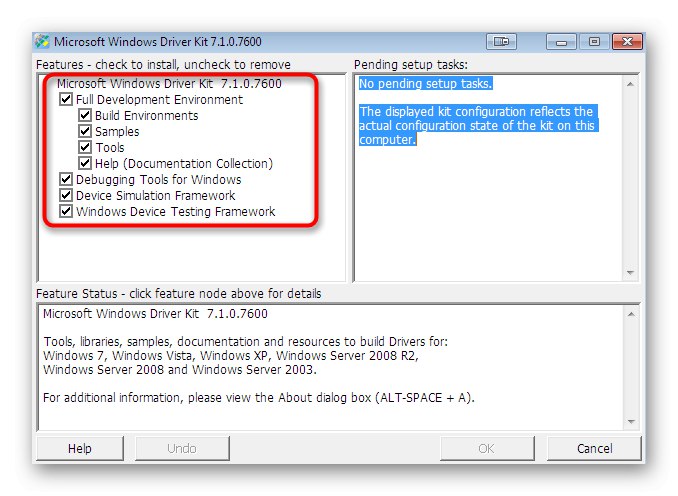
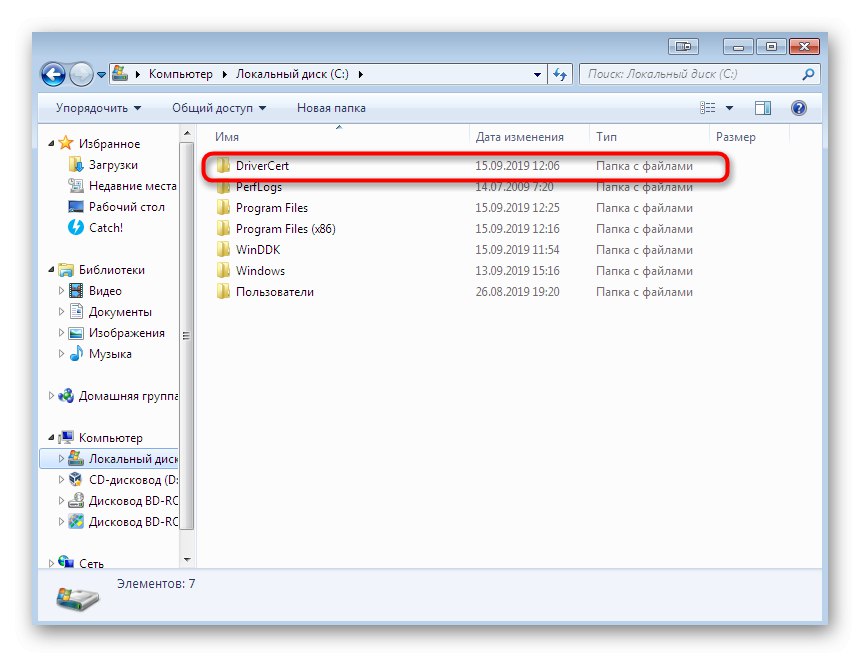
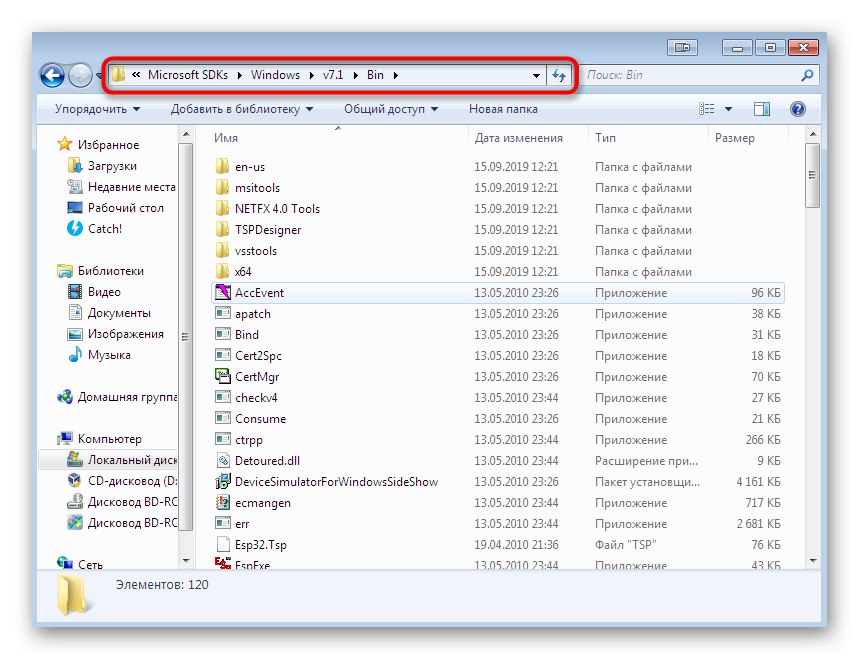
Existují již nové verze uvažovaných nástrojů, ale musíte si stáhnout pouze ty sestavy, na které jsme zanechali odkazy. To je způsobeno skutečností, že vývojáři v nových verzích přestali podporovat další používané nástroje, které neumožní ruční podepsání ovladače. Ujistěte se, že jsou nainstalovány všechny součásti, restartujte počítač a pokračujte.
Krok 2: Vygenerujte klíč a certifikát
Řidič potřebuje certifikát, aby určil jeho autenticitu, a vygenerované klíče ochrání samotný soubor před neoprávněnými změnami. Vytvoření těchto komponent je předpokladem společnosti Microsoft, takže každý uživatel bude muset postupovat podle těchto kroků:
- Běh Příkazový řádek jako správce.
- Zadejte příkaz
cd C: Program Files (x86) Microsoft SDKs Windowsv7.1binpřejděte do složky SDK Objects. Pokud jste během instalace změnili adresář, nahraďte cestu aktuálním. Aktivujte příkaz stisknutím klávesy Enter. - Pomocí nástroje SDK vygenerujte certifikát zadáním příkazu
makecert -r -sv C: DriverCertmyDrivers.pvk -n CN = "NameCompany" C: DriverCertMyDrivers.cer... Nahradit NázevSpolečnost na jméno výrobce ovladače nebo napište libovolný. - Na obrazovce se zobrazí formulář pro vytvoření hesla pro soukromý klíč a vy jste povinni jej zadat do příslušného pole a potvrdit.
- Chcete-li pokračovat v práci v novém okně, zadejte již přiřazené heslo.
- Po automatickém zavření okna zkontrolujte obsah konzoly: pokud se na konci zobrazí oznámení "Uspěl", což znamená, že generace byla úspěšná a můžete jít dál.
- Dalším povinným krokem je vytvoření veřejného klíče, který bude k dispozici všem, kteří chtějí ovladač vložit do softwaru. Chcete-li to provést, vložte příkaz
cert2spc C: DriverCertmyDrivers.cer C: DriverCertmyDrivers.spc. - Zpráva konzoly by měla indikovat, že veřejný klíč byl úspěšně vytvořen.
- Soukromý a veřejný klíč musí být spojeny do jedné komponenty, k čemuž se používá příkaz
pvk2pfx -pvk C: DriverCertmyDrivers.pvk -pi P @ ss0wrd -spc C: DriverCertmyDrivers.spc -pfx C: DriverCertmyDrivers.pfx -po HESLO... Nahradit HESLO na dříve vygenerované heslo soukromého klíče.
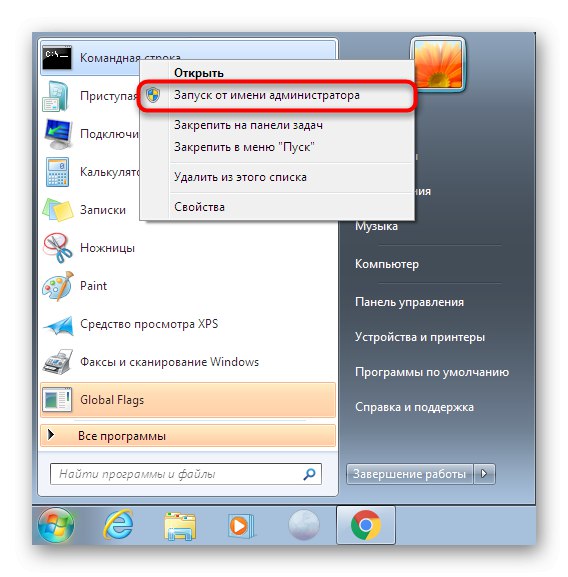
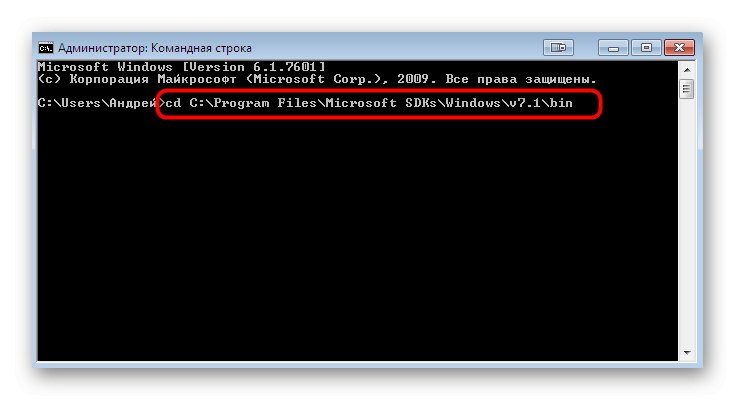
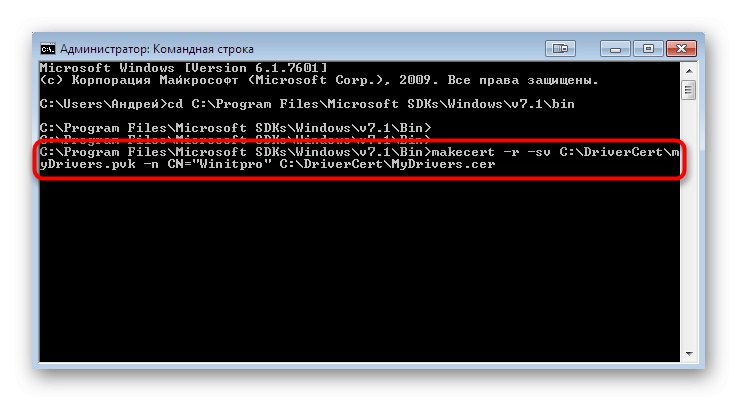
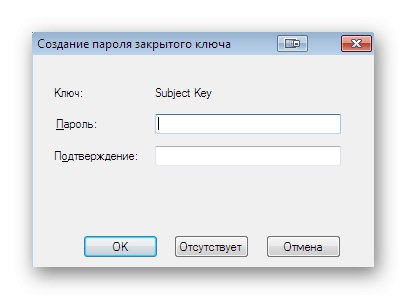
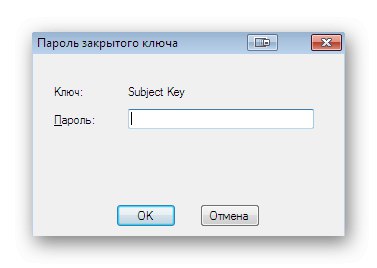
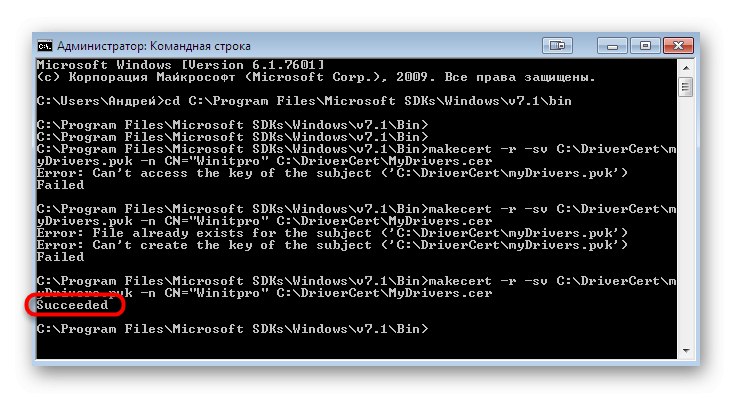

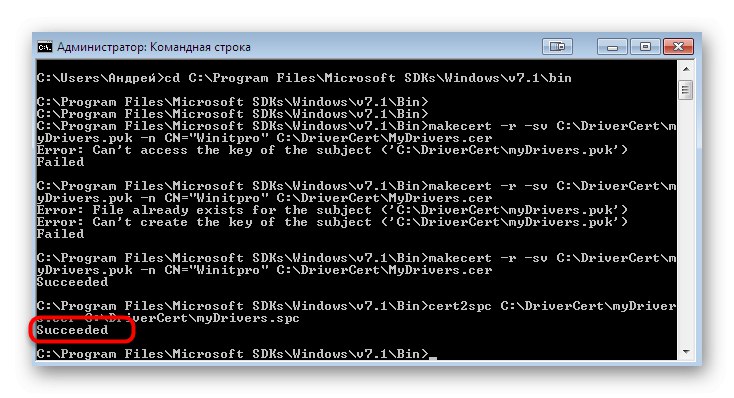
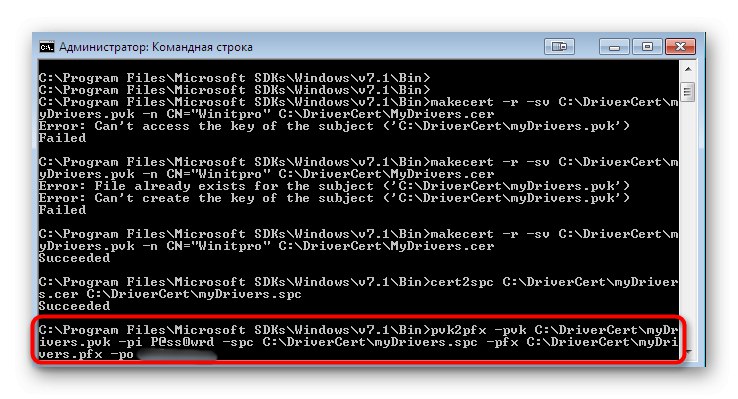
To byl nejjednodušší krok k vytvoření digitálního podpisu ovladače a téměř nikdy k chybám. Pokud se však na obrazovce objeví varovná oznámení, neignorujte je, přečtěte si obsah a opravte situaci v souladu s doporučeními v něm obsaženými.
Krok 3: Vytvořte konfigurační soubor
Konfigurační soubor je nezbytný pro každý ovladač, protože v něm budou uloženy základní informace. V budoucnu to může být užitečné, pokud například potřebujete změnit datum poslední změny nebo upravit název verze ovladače. Nejprve musíte přejít do dříve vytvořené složky „DriverCert“, kam přenesete soubory ovladače, pro které je podpis vytvořen, výběrem samostatného podadresáře. Poté spusťte konzolu a postupujte takto:
- Chcete-li použít následující nástroj, budete muset pomocí příkazu znovu přejít na sadu nástrojů Microsoft
cd C: WinDDK7600.16385.1binselfsign. - Nejprve otevřete adresář s ovladačem a ujistěte se, že existují dva soubory s příponami INF a SYS, protože budou použity pro další generaci konfiguračního souboru. Poté zadejte
inf2cat.exe / driver: "C: DriverCertDRIVER" / os: 7_X64 / verbosevýměna ŘIDIČ na název dříve vytvořené složky souborů. Provedení příkazu potvrďte kliknutím na Enter.
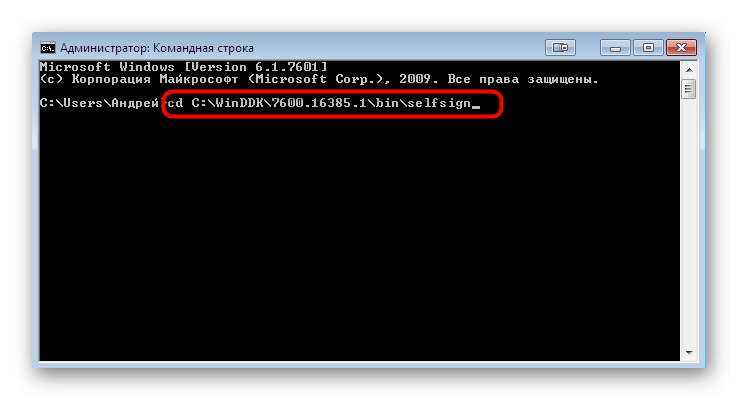
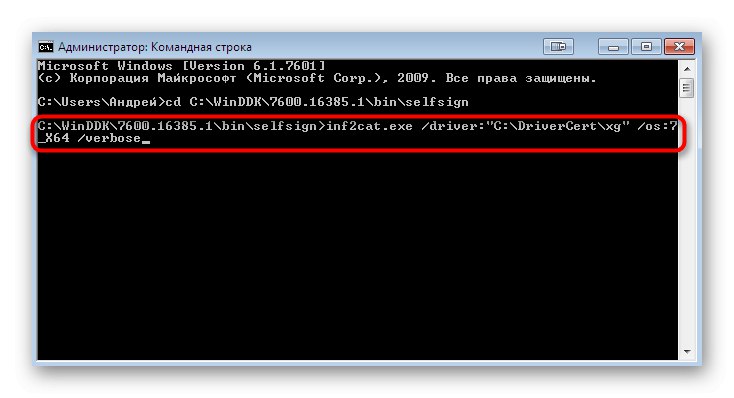
Sledujte stav "Příkazový řádek" a počkejte, až se na obrazovce objeví oznámení „Test signability complete“ a „Generování katalogu dokončeno“... Během postupu vytváření souboru se důrazně nedoporučuje provádět v počítači další akce, protože by to mohlo způsobit nefunkčnost nástroje.
Samostatně si všimneme nejčastější chyby, která se objeví při vytváření konfiguračního souboru. Jeho text vypadá asi takto: „22.9.7: DriverVer nastaven na nesprávné datum (u nejnovějšího OS musí být starší než 21. 4. 2009) v souboru XXXXX.inf“, ale je to způsobeno nesprávně nastaveným datem vytvoření objektu. Pokud k takovému problému dojde, otevřete cílový soubor, jehož název je uveden v chybě, pomocí standardu "Notebook"kde najít řádek "DriverVer =" a změňte jeho hodnotu na 05/01/2009,9.9.9.9... Uložte změny a znovu vytvořte konfigurační soubor.
Krok 4: Vytvořte podpis pro ovladač
Po dokončení všech předchozích fází zbývá pouze podepsat samotný ovladač, který se provádí pomocí dříve přidaných vývojářských nástrojů prostřednictvím již známého příkazového řádku.
- Otevřete konzolu jako správce a napište příkaz
cd "C: Program Files (x86) Windows Kits10bin10.0.17134.0x64". - Poté vložte obsah
signtool sign / f C: DriverCertmyDrivers.pfx / p HESLO / t http://timestamp.globalsign.com/scripts/timstamp.dll / v "C: DriverCertxgxg20gr.cat"výměna HESLO na heslo soukromého klíče, které bylo vygenerováno dříve. Tato operace bude využívat službu online časových značek Globalsign, takže se ujistěte, že máte připojení k internetu. Linka, která se objevila v konzole Úspěšně podepsáno: C: DriverCertxgxg20gr.cat Počet úspěšně podepsaných souborů: 1 oznámí úspěšné dokončení procesu. - Vložte následující dva příkazy, abyste nainstalovali certifikát.
certmgr.exe -add C: DriverCertmyDrivers.cer -s -r localMachine ROOT
certmgr.exe -add C: DriverCertmyDrivers.cer -s -r localMachine TRUSTEDPUBLISHER
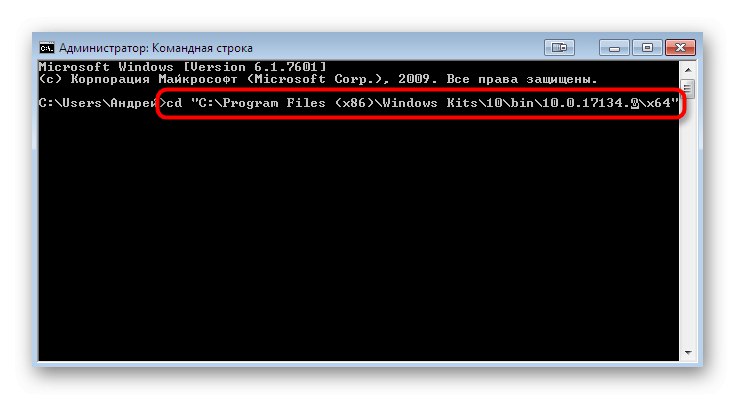
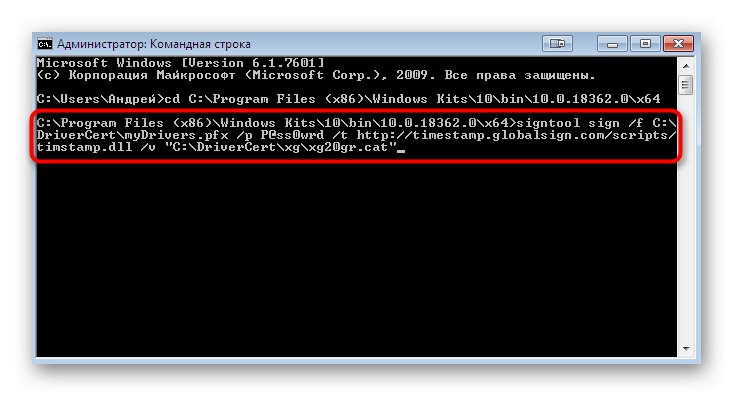
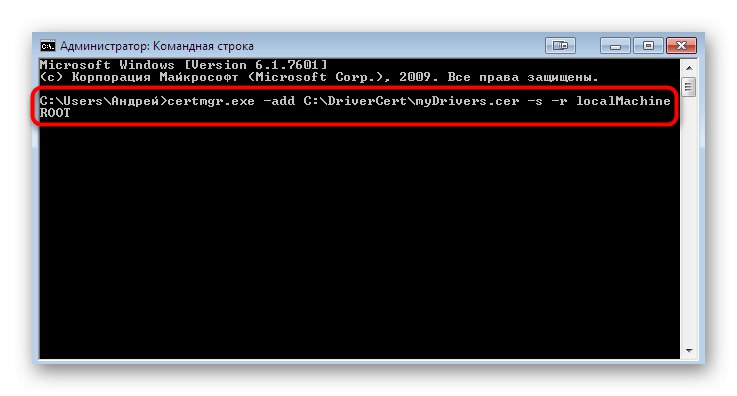
Podle pokynů v grafické nabídce dokončete podpis. Tím je proces dokončen a podepsaný ovladač je třeba ručně nainstalovat pouze v případě potřeby.
Více informací: Ruční instalace ovladačů ve Windows 7