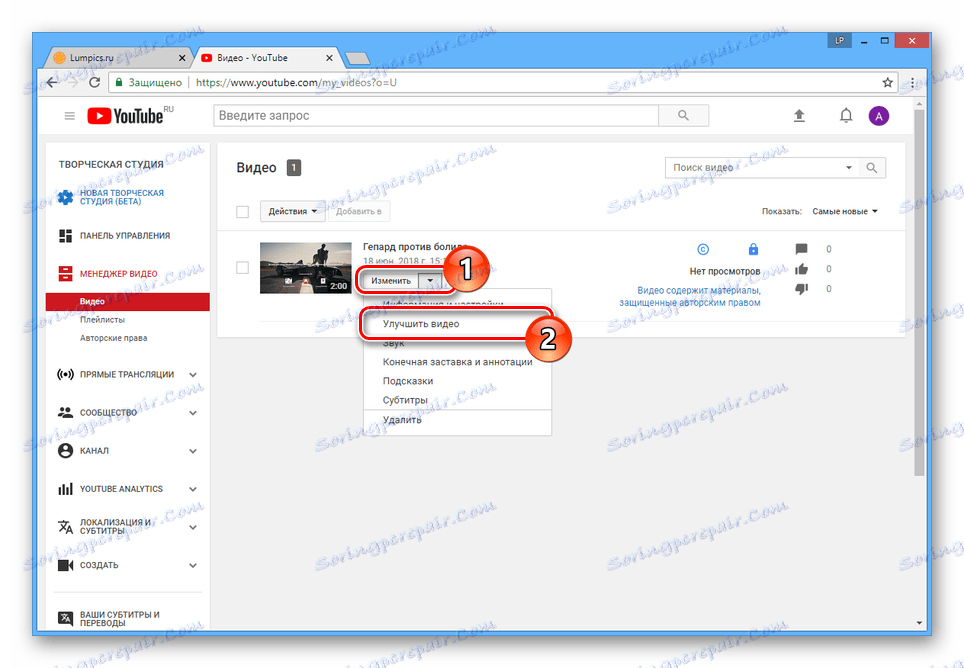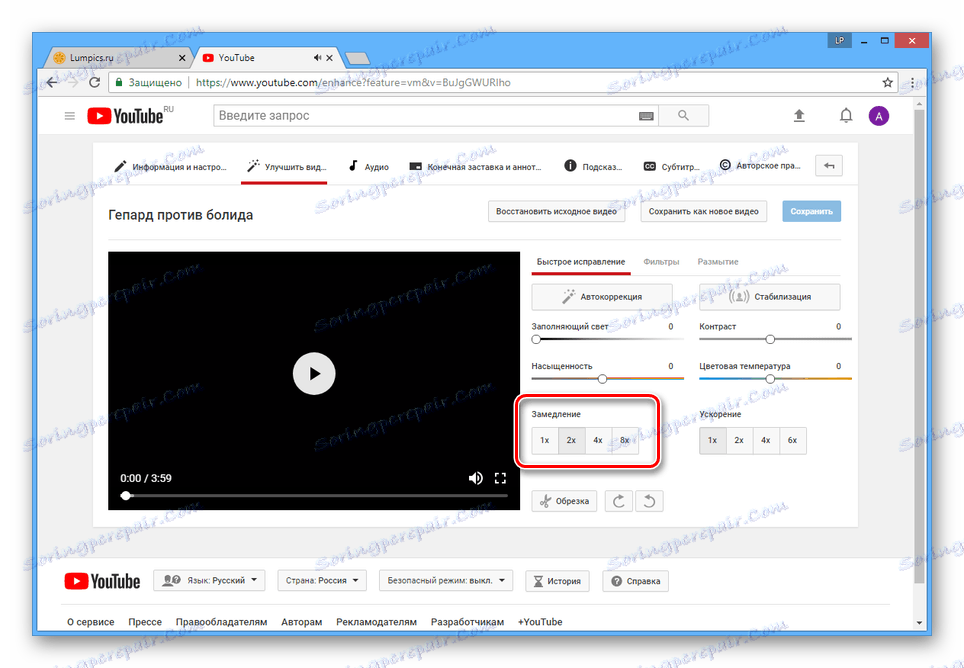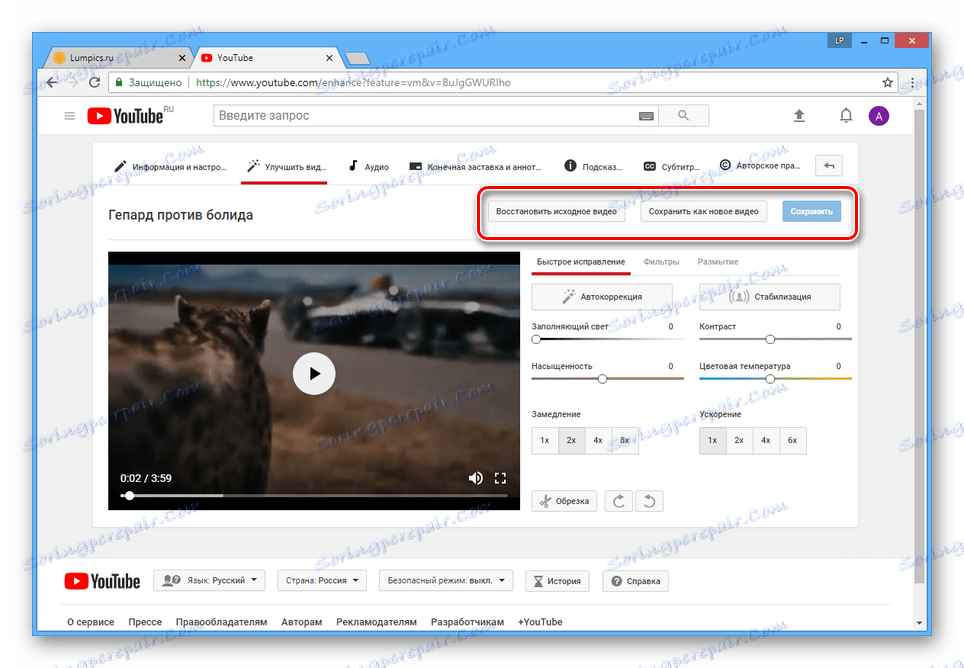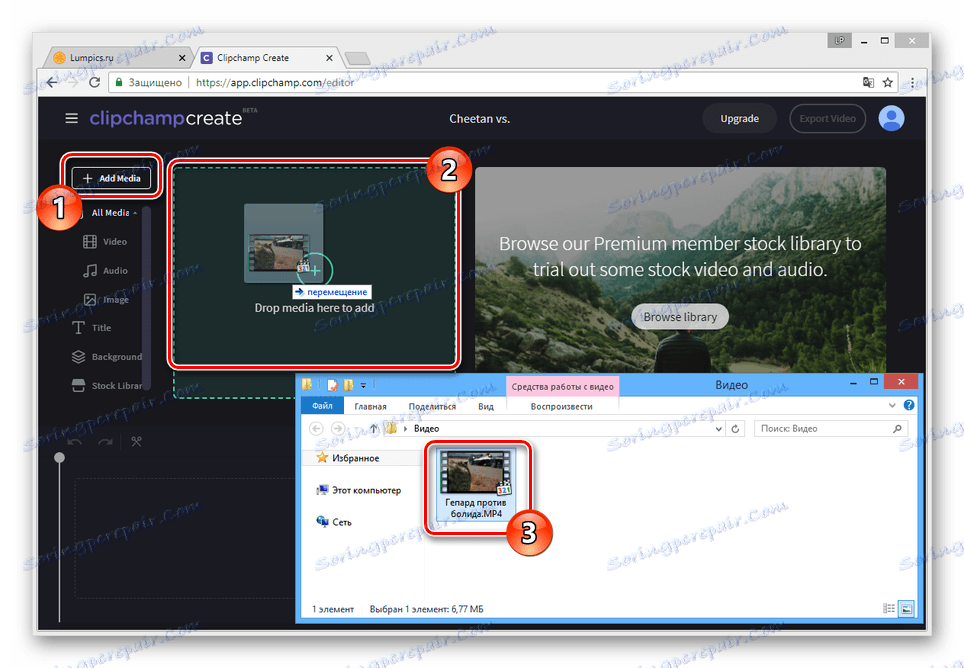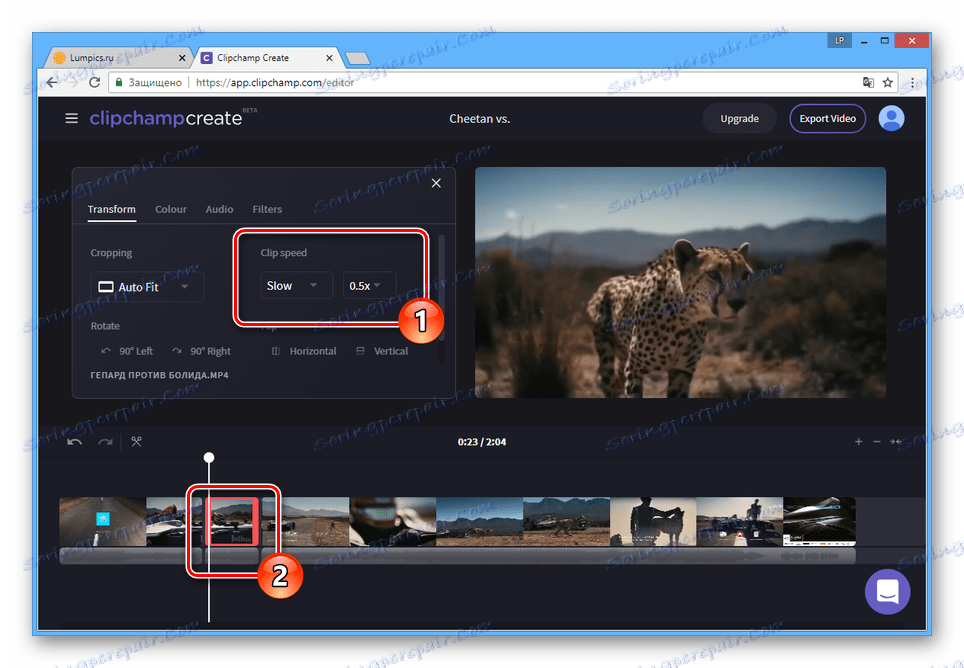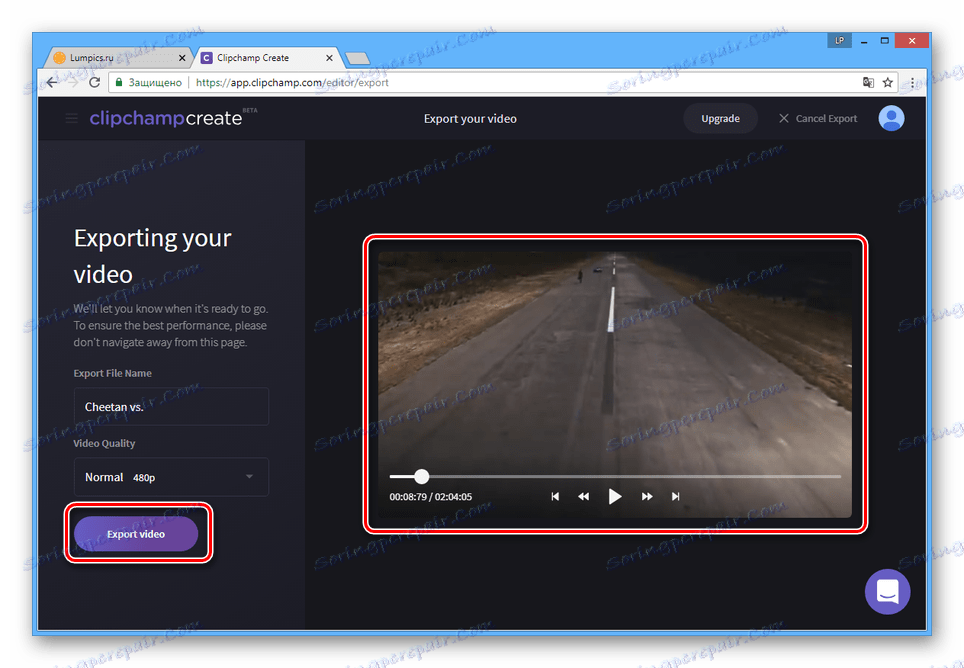Zpomalte video online
Standardní proces zpracování videa spočívá ve smíchání efektů a práci při rychlosti přehrávání. V tomto článku budeme diskutovat o metodách zpomalování videozáznamů pomocí speciálních on-line služeb.
Pomalé video online
Nejdůležitější způsoby zpomalení rychlosti přehrávání videa jsou několika typů určených pro konkrétní účely. V našem případě je třeba zvážit práci s videem před nahráním na internet a zpracování, které nevyžaduje přidání videa do sítě.
Metoda 1: YouTube
V převážné většině případů videa nejsou zpracovávána pro offline prohlížení a distribuci, ale jsou nahrávána na webových stránkách pro hostování videa. Nejoblíbenější mezi těmito zdroji je Youtube , což vám umožňuje změnit rychlost přehrávání ve vestavěném editoru.
Poznámka: Chcete-li zjednodušit proces přidávání videí, viz pokyny na našich stránkách .
Přejděte na oficiální stránky YouTube
Příprava
- Na hlavní stránce webu klikněte na ikonu s obrázkem fotoaparátu a vyberte možnost "Přidat video" .
- V případě potřeby potvrďte vytvoření kanálu přes příslušné okno.
- Nastavte soukromí záznamu.
- Poté budete muset přidat video pouze.
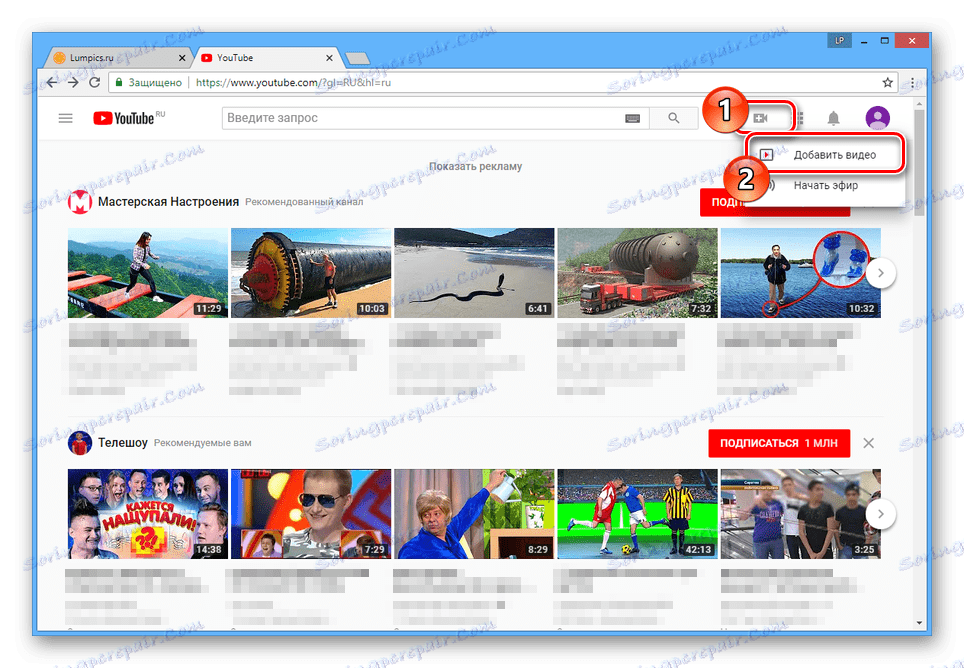
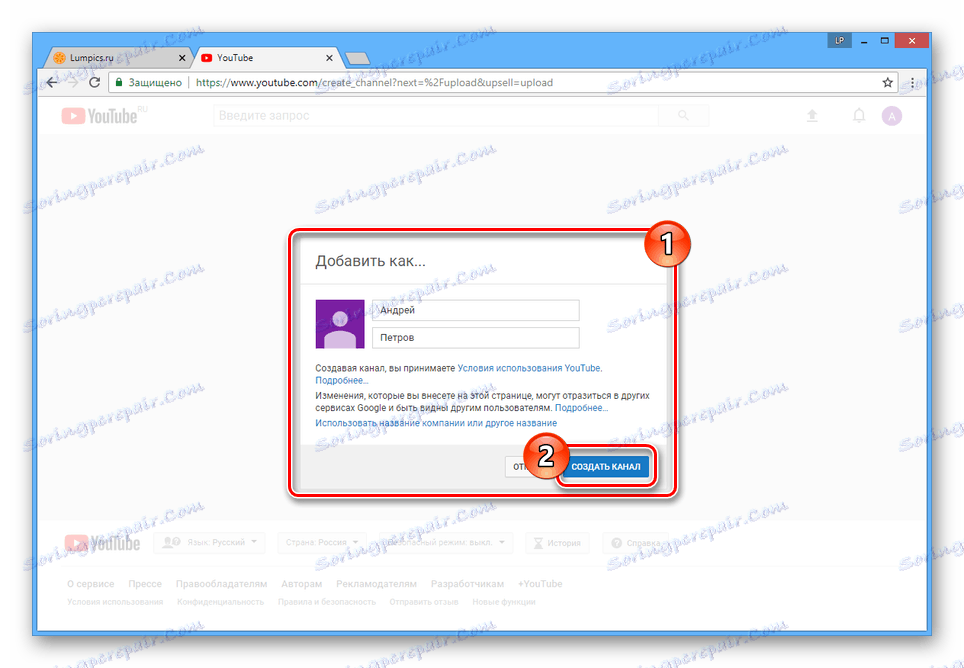
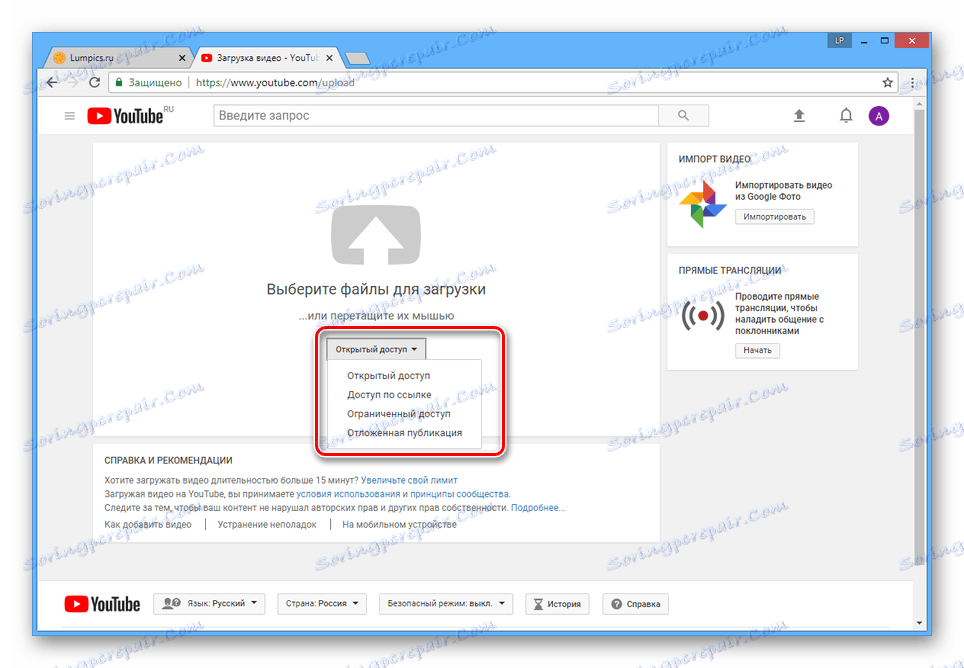
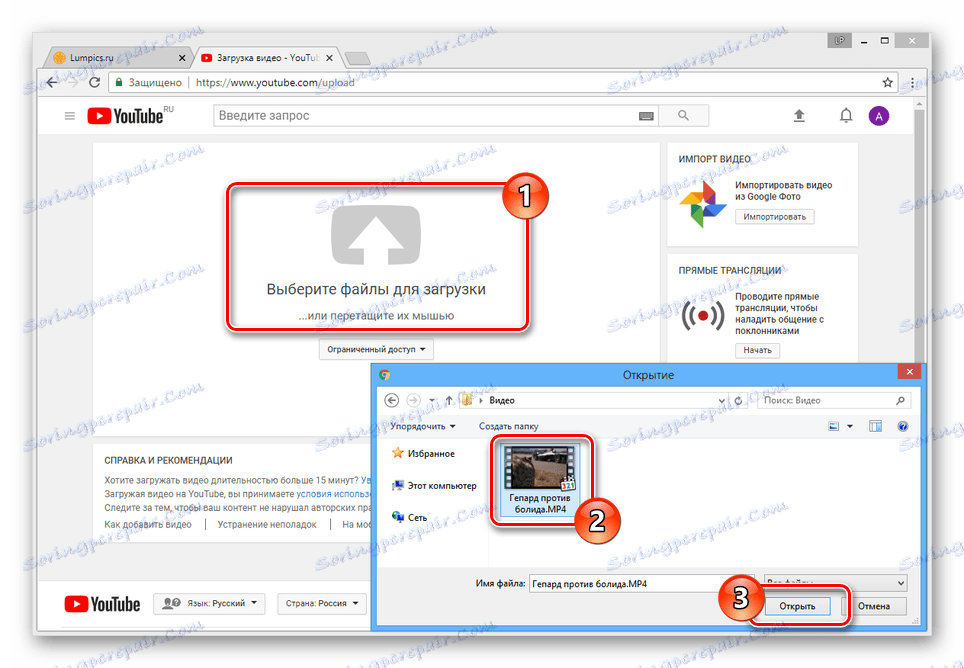
Úpravy
- V pravém horním rohu stránky klikněte na avatar účtu a vyberte "Creative Studio" .
- Pomocí nabídky přejděte do záložky "Video" v sekci "Video Manager" .
- Klikněte na ikonu se šipkou vedle videa, které chcete použít, a vyberte položku "Vylepšit video" .
![Přejít na úpravu videa na YouTube]()
Stejnou věc můžete udělat, pokud klepnete na tlačítko Upravit a přejdete na příslušnou kartu na další stránce.
- Na stránce Rychlá oprava změňte hodnotu nastavenou v bloku Slowdown .
Poznámka: Aby nedošlo ke ztrátě kvality, nepoužívejte silné zpomalení - je lepší jej omezit na "2x" nebo "4x" .
![Změna zpomalení na YouTube]()
Chcete-li zkontrolovat výsledek, použijte přehrávač videa.
- Po dokončení zpracování na horním panelu klikněte na tlačítko "Uložit" a použijte změny.
![Uložení upraveného videa na YouTube]()
Můžete také použít tlačítko "Uložit jako nové video" a počkat na dokončení opracování.
- Během následujících zobrazení se doba záznamu zvýší a rychlost přehrávání se naopak sníží.
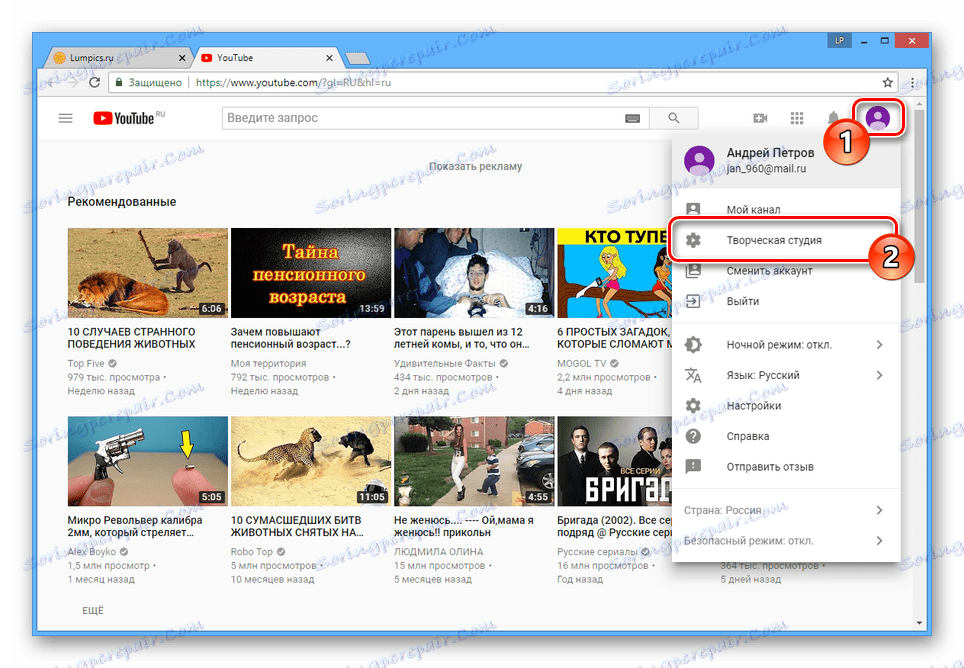
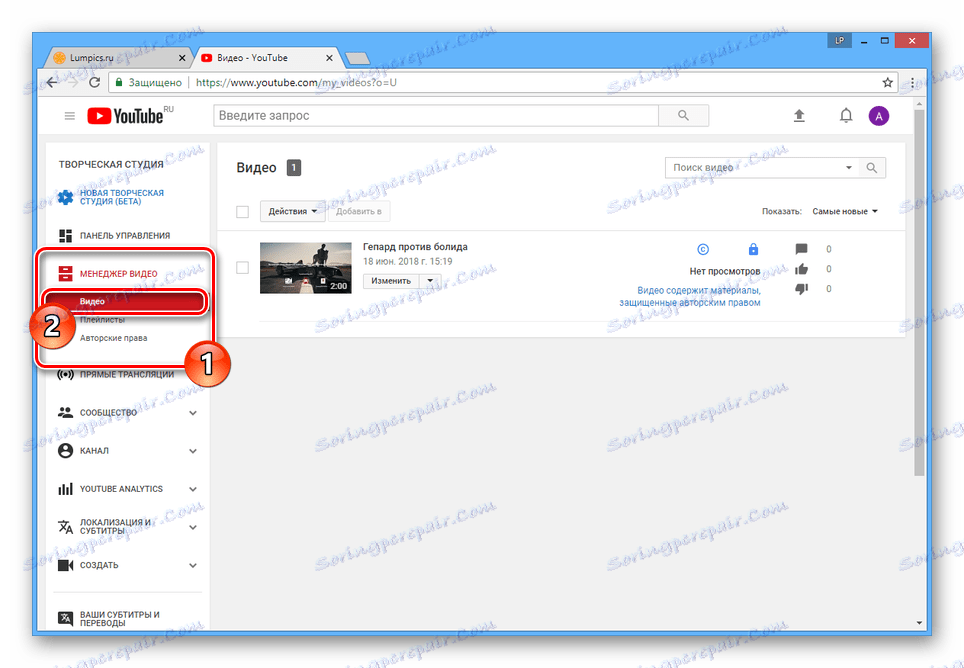
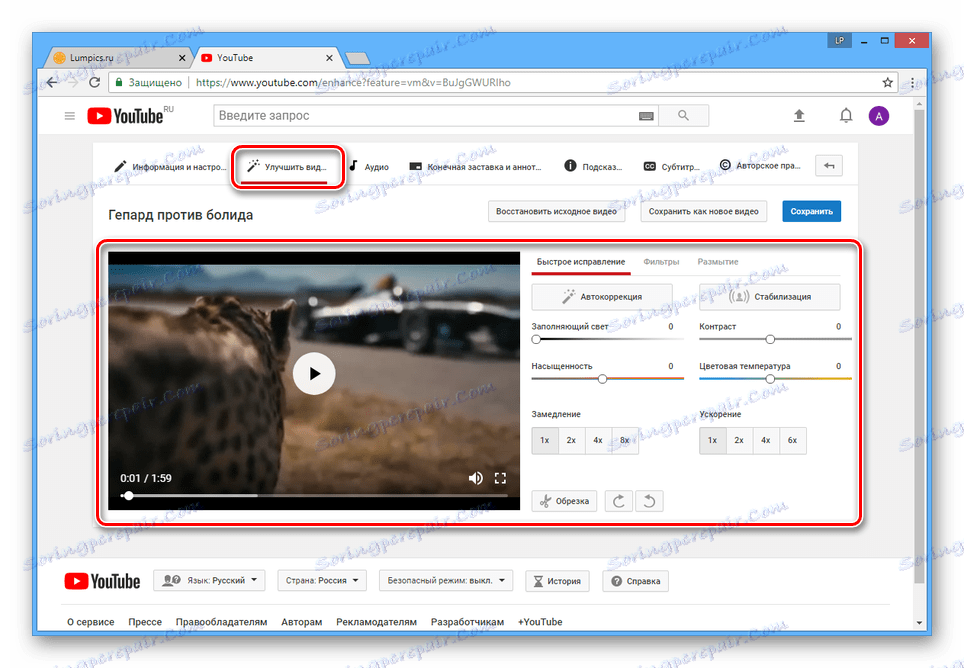
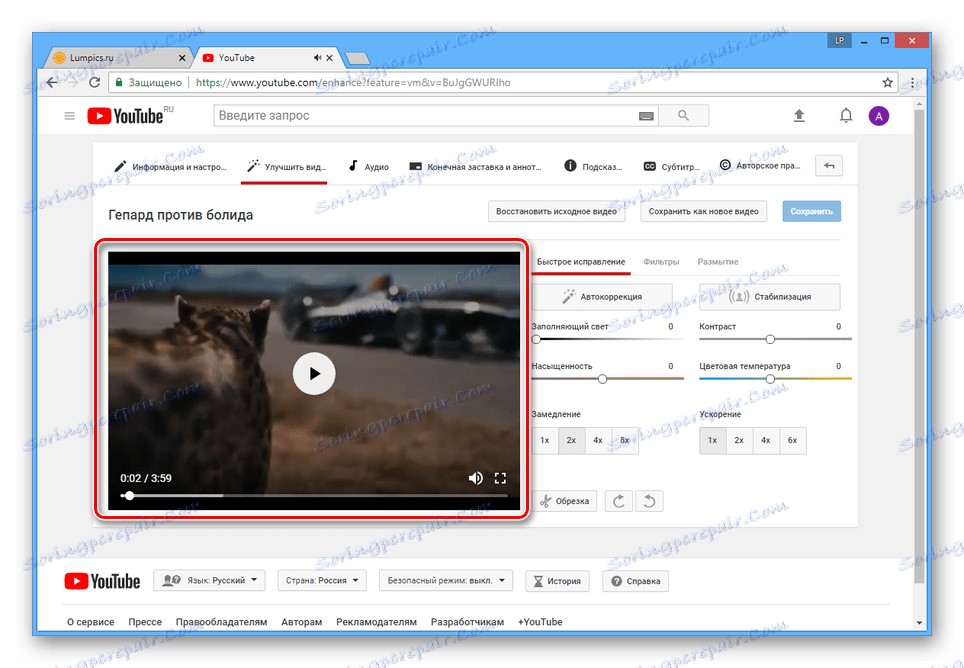
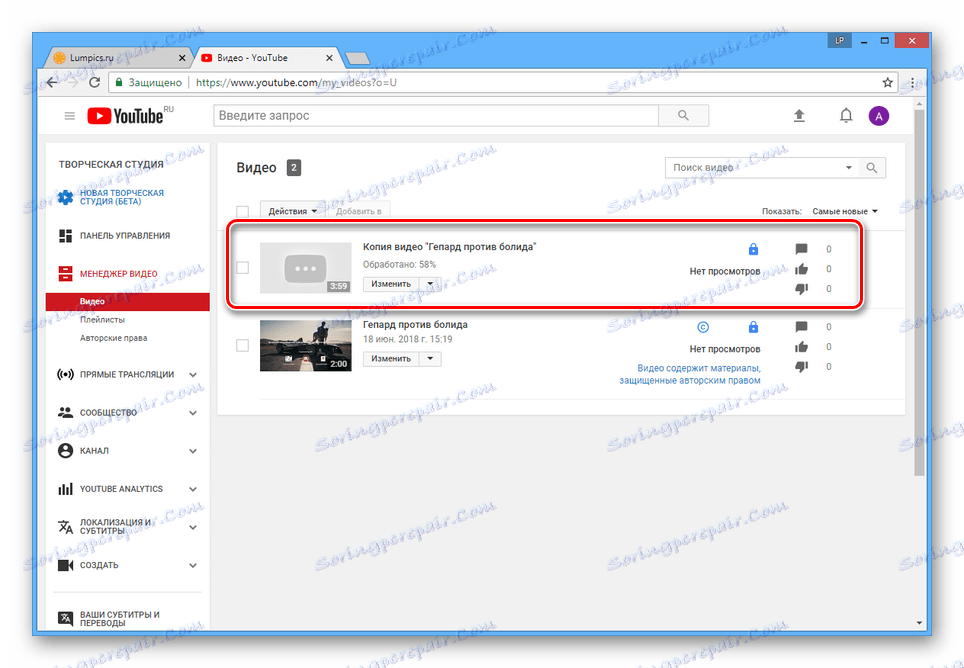
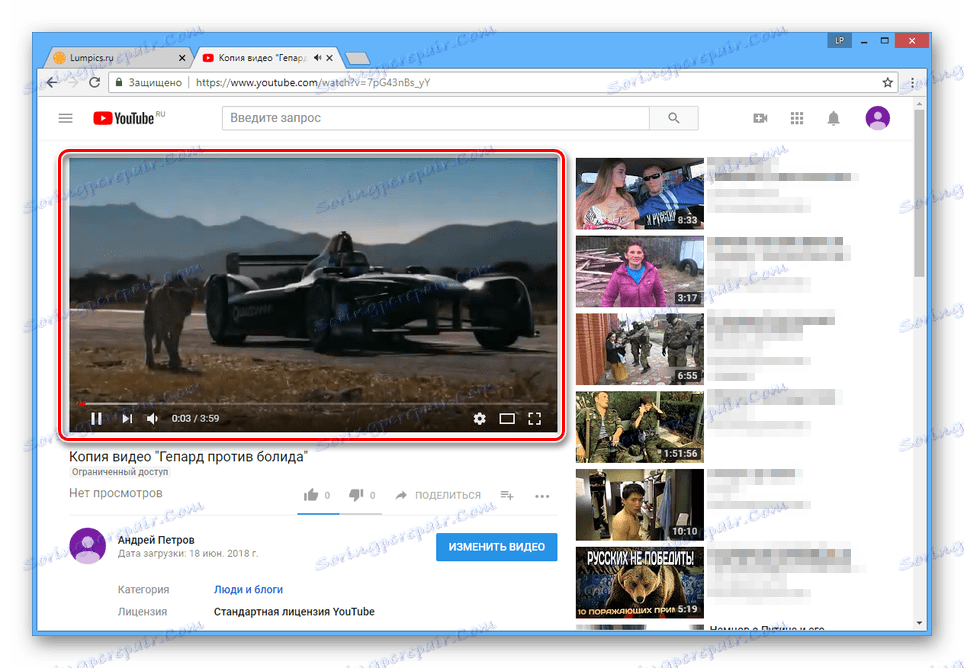
Zobrazit
Kromě možnosti zpomalení rychlosti přehrávání videa úpravou lze při sledování měnit jeho hodnotu.
- Otevřete jakékoli video na YouTube a klikněte na ikonu ozubeného kola na dolním panelu nástrojů.
- Z rozevíracího seznamu vyberte možnost "Rychlost" .
- Poznamenejte si jednu z negativních hodnot.
- Rychlost přehrávání se sníží podle zvolené hodnoty.
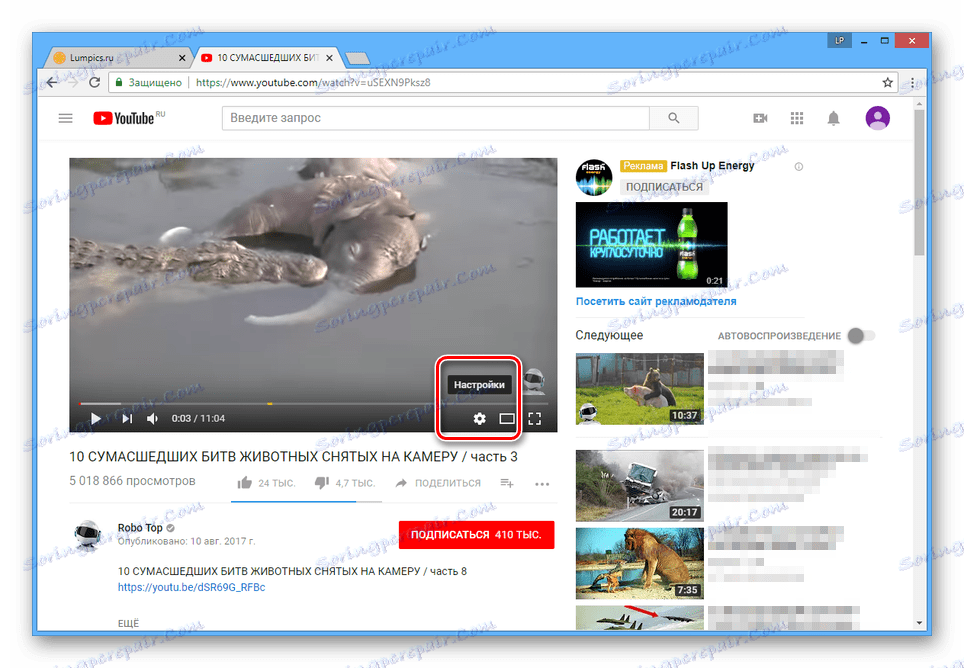
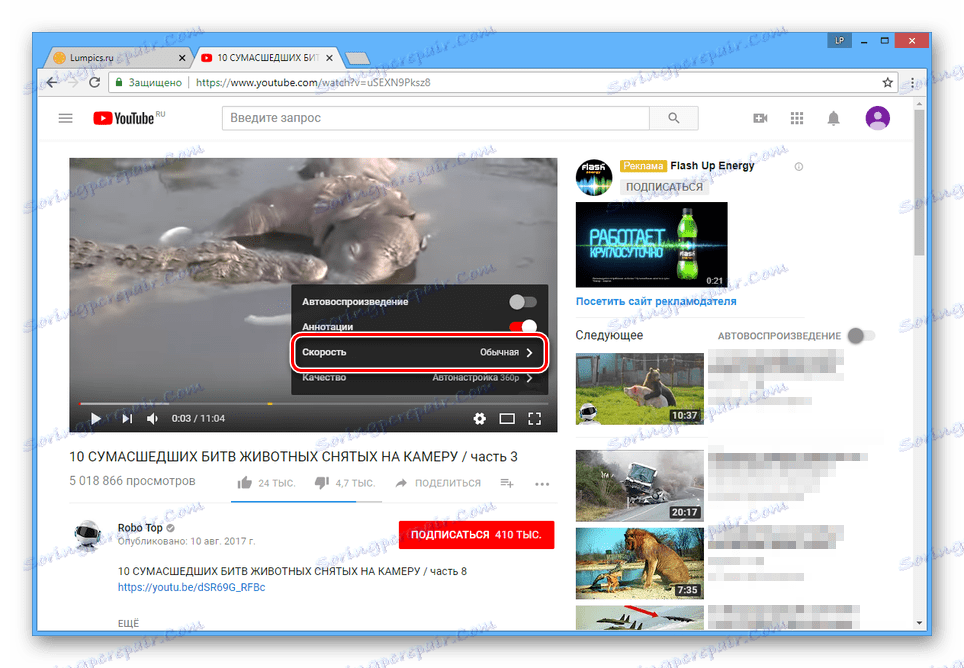
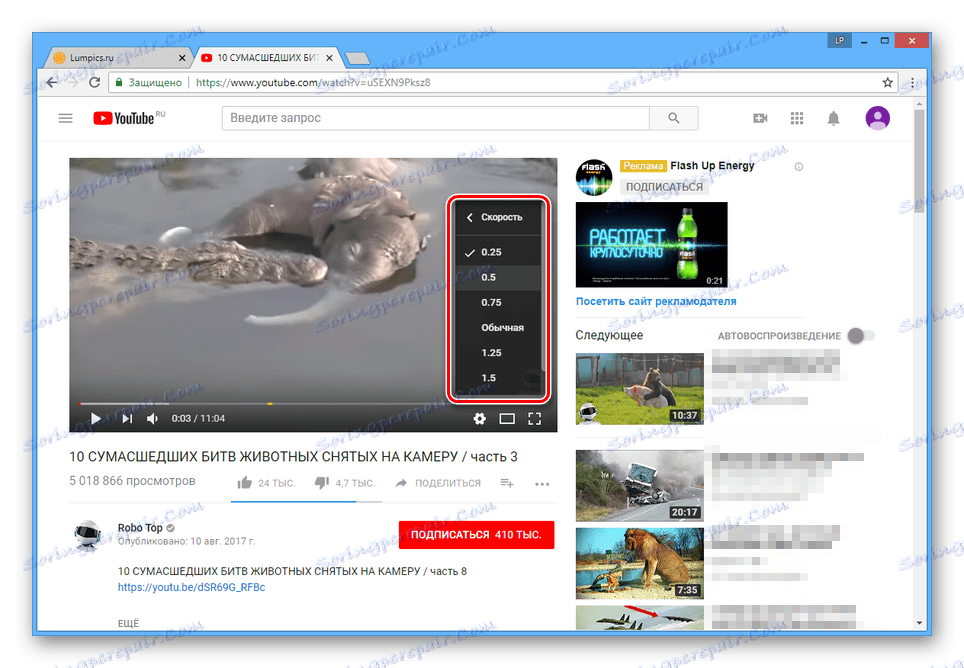
Díky schopnostem služby bude požadovaný efekt přidán bez ztráty původní kvality. Pokud je to nutné, v budoucnu si můžete stáhnout video podle našich pokynů.
Více informací: Software pro stahování videa z libovolných webů
Metoda 2: Clipchamp
Tato online služba je plnohodnotný video editor, který vyžaduje pouze registraci účtu. Díky schopnostem tohoto webu můžete uložit různé efekty, včetně zpomalení rychlosti přehrávání.
Přejděte do přehledu stránek Clipchamp.
Příprava
- Pokud jste na hlavní stránce služby, přihlaste se nebo zaregistrujte nový účet.
- Poté budete přesměrováni osobní účet kde musíte kliknout na tlačítko Spustit projekt nebo Spustit nový projekt .
- V okně, které se otevře, vyplňte textové pole "Název projektu" podle názvu videa, zadejte přijatelný poměr stran a klikněte na tlačítko "Vytvořit projekt" .
- Klikněte na tlačítko "Přidat média" , použijte odkaz "Procházet můj soubor" a určete umístění požadovaného záznamu v počítači. Můžete také přetáhnout klip do označené oblasti.
![Přejděte na přidávání videí na webovou stránku Clipchamp]()
Počkejte, dokud není dokončen proces načítání a předběžného zpracování.
- V hlavní oblasti editoru vyberte přidanou položku.
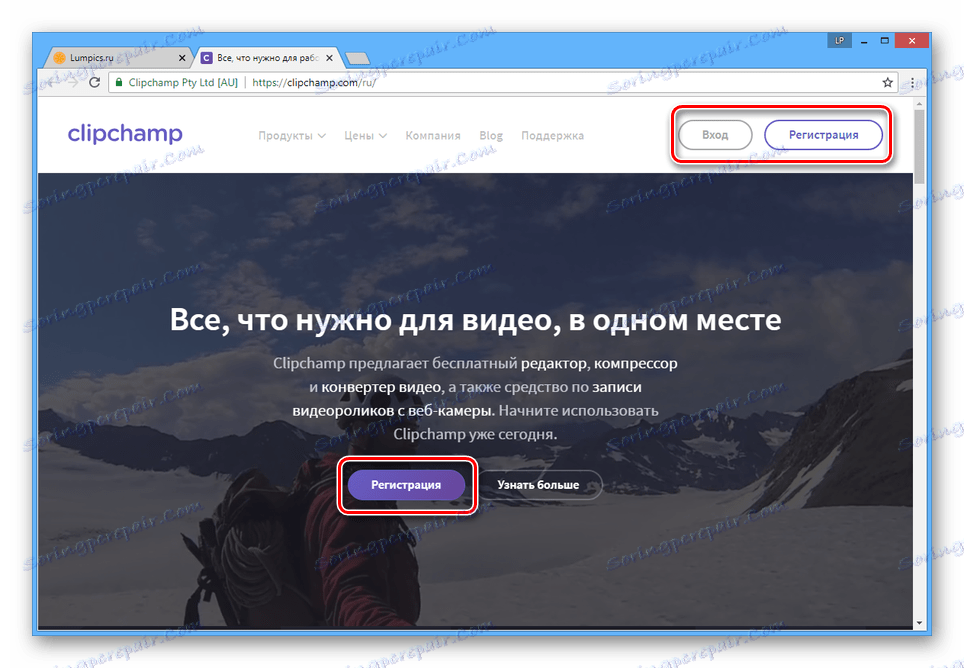
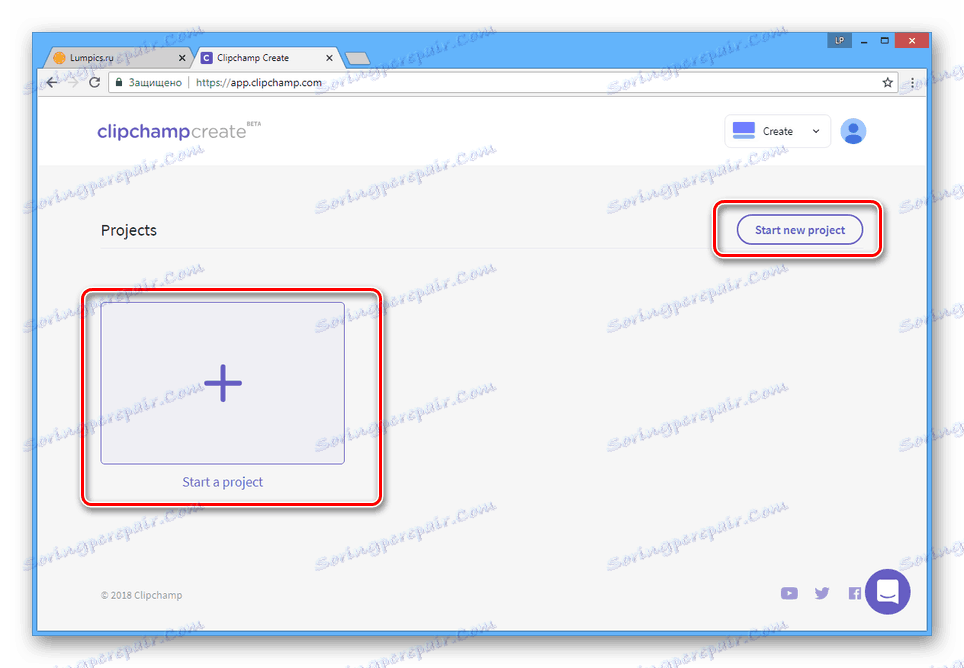
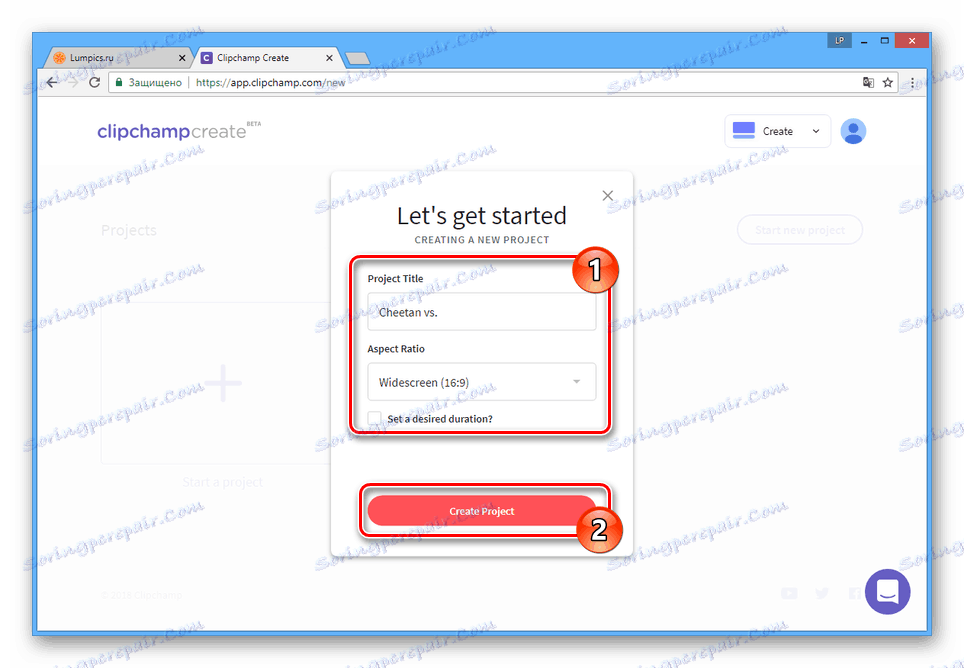
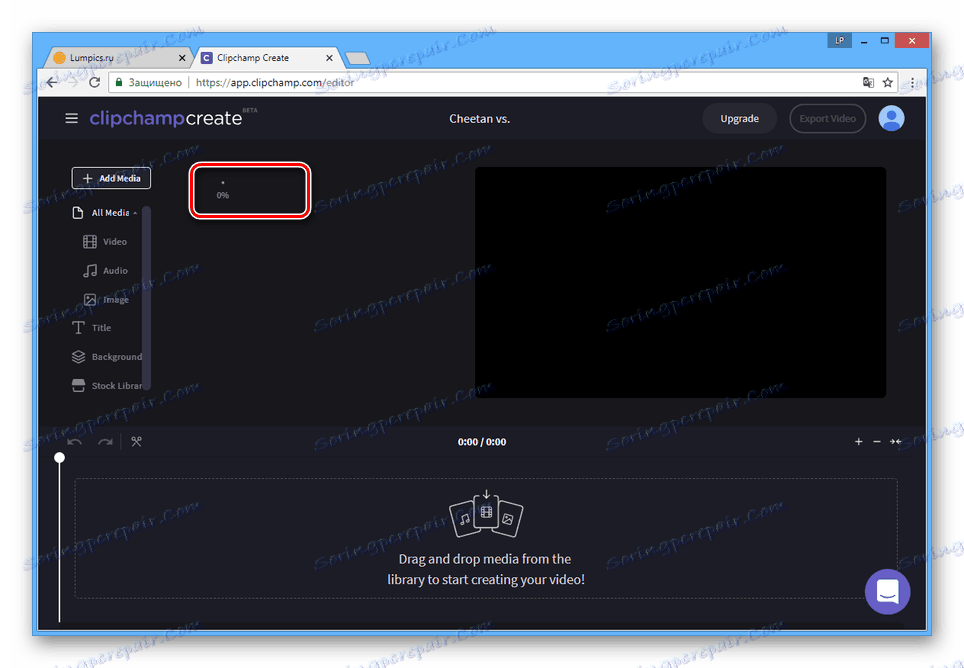
Zpomalení
- Pokud potřebujete změnit rychlost přehrávání celého videa, klikněte na rámeček na spodním panelu.
- Na kartě Transformovat změňte hodnotu "Normální" v poli "Rychlost klipu" na hodnotu "Slow" .
- Ze seznamu vedle vás můžete zvolit přesnější hodnotu ke zpomalení.
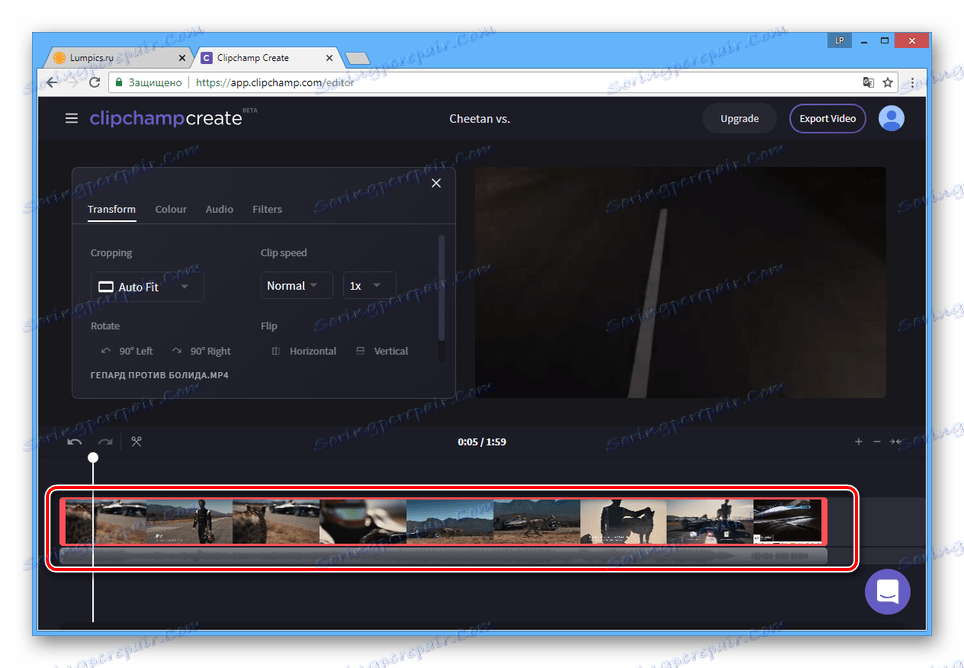
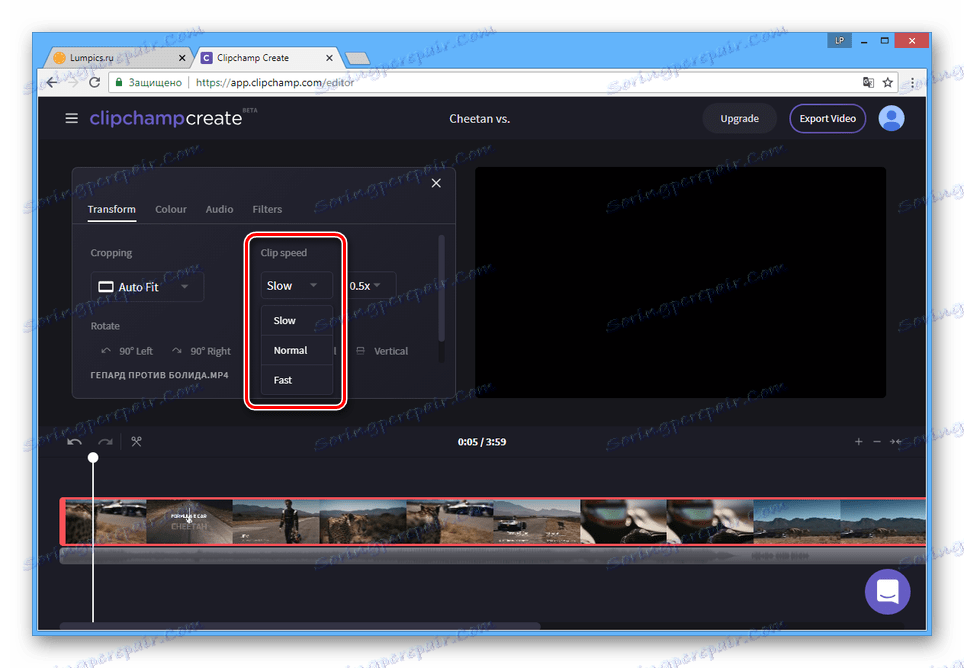
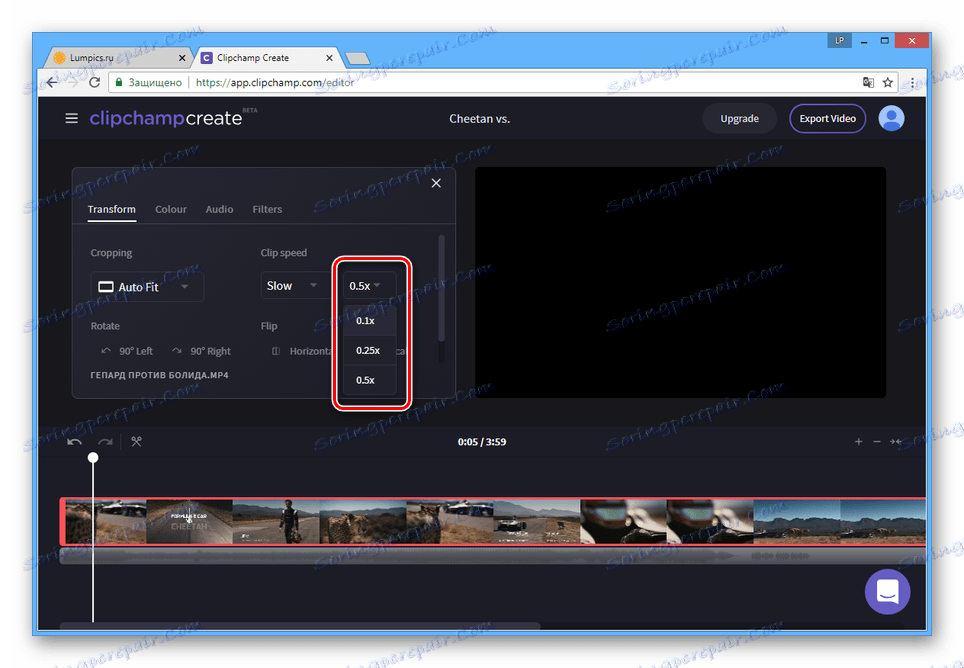
Storyboard
- Pokud je potřeba zpomalit jednotlivé snímky, video bude třeba nejprve vystřihnout. Chcete-li to provést, na dolním panelu nastavte výběr kdykoli.
- Klikněte na ikonu nůžky.
- Nyní přetáhněte ukazatel v okamžiku dokončení požadovaného segmentu a znovu potvrďte oddělení.
- Klikněte na vytvořenou oblast a začněte ji upravovat.
- Stejně jako dříve změňte hodnotu "Rychlost klipu" na hodnotu "Pomalu" .
![Úspěšně pomalý pohyb na Clipchamp]()
Poté se vybraný fragment videa zpomalí a výsledek můžete zkontrolovat pomocí vestavěného přehrávače.
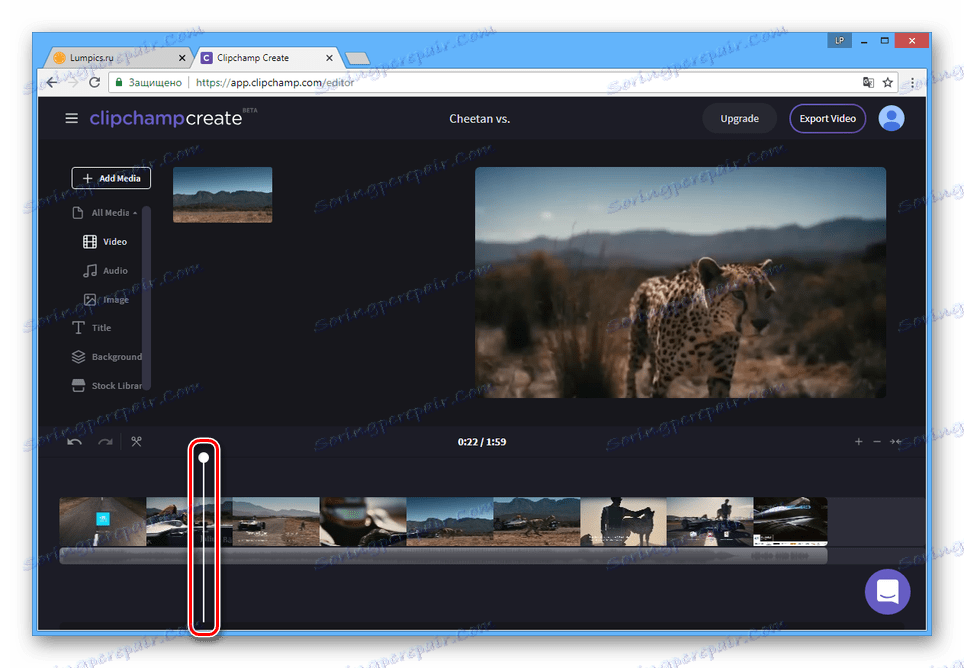
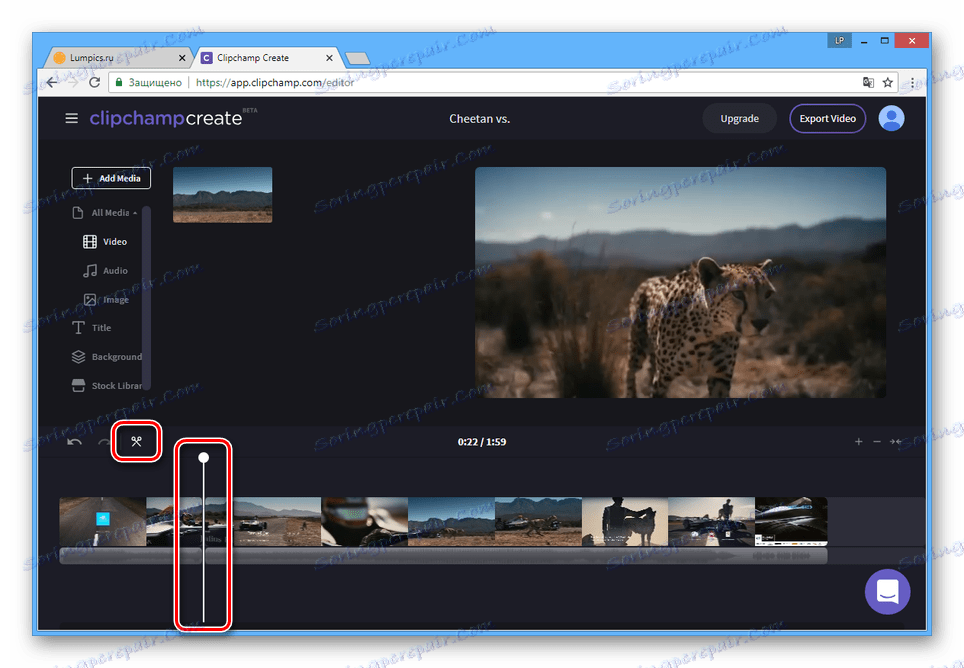
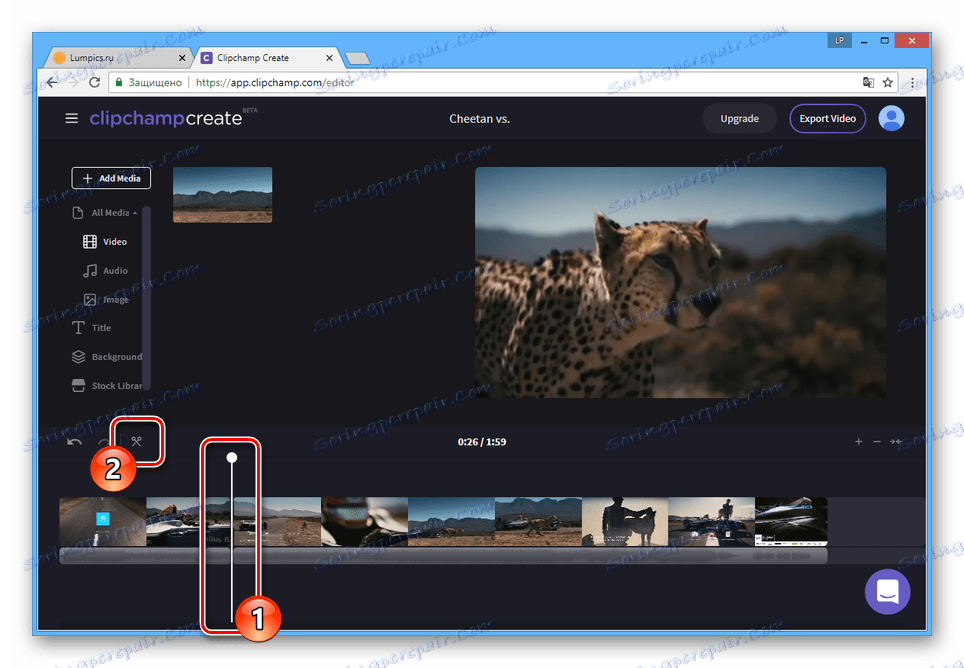
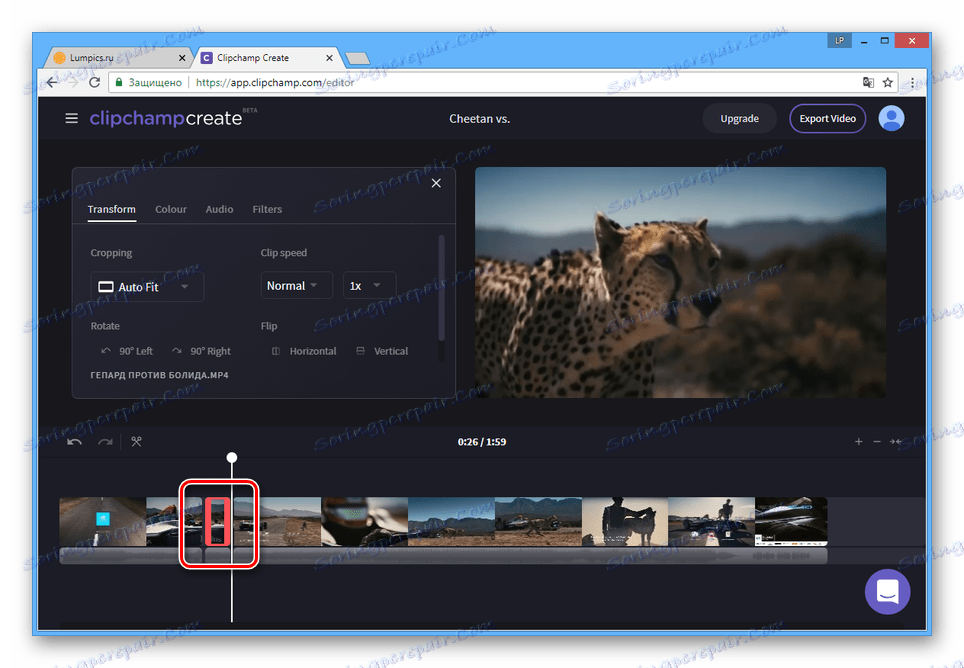
Zachování
- Po dokončení úpravy na horním panelu nástrojů klikněte na tlačítko Exportovat video .
- Volitelně můžete změnit název záznamu a kvalitu.
- Klepnutím na tlačítko Exportovat video spustíte zpracování.
![Ukládání videa na webových stránkách Clipchamp]()
Čekací doba závisí na mnoha faktorech a může se značně lišit.
- Po dokončení zpracování budete přesměrováni na stránku pro ukládání videa. Klikněte na tlačítko "Stáhnout mé video" , vyberte místo v počítači a stáhněte dokončenou nahrávku.
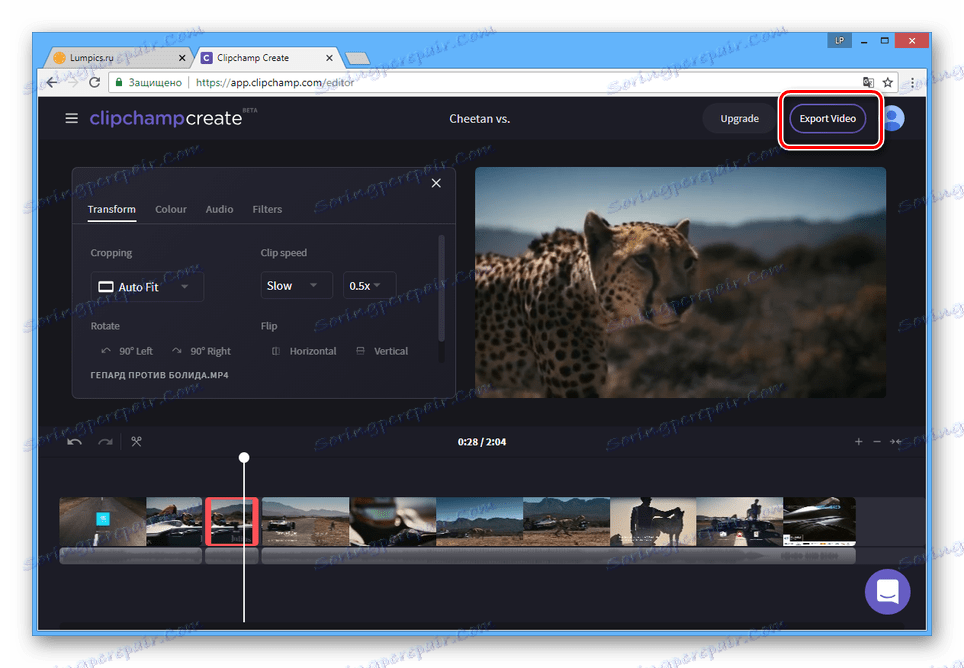
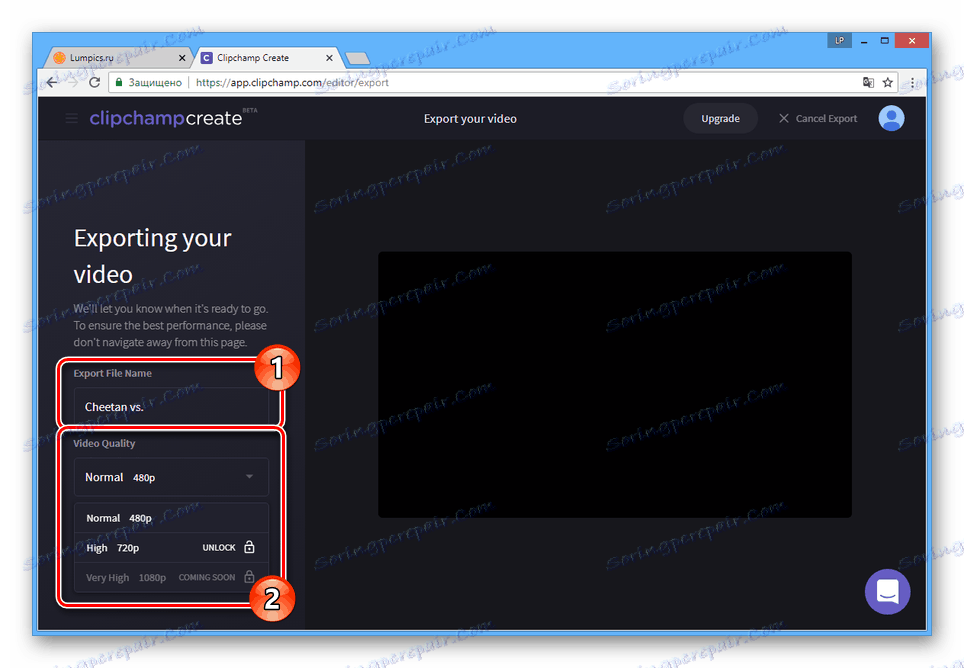
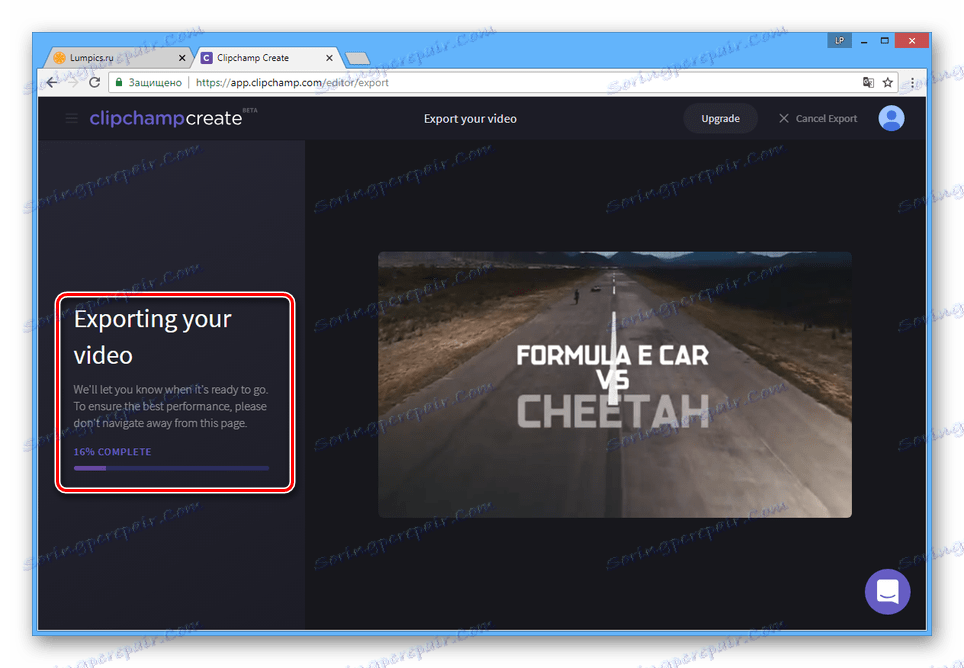
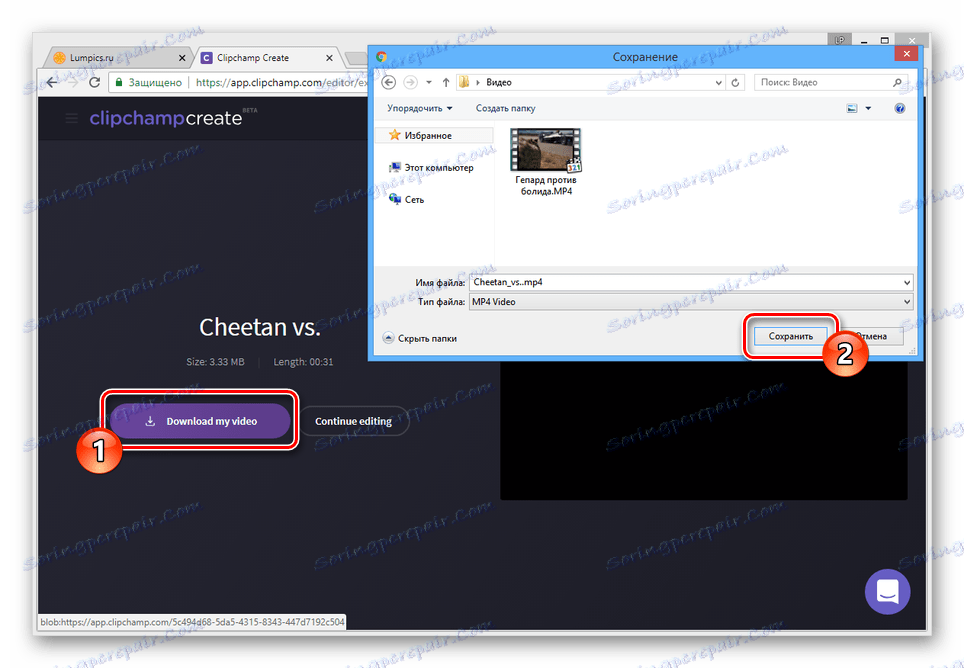
Případně můžete na internetu najít podobné služby online, které vám umožní zpracovávat videa. Existuje také poměrně velký počet speciálních programů se stejnými funkcemi.
Viz též: Programy pro zpomalení videa
Závěr
Pokud používáte naše online služby, můžete rychle zpomalit video s možností přidat další zpracování. Mějte však na paměti, že pro dosažení nejlepšího výsledku musí být kvalita použitých válců dostatečně vysoká.