Třídění dat v tabulce Word v abecedním pořadí
Téměř všichni více či méně aktivní uživatelé tohoto programu vědí o tom, že je možné vytvářet tabulky v textovém editoru Microsoft Word. Ano, vše není zde stejně profesionálně implementováno jako v aplikaci Excel, ale je více než dostatečné pro každodenní potřeby schopností textového editoru. Již jsme psali hodně o funkcích práce s tabulkami v aplikaci Word a v tomto článku budeme zvažovat ještě jedno téma.
Lekce: Jak vytvořit tabulku v aplikaci Word
Jak uspořádat tabulku abecedně? S největší pravděpodobností to nejde o nejžádanější otázku mezi uživateli myšlenkových myšlenek společnosti Microsoft, ale odpověď na to určitě není známa všem. V tomto článku vám ukážeme, jak uspořádat obsah tabulky abecedně a jak ji třídit ve vlastním sloupci.
Obsah
Seřadit data tabulky v abecedním pořadí
1. Vyberte tabulku se svým obsahem: pro tento účel nastavte ukazatel kurzoru v levém horním rohu, počkejte na znaménko pohybu tabulky ( ![]() - malý kříž v poli) a klikněte na něj.
- malý kříž v poli) a klikněte na něj.
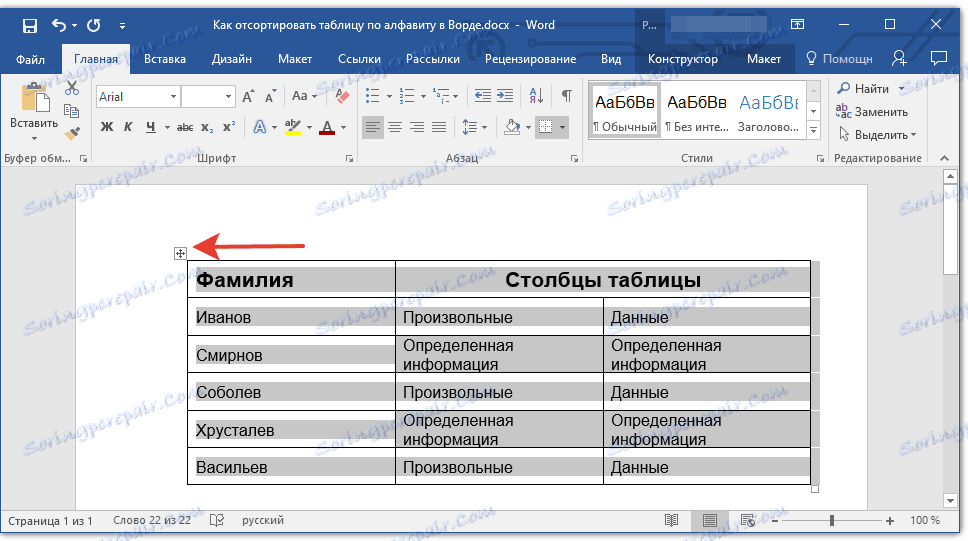
2. Přejděte na záložku "Rozvržení" (v části "Práce s tabulkami" ) a klikněte na tlačítko "Seřadit" umístěné ve skupině "Data" .
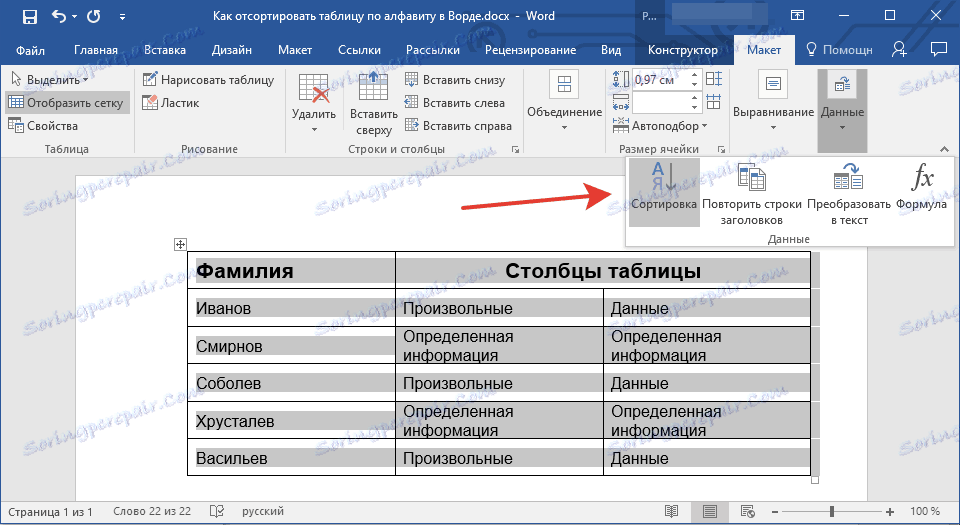
Poznámka: Předtím, než začneme třídit data v tabulce, doporučujeme zkrátit nebo zkopírovat informace obsažené v hlavičce (první řádek) na jiné místo. To nejen zjednoduší řazení, ale také vám umožní udržet záhlaví tabulky na svém místě. Pokud pozice prvního řádku tabulky není pro vás důležitá a měla by být také seřazena abecedně, vyberte ji. Také můžete jednoduše vybrat tabulku bez čepice.
3. V okně, které se otevře, vyberte potřebné možnosti řazení.
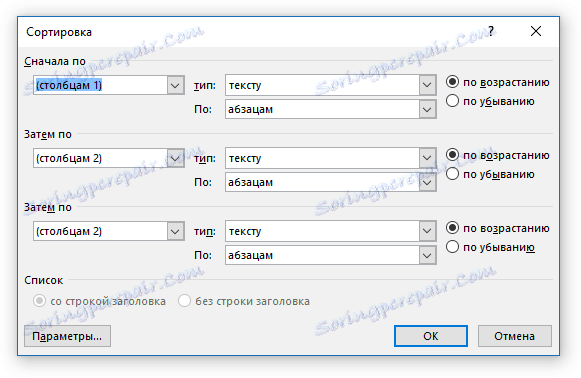
Pokud potřebujete shromáždit údaje týkající se prvního sloupce, v sloupcích "Seřadit podle", "Potom podle", "Potom podle" nastavte "Sloupce 1".
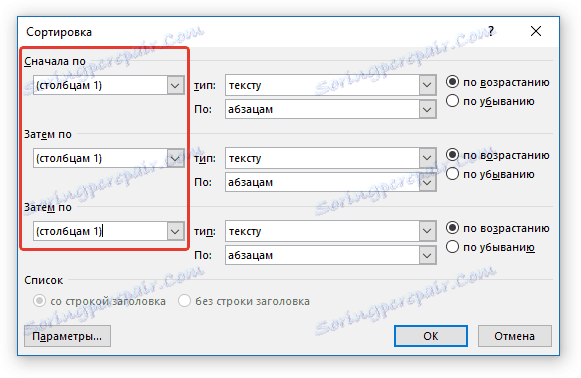
Pokud by měl být každý sloupec tabulky seřazen v abecedním pořadí, bez ohledu na ostatní sloupce, musíte to udělat:
- "Seřadit podle" - "Sloupce 1";
- "Pak" - "Sloupce 2";
- "Pak" - "Sloupce 3".
Poznámka: V našem příkladu seřazujeme pouze první sloupec abecedně.
V případě textových dat, jako v našem příkladu, parametry "Typ" a "Po" pro každý řádek by měly zůstat nezměněny ( "text" a "odstavce" ). Číselné údaje o abecedě nelze vlastně třídit.
V případě textových dat, jako v našem příkladu, parametry "Typ" a "Po" pro každý řádek by měly zůstat nezměněny ( "text" a "odstavce" ). Číselné údaje o abecedě nelze vlastně třídit.
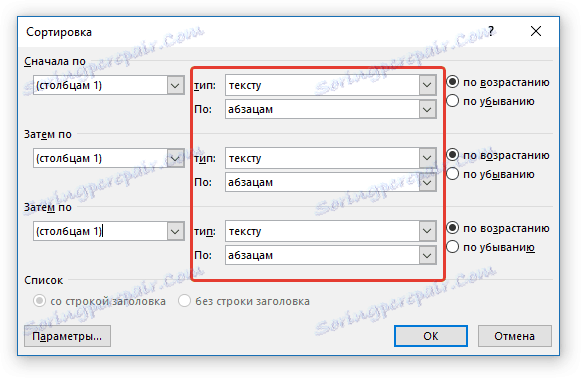
Poslední sloupec v okně " Třídění" ve skutečnosti odpovídá typu třídění:
- "Vzestupně" - v abecedním pořadí (od "A" po "I");
- "Descending" - v obráceném abecedním pořadí (od "I" po "A").
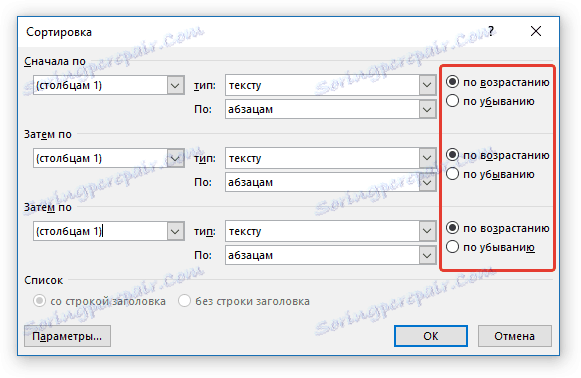
4. Po nastavení požadovaných hodnot klepněte na "OK" pro zavření okna a změnu.
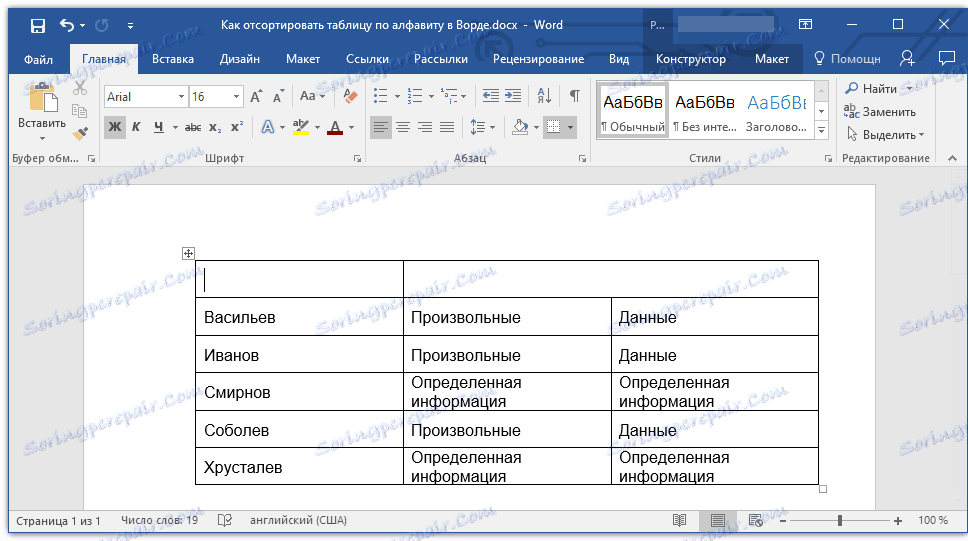
5. Údaje v tabulce budou seřazeny abecedně.
Nezapomeňte vrátit klobouk na své místo. Klepněte na první buňku tabulky a stiskněte tlačítko "CTRL + V" nebo tlačítko "Vložit" ve skupině "Schránka" (karta Domov ).
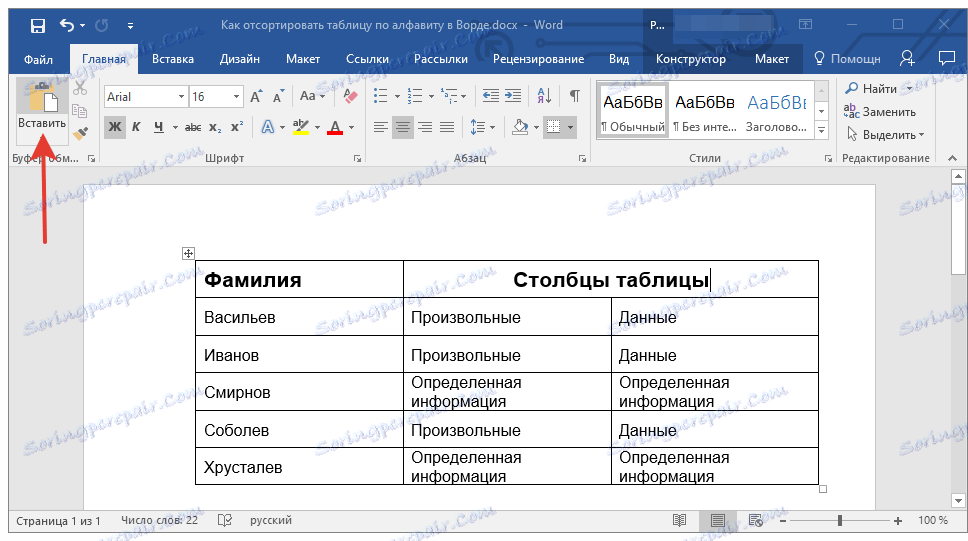
Lekce: Jak provést automatické překrytí tabulky v aplikaci Word
Třídění jednotlivých sloupců tabulky v abecedním pořadí
Někdy je nutné řazení podle abecedního pořadí z jediného sloupce tabulky. Musí to být provedeno tak, aby informace ze všech ostatních sloupců zůstaly na jejím místě. Pokud se týká pouze prvního sloupce, můžete použít výše uvedenou metodu, a to stejně jako v našem příkladu. Pokud nejde o první sloupec, postupujte takto:
1. Vyberte sloupec tabulky, kterou chcete třídit podle abecedy.
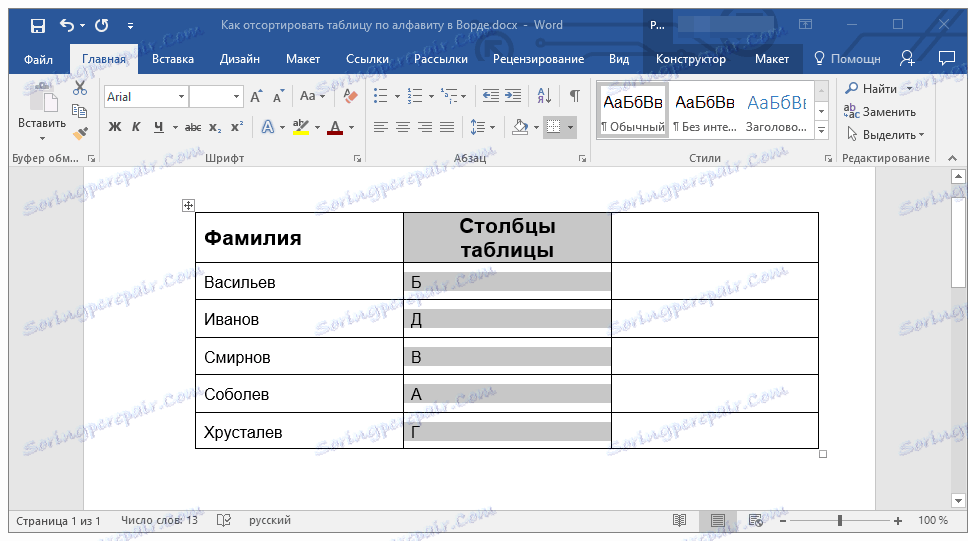
2. Na kartě Rozvržení ve skupině Datový nástroj klepněte na tlačítko Seřadit .
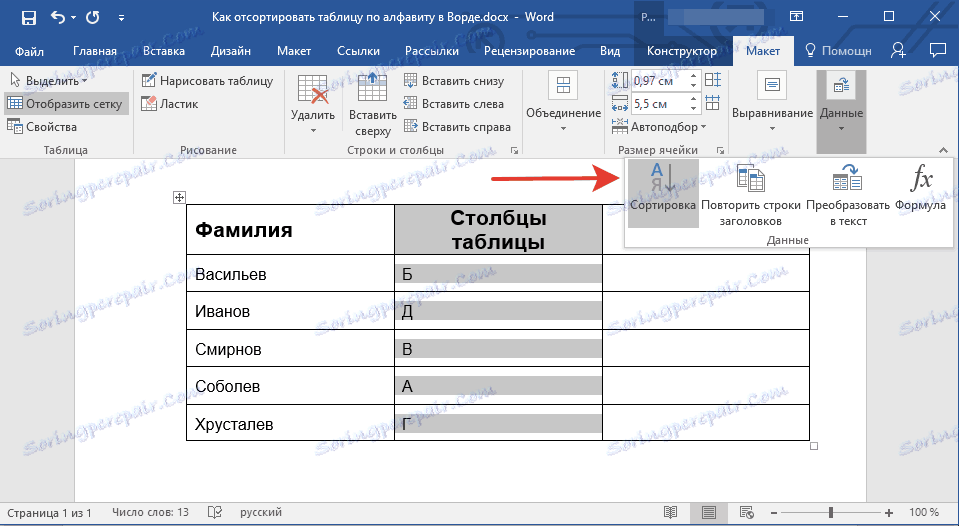
3. V okně, které se otevře , vyberte v sekci "Za prvé" počáteční parametr řazení:
- data konkrétní buňky (v našem příkladu je písmeno "B");
- uveďte pořadové číslo vybraného sloupce;
- zopakujte stejnou akci pro části Další od.
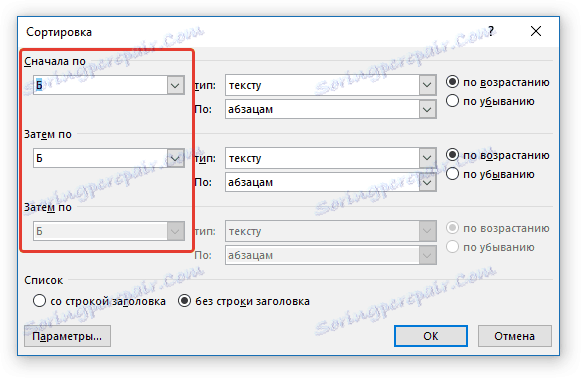
Poznámka: Který typ řazení vyberte ( "Seřadit podle" a "Poté" ) závisí na datech v buňkách sloupce. V našem příkladu, kdy jsou v buňkách druhého sloupce zadány pouze písmena pro abecední řazení, stačí uvést ve sloupcích 2 sloupce ve všech částech. Současně není nutné provádět níže popsané manipulace.
4. V dolní části okna nastavte přepínač parametru "Seznam" na požadovanou pozici:
- "Řádek záhlaví";
- "Bez titulní lišty".
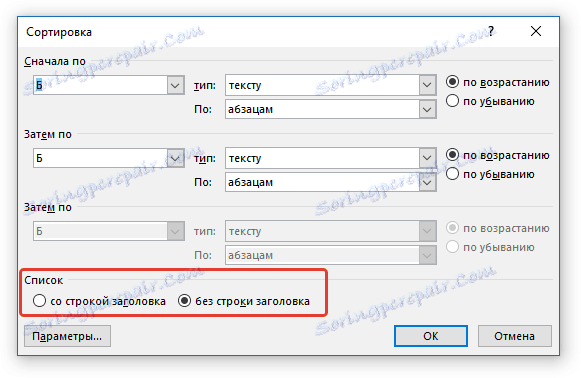
Poznámka: První parametr "přiláká" záhlaví pro třídění, druhá možnost umožňuje třídění sloupce bez ohledu na záhlaví.
5. Klikněte na tlačítko Nastavení v dolní části.
6. V části "Možnosti třídění" zaškrtněte políčko "Pouze sloupce" .
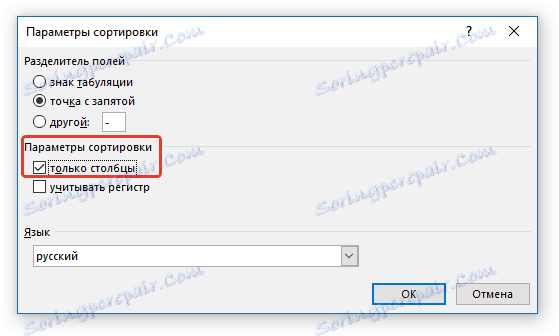
7. Uzavřete okno "Třídění parametrů" (tlačítko "OK"), ujistěte se, že proti všem položkám je nastaveno označení " třídění ve vzestupném" (abecedním pořadí) nebo "sestupném" (obráceném abecedním pořadí).
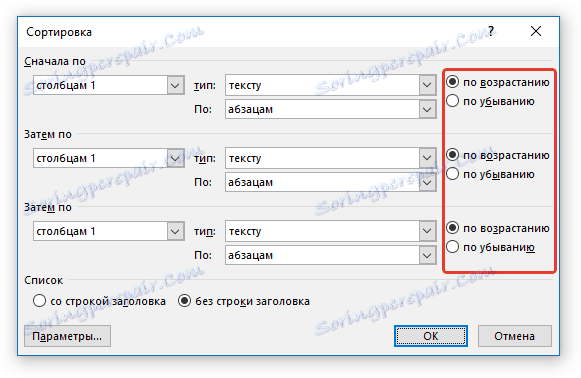
8. Zavřete okno klepnutím na tlačítko "OK" .
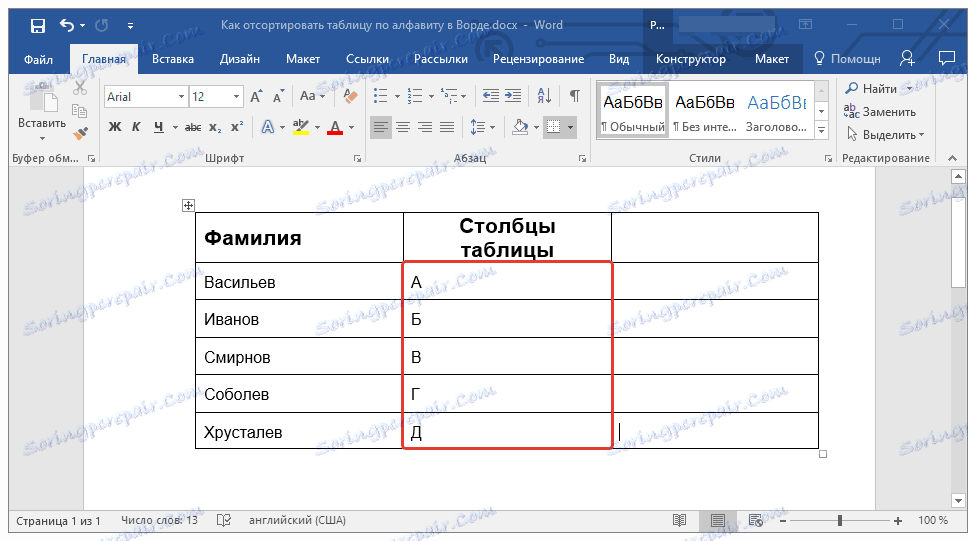
Vybraný sloupec bude seřazen abecedně.
Lekce: Jak číslovat řádky v tabulce aplikace Word
To je, teď víte, jak seřadit tabulku slov abecedně.