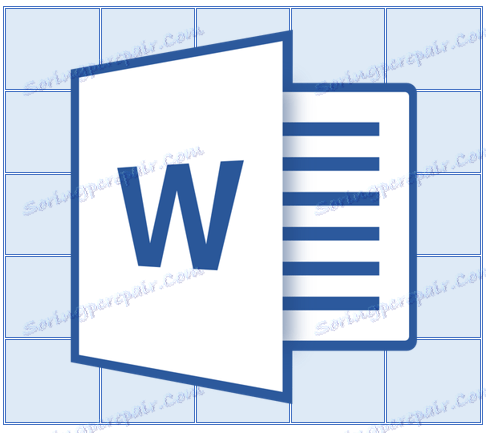Na každé stránce v aplikaci Word vytvořte záhlaví tabulky
Pokud jste vytvořili velkou tabulku v aplikaci Microsoft Word, která zaujímá více než jednu stránku, bude pravděpodobně nutné, abyste pro snadnější použití zobrazili hlavičku na každé stránce dokumentu. Chcete-li to provést, musíte nakonfigurovat automatický přenos záhlaví (stejného záhlaví) na následující stránky.
Lekce: Jak provést pokračování tabulky v aplikaci Word
Takže v našem dokumentu je velký stůl, který již zaujímá nebo bude zabírat pouze více než jednu stránku. Naším úkolem s vámi je nakonfigurovat tuto tabulku tak, aby se její záhlaví automaticky objevila v horním řádku tabulky, když se k ní dostanete. Můžete si přečíst, jak vytvořit tabulku v našem článku.
Lekce: Jak vytvořit tabulku v aplikaci Word
Poznámka: Chcete-li převést záhlaví tabulky sestávající ze dvou nebo více řádků, je nutné vybrat první řádek.
Obsah
Automatické dělení
1. Umístěte kurzor na první řádek záhlaví (první buňka) a vyberte řádek nebo čáry, ze kterých je kryt vytvořen.
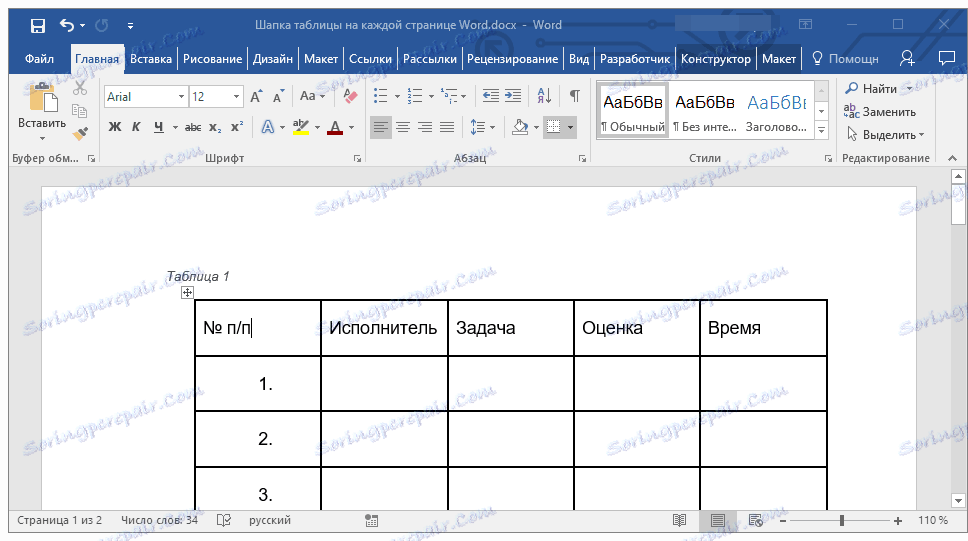
2. Klikněte na záložku "Rozvržení" , která se nachází v hlavní části "Práce s tabulkami" .
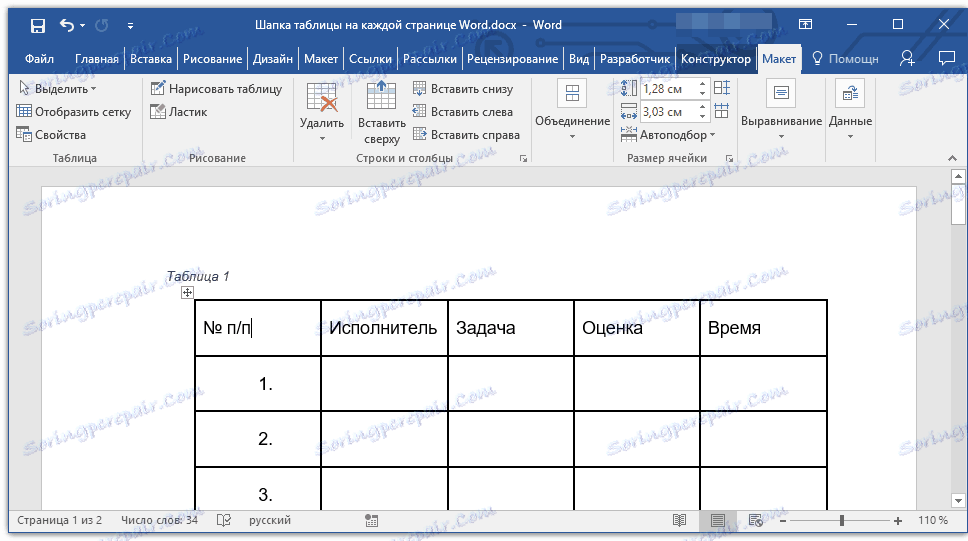
3. V části "Data" nástrojů vyberte možnost "Opakovat záhlaví řádků" .
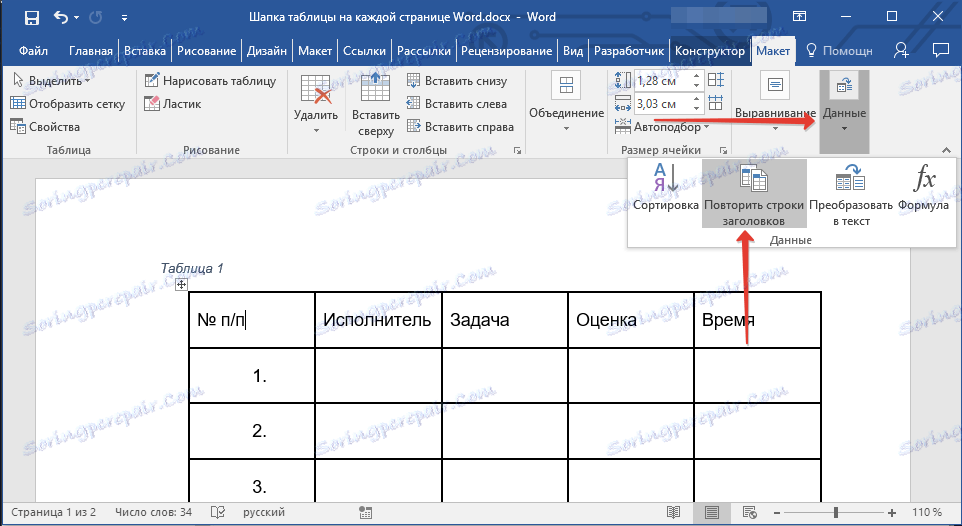
Hotovo! Přidáním řádků v tabulce, která jej přenese na další stránku, bude automaticky přidána záhlaví, následovaná novými řádky.
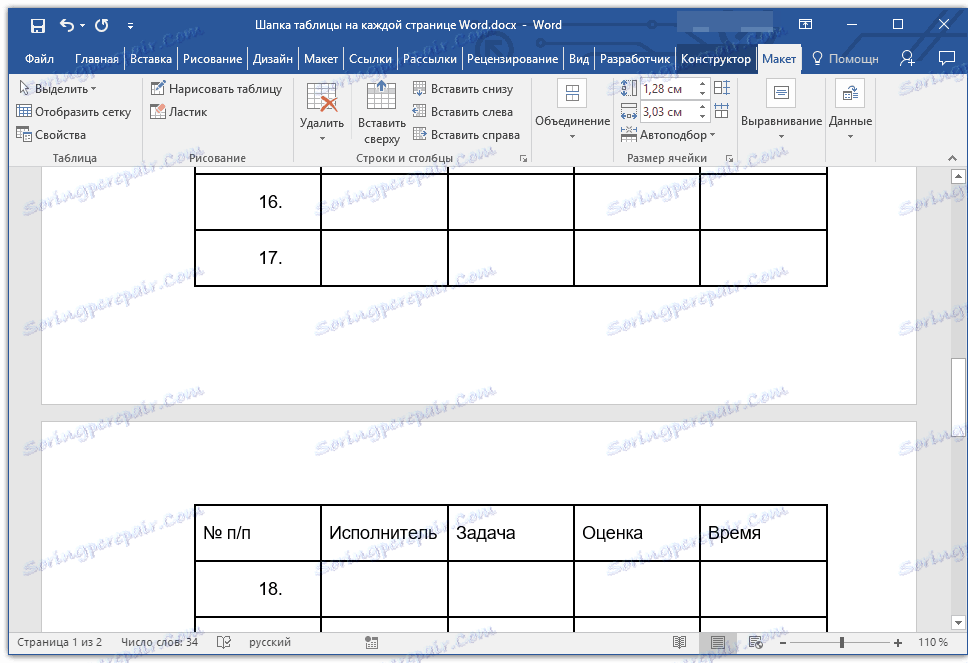
Lekce: Přidání řádku do tabulky v aplikaci Word
Automatické přenesení prvního řádku záhlaví tabulky
V některých případech může záhlaví tabulky sestávat z několika řádků, ale pouze jeden z nich potřebujete provést automatický přenos. Může to být například řádek s čísly sloupců umístěnými pod čarou nebo řádky s hlavními daty.
Lekce: Jak provést automatické číslování řádků v tabulce v aplikaci Word
V takovém případě musíte nejprve rozdělit tabulku tak, že pro nás vytvoříte potřebný řádek, který bude převeden na všechny následující stránky dokumentu. Teprve poté můžete aktivovat volbu "Opakovat záhlaví řádků" pro tento řádek (již čepice).
1. Umístěte kurzor na poslední řádek tabulky na první stránce dokumentu.
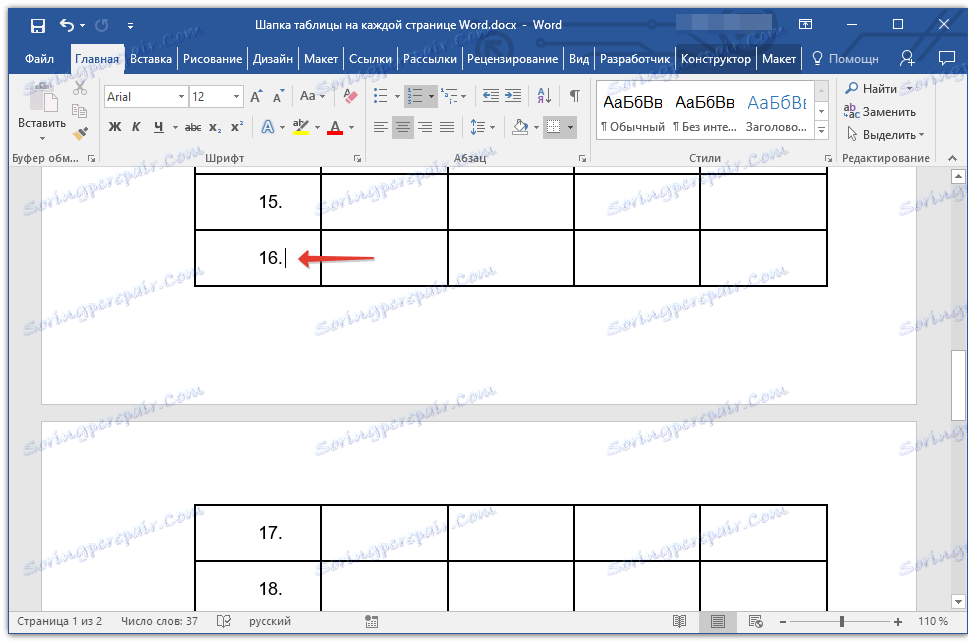
2. V záložce "Layout" ( "Práce s tabulkami" ) a ve skupině "Merging" vyberte možnost "Rozdělit tabulku" .
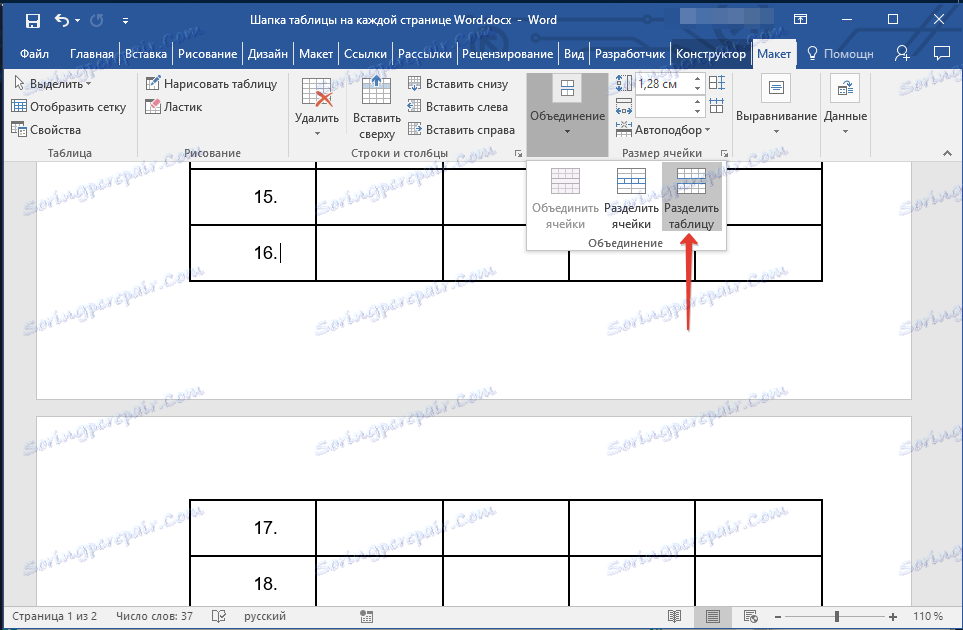
Lekce: Jak rozdělit tabulku na slovo
3. Zkopírujte tento řádek z "velkého" hlavního záhlaví tabulky, který bude sloužit jako záhlaví na všech následujících stránkách (v našem příkladu jde o řetězec se jmény sloupců).
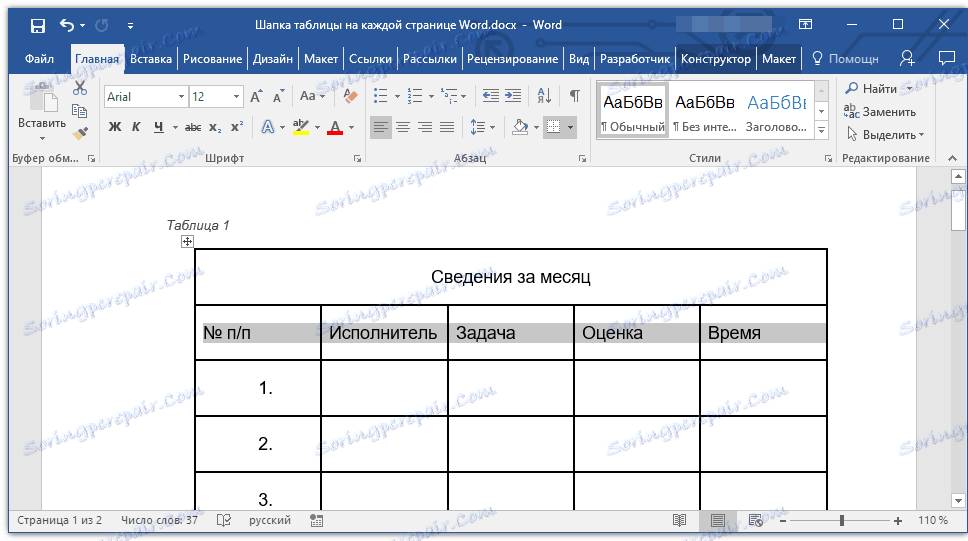
- Tip: Chcete-li vybrat řádek, pomocí myši jej přesuňte od začátku do konce řádku, kopírujte - klávesy "CTRL + C" .
4. Vložte kopírovanou čáru do prvního řádku tabulky na další stránce.
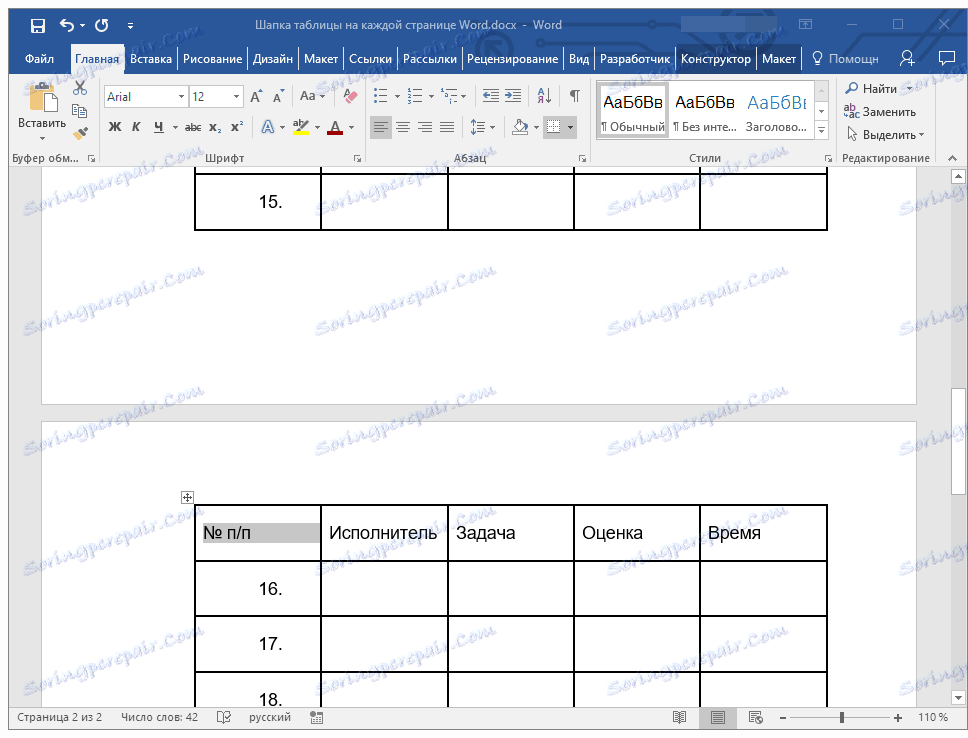
- Tip: Použijte klávesy "CTRL + V" pro vložení.
5. Pomocí myši vyberte novou čepičku.
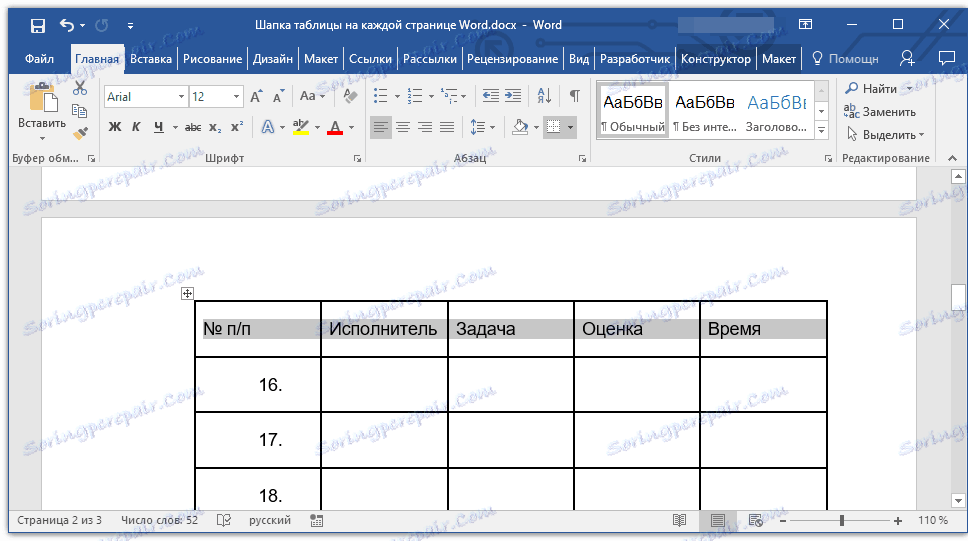
6. Na kartě "Rozvržení" klikněte na tlačítko "Opakovat záhlaví řádků" umístěné ve skupině "Data" .
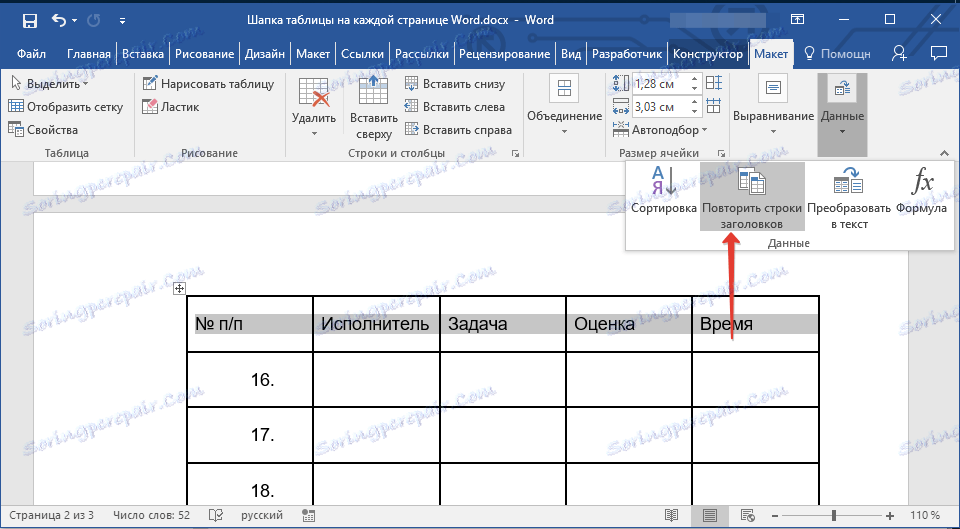
Hotovo! Nyní bude hlavní hlavička tabulky, která se skládá z několika řádků, zobrazena pouze na první stránce a řádek, který jste přidali, bude automaticky převeden na všechny následující stránky dokumentu, počínaje druhou.
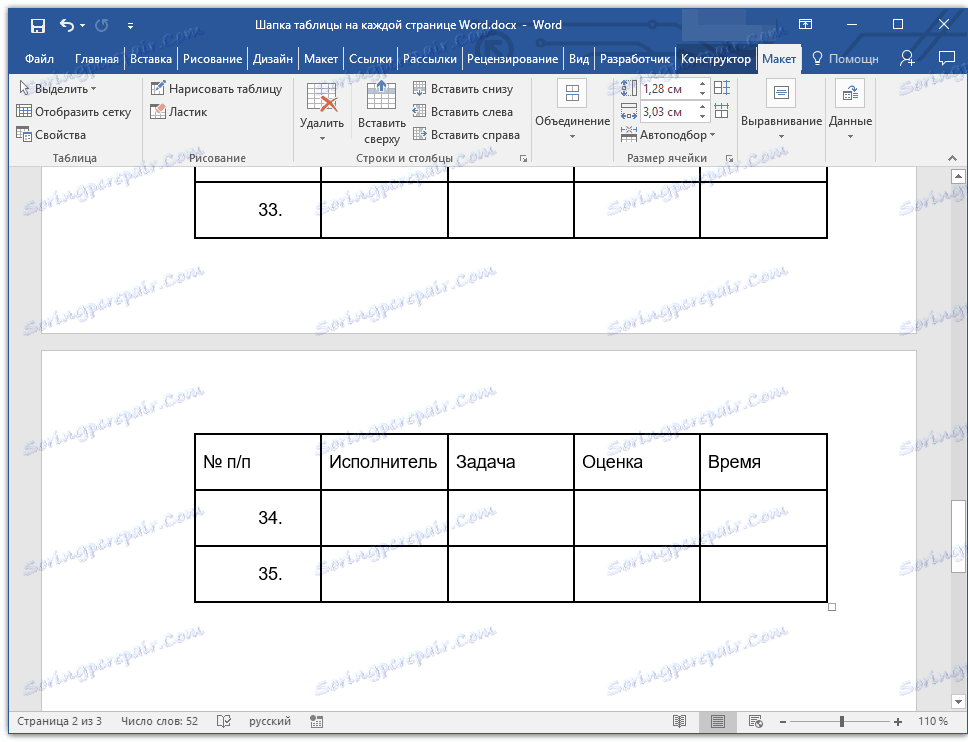
Smazání záhlaví na každé stránce
Pokud potřebujete odstranit záhlaví automatické tabulky na všech stránkách dokumentu kromě prvního, proveďte následující:
1. Vyberte všechny řádky v hlavičce tabulky na první stránce dokumentu a přejděte na kartu "Rozvržení" .
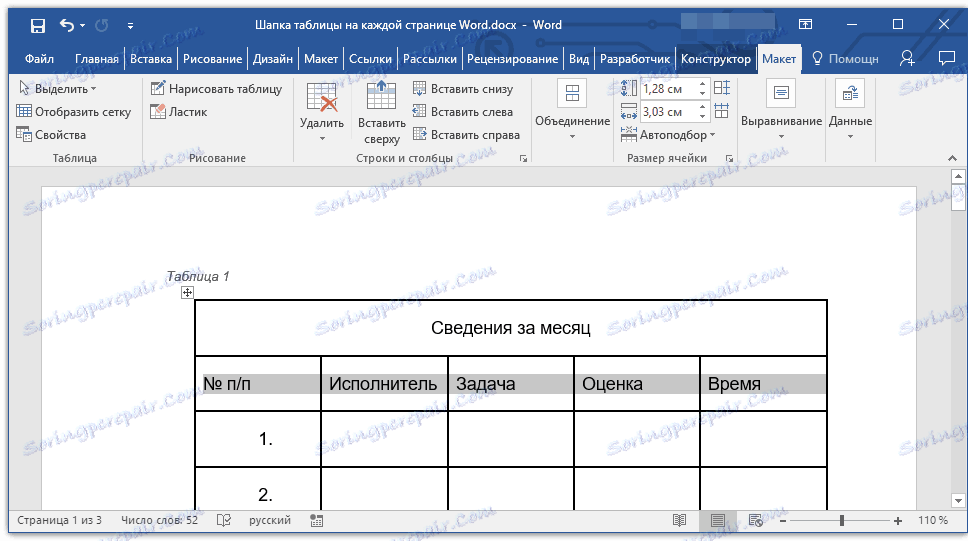
2. Klikněte na tlačítko "Retry Header String" (skupina "Data" ).
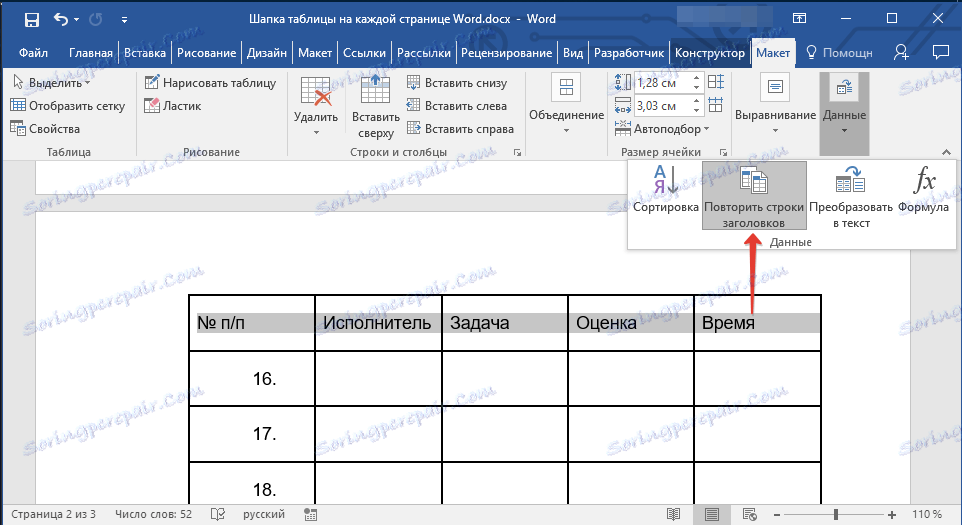
3. Poté se krytka zobrazí pouze na první stránce dokumentu.
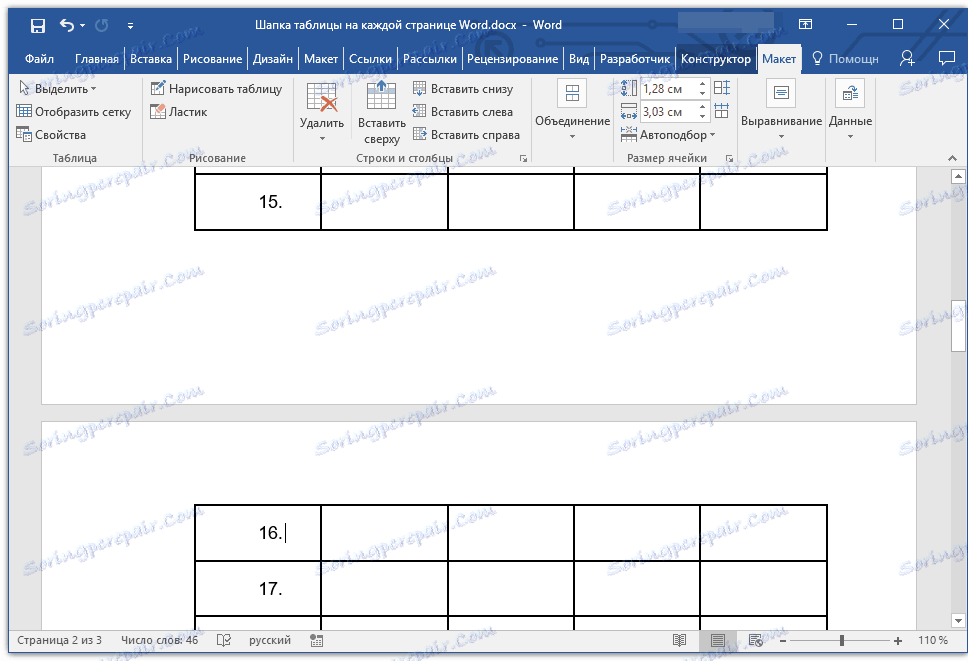
Lekce: Jak převést tabulku do textu v aplikaci Word
Na tom můžete dokončit, z tohoto článku jste se naučili, jak vytvořit hlavičku tabulky na každé stránce dokumentu aplikace Word.