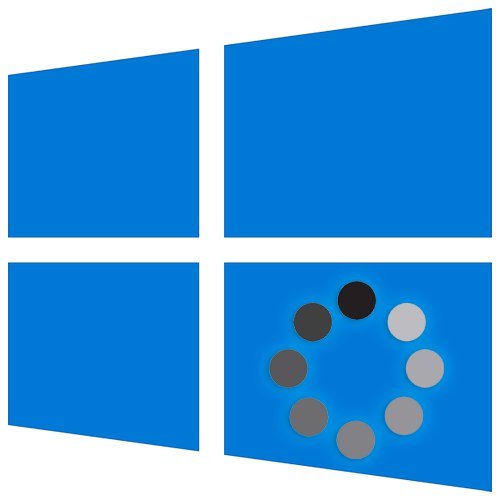
Obsah
- Metoda 1: Úpravy spuštění
- Metoda 2: Povolení / zakázání rychlého spuštění
- Metoda 3: Údržba pevného disku
- Metoda 4: Uvolněte místo na SSD
- Metoda 5: Zakázat Superfetch
- Metoda 6: Aktualizujte ovladač základní desky
- Metoda 7: Zakažte AMD ULPS
- Metoda 8: Obnovte nastavení systému BIOS
- Metoda 9: Obnovte Windows 10
- Metoda 10: Zkontrolovat viry
- Metoda 11: Výměna jednotky
- Metoda 12: Odpojte pevný disk
- dodatečné informace
- Otázky a odpovědi
Metoda 1: Úpravy spuštění
Nejjednodušší radou, ale stále důležitou pro velké množství uživatelů, je vypracování automatického načítání. Lidé často instalují různé programy, aniž by věnovali pozornost skutečnosti, že jsou při spuštění zaregistrováni. Počínaje společně se systémem výrazně zpomalují tento proces, protože potřebují více zdrojů a času na jejich současné spuštění, aby zkontrolovali aktualizace při spuštění. Nástroje, jako je CCleaner, rozličný torrent klienti nebo dokonce Prohlížeč Yandex.
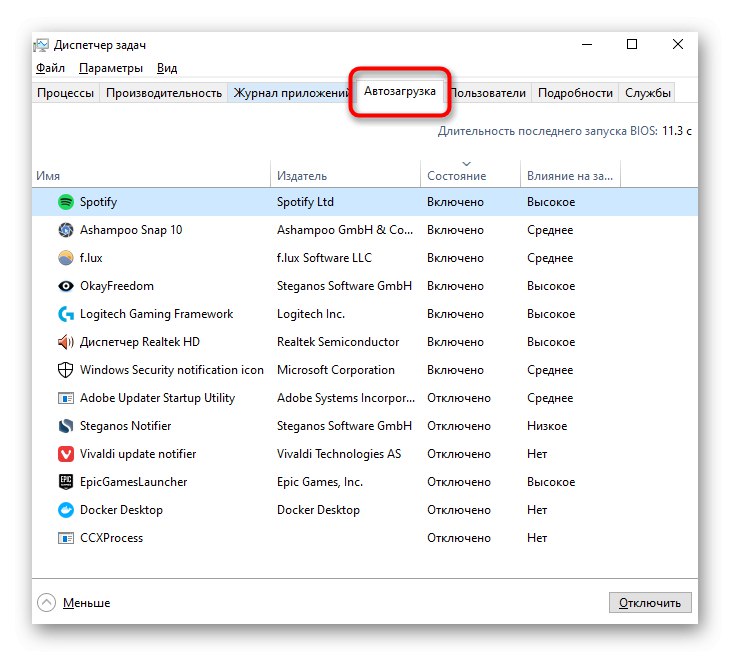
Programy, které chtějí běžet na počítači, uživatelé nejčastěji nevyžadují průběžně, což znamená, že neexistuje žádný důvod, aby jim bylo umožněno otevírat novou relaci. Doporučujeme při spuštění systému Windows odstranit vše, co nepotřebujete. Ponechejte pouze to, co vždy používáte a pro které jste připraveni obětovat mírně prodlouženou dobu zapnutí počítače. Různé ovladače, například software pro zvukovou kartu, herní klávesnici, myš, by neměly být deaktivovány.
Přečtěte si také: Zakažte automatické přehrávání programů ve Windows 10
Metoda 2: Povolení / zakázání rychlého spuštění
Prvních deset má funkci rychlého spuštění, která programově (pomocí technologie hibernace) urychluje spuštění systému Windows. Ve většině případů je jeho zahrnutí účinné a ukazuje zkrácení času stráveného spuštěním počítače. Chcete-li to povolit, proveďte následující:
- Rozšířit "Start" a začněte psát "Kontrolní panel"... Ihned odtud můžete přejít do sekce "Zdroj napájení"... Pokud jste zvyklí panel spouštět jinak, přejděte do sekce v seznamu jeho kategorií.
- Přes levý panel přepněte na Akce tlačítka napájení.
- Klikněte na odkaz „Změna parametrů, které jsou momentálně nedostupné“.
- Možnost s povoleným rychlým startem bude aktivní. Zaškrtněte políčko vedle něj, použijte změny. Věnujte pozornost jeho popisu: bude fungovat, pouze pokud používáte Dokončení práce... Když „Restartovat“ rychlý start nefunguje.

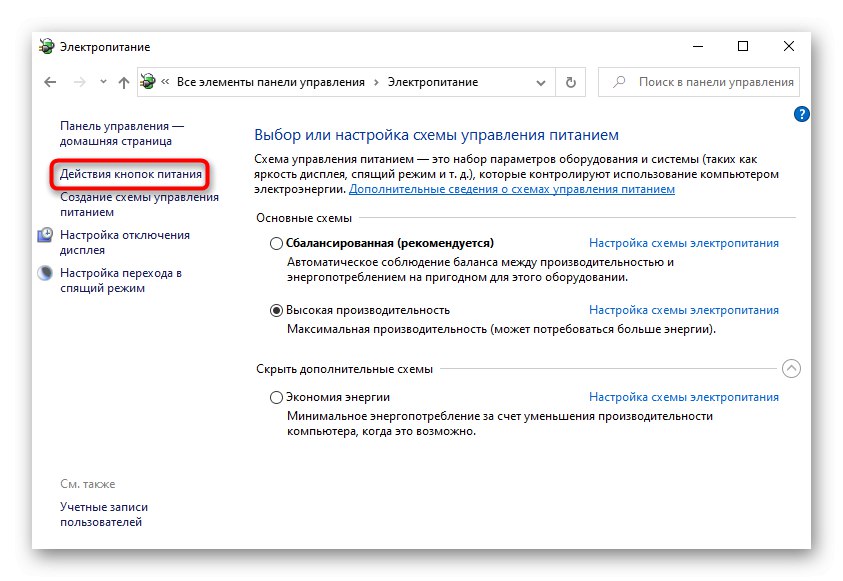
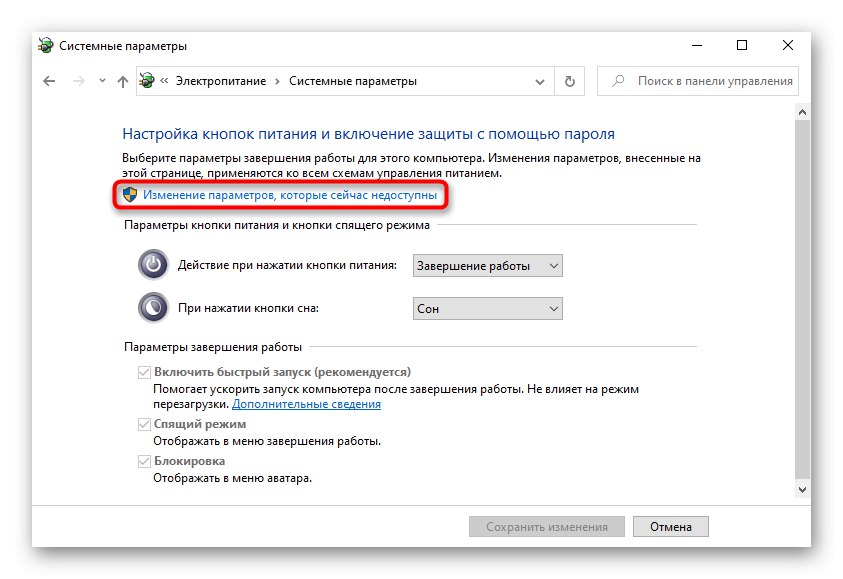
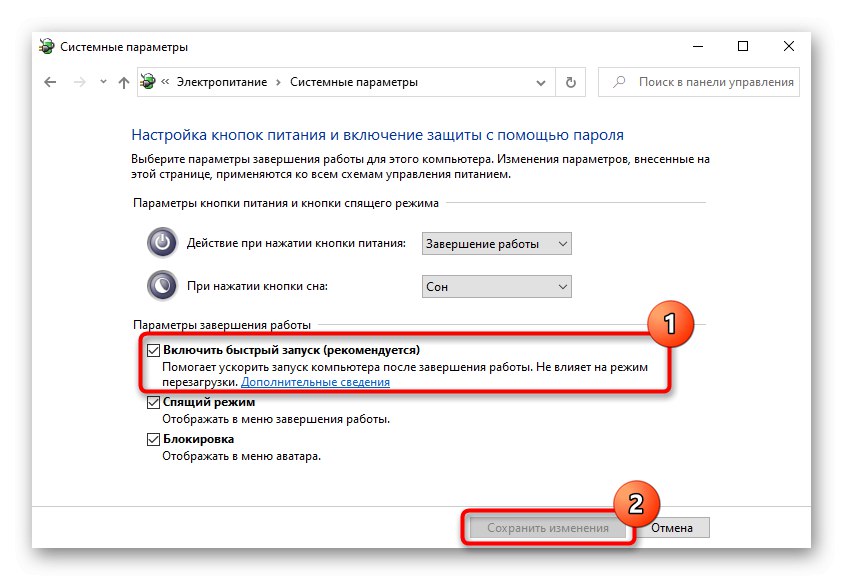
Pokud však již máte rychlé spuštění povoleno, nemusí to kvůli některým chybám v operačním systému fungovat správně. Jako experiment jej vypněte na jednu relaci, vypněte a zapněte počítač, čímž zkontrolujete, zda se čas spuštění změnil.
Metoda 3: Údržba pevného disku
Vlastníci pevných disků, kteří nikdy neprovedli manuální defragmentaci a jejichž počítače mají deaktivovanou optimalizaci, se mohou časem setkat s těžkou fragmentací. Zasahuje do normálního provozu jednotky, a proto může zpomalit spuštění počítače. Defragmentace se provádí pomocí standardních nástrojů operačního systému a softwaru třetích stran. Mělo by být zřejmé, že fragmentace negativně ovlivní pouze tehdy, pokud je její procento vysoké. Pokud je po analýze provedené před defragmentací nalezena malá úroveň souborů rozdělených na části, měli byste si být jisti, že byste neměli očekávat účinek postupu, pokud jde o spuštění OS.
Více informací: Co je defragmentace pevného disku a jak ji provést
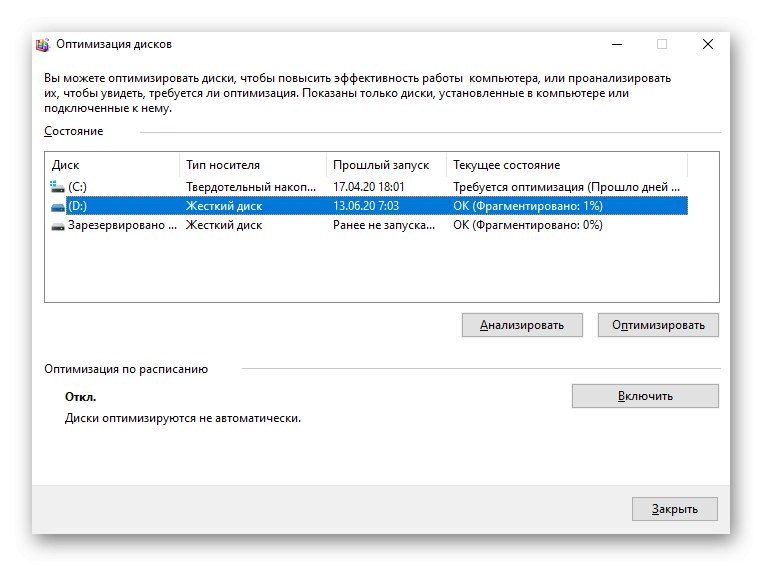
Chyby systému souborů a vadné sektory mohou také nepříznivě ovlivnit čas potřebný ke spuštění systému. Podle níže uvedených pokynů zkontrolujte, zda není problém s pevným diskem.
Více informací: Jak zkontrolovat, zda na pevném disku nejsou chyby a vadné sektory
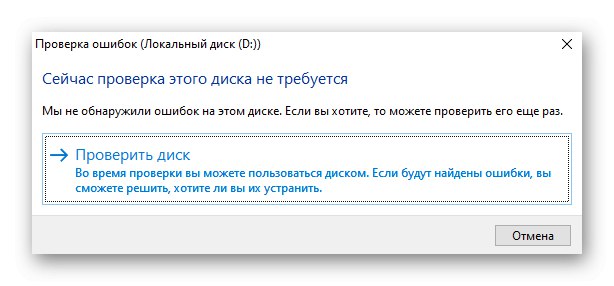
Metoda 4: Uvolněte místo na SSD
Jednotky SSD, které se stále častěji instalují do notebooků a stolních počítačů místo (nebo vedle) klasických pevných disků, se také mohou začít zpomalovat, pokud jsou naplněny soubory do očí. Zvláštnost tohoto typu paměťového média je taková, že přítomnost rezervy umožňuje disku SSD jej použít k vyrovnání opotřebení paměťových bloků a nahrazení těch, které selhaly, „zdravými“. Při absenci alespoň 10–20% volného místa se může kvalita SSD výrazně snížit. Uvolněte místo na jednotce C pomocí systémových nástrojů. O tom, jak to udělat, si přečtěte v článku na odkazu níže.
Více informací: Uvolněte místo na jednotce C ve Windows 10
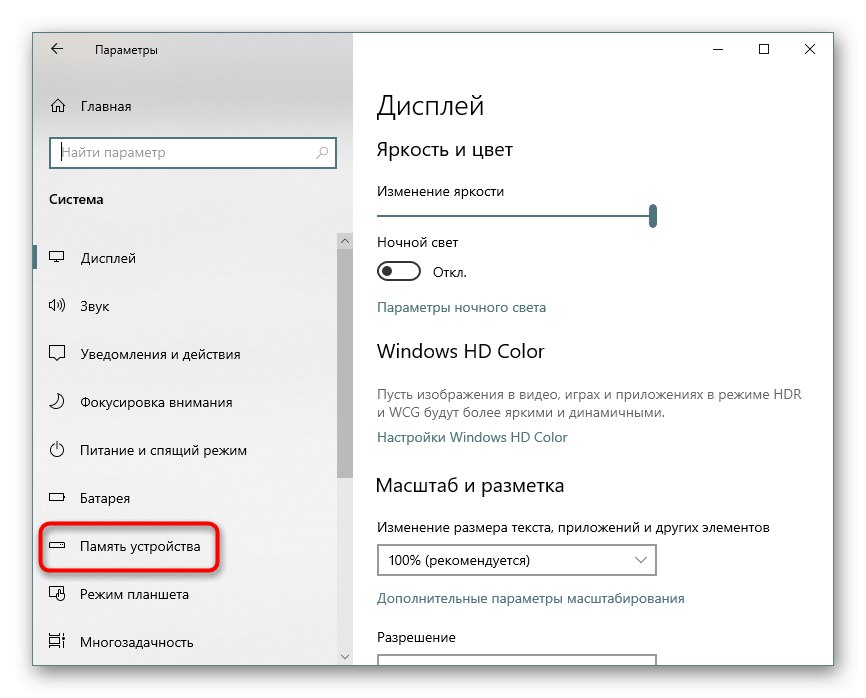
Metoda 5: Zakázat Superfetch
Technologie Superfetch, i když je zaměřena na zrychlení výkonu, na nepříliš produktivních sestavách pouze zhoršuje výkon počítače. A ačkoli mnoho článků doporučuje ponechat tuto službu povolenou, z komentářů uživatelů lze snadno usoudit, že to vždy nefunguje dobře. Někdy je to vypnutí, které umožňuje obnovení normální rychlosti zapnutí. Další informace o této službě vám pomohou porozumět tomu, co obecně doporučujeme deaktivovat.
Více informací: Za co odpovídá služba Superfetch ve Windows 10
Zkuste jej vypnout na 1 až 2 relace vypnutím a zapnutím počítače pro testování. Pokud nedojde ke zvýšení rychlosti stahování, můžete jej samozřejmě znovu zapnout, pokud to považujete za nutné.
Více informací: Zakažte Superfetch ve Windows 10
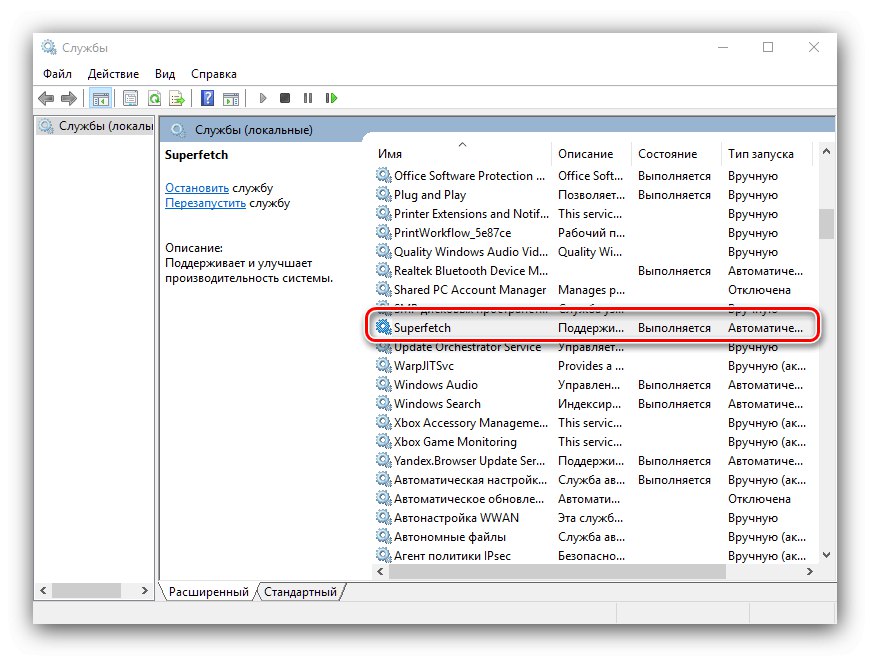
Metoda 6: Aktualizujte ovladač základní desky
Normální provoz vašeho počítače je nemožný bez aktuálních a originálních ovladačů. Zejména problém s dlouhým startem počítače může být ovlivněn chybějícím ovladačem čipové sady přítomným na základní desce. V tomto případě důrazně doporučujeme stahovat jej výhradně z webu výrobce, nikoli prostřednictvím programů třetích stran, jako je DriverPack řešení.
- Prvním krokem je zjistit model vaší základní desky. Pokud máte notebook, musíte místo toho znát přesný model. To lze provést z článků na níže uvedených odkazech, pokyny pro určení modelu jsou považovány za použití příkladu zařízení z DNS, ale je plně použitelný pro jiné značky.
Více informací:
Určete model základní desky
Určení modelu notebooku - Přejděte na oficiální web výrobce základní desky nebo notebooku. Tam, v závislosti na samotném webu, najděte sekci "Podpěra, podpora", "Podpěra, podpora", "Řidiči", "Řidiči" nebo něco podobného. Například pro notebook HP to je "Podpěra, podpora" > „Programy a ovladače“.
- Vyplňte prosím přesné číslo modelu nebo sériové číslo.
- Najděte kartu "Čipová sada" nebo "Čipová sada" a stáhněte si nejnovější software (některé soubory nemusí být hlavními ovladači, jak vidíte na obrázku níže, kde je vybrán předposlední soubor ze seznamu, nikoli poslední).
- Pokud taková možnost neexistuje, vyhledejte proprietární software, přes který jsou nainstalovány všechny aktualizace ovladačů. Pro stejné HP se jedná o program HP Support Assistant.
- Nainstalujte ovladač libovolnou dostupnou metodou, restartujte počítač a zkontrolujte, zda daný problém zmizel.
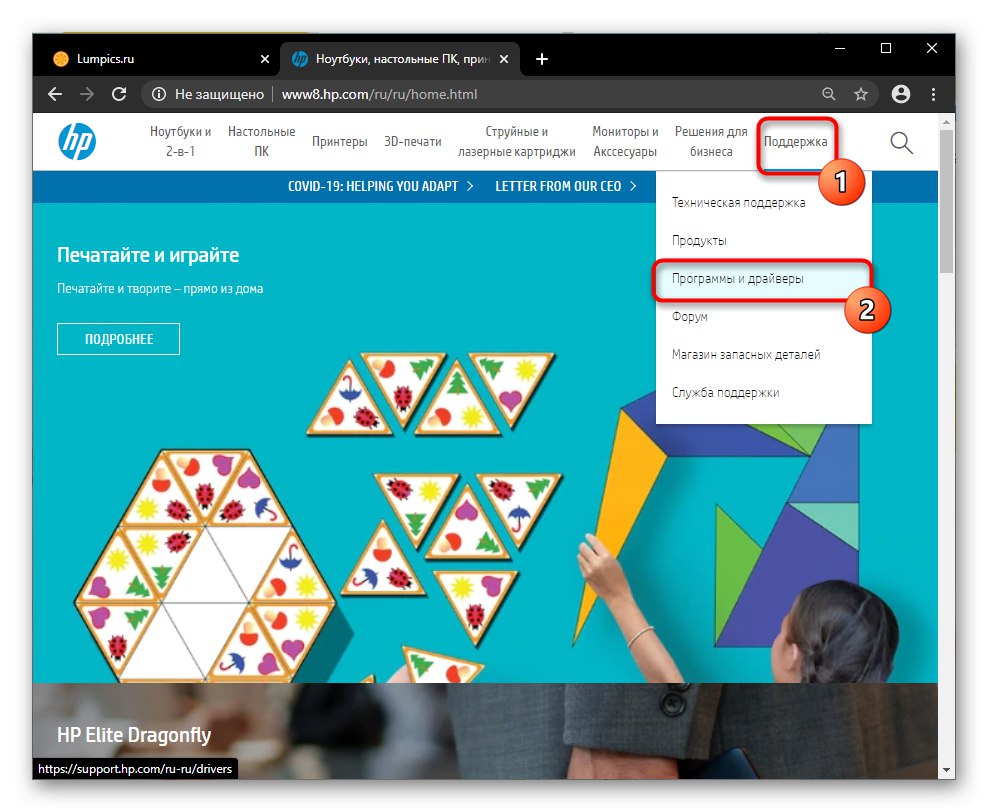
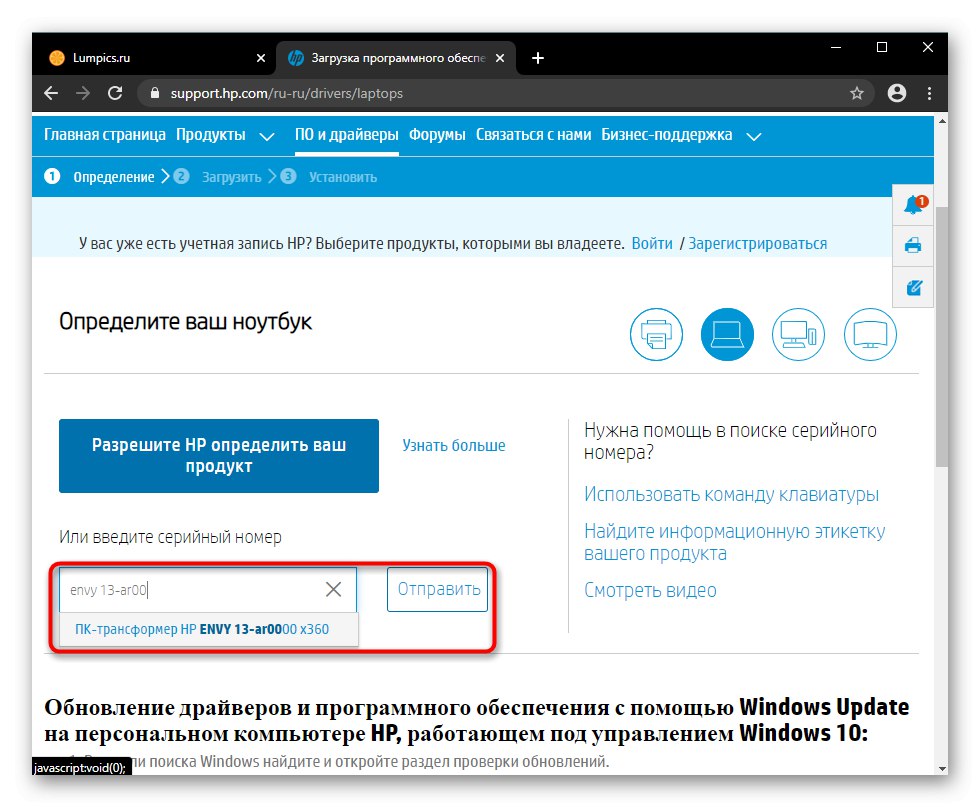
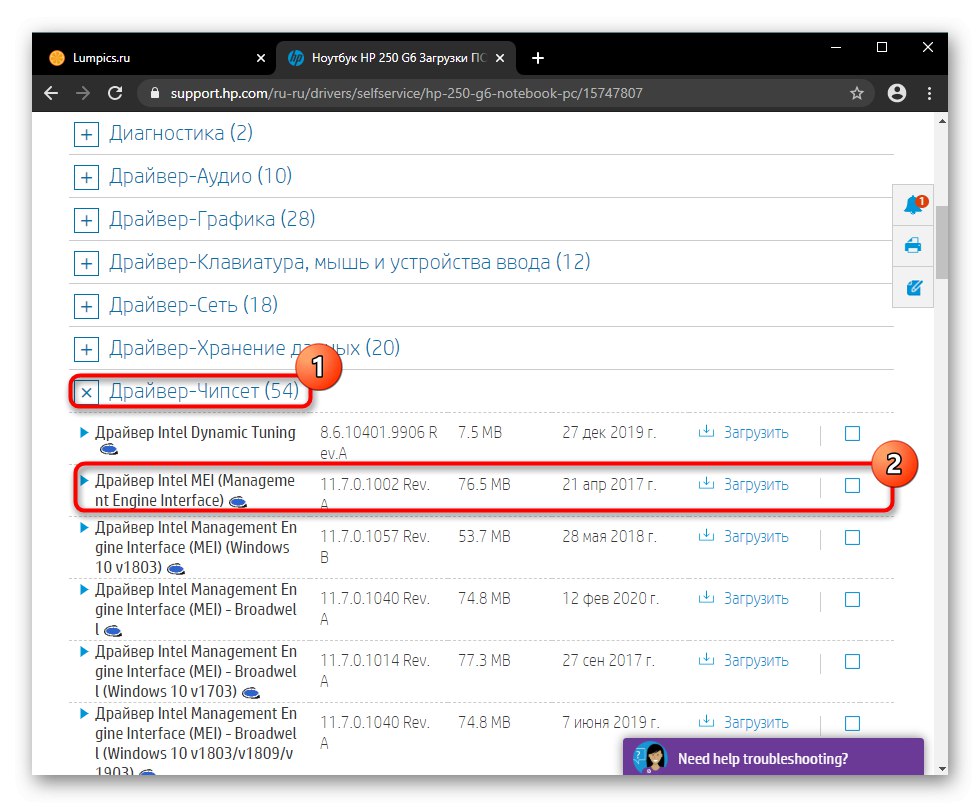
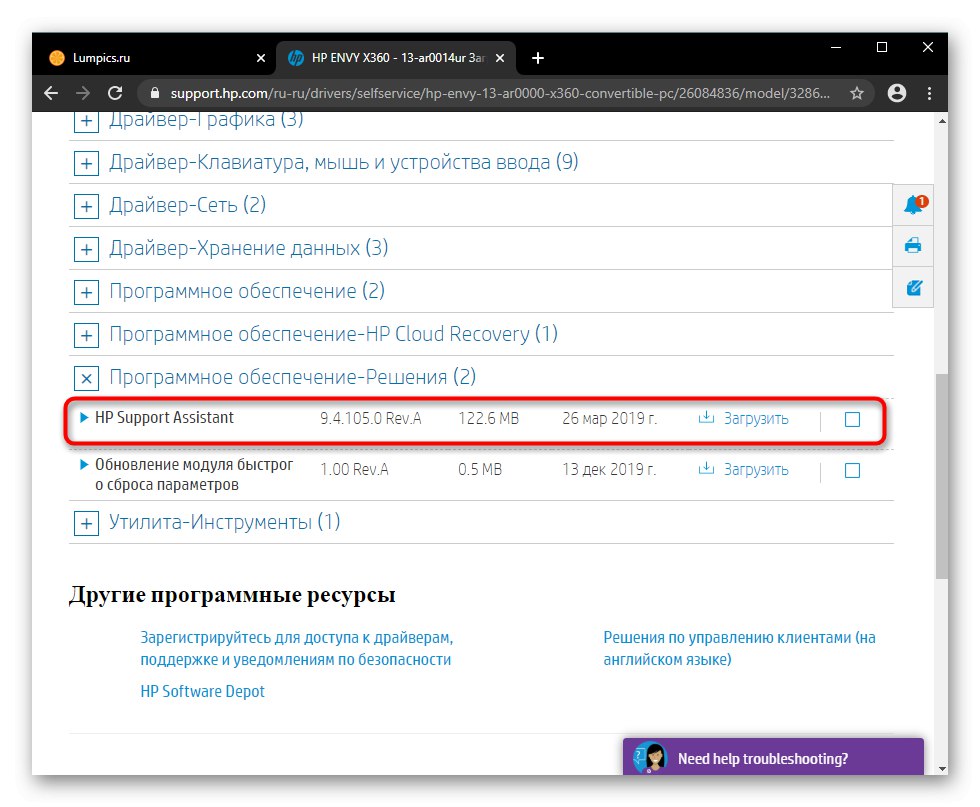
Metoda 7: Zakažte AMD ULPS
Tato metoda platí pro zařízení se dvěma nainstalovanými grafickými kartami, z nichž jedna je od AMD. Jednou z funkcí diskrétní grafiky je ULPS, která je zodpovědná za přechod k ultra nízké spotřebě energie. Výsledkem někdy nejsou jen zpoždění a brzdy, například ve hrách, ale také delší odchod z režimu spánku, po restartu nebo po úplném vypnutí počítače. Jeho práce je zakázána prostřednictvím editoru registru.
- Stiskněte klávesovou zkratku Win + R a napište příkaz do okna
regedita poté klikněte na tlačítko "OK". - Pokud je proveden přechod do sekce na levé straně, přepněte výběr na "Počítač".
- Stiskněte současně klávesy Ctrl + F a do vyhledávacího pole zadejte „EnableUlps“, potvrďte pomocí Najdi další.
- Počkejte, až se vyhledávání dokončí, a pokud je parametr nalezen, poklepejte na něj.
- Změňte hodnotu z «1» na «0», aplikuj změny.
- K otestování účinnosti by proto měla být zahájena nová relace. Pokud to nefunguje, vraťte hodnotu «1» stejné akce.
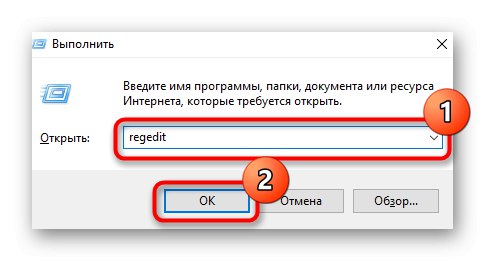
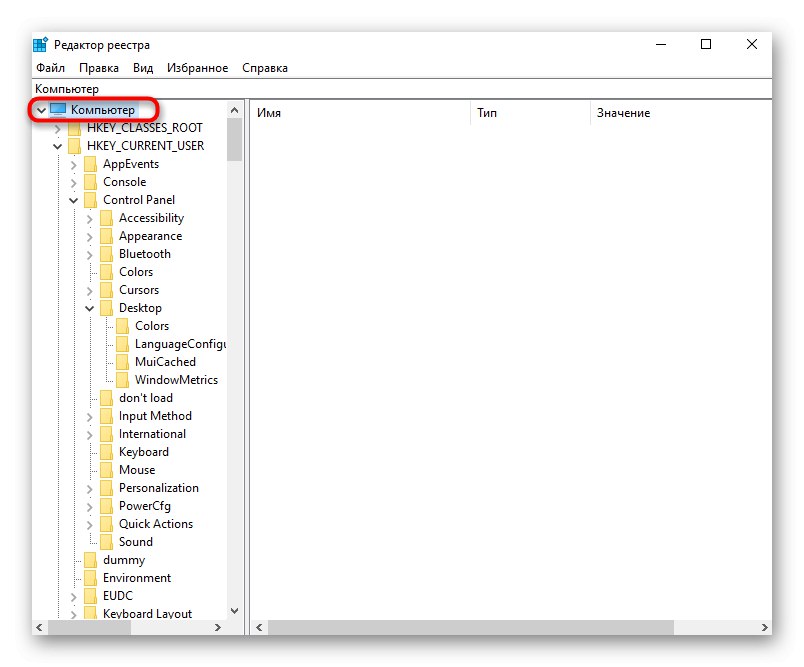
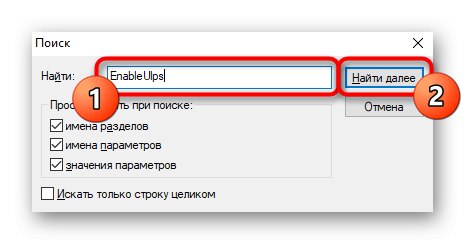
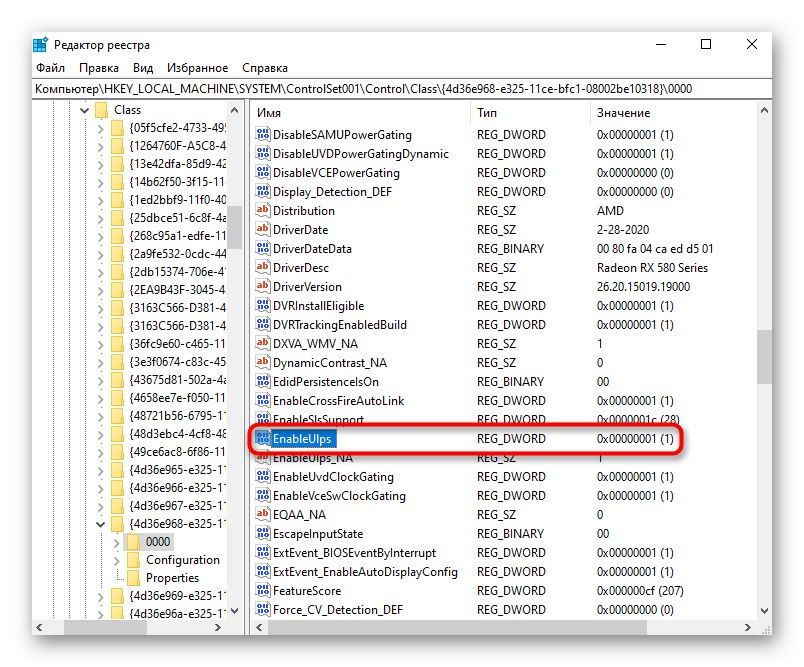
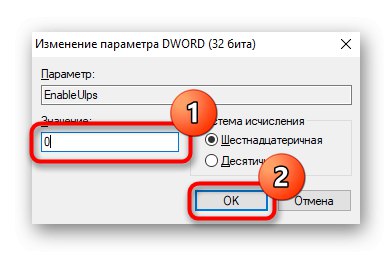
Metoda 8: Obnovte nastavení systému BIOS
Zavádění systému by se mohlo zpomalit po provedení některých změn v systému BIOS nebo jiných chybách v něm. Pokud jste si jisti, že po resetu budete moci znovu vstoupit do systému BIOS a provést požadovaná nastavení, postupujte podle této metody. Například po resetování mnoha starých BIOSů se režim připojení pevného disku k základní desce vrátí na IDE, i když uživatel vystavil (nebo byl vystaven) AHCI. Kvůli změně v režimu připojení disku se již nainstalovaný Windows nespustí. Pro začátečníky, kteří nechápou, o co jde, nebo neví, jak změnit tyto režimy, stejně jako některé další parametry, na kterých závisí výkon PC a Windows, se nedoporučuje k resetu. Poté se počítač může přestat úplně zapínat a způsobit chybu. Důvěřujeme svým schopnostem - přečtěte si o možnostech obnovení nastavení systému BIOS kliknutím na jeden z níže uvedených odkazů.
Více informací:
Obnovení nastavení systému BIOS
Co je Load Optimized Defaults v systému BIOS
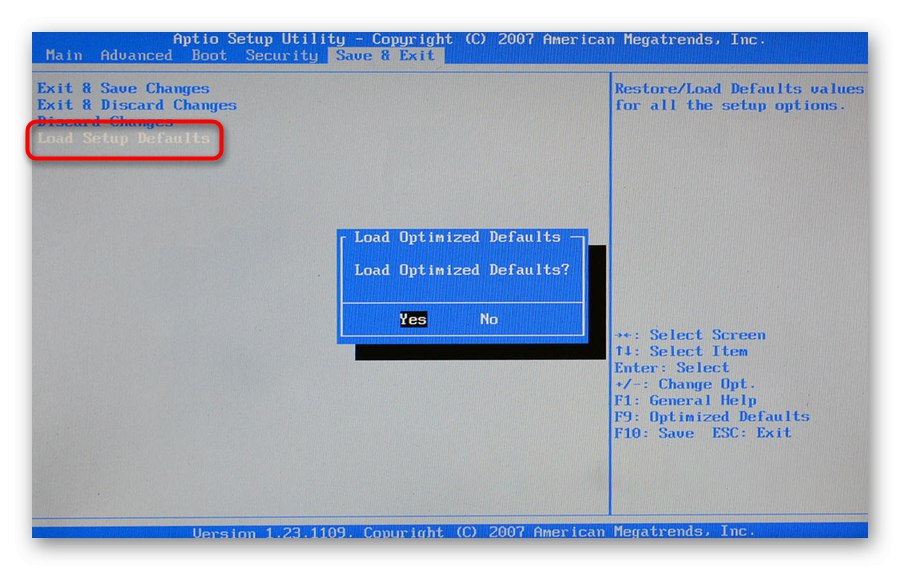
Metoda 9: Obnovte Windows 10
Pokles rychlosti stahování někdy přímo souvisí s nainstalovanými aktualizacemi systému. Není žádným tajemstvím, že každá hlavní (a ne tak) aktualizace systému Windows je často doprovázena chybami a problémy se stabilitou a pomalé spouštění se stává jedním z projevů problémů. Zkuste se vrátit k předchozí aktualizaci a počkejte, až Microsoft opraví chybu, aby bylo možné aktualizaci v budoucnu znovu nainstalovat.
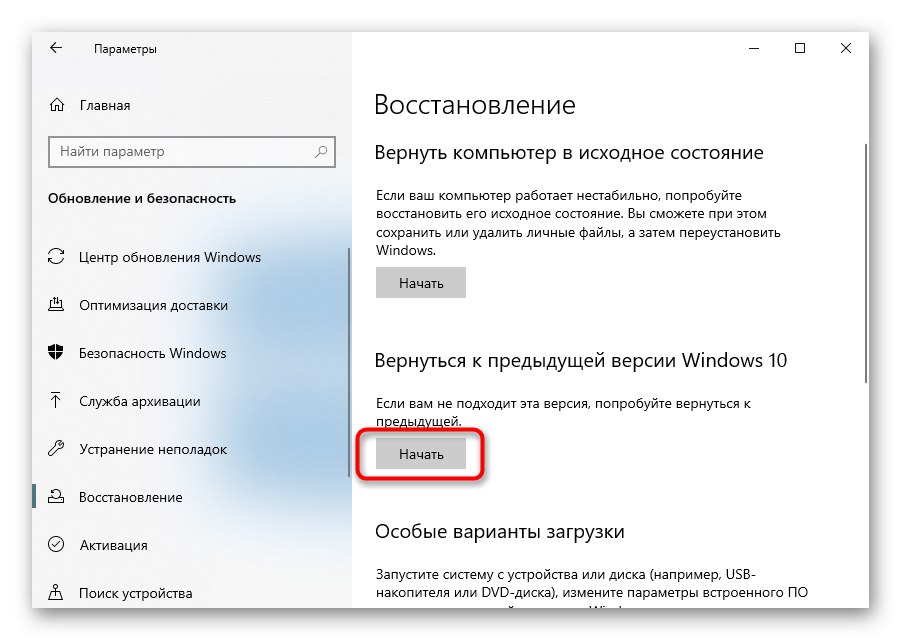
Někdy ani při pečlivém hledání možností řešení není možné zjistit důvod, proč je operační systém zapnutý velmi pomalu. Bohužel existuje mnoho nejasných důvodů, které tento problém způsobují, a pokud neexistuje způsob, jak kontaktovat kompetentní osobu, která by profesionálně našla zdroj problému, zůstává poslední softwarová metoda - obnovení továrního nastavení. V tomto případě bude systém Windows vrácen do původního stavu s uloženými nebo odstraněnými osobními soubory. Uživatel si zvolí metodu resetování a článek v odkazu mu pomůže se rozhodnout.
Více informací:
Odebrání aktualizací KB ve Windows 10
Obnovení továrního nastavení systému Windows 10
Metoda 10: Zkontrolovat viry
Virový a jednoduše nechtěný software může načíst počítač již ve fázi zapnutí operačního systému, aniž by se projevoval jiným způsobem. Tuto metodu zpravidla používají těžaři, kteří využívají část hardwarových prostředků, což ovlivňuje nejen spuštění OS, ale také jeho výkon obecně. Bez ohledu na to, jak primitivní se toto doporučení může zdát, doporučujeme vám to nezanedbávat a prohledat systém. Děje se to jak antivirem zabudovaným do první desítky, tak speciálními skenery, které nevyžadují instalaci. Rozšířené o tom je popsáno v materiálu na následujícím odkazu.
Více informací: Bojujte proti počítačovým virům
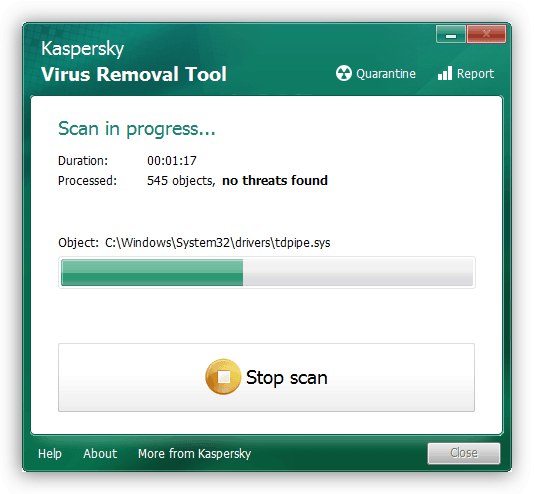
Metoda 11: Výměna jednotky
I když nainstalujete čistý Windows nebo budete dodržovat všechna předchozí doporučení, rychlost stahování bude i nadále záviset na hardwarových možnostech. Pomalý pevný disk nebo disk SSD i tak výrazně zpomalí spouštění a nepomůže žádná optimalizace operačního systému.
Jednotka pevného disku (HDD)
Docela často jsou levné notebooky nebo hotové sestavy PC instalovány tiché, ale pomalé pevné disky s rychlostí 5400 ot./min. Jsou dobré pro ukládání souborů, ale jejich čtení a zápis do nich bude pomalý - to je patrné i při jiných každodenních úkolech: vše se otevírá pomaleji, než bychom si přáli, systém „dlouho přemýšlí“ a nereaguje příliš rychle na požadavky uživatelů. Zjistit rychlost disku není obtížné - stačí použít například program CrystalDiskInfo.
Požadované informace jsou v poli "Rychlost otáčení".
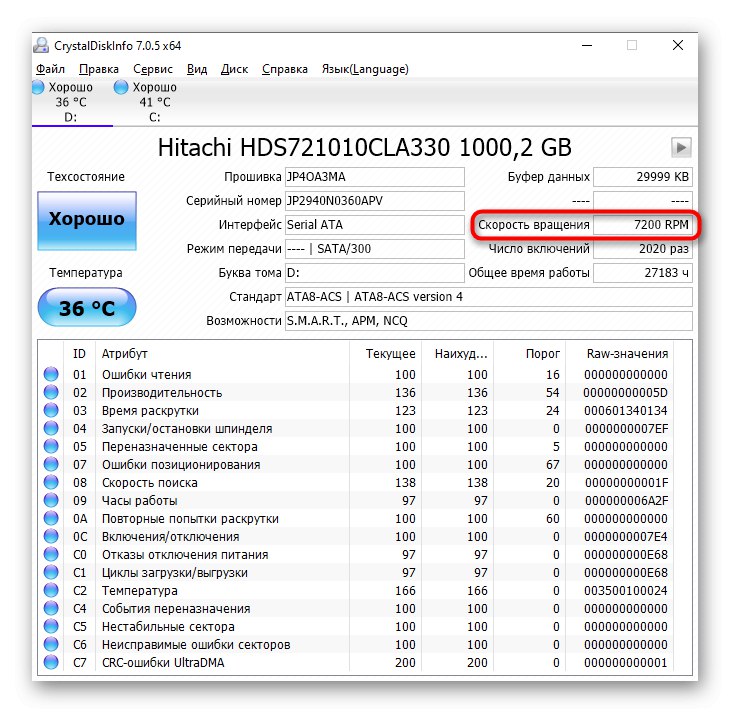
Přečtěte si také: Kontrola rychlosti pevného disku
Situace s pomalým bootováním systému Windows kvůli pevnému disku je úspěšně vyřešena instalací SSD.HDD lze ponechat jako druhý disk, do kterého se uloží všechny soubory a hry náročné na zdroje, které se na malý disk SSD nevejdou.
Přečtěte si také: Jak se SSD liší od HDD
Pokud nemáte chuť si koupit SSD, ale pomalý pevný disk také není spokojený, zvolte střední variantu - HDD s 7200 otáčkami.
Přečtěte si také: Specifikace pevného disku
Jednotka SSD (SSD)
SSD disky zakoupené již dávno a se zastaralou výrobní technologií začnou po několika letech ztrácet výkon. To platí i pro velmi levné čínské disky SSD nebo disky eMMC v ultra-levných noteboocích. Proto bude rychlost stahování i při téměř prázdné jednotce nízká a trend se bude časem zhoršovat. Pokles tohoto indikátoru STO v průběhu času je nevyhnutelný, a tak se projevuje jeho „umírání“. Změřte rychlost SSD a porovnejte ji s výrobcem - vše, co musíte udělat, je najít informace o modelu zařízení na internetu. Pokud je rozdíl znatelný a následné měření po chvíli vykazuje stálý pokles rychlostí čtení a zápisu, je na čase přemýšlet o koupi nového zařízení.
Více informací: Testování rychlosti SSD
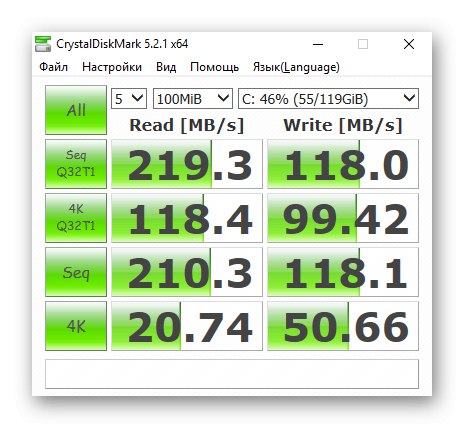
SSD však nemusí vždy fungovat pomalu, protože dochází jeho zdroje. Existuje několik dalších důvodů neuspokojivé rychlosti.
Více informací: Proč je SSD pomalý
Pokud jste empiricky zjistili, že je třeba vyměnit disk SSD, podívejte se na následující příručku, která vám pomůže při rozhodování o novém nákupu.
Více informací: Výběr SSD pro váš počítač
Metoda 12: Odpojte pevný disk
U počítačů s nainstalovaným SSD a HDD může tento disk občas způsobit problém se spuštěním. Může to vzniknout ve špatném stavu společnosti S.M.A.R.T. nebo jiné problémy a pro kontrolu, zda tomu tak je, doporučujeme odpojit kabely od pevného disku k základní desce a napájecímu zdroji. Přirozeně to musí být provedeno na dříve bezenergetickém počítači. Po úspěšném vypnutí stiskněte tlačítko napájení na systémové jednotce.

U pevného disku, který se ukáže jako problematický, je prvním krokem kontrola kabelu SATA, zda není poškozený zevnějškem, a otestujte jej přepnutím například z SSD nebo použitím jiného (požádejte o chvíli přítele nebo si kupte náhradní). Ujistěte se, že na disku prohledáváte chyby a vadné sektory podle pokynů od Metoda 3 tohoto článku. Pokud se i po vyloučení vadných sektorů nadále objevují, je naléhavě nutné zakoupit náhradní pevný disk, protože toto chování znamená, že aktuální zařízení je mimo provoz.
dodatečné informace
Nezapomeňte, že načítání systému Windows 10 někdy trvá dlouho kvůli nainstalovaným aktualizacím. Lze je dokonce nainstalovat několikrát, když je počítač zapnutý, zejména pokud si uživatel nestáhl aktualizace dlouho předtím. Zkontrolovat "Možnosti" > Aktualizace a zabezpečení, existuje nějaké stahování aktualizací nyní, a pokud ano, neměli byste si dělat starosti s prodlouženou dobou spuštění počítače - jakmile se aktualizace nainstalují, rychlost spuštění počítače se vrátí k normálu.
Kromě toho je v operačním systému ve výchozím nastavení povolena automatická údržba systému a někdy to vede k jednorázovým zpomalením při spuštění systému Windows. Pokud k tomu tedy dojde občas, není důvod si dělat starosti a hledat důvod.
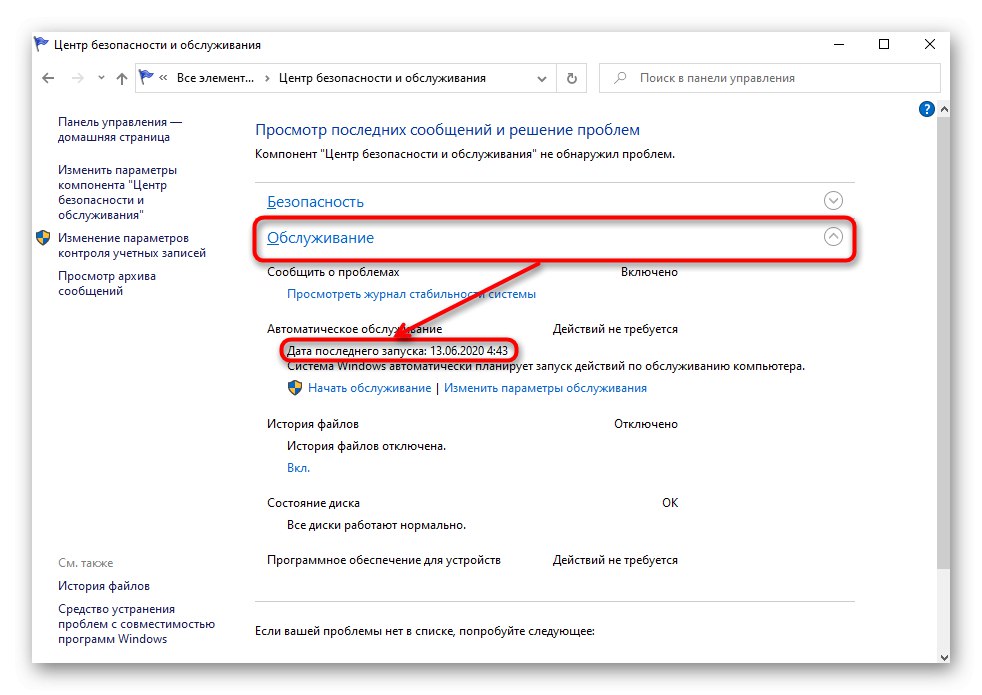
Na internetu můžete také narazit na následující tipy, které údajně urychlují spouštění systému: zakázání služeb a úpravy msconfig. To nefunguje!
- Zakázání služeb samozřejmě nesníží zatížení operačního systému a nepomůže mu rychlejší načítání, pokud tam nebude mnoho nechtěných programů, jako jsou optimalizátory. K takové radě mohlo dojít ve starších verzích systému Windows a na velmi slabých počítačích, ale nyní, i když deaktivujete všechny služby s výjimkou těch nejdůležitějších, nebudete moci po spuštění počítače hmatatelně zvýšit během několika sekund. A jejich bezmyšlenkovité deaktivování vede k chybám v provozu systému.
- Úpravy msconfig, legendárních zázraků změny, ve skutečnosti nezmění vůbec nic.Pro neinformované uživatele se předpokládá, že možnosti uvedené na obrázcích níže jsou ve výchozím nastavení zakázány, což znamená, že Windows záměrně omezují rychlost počítače, když je zapnutý. Ve skutečnosti systém vždy používá tolik jader a RAM, kolik je potřeba k vyřešení konkrétního problému. A zavedená omezení jsou potřebná pouze pro testování, například pro vývojáře.
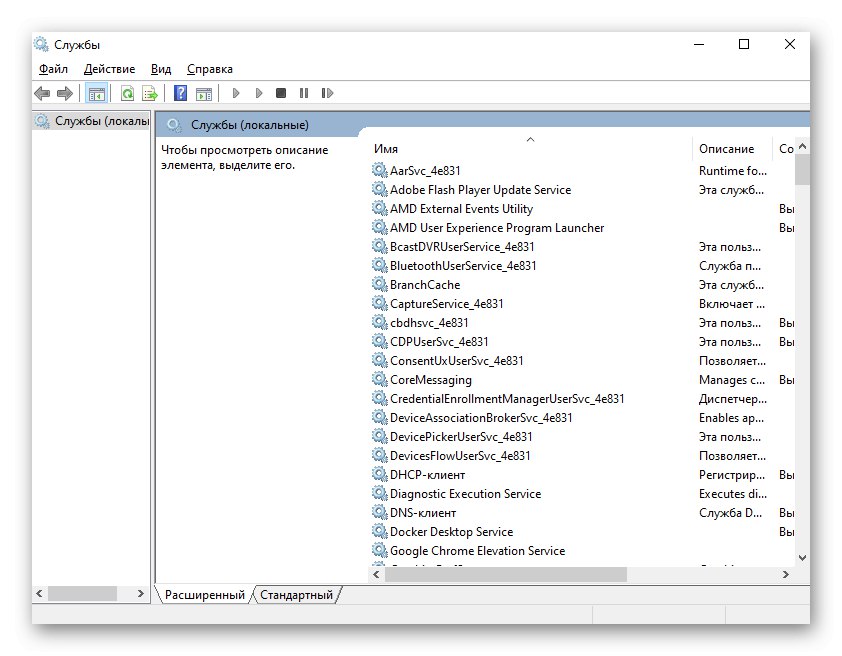
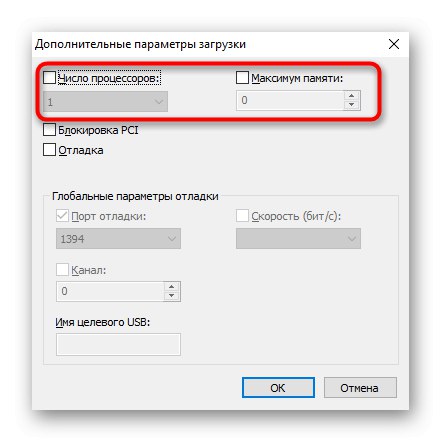
Proto se ujistěte, že použití těchto dvou „tipů“ nevyřeší úkol snížit čas spuštění počítače.