Co služba SuperFetch v systému Windows 10 odpovídá za
Popis služby SuperFetch říká, že je odpovědný za udržování a zlepšení výkonu systému po uplynutí určité doby od jeho spuštění. Vývojáři, a to je společnost Microsoft, neposkytují přesné informace o fungování tohoto nástroje. V systému Windows 10 je k dispozici také služba, která je aktivní v pozadí. Určuje programy, které se nejčastěji používají, a poté je umístí do speciální sekce a předem ji načte do paměti RAM. Dále doporučujeme seznámit se s dalšími akcemi společnosti SuperFetch a zjistit, zda je nutné ji odpojit.
Viz též: Co je to Superfetch v systému Windows 7
Obsah
Úloha služby SuperFetch v operačním systému Windows 10
Pokud je systém Windows 10 OS nainstalován v počítači se špičkovými nebo alespoň průměrnými vlastnostmi, pak bude systém SuperFetch pozitivně ovlivňovat výkon celého systému a nikdy nezpůsobí zablokování nebo jiné problémy. Pokud jste však majitelem slabého železa, pak pokud je tato služba v aktivním režimu, setkáte se s následujícími potížemi:
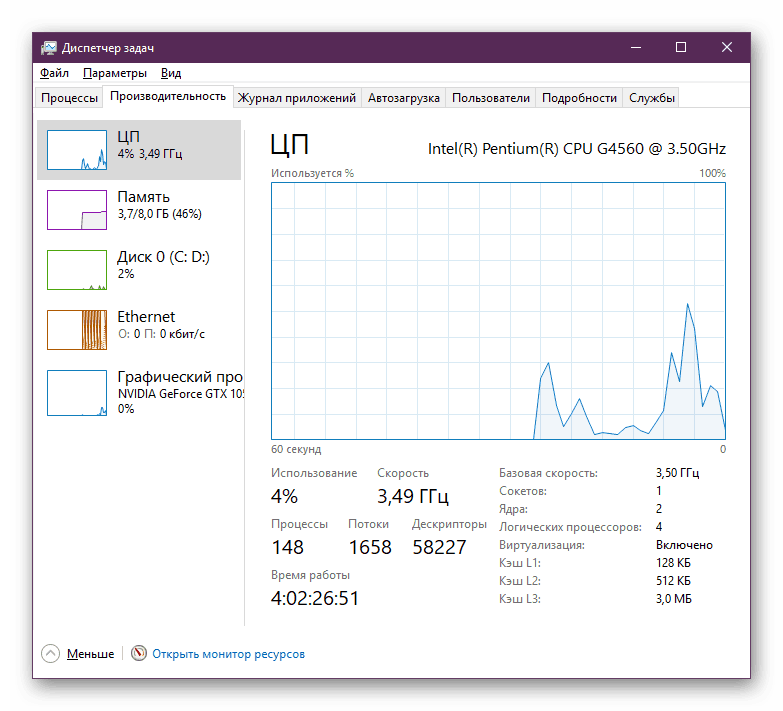
- SuperFetch neustále využívá určité množství zdrojů RAM a procesorů, které narušují běžné fungování dalších nezbytnějších programů a služeb;
- Práce s tímto nástrojem jsou založeny na načítání softwaru do paměti RAM, ale nejsou tam zcela umístěny, takže při jejich otevření bude systém stále zatížen a brzdy mohou být pozorovány;
- Plné spuštění operačního systému bude trvat spoustu času, protože SuperFetch pokaždé přenáší obrovské množství informací z interní jednotky do paměti RAM;
- Předběžné načítání dat se nevyžaduje, pokud je OS nainstalován na jednotce SSD, protože již funguje poměrně rychle, takže služba je neúčinná;
- Když spustíte náročné programy nebo hry, může dojít k situaci s nedostatečnou pamětí RAM, protože nástroj SuperFetch získal své místo pro své potřeby a načítání a stahování nových dat dále načte komponenty.
Viz též:
Co když SVCHost načte procesor 100%
Řešení potíží: Explorer.exe načte procesor
Zakázat službu SuperFetch
Dříve jste byli obeznámeni s potížemi, s nimiž se setkávají uživatelé systému Windows 10, když je služba SuperFetch aktivní. Proto je možné, že mnozí budou mít otázku o zakázání tohoto nástroje. Samozřejmě můžete tuto službu zastavit bez jakýchkoliv potíží a nedojde k poškození počítače, ale měli byste to dělat pouze v případech, kdy jste začali zaznamenávat problémy s vysokým zatížením HDD, rychlostí a nedostatkem paměti RAM. Existuje několik způsobů, jak přístroj vypnout.
Metoda 1: Nabídka "Služby".
V systému Windows 10, stejně jako v předchozích verzích, existuje speciální nabídka nazvaná "Služby" , kde můžete zobrazit a spravovat všechny nástroje. K dispozici je také SuperFetch, který je deaktivován následovně:
- Otevřete nabídku "Start" a do příslušného řádku zadejte "Služby" a spusťte nalezenou klasickou aplikaci.
- V zobrazeném seznamu najděte požadovanou službu a dvojitým kliknutím levým tlačítkem myši přejděte na vlastnosti.
- V části "Stav" klikněte na "Zastavit" a "Typ spouštění" a vyberte možnost "Zakázáno" .
- Před odchodem nezapomeňte změny aplikovat.
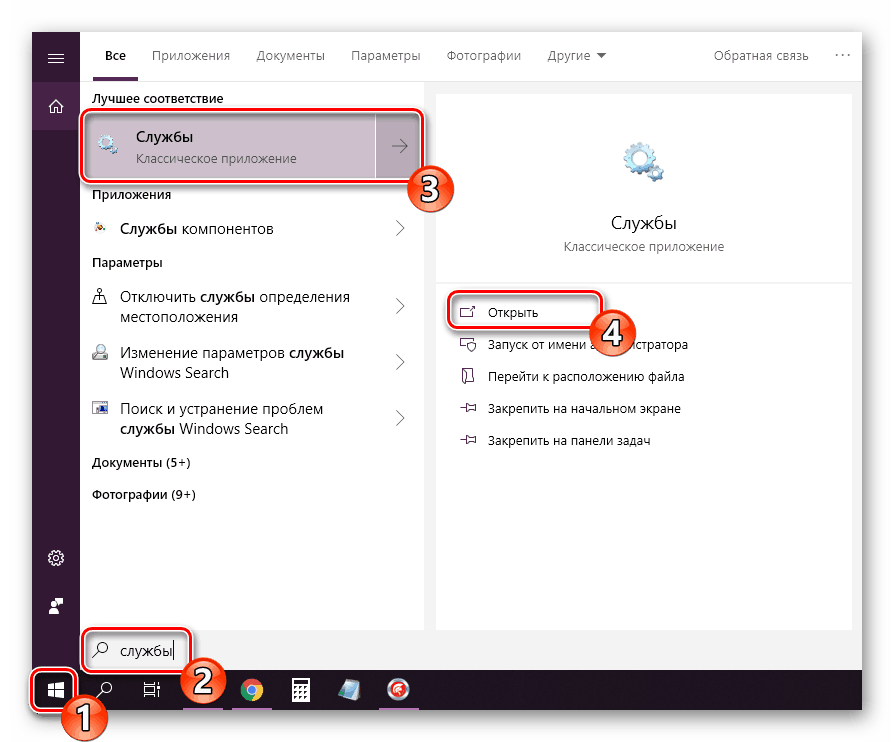
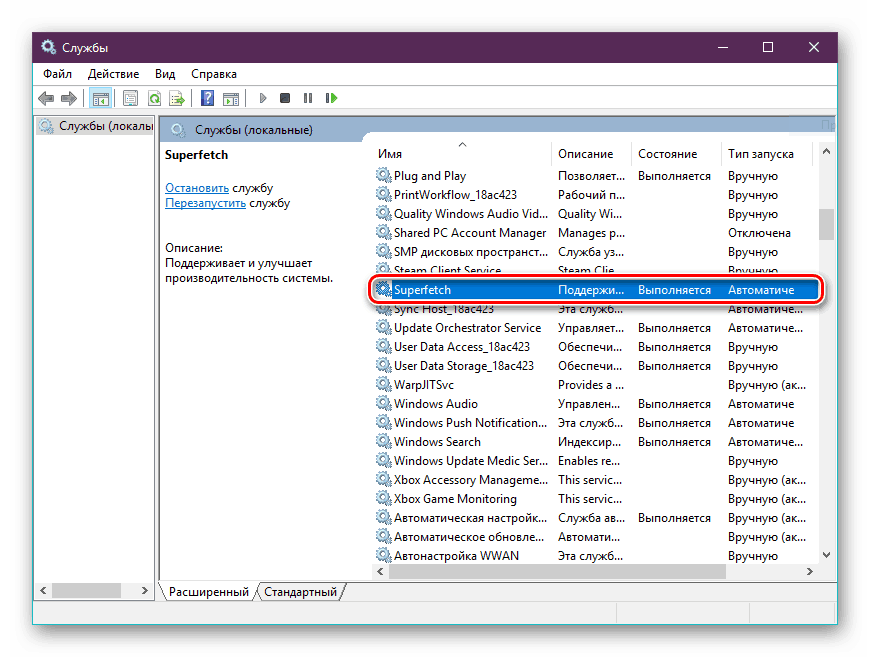
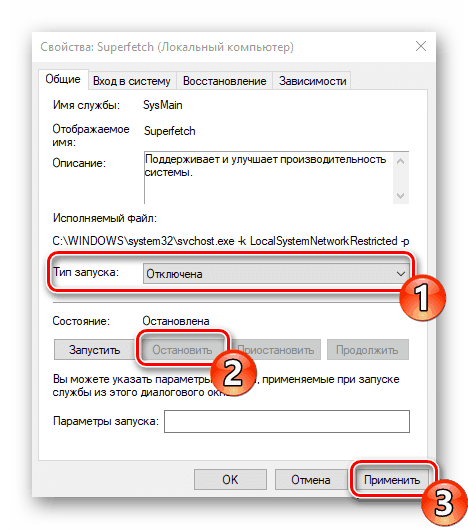
Zůstává pouze restartování počítače tak, aby všechny spustitelné procesy byly přesně zastaveny a nástroj již načte operační systém. Pokud tato volba z jakéhokoli důvodu nevyhovuje, doporučujeme věnovat pozornost následujícím skutečnostem.
Metoda 2: Editor registru
Službu SuperFetch můžete vypnout v systému Windows 10 úpravou registru, ale u některých uživatelů je tento proces obtížný. Proto doporučujeme použít další příručku, která pomůže předejít potížím při plnění úkolu:
- Podržte stisknutou kombinaci kláves Win + R spuštění nástroje Spustit. V něm zadejte příkaz
regedita klikněte na tlačítko "OK" . - Postupujte podle níže uvedené cesty. Můžete jej vložit do adresního řádku a rychleji se dostat do požadované větve.
HKEY_LOCAL_MACHINESYSTEMCurrentControlSetControlSession ManagerMemoryManagementPrefetchParameters - Najděte parametr "EnableSuperfetch" a poklepejte na něj levým tlačítkem myši.
- Nastavte hodnotu na hodnotu "1" pro deaktivaci funkce.
- Změny se projeví až po restartování počítače.
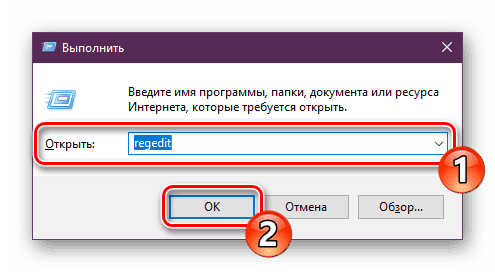
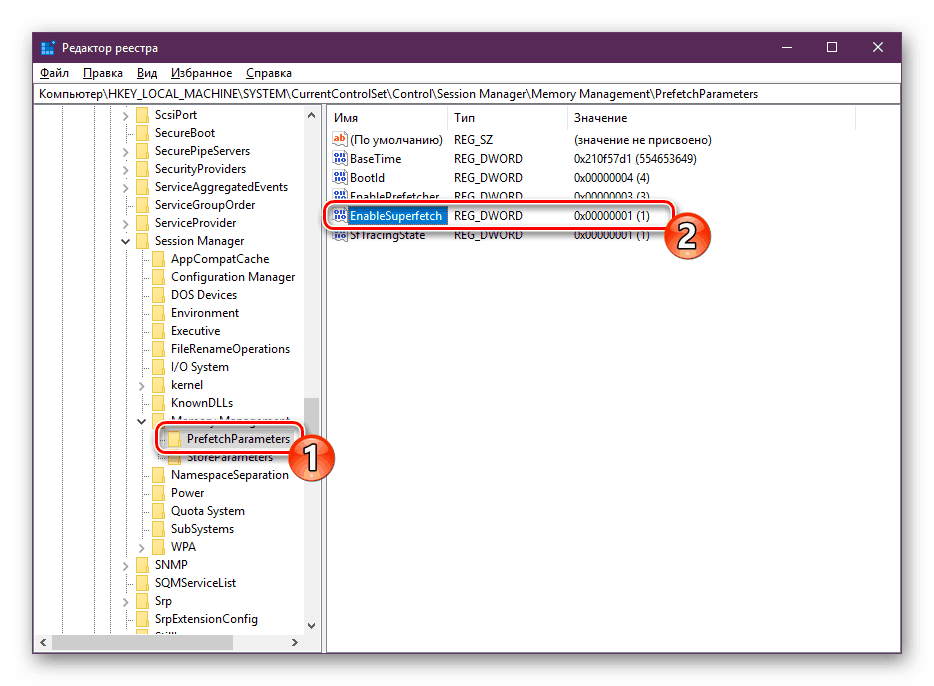
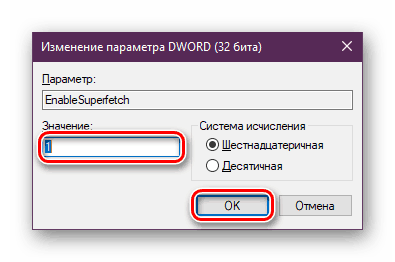
Dnes jsme se pokoušeli vysvětlit účel aplikace SuperFetch v systému Windows 10 co nejpodrobněji a také ukázali dva způsoby, jak ji zakázat. Doufáme, že všechny výše uvedené pokyny byly jasné a již nemáte otázky týkající se tohoto tématu.
Viz též:
Opravit chybu "Průzkumník neodpovídá" v systému Windows 10
Oprava chyby při spuštění systému Windows 10 po aktualizaci
