Převést obrázek JPEG na text v aplikaci MS Word
Jsme všichni zvyklí fotografovat rozvrh, dokumenty, stránky knih a mnoho dalšího, ale z mnoha důvodů je stále nutné "extrahovat" text z obrázku nebo obrázku, takže je vhodný pro editaci.
Zvláště často s potřebou převést fotografie do textu se studenti a studenti setkávají. To je přirozené, protože nikdo nebude přepisovat nebo psát text, protože je známo, že existují jednodušší metody. Bylo by přímočaré, kdybyste mohli obrázek převést na text v aplikaci Microsoft Word, ale pouze tento program neví, jak rozpoznat text nebo převést grafické soubory na textové dokumenty.
Jediným způsobem, jak "umístit" text z JPEG souboru (jpeg) do aplikace Word je rozpoznat jej v programu třetí strany a poté jej zkopírovat a vložit, nebo jej jednoduše exportovat do textového dokumentu.
Obsah
Rozpoznávání textu
ABBYY FineReader je právem nejoblíbenějším softwarem pro rozpoznávání textu. To je hlavní funkce tohoto produktu, který budeme používat pro naše účely - konverzi fotografií do textu. Z článku na našich webových stránkách se můžete dozvědět více o možnostech programu Abby Fine Reader a také o tom, kam tento program stáhnout, pokud ještě není nainstalován v počítači.

Rozpoznávání textu pomocí aplikace ABBYY FineReader
Po stažení programu nainstalujte jej do počítače a spusťte jej. Přidat obrázek do okna, text, který chcete rozpoznat. Můžete to jednoduše přetáhnout, nebo kliknout na tlačítko "Otevřít" umístěné na panelu nástrojů a vybrat požadovaný soubor obrázku.
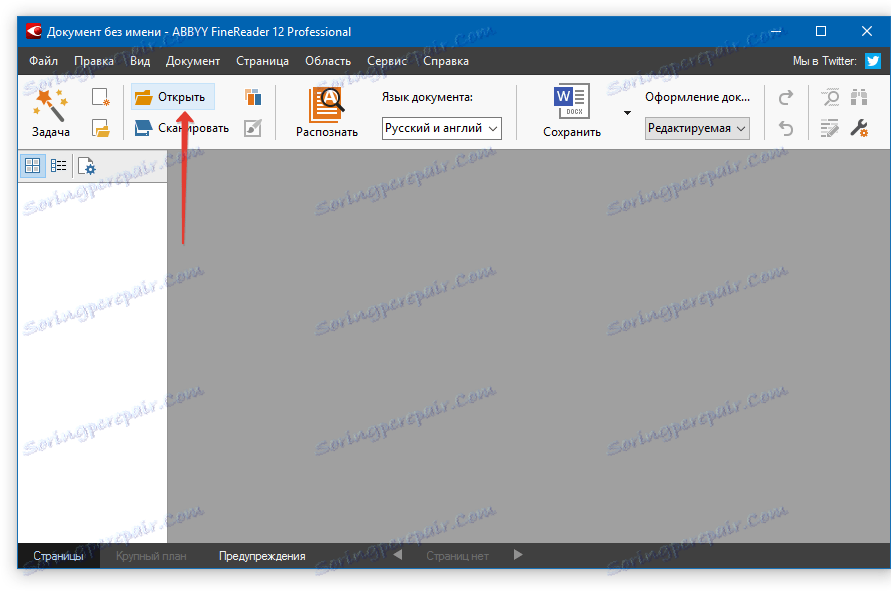
Nyní klikněte na tlačítko "Rozpoznat" a počkejte, dokud se Abby Fine Reider nezobrazí a nevymaže celý text.
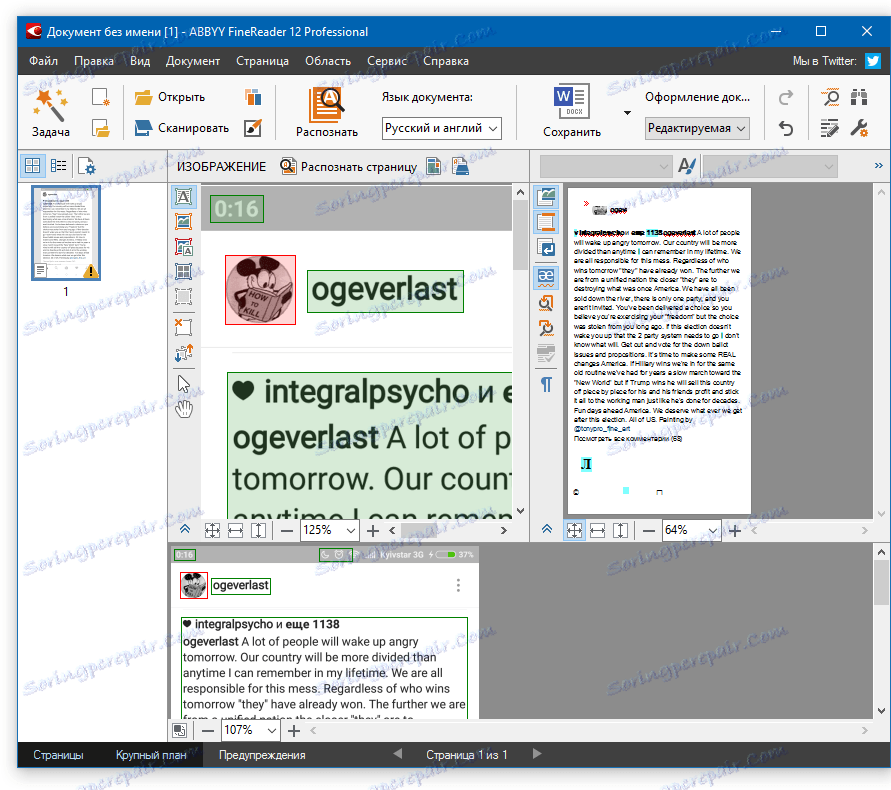
Vkládání textu do dokumentu a export
Když FineReader rozpozná text, může být vybrán a zkopírován. Chcete-li vybrat text, použijte myš a stisknutím klávesy CTRL + C ji zkopírujte.
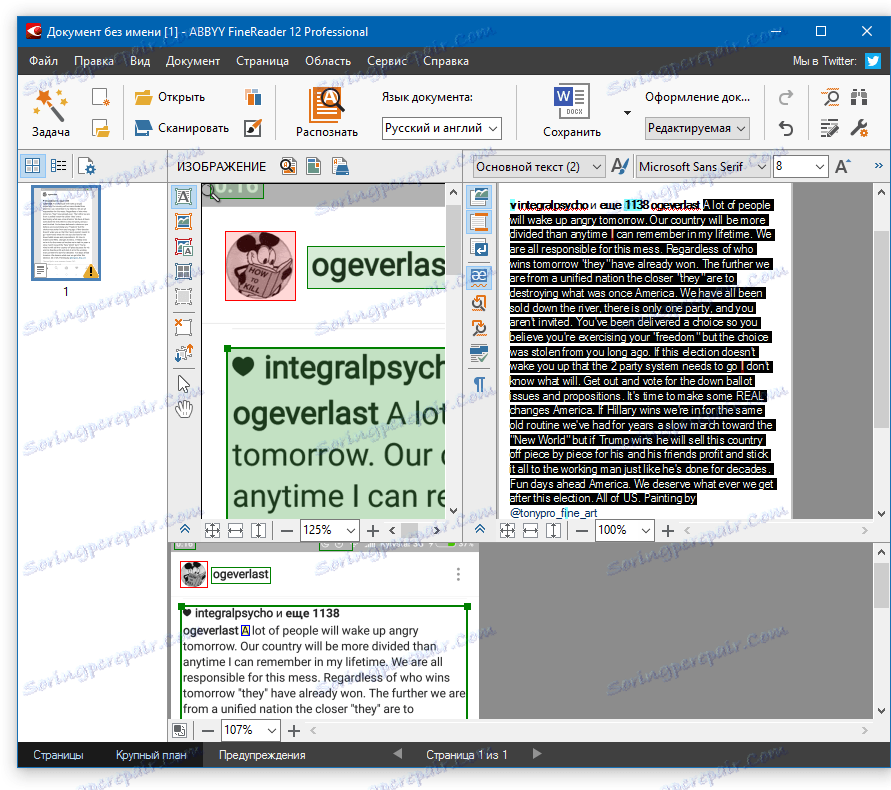
Nyní otevřete dokument aplikace Microsoft Word a vložte do něj text, který je nyní uložen ve schránce. Chcete-li to provést, stiskněte klávesy "CTRL + V" na klávesnici.
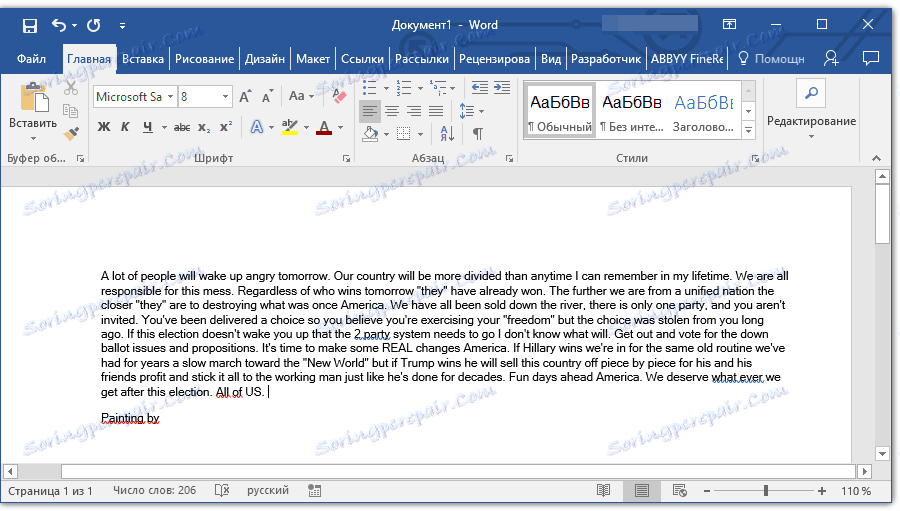
Lekce: Použití zkratek v aplikaci Word
Kromě kopírování a vkládání textu z jednoho programu do druhého, nástroj Abby Fine Reader umožňuje exportovat rozpoznaný text do formátu souboru DOCX, který je hlavním souborem aplikace Word. Co je pro to nutné? Všechno je velmi jednoduché:
- Vyberte požadovaný formát (program) v nabídce tlačítka "Uložit" v panelu nástrojů Rychlý přístup.
- klikněte na tuto položku a zadejte místo pro uložení;
- Zadejte název exportovaného dokumentu.


Po vložení nebo exportu textu do aplikace Word můžete upravit, změnit styl, písmo a formátování. Náš materiál na toto téma vám v tom pomůže.
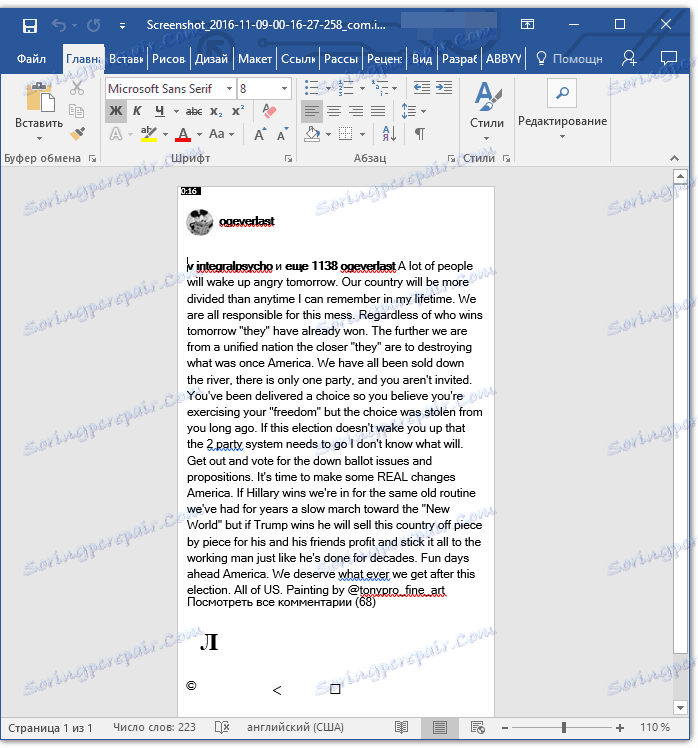
Poznámka: Exportovaný dokument bude obsahovat celý text rozpoznán programem, dokonce i ten, který nebudete potřebovat, nebo ten, který není rozpoznán správně.
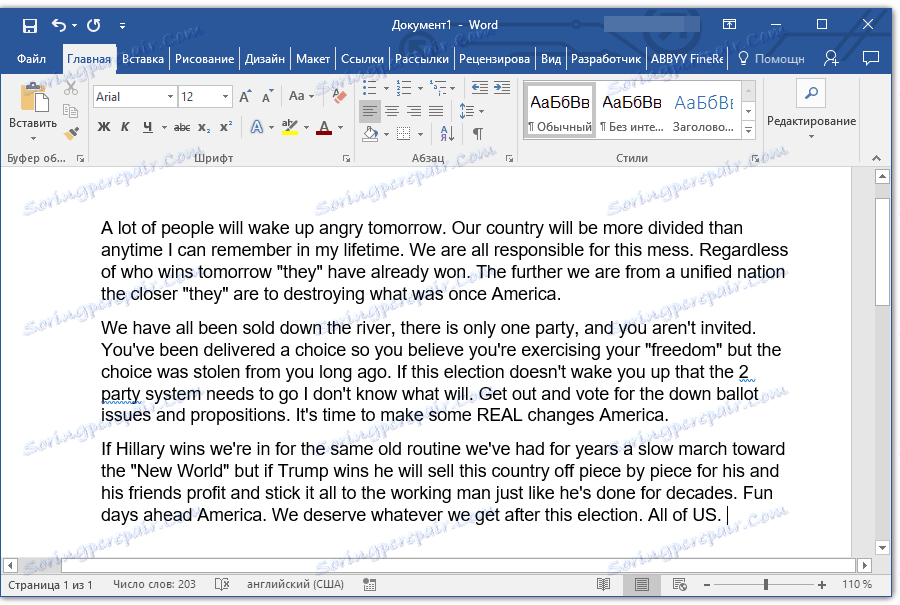
Lekce: Formátování textu v MS Word
Lekce videa o převodu textu z fotografie do souboru aplikace Word
Převedení textu na fotografii v dokumentu aplikace Word online
Pokud nechcete stahovat a instalovat žádné programy třetích stran v počítači, můžete převést obraz s textem na textový dokument online. K tomu je spousta webových služeb, ale nejlepší z nich, zdá se nám, je FineReader Online, který využívá schopnosti stejného softwarového skeneru ABBY.
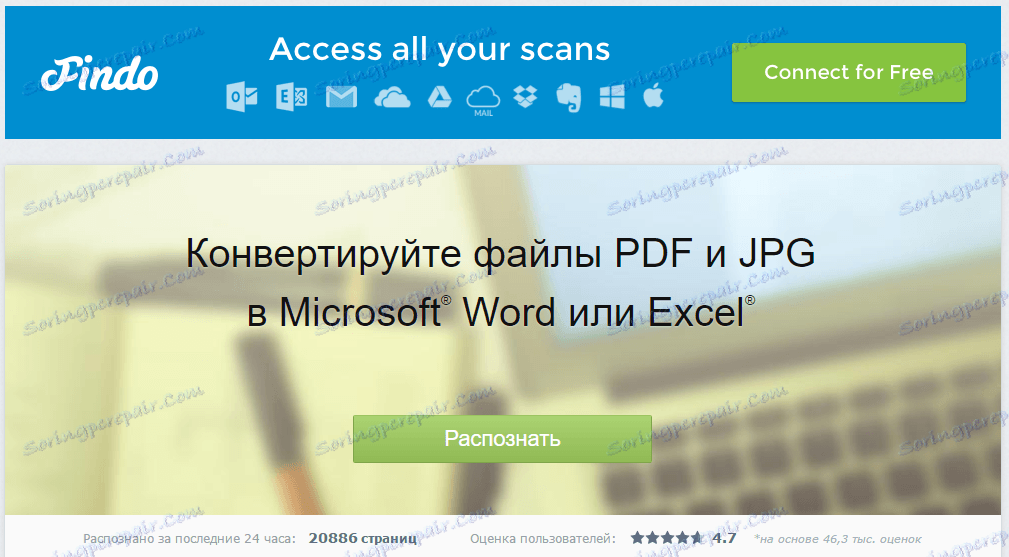
Postupujte podle výše uvedeného odkazu a postupujte takto:
1. Přihlaste se k webu pomocí profilu Facebook, Google nebo Microsoft a potvrďte své údaje.
Poznámka: Pokud se vám nelíbí žádná z možností, budete muset dokončit registrační proceduru. V každém případě to není těžší než na jiných stránkách.
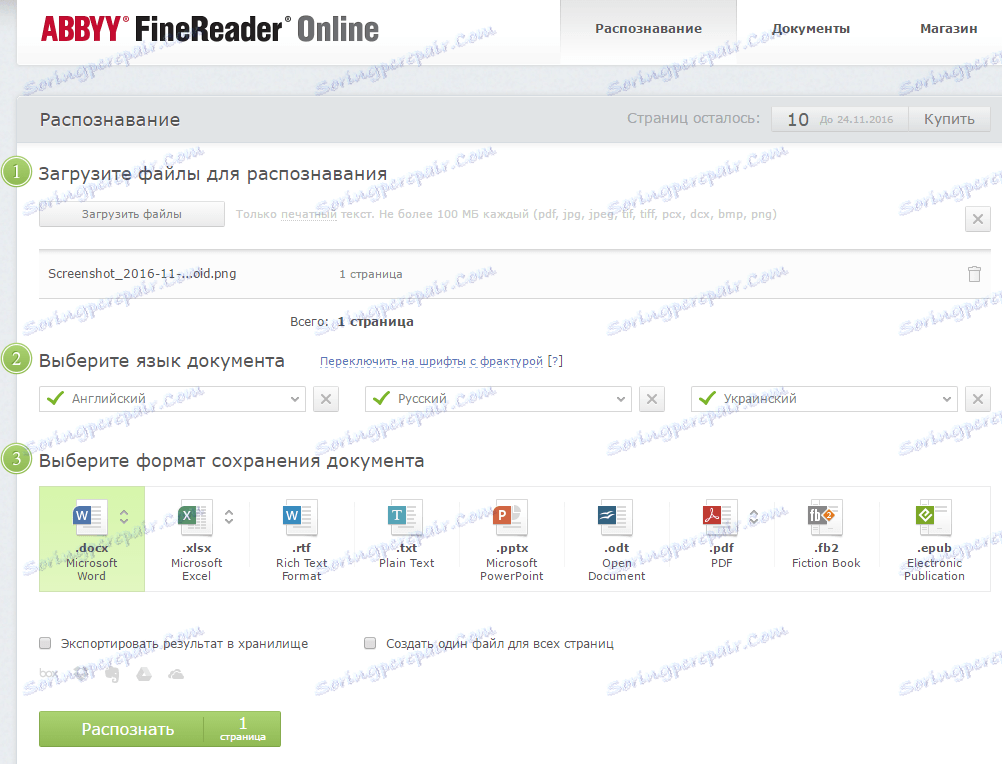
2. Vyberte položku "Rozpoznat" na hlavní stránce a nahrajte obrázek na místo s textem, který chcete extrahovat.
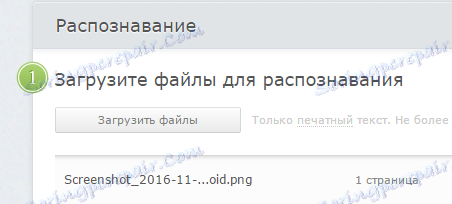
3. Vyberte jazyk dokumentu.

4. Vyberte formát, ve kterém chcete uložit rozpoznaný text. V našem případě to je DOCX, Microsoft Word.

5. Klepněte na tlačítko "Rozpoznat" a počkejte, až služba skenuje soubor a převede jej na textový dokument.
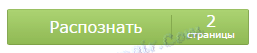
6. Uložte, přesněji, stáhněte soubor s textem v počítači.

Poznámka: Online služba Aplikace ABBY FineReader umožňuje nejen uložit textový dokument do počítače, ale také jej exportovat do úložiště cloud a dalších služeb. Mezi ně patří BOX, Dropbox, Microsoft OneDrive, Disk Google a Evernote.
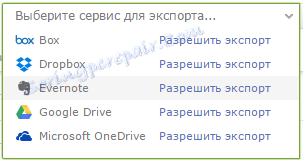
Po uložení souboru do počítače jej můžete otevřít a upravit, upravit.
V tomto článku jste se z tohoto článku naučil přeložit text do aplikace Word. Navzdory skutečnosti, že tento program není schopen zvládnout tento zdánlivě jednoduchý úkol, můžete to udělat pomocí softwaru třetí strany - programu Abby Fine Reader nebo specializovaných online služeb.