Převést textový dokument MS Word na obrázek JPEG
Přeložit textový dokument vytvořený v editoru aplikace Microsoft Word do souboru s obrázkem JPG není obtížné. Můžete to udělat několika jednoduchými způsoby, ale nejdříve si zjistěte, proč by to vůbec mohlo být zapotřebí?
Chcete například vložit obrázek s textem do jiného dokumentu nebo ho chcete přidat na stránky, ale nechcete zkopírovat text. Dokončený obrázek s textem lze také na ploše instalovat jako tapetu (poznámky, připomenutí), uvidíte, že informace, které jsou na nich zaznamenány, budou neustále zobrazovány.
Obsah
Použití standardního nástroje "Nůžky"
Microsoft, počínaje verzemi Windows Vista a Windows 7, začlenil do svého operačního systému poměrně užitečný nástroj - "Nůžky".
S touto aplikací můžete rychle a pohodlně pořídit screenshoty bez nutnosti vkládat obrázky ze schránky do softwaru jiných výrobců a exportovat je, jako tomu bylo u předchozích verzí operačního systému. Navíc pomocí "Nůžky" můžete zachytit nejen celou obrazovku, ale i samostatnou oblast.
1. Otevřete dokument aplikace Word, ze kterého chcete vytvořit soubor JPG.
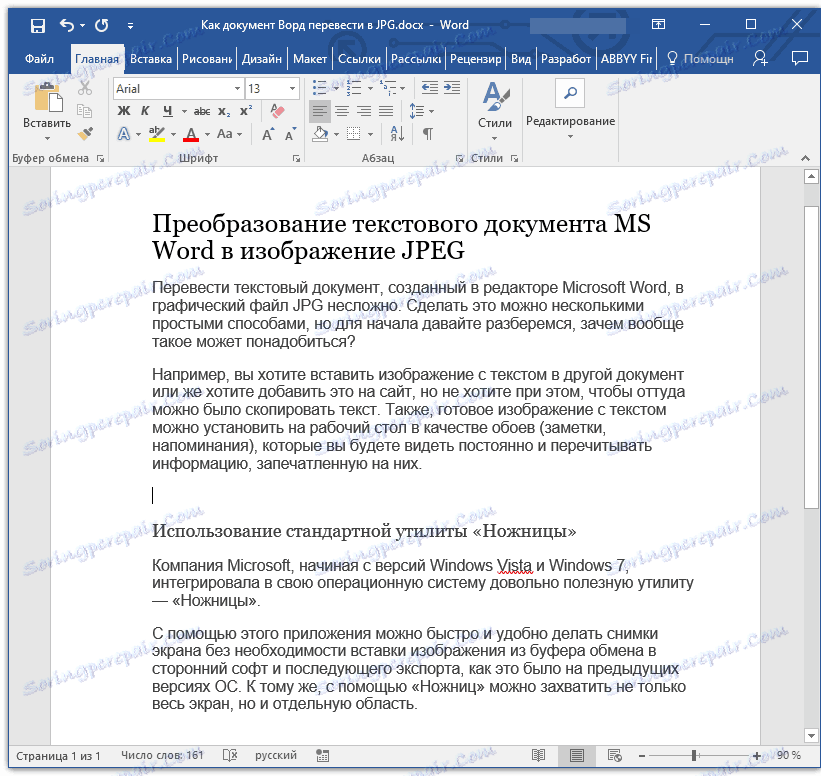
2. Zvětšete ji tak, aby text na stránce zaujímal maximální prostor na obrazovce, ale je umístěn současně zcela.
3. V nabídce Start - Programy - Standard - najdete Nůžky.
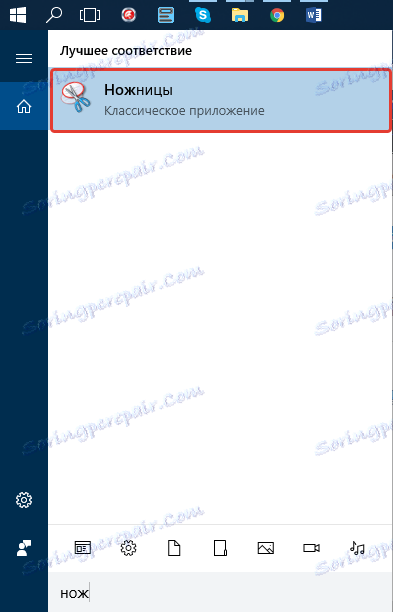
Poznámka: Používáte-li systém Windows 10, nástroj naleznete pomocí vyhledávání, jehož ikona se nachází v navigačním panelu. Chcete-li to provést, jednoduše začněte psát název aplikace na klávesnici ve vyhledávacím poli.
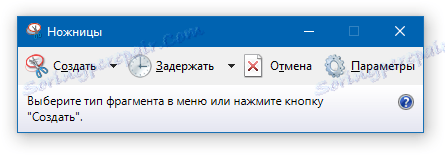
4. Po spuštění "Nůžky" v nabídce "Nové" vyberte "Okno" a přejděte kurzor na dokument aplikace Microsoft Word. Chcete-li vybrat pouze oblast s textem a ne celé okno programu, vyberte možnost "Oblast" a zadejte oblast, která má být v obraze.

5. Vybraná oblast se otevře v programu "Nůžky". Klepněte na tlačítko Soubor, vyberte příkaz Uložit jako a vyberte příslušný formát. V našem případě je to JPG.
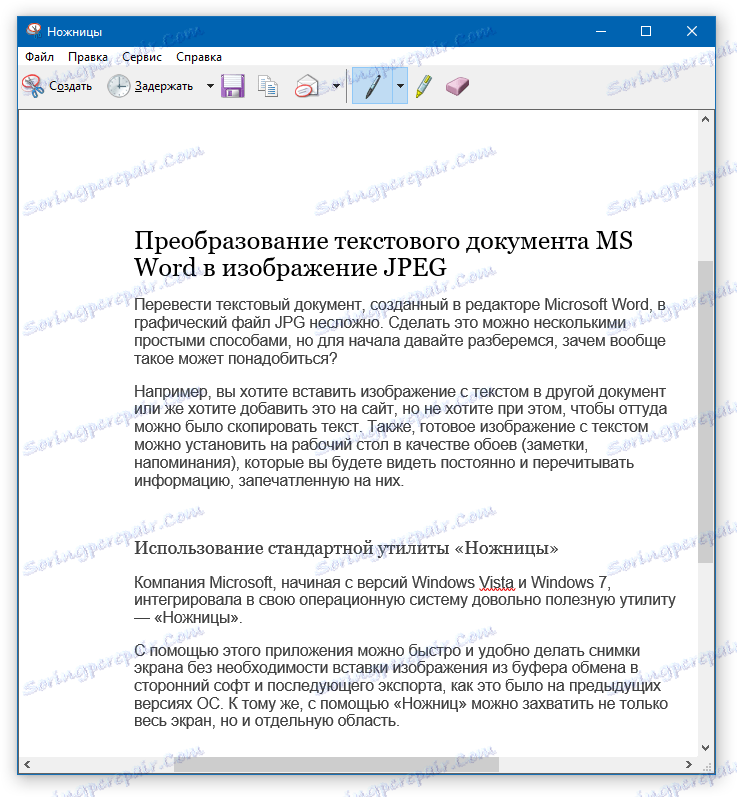
6. Určete umístění pro uložení souboru a uveďte jeho jméno.
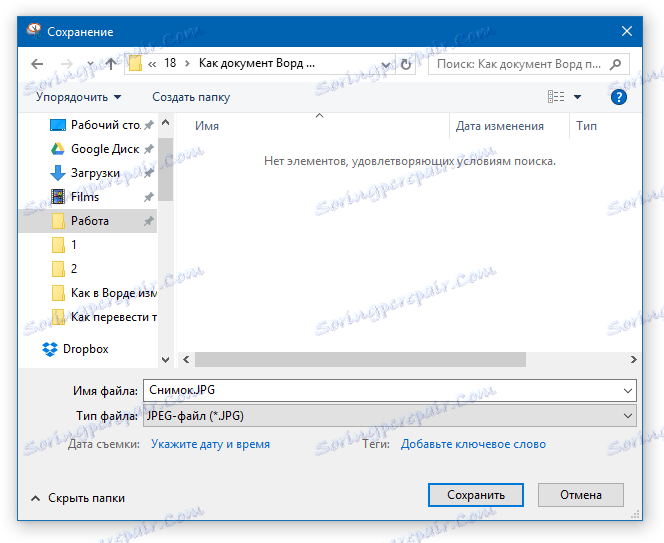
Hotovo, uložili jsme dokument Word jako obrázek, ale zatím jen jeden z možných metod.
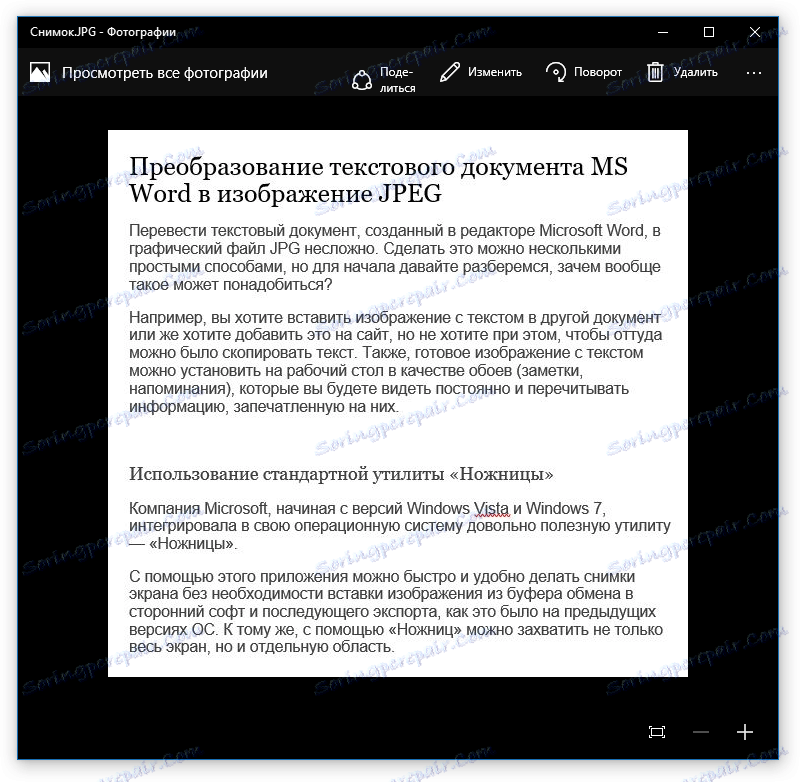
Vytvoření snímku obrazovky v systému Windows XP a starších verzích operačního systému
Tato metoda je vhodná především pro uživatele starších verzí operačního systému, na kterých není použit žádný nástroj "Nůžky". Nicméně, pokud si přejí, mohou využít naprosto vše.
1. Otevřete a zvětšete text aplikace Word tak, aby text obsazoval většinu obrazovky, ale s touto obrazovkou se nevylepšuje.
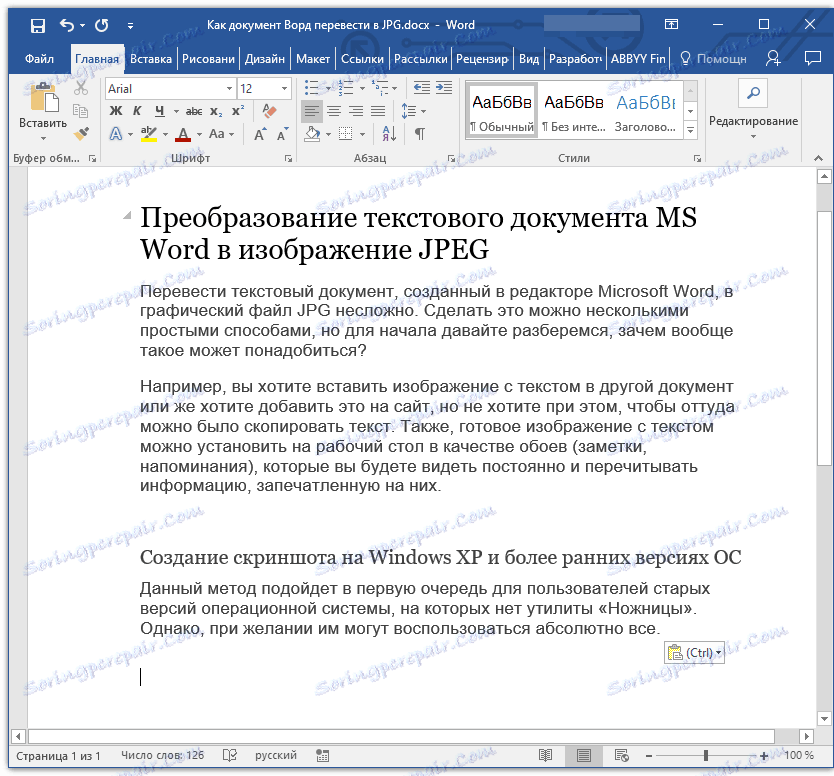
2. Stiskněte klávesu "PrintScreen" na klávesnici.
3. Otevřete "Paint" ("Start" - "Programs" - "Standard" nebo "Search" a zadejte název programu v systému Windows 10).
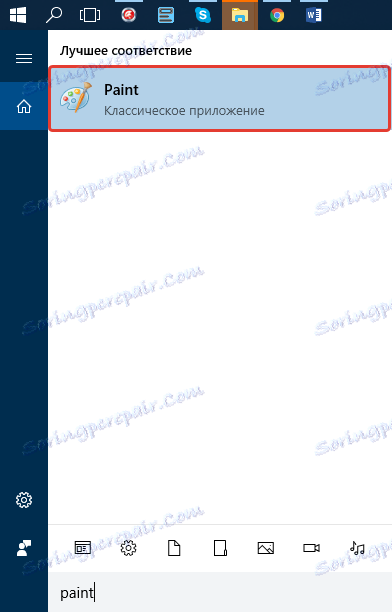
4. Zachycený obrázek z textového editoru je nyní ve schránce, odkud je třeba jej vložit do aplikace Malování. Chcete-li to provést, jednoduše stiskněte "CTRL + V".
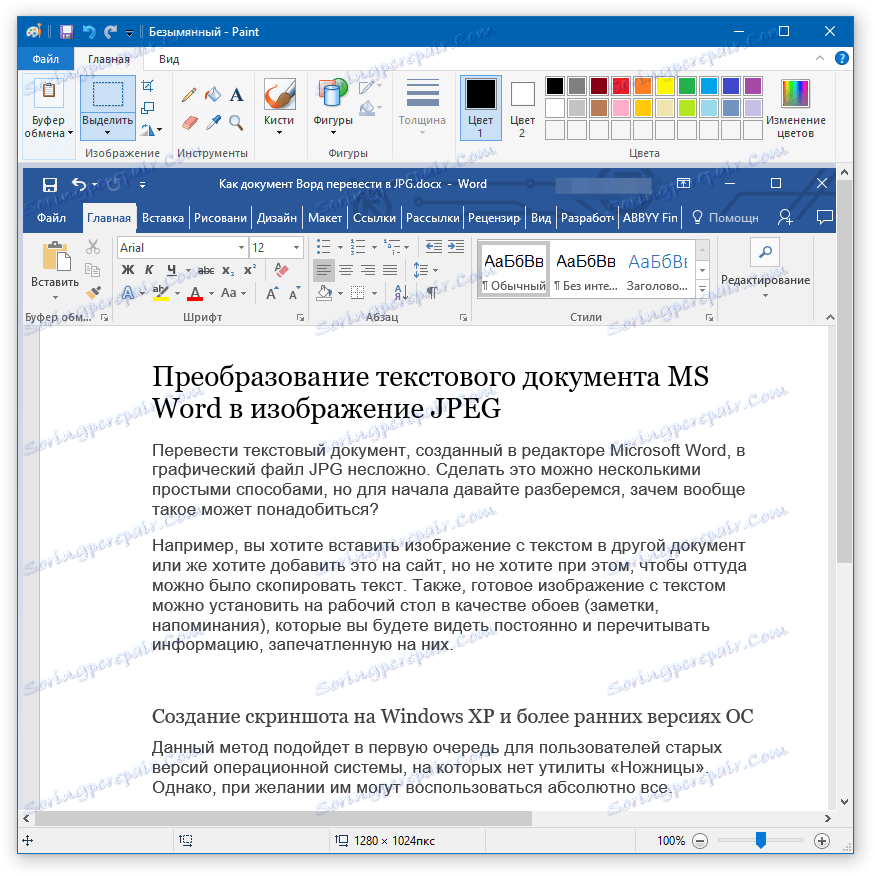
5. V případě potřeby upravte obrázek, změňte jeho velikost a odstraňte zbytečnou oblast.
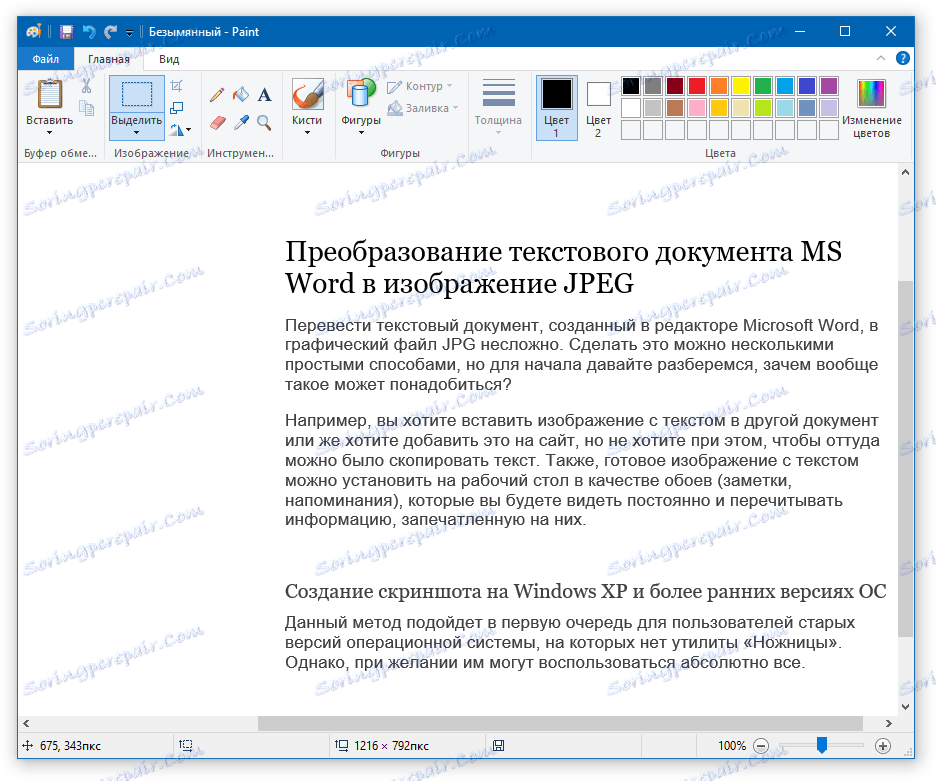
6. Klepněte na tlačítko Soubor a zvolte možnost Uložit jako. Vyberte formát "JPG", zadejte cestu k ukládání a určete název souboru.
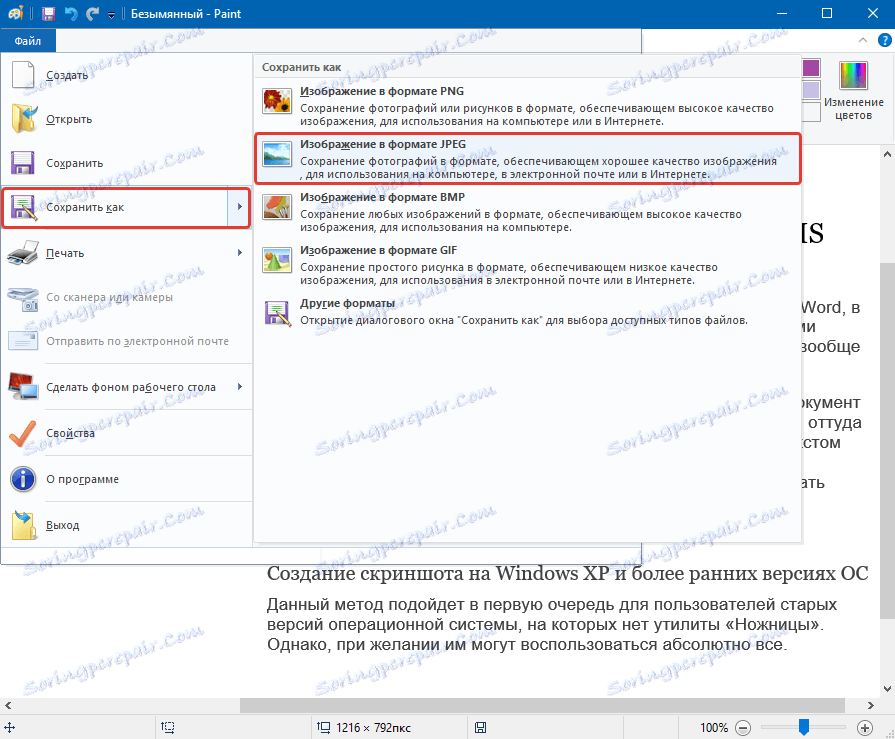
Jedná se o jiný způsob, díky němuž můžete rychle a pohodlně přeložit text aplikace Word do obrázku.
Použití funkcí sady Microsoft Office
Microsoft Office je plnohodnotný balíček skládající se z řady programů. Mezi ně patří nejen textový editor aplikace Word, procesor Excel pro práci s tabulkami, produkt pro vytváření prezentací aplikace PowerPoint, ale také nástroj oneNote pro vytváření poznámek. To je přesně to, co potřebujeme k převedení textového souboru na grafický soubor.
Poznámka: Tato metoda není vhodná pro uživatele starších verzí systému Windows a Microsoft Office. Chcete-li mít přístup ke všem funkcím a funkcím softwaru společnosti Microsoft, doporučujeme, abyste je aktualizovali včas.
Lekce: Jak aktualizovat aplikaci Word
1. Otevřete dokument s textem, který chcete přeložit do obrázku, a klikněte na tlačítko "Soubor" na panelu zástupců.
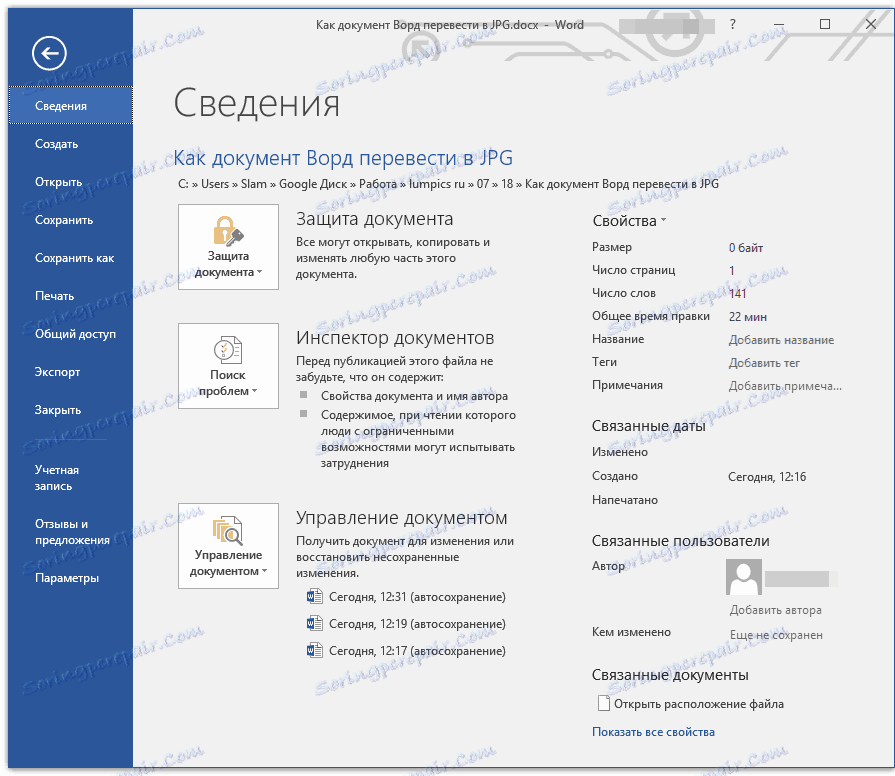
Poznámka: Dříve toto tlačítko bylo nazýváno "MS Office".
2. Zvolte možnost "Tisk" a v části "Tiskárna" vyberte možnost "Odeslat do poznámky". Klikněte na tlačítko "Tisk".
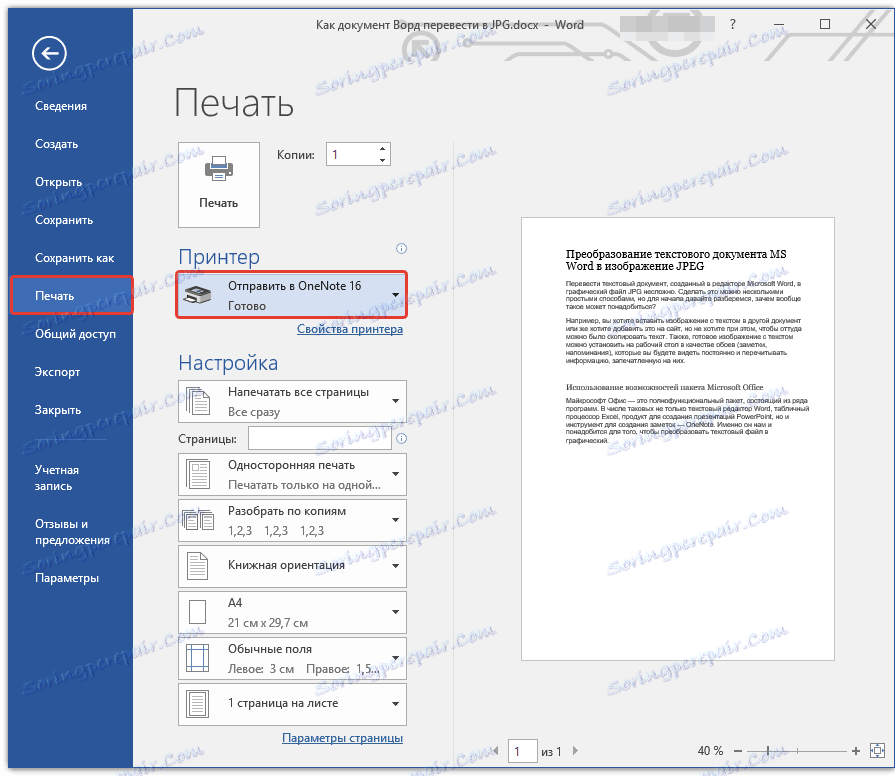
3. Textový dokument se otevře jako samostatná stránka účetní společnosti OneNote. Ujistěte se, že v programu je otevřena pouze jedna karta, že z ní není nic, co je v pořádku (pokud existuje, odstraní, zavře).
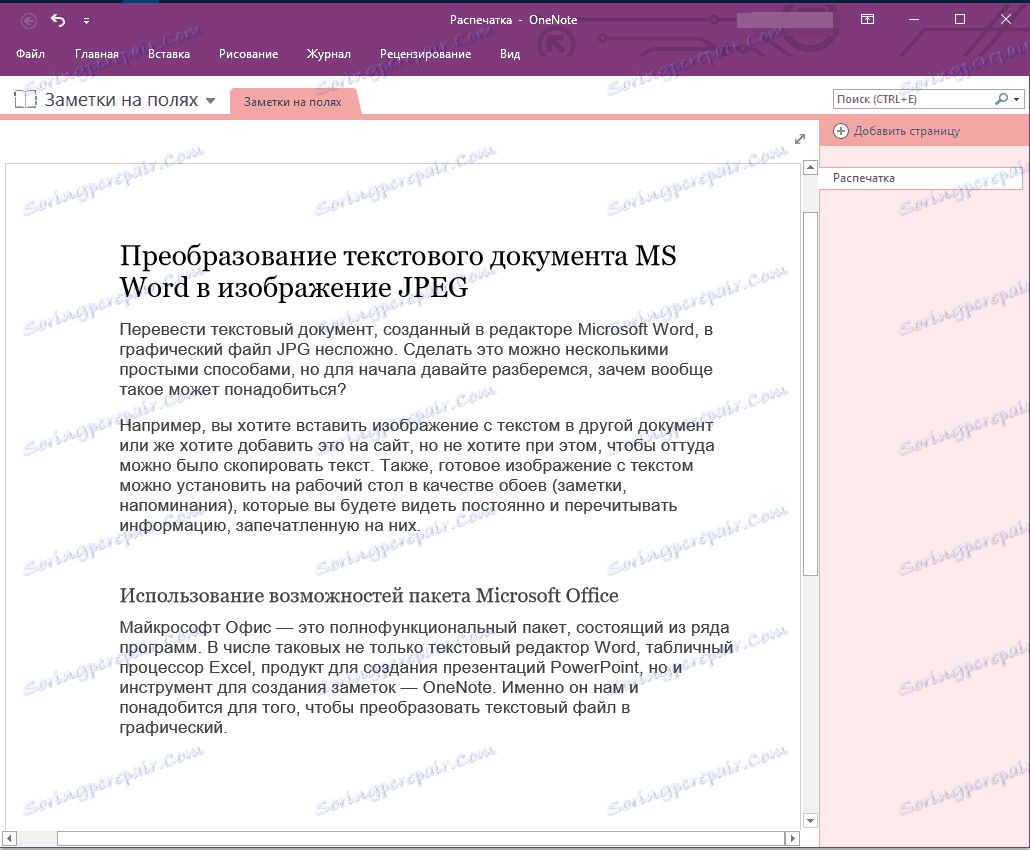
4. Klepněte na tlačítko "Soubor", vyberte položku "Exportovat" a vyberte "Dokument Word". Klepněte na tlačítko Export a potom zadejte cestu k uložení souboru.
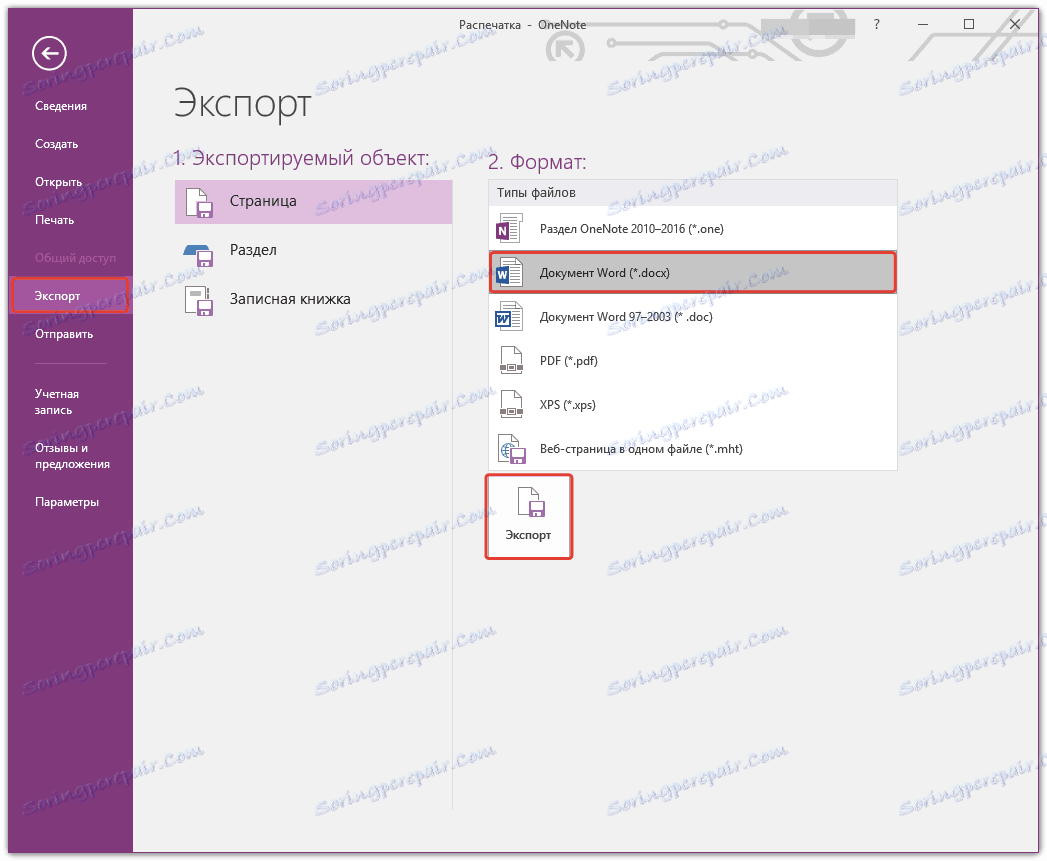
5. Otevřete tento soubor znovu v aplikaci Word - dokument se zobrazí jako stránky, kde místo běžného textu budou obsahovat obrázky s textem.
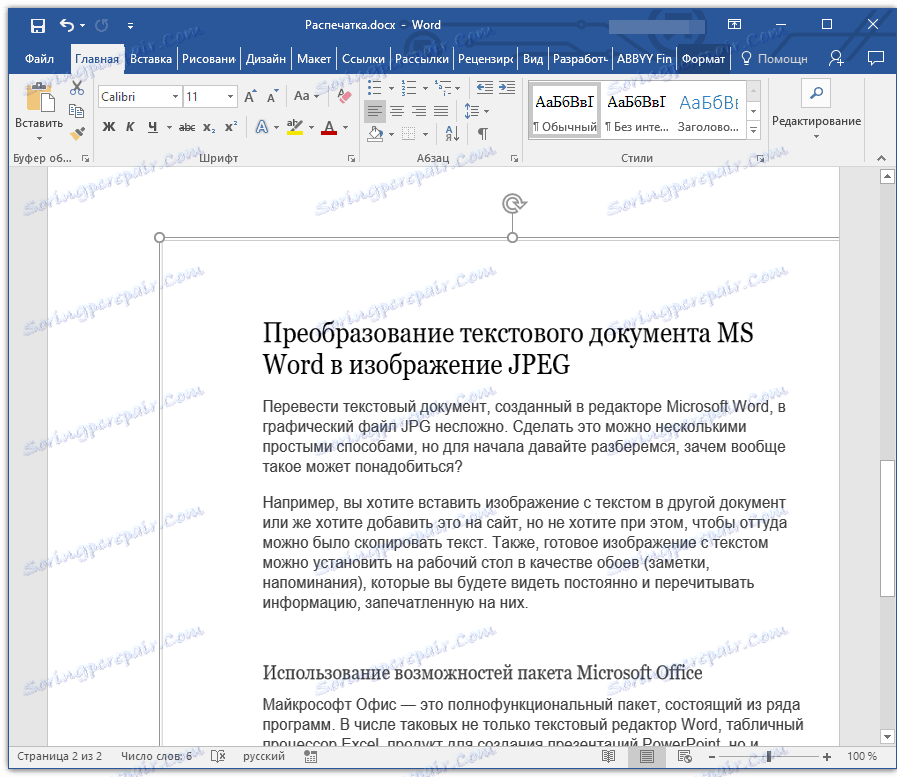
6. Vše, co musíte udělat, je uložit obrázky s textem jako samostatné soubory. Jednoduše střídavě klikněte na obrázky pravým tlačítkem myši a vyberte "Uložit jako obrázek", zadejte cestu, vyberte formát JPG a zadejte název souboru.
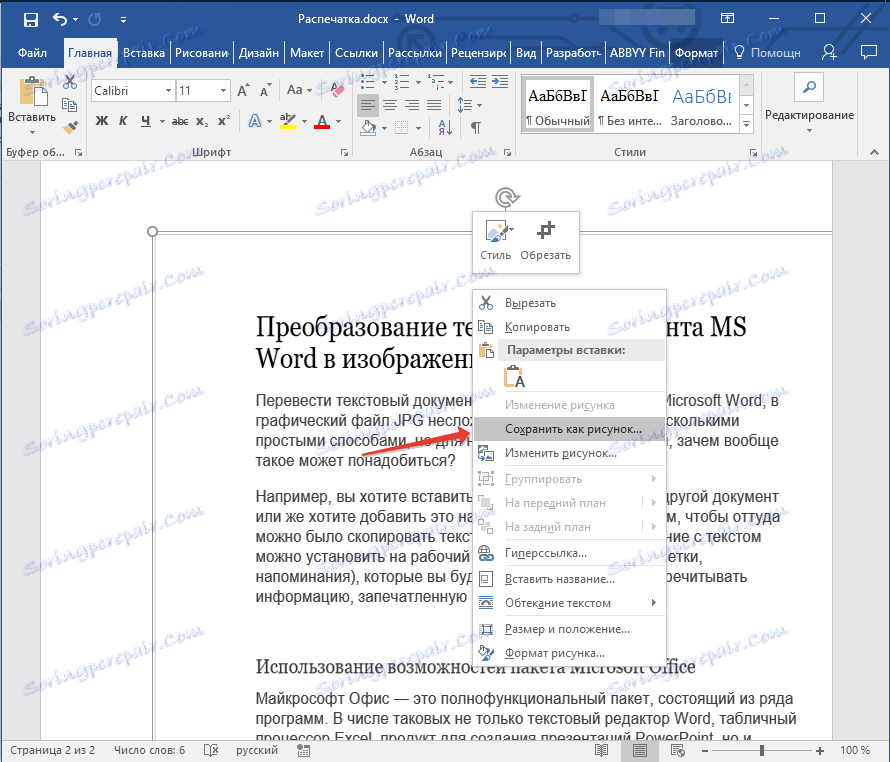
Můžete si přečíst o tom, jak jinak můžete v našem článku extrahovat obrázek z dokumentu aplikace Word.
Lekce: Jak uložit obrázek v aplikaci Word
Několik tipů a poznámek k posledním
Při vytváření obrázku z textového dokumentu je třeba vzít v úvahu skutečnost, že kvalita textu nemůže být tak vysoká jako v aplikaci Word. Věc je, že každá z výše uvedených metod převede vektorový text na bitmapovou grafiku. V mnoha případech (v závislosti na mnoha parametrech) to může vést k tomu, že text převedený na obrázek se rozmazává a špatně čitelný.
Naše jednoduchá doporučení vám pomohou dosáhnout co největšího, pozitivního výsledku a zajistit pohodlí práce.
1. Změnou měřítka stránky v dokumentu před převodem na obrázek zvětšíte velikost písma, podle kterého je tento text vytištěn, pokud je to možné. To je zvláště dobré pro případy, kdy máte v seznamu Word nebo malou připomínku.
2. Uložením grafického souboru pomocí programu Malování se nemusí celá stránka zobrazit jako celek. V tomto případě musíte snížit stupnici, ve které je soubor zobrazen.
Z tohoto všeho jste se z tohoto článku dozvěděli o nejjednodušších a dostupnějších způsobech, pomocí kterých můžete převést dokument aplikace Word do souboru JPG. V případě, že potřebujete provést diametrálně opačný úkol - převést obrázek na text - doporučujeme, abyste se seznámili s naším obsahem v tomto tématu.
Lekce: Jak přeložit text z fotografie do dokumentu aplikace Word
