Každý uživatel počítače může čelit situaci, kdy začne fungovat grafická karta. To je nejčastěji doprovázeno vícebarevnými artefakty na monitoru. To znamená, že některé části obrazu se nemusí zobrazit a místo nich se objeví nepochopitelné grafické objekty. Tento problém není vždy spojen s konečným rozpadem grafického adaptéru - často jej můžete vrátit do normálu sami.
Zbavení artefaktů grafické karty
Za prvé stojí za zmínku, že artefakty mohou vzniknout ze dvou důvodů, a proto závisí metody „léčby“. V hardwaru nebo softwaru se mohou objevit zlomené pixely. V prvním případě problém přímo souvisí s grafickou kartou samotnou a jejím procesorem. Ve druhém případě došlo k poruše na úrovni operačního systému a je nejjednodušší se jej zbavit.
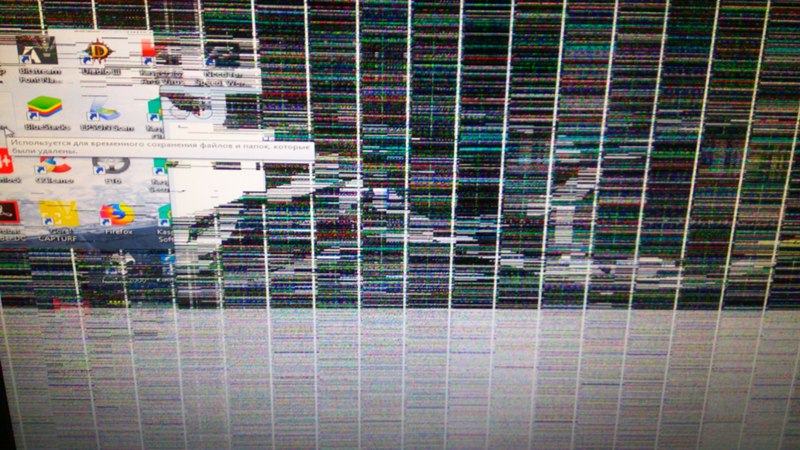
Hardwarové artefakty
Uživatelé se nejčastěji setkávají s hardwarovými artefakty, když se mrtvé pixely objeví kdykoli, když jsou počítač a monitor v provozu - v prohlížeči, náročné videohře, během bootování systému a v jiných situacích. Takový problém může nastat z různých důvodů: adaptér se přehřál a selhal, grafická čipová sada se „pohnula“ z desky nebo je chladicí systém nestabilní.
Metoda 1: čištění chladicího systému
Pokud se artefakty neobjeví okamžitě po zapnutí počítače, ale po chvíli je pravděpodobné, že problém spočívá v chladicím systému. K tomu dochází, když se tepelná pasta dlouho nezměnila a prach nebyl vyčištěn. V této situaci bude docela snadné problém vyřešit, pokud jste pokročilý uživatel a víte, jak zacházet s počítačem.

Stačí odstranit kryt systémové jednotky a posoudit stupeň znečištění grafické karty. Pokud je celý chladič pokrytý prachem, musíte jej vyčistit. Chcete-li to provést, dodržujte následující pravidla:
- Postup musí být proveden s úplně vypnutým počítačem a také s odpojením od sítě.
- Nejlepší je odpojit adaptér od základní desky. Ale nedělejte to, pokud si nejste jisti, že jej můžete znovu nainstalovat.
- Neměla by být žádná voda. Pro přístup do obtížných oblastí je nejlepší používat tyčinky do uší nebo malé kartáče a vysavač nebo vysoušeč vlasů.
Samotné čištění chladiče často nestačí a je třeba aktualizovat tepelnou pastu. Chcete-li produkt aplikovat, musíte sejmout horní kryt desky a chladiče, poté jej tenkou vrstvou nanést na čip procesoru a vrátit vše na své místo.
Tento postup se doporučuje pouze pro pokročilé uživatele. Pokud si nejste jisti, zda to zvládnete, obraťte se na servisní středisko. To platí zejména pro majitele notebooků, kde jsou věci mnohem komplikovanější.
Více informací:
Správné čištění počítače a notebooku od prachu
Výměna tepelné pasty na grafické kartě
Výměna tepelné pasty na notebooku
Metoda 2: Kontrola napájení
Artefakty mohou být způsobeny nedostatečným napájením adaptéru ze zdroje. Kromě toho jsou možné dvě možnosti: buď není připojena zástrčka napájecího zdroje k grafické kartě, nebo samotný napájecí zdroj má slabý výkon a není vhodný pro váš model. Nejprve stojí za to zkontrolovat kompatibilitu. Toho lze dosáhnout prozkoumáním technických vlastností obou zařízení. Nejlepší je to udělat na oficiálním webu nebo na stránce v online obchodě - tam jsou vždy uvedeny potřebné požadavky.
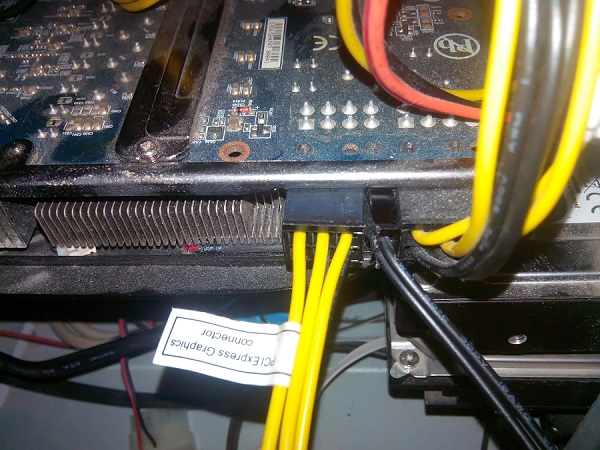
Navíc nemusí být pomocný napájecí zdroj jednoduše připojen. K napájecí kartě, která se připojuje ke grafické kartě, by měl být samostatný kabel, jak je znázorněno na obrázku.Je důležité si uvědomit, že některé adaptéry nevyžadují další napájení a takový konektor prostě nemají. Takové modely lze jednoduše zasunout do konektoru na základní desce.
Přečtěte si také: Kontrola kompatibility grafické karty se základní deskou
Metoda 3: Kontrola monitoru
Artefakty nemohou být vždy způsobeny poruchou grafické karty - pokud je monitor připojen nesprávně nebo s problémem, mohou se také objevit mrtvé pixely. Za prvé stojí za to zkontrolovat kabel jak na konektoru na monitoru, tak na grafické kartě. Můžete jej kroutit, vytáhnout a vložit zpět.

Pokud se nic nezměnilo, stojí za to pokusit se připojit počítač k jinému monitoru nebo televizi a také zkusit zobrazit obraz z integrované grafické karty. To je možné, pokud má základní deska konektor VGA nebo podobný. Pokud je druhá obrazovka čistá, problém je v monitoru nebo jeho kabelu.
Přečtěte si také: Online kontrola mrtvých pixelů na monitoru
Metoda 4: Kontaktování servisního střediska
Ve většině případů výše uvedené metody nestačí k odstranění artefaktů, protože problém často spočívá v oloupaném grafickém čipu nebo jiném mechanickém poškození. Ani pokročilý uživatel to nebude schopen vyřešit, takže budete muset kontaktovat odborníka. Mnoho řemeslníků navíc může říci, že bude výhodnější koupit si novou kartu, protože i když ji lze opravit, může se kdykoli znovu zlomit.
Přečtěte si také: Příznaky čepele čipové karty
Softwarové artefakty
Méně často se setkáte se softwarovými artefakty, které se nacházejí pouze ve 3D aplikacích. Výskyt takového problému je zpravidla spojen s nesprávným přetaktováním grafického adaptéru, což vedlo k nežádoucím důsledkům. Jiné důvody jsou méně časté, například slabý výkon grafické karty, který nedokáže zvládnout zátěž velké aplikace.
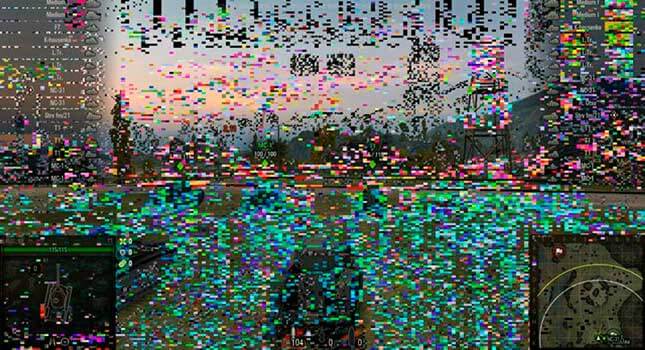
Metoda 1: Zpětné přetaktování
Pokud se artefakty objevily po přetaktování grafické karty, je nejjednodušší tento problém vyřešit, protože stačí vrátit zpět změny a vrátit předchozí parametry stejným způsobem, v jakém byly nainstalovány.
Přečtěte si také:
Přetaktování grafiky AMD Radeon
Přetaktování grafiky NVIDIA GeForce
Metoda 2: Aktualizace ovladačů
Je možné, že problém způsobují zastaralé ovladače. A to platí jak pro grafickou kartu samotnou, tak pro další grafické knihovny. Je třeba aktualizovat:
- Ovladač grafické karty;
- DirectX;
- Microsoft Visual C ++ Redistributable
- Microsoft .NET Framework
Více informací:
Aktualizace grafických ovladačů AMD Radeon
Aktualizace grafických ovladačů NVIDIA
Jak aktualizovat knihovny DirectX
Jak aktualizovat .NET Framework
Metoda 3: Snížení nastavení grafiky
Videohra může být pro adaptér příliš náročná a její video paměť nebude stačit. V takovém případě se na obrazovce mohou objevit dynamické artefakty, které se neustále mění v závislosti na tom, co se v aplikaci děje. Chcete-li tento problém vyřešit, zkuste nastavit minimální nebo střední nastavení grafiky, které je pro vaši grafickou kartu správné. Pokud v zásadě nesplňuje minimální systémové požadavky, jediným řešením může být nákup nového zařízení.
Metoda 4: Vraťte se do jiné aplikace
Nestojí za to zkontrolovat artefakty pouze v jednom programu. Problém může být v konkrétní videohře, proto zkuste spustit jiné aplikace a zkontrolujte, zda funguje. Dnes existuje mnoho her, kde artefakty představují softwarovou chybu způsobenou vývojářem a nalezenou na všech počítačích.
Přečtěte si také: Důvody, proč mohou hry zamrznout
Závěr
Zvažovali jsme hlavní metody, jak se zbavit artefaktů grafických karet, kterými mohou být hardware i software.Pokud výše uvedená doporučení nepomohla problém vyřešit, je nejlepší se obrátit na servisní středisko, kde se o problém postarají odborníci - mohou snadno diagnostikovat zdroj poruchy a nabídnout řešení.