Otočíme tabulku s daty v MS Word
Aplikace Microsoft Word, opravdu multifunkční textový editor, umožňuje pracovat nejen s textovými daty, ale také s tabulkami. Někdy při práci s dokumentem je nutné tuto tabulku otočit. Otázka, jak to dělat, je zájem mnoha uživatelů.
Lekce: Jak vytvořit tabulku v aplikaci Word
Bohužel v programu Microsoft nemůžete jen převzít a otočit tabulku, zvláště pokud její buňky již obsahují data. Abyste to udělali, vy a já budeme muset jít trochu trik. Který z nich je uveden níže.
Lekce: Stejně jako v Word psaní vertikálně
Poznámka: Chcete-li vytvořit tabulku vertikálně, vytvořte ji od začátku. Vše, co lze provést standardním způsobem, je pouze změnit směr textu v každé buňce od horizontální k vertikální.
Takže naším úkolem je otočit tabulku ve WORD 2010 - 2016 a možná i v dřívějších verzích tohoto programu spolu se všemi daty, které jsou obsaženy uvnitř buněk. Nejprve si všimneme, že u všech verzí tohoto kancelářského produktu bude instrukce téměř totožná. Možná, že některé položky se budou lišit vizuálně, ale přesně to nezmění.
Otočení tabulky pomocí textového pole
Textové pole je typ rámečku, který je vložen na list dokumentu v aplikaci Word a umožňuje vám umístit text, grafické soubory a nejdůležitější tabulky pro vás. Právě toto pole můžete otáčet na listu, jak chcete, ale nejprve se musíte naučit, jak ho vytvořit
Lekce: Jak obrátit text v aplikaci Word
Chcete-li se dozvědět, jak přidat textové pole na stránku dokumentu, můžete se dozvědět z článku poskytnutého výše uvedeným odkazem. Okamžitě přistoupíme k přípravě stolu pro takzvaný převrat.
Takže máme stůl, který je třeba převrátit, a hotové textové pole, které nám v tom pomůže.
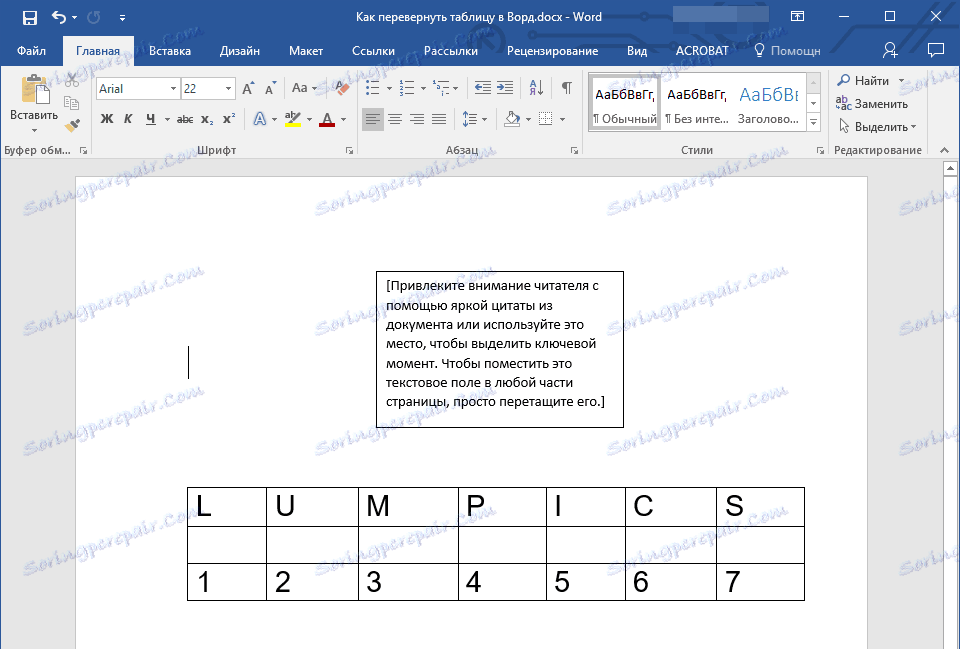
1. Nejprve musíte přizpůsobit velikost textového pole velikosti tabulky. Chcete-li to provést, umístěte kurzor na jeden z "kruhů" umístěných na jeho rámečku, klepněte na levé tlačítko myši a přetáhněte požadovaný směr.
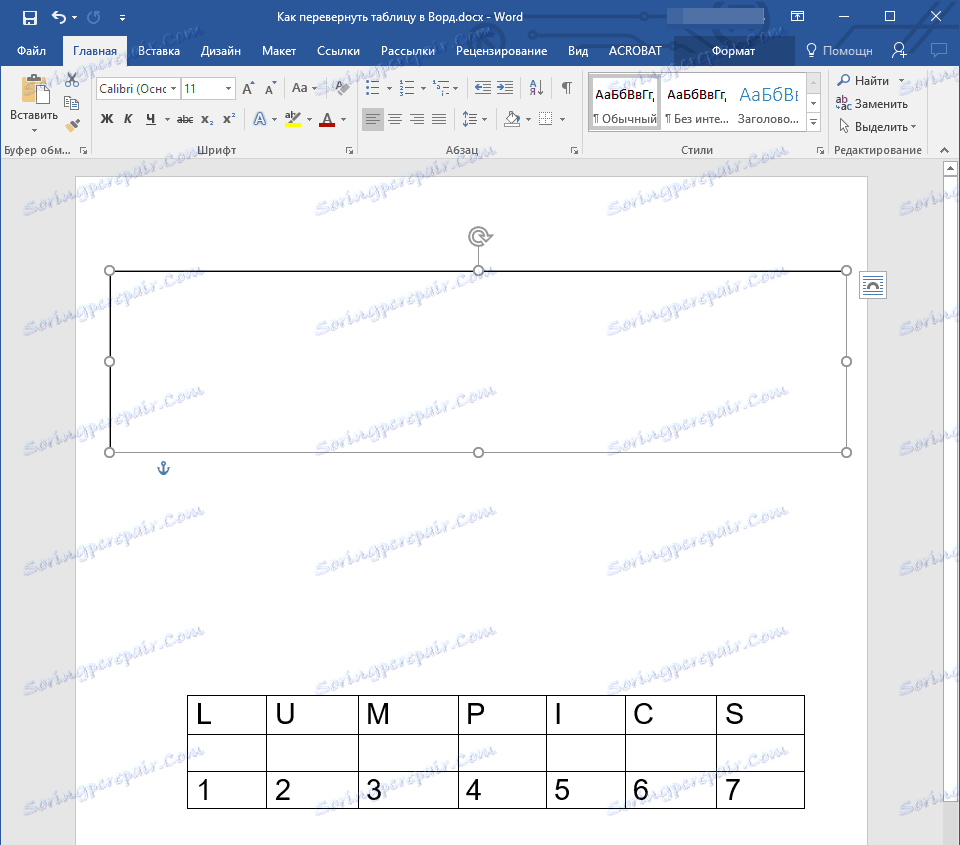
Poznámka: Velikost textového pole může být později upravena. Standardní text uvnitř pole bude muset být samozřejmě odstraněn (stačí jej vybrat stisknutím klávesy "Ctrl + A" a pak kliknutím na tlačítko "Smazat". Podobně, pokud to dovolují požadavky dokumentu, můžete změnit velikost tabulky.
2. Obrys textového pole by měl být neviditelný, protože, jak vidíte, je nepravděpodobné, že vaše tabulka bude potřebovat nepochopitelný rámec. Chcete-li cestu odstranit, proveďte následující:
2. Obrys textového pole by měl být neviditelný, protože, jak vidíte, je nepravděpodobné, že vaše tabulka bude potřebovat nepochopitelný rámec. Chcete-li cestu odstranit, proveďte následující:
- Klepnutím levého tlačítka myši na rámeček textového pole jej aktivujete a kontextovou nabídku zavolejte kliknutím pravého tlačítka myši přímo na cestu;
- Klikněte na tlačítko "Cesta" , která se nachází v horním okně zobrazené nabídky.
- Vyberte možnost "Bez obrysu" .
- Rámečky textového pole se stanou neviditelnými a zobrazí se pouze tehdy, když je aktivní samotné pole.
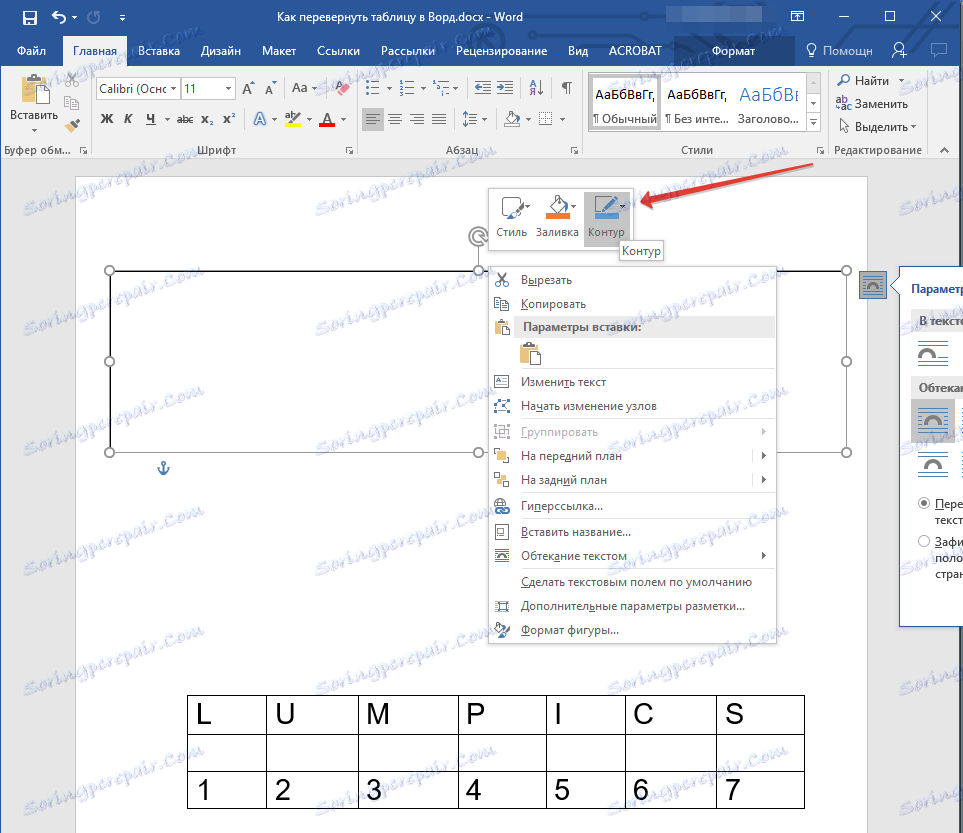
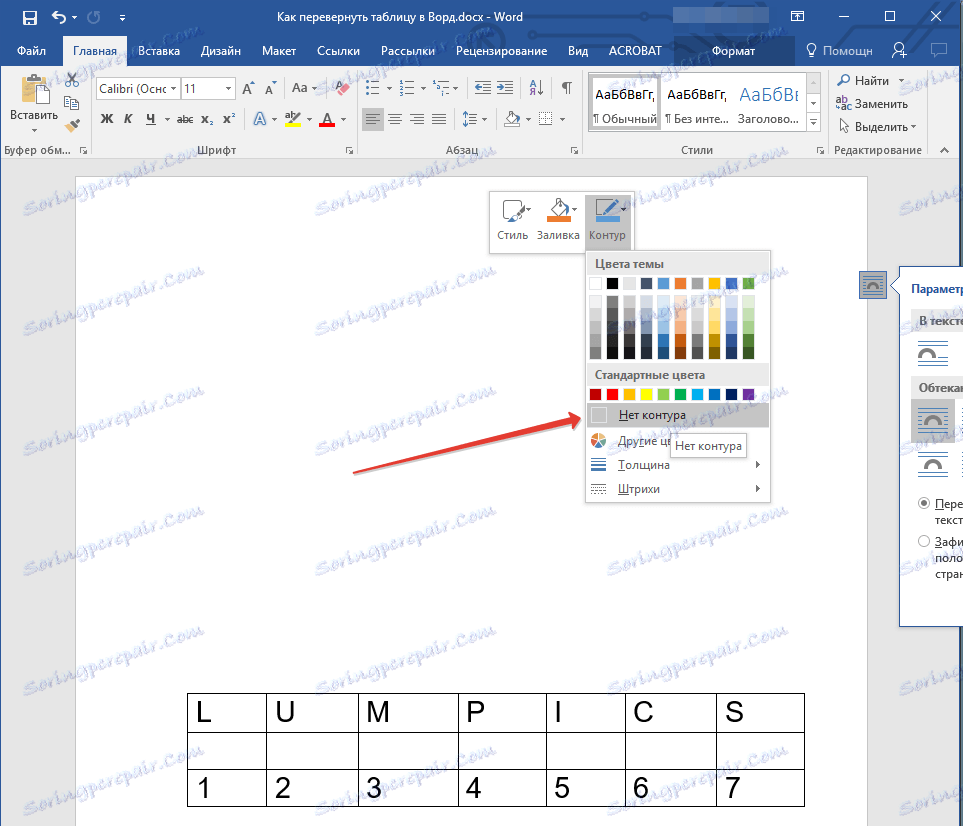

3. Vyberte tabulku se svým obsahem. Chcete-li to provést, stačí kliknout levým tlačítkem myši do jedné z buněk a stisknutím klávesy "Ctrl + A" .

4. Stisknutím klávesy Ctrl + X zkopírujte nebo vyrežte (pokud nepotřebujete originální) tabulku.
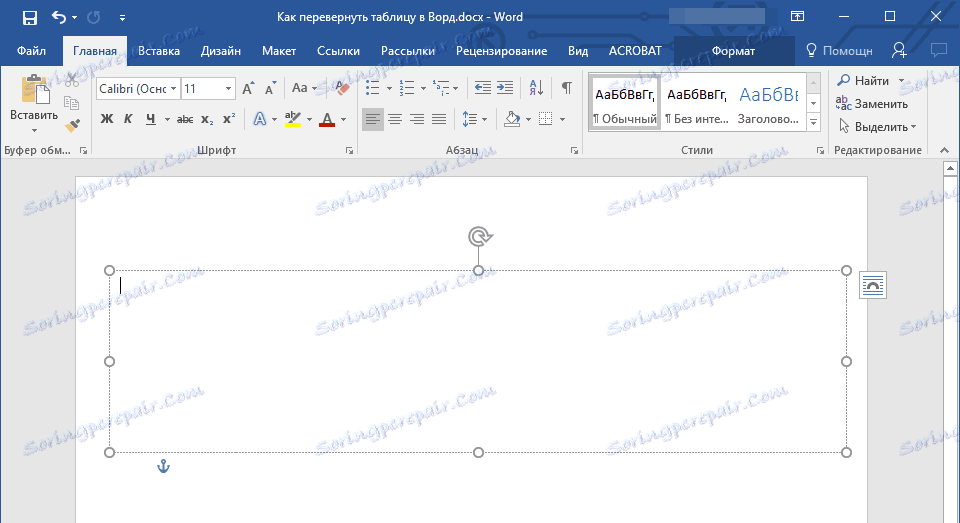
5. Vložte tabulku do textového pole. Chcete-li to provést, klepněte na levé tlačítko myši na ploše textového pole a aktivujte ji stisknutím klávesy "Ctrl + V" .
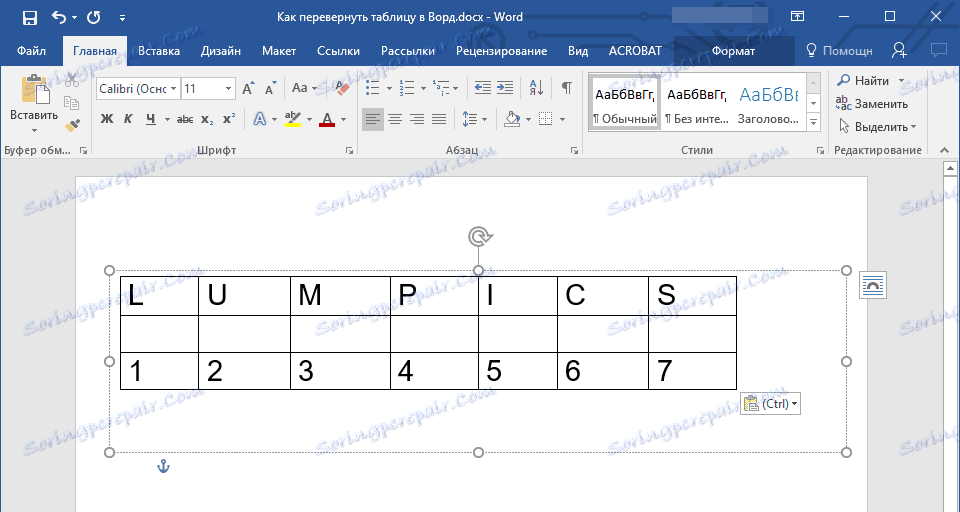
6. Podle potřeby upravte velikost textového pole nebo samotné tabulky.
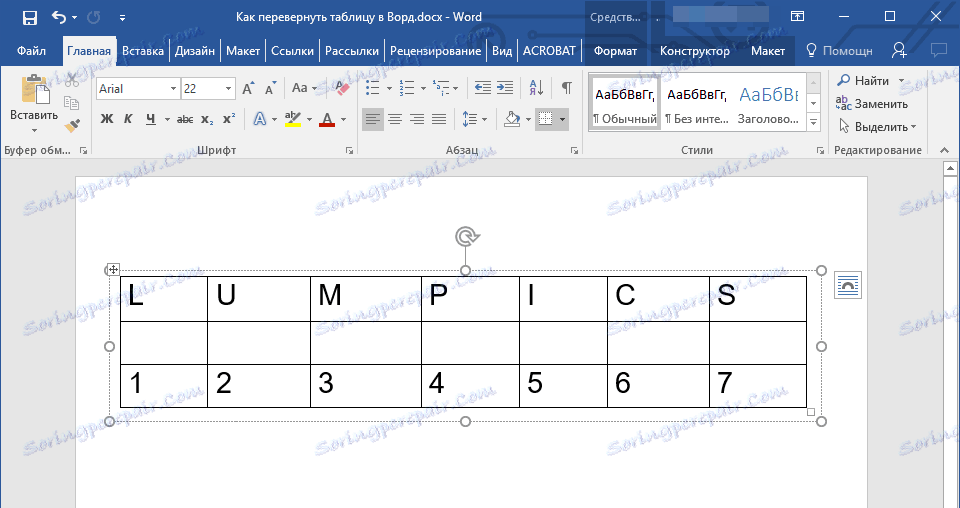
7. Klepnutím levým tlačítkem na neviditelný obrys textového pole ji aktivujete. Pomocí kruhové šipky v horní části textového pole změňte její pozici na listu.
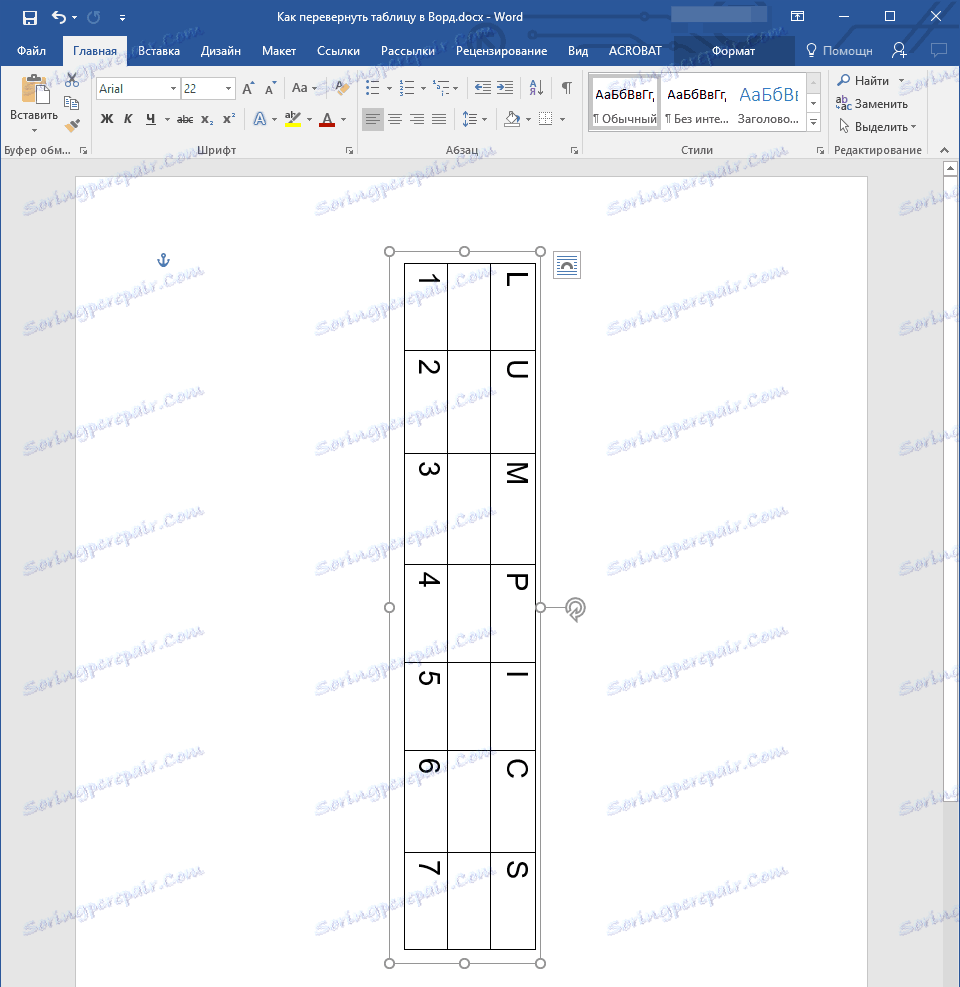
Poznámka: Pomocí kruhové šipky můžete otáčet obsah textového pole v libovolném směru.
8. Pokud je vaším úkolem vytvořit horizontální tabulku v aplikaci Word přísně vertikální, otočte ji nebo ji otočte do určitého přesného úhlu, proveďte následující kroky:
- Přejděte na kartu "Formát" , která se nachází v části "Nástroje kreslení" .
- Ve skupině "Uspořádat" najděte tlačítko "Otočit" a klikněte na něj.
- Z rozevírací nabídky vyberte požadovanou hodnotu (úhel) pro otočení tabulky uvnitř textového pole.
- Pokud potřebujete ručně zadat přesný stupeň rotace, ve stejném menu vyberte "Další parametry otáčení" ;
- Ručně nastavte požadované hodnoty a klikněte na tlačítko "OK" .
- Tabulka uvnitř textového pole bude obrácena.
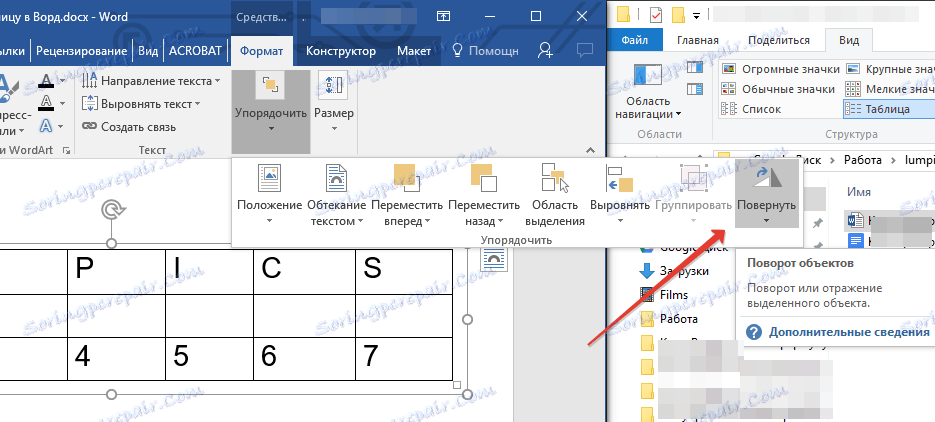
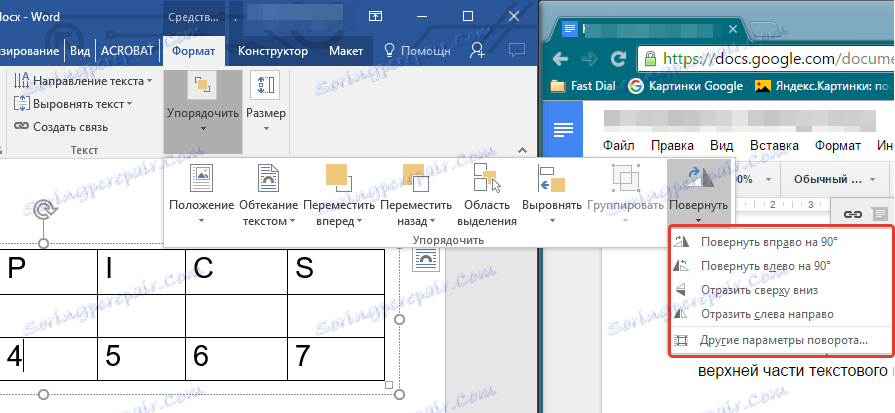
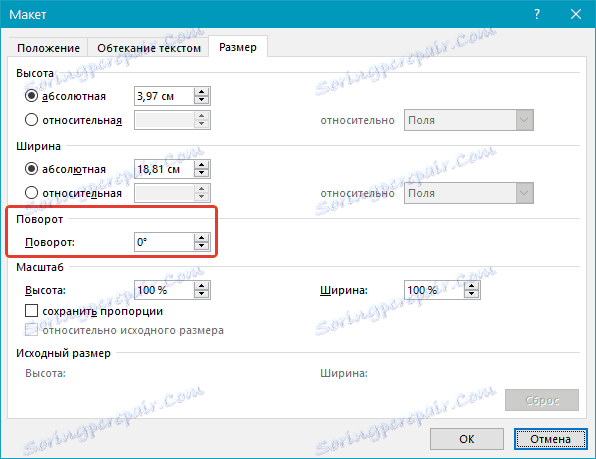
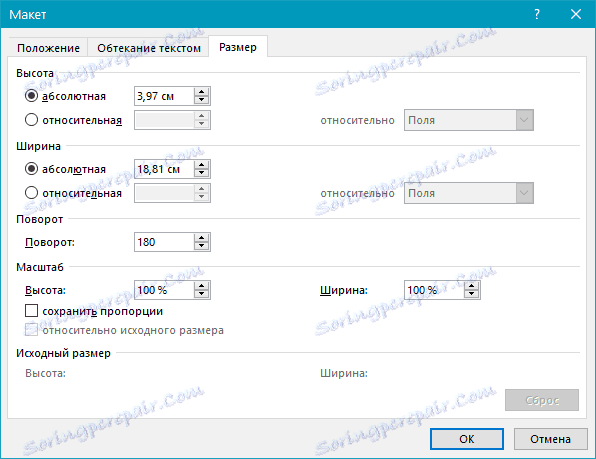
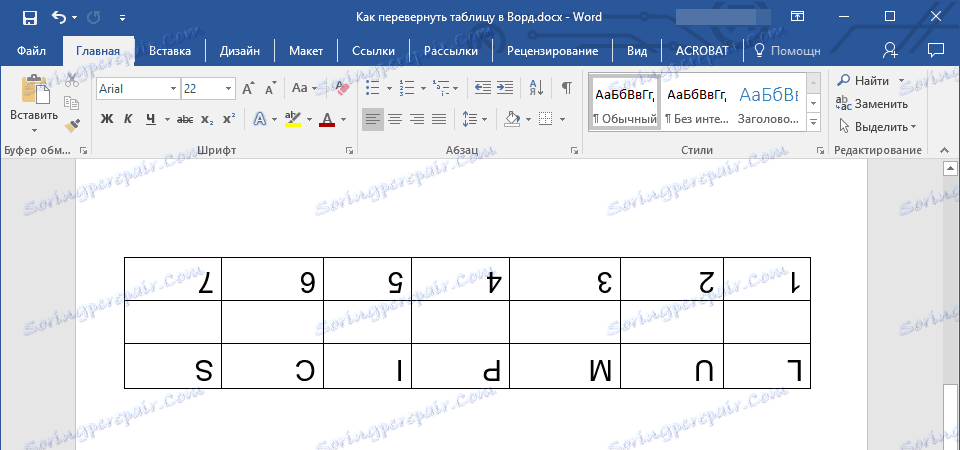
Poznámka: V režimu úprav, který je povolen kliknutím na textové pole, se tabulka, stejně jako veškerý její obsah, zobrazí v normální, tj. Horizontální poloze. To je velmi výhodné, když potřebujete něco změnit nebo něco přidat.
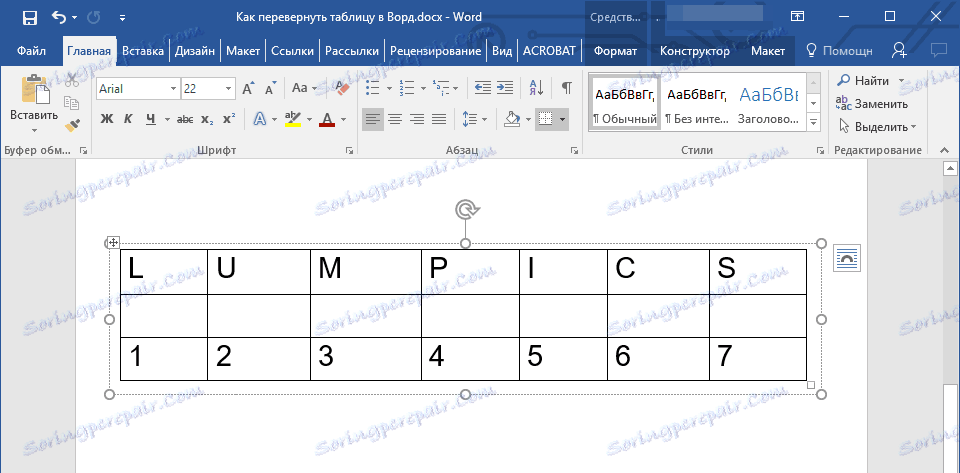
To je, teď víte, jak nasadit tabulku v aplikaci Word libovolným směrem, buď libovolně nebo přesně stanoveným způsobem. Přejeme Vám produktivní práci a jen pozitivní výsledky.