Podtržení textu v dokumentu aplikace Microsoft Word
MS Word, stejně jako libovolný textový editor, má ve svém arzenálu velkou sadu fontů. Kromě toho lze v případě potřeby standardně nastavit rozměry písem třetích stran. Všichni se liší vizuálně, ale nakonec ve Vordě existují prostředky pro změnu vzhledu textu.
Lekce: Jak přidat písma do aplikace Word
Kromě standardního zobrazení může být písmo tučné, kurzíva a podtržené. Téměř druhá, totiž, jak zdůrazňujeme slovo, slovo nebo fragment textu v Slově, to řekneme v tomto článku.
Lekce: Jak změnit písmo v aplikaci Word
Obsah
Standardní podtržení textu
Pokud se blíže podíváte na nástroje umístěné ve skupině "Font" (karta "Domov"), pravděpodobně si všimnete tří písmen, z nichž každý odpovídá za konkrétní typ psaní.
F - tuky (tučné);
K - kurzívou;
H - podtrženo.
Všechna tato písmena na ovládacím panelu jsou prezentována ve formě, ve které bude text psán, pokud je používáte.
Chcete-li zdůraznit již napsaný text, vyberte jej a potom stiskněte písmeno v ve skupině "Font" . Pokud text ještě není napsán, klikněte na toto tlačítko, zadejte text a vypněte režim podtržítka.
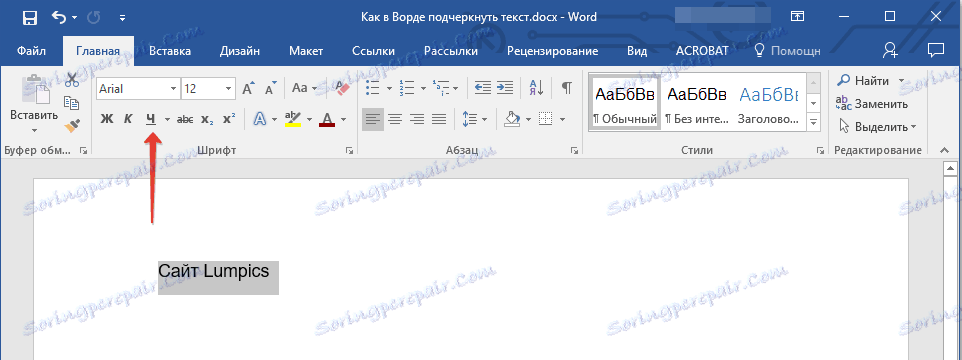
- Tip: Chcete-li zvýraznit slova nebo text v dokumentu, můžete také použít kombinaci klávesových zkratek - "Ctrl + U" .
Poznámka: Zvýraznění textu tedy přidává spodní řádek nejen pod slovámi / písmeny, ale také v mezerách mezi nimi. Ve Slově můžete také samostatně zdůraznit slova bez mezery nebo prázdných míst. Jak postupovat, přečtěte si níže.
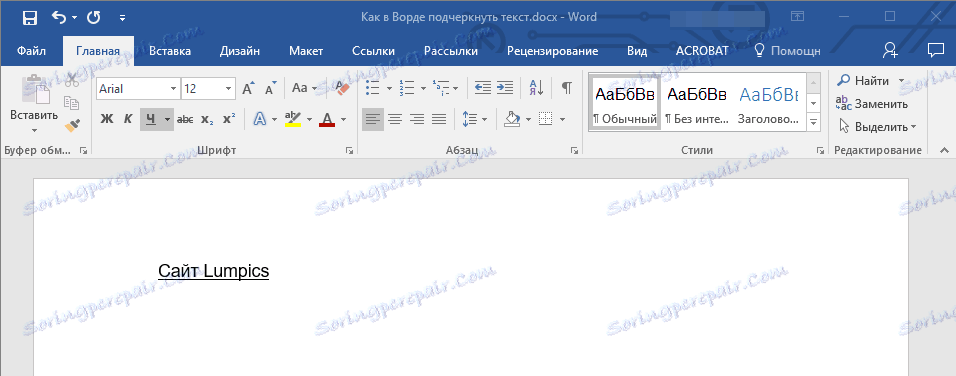
Podtrhněte pouze slova, bez mezery mezi nimi
Pokud je třeba zdůraznit pouze slova v textovém dokumentu a nechat mezi nimi prázdné mezery, postupujte takto:
1. Vyberte textový fragment, ve kterém chcete odstranit podtržítka v mezerách.
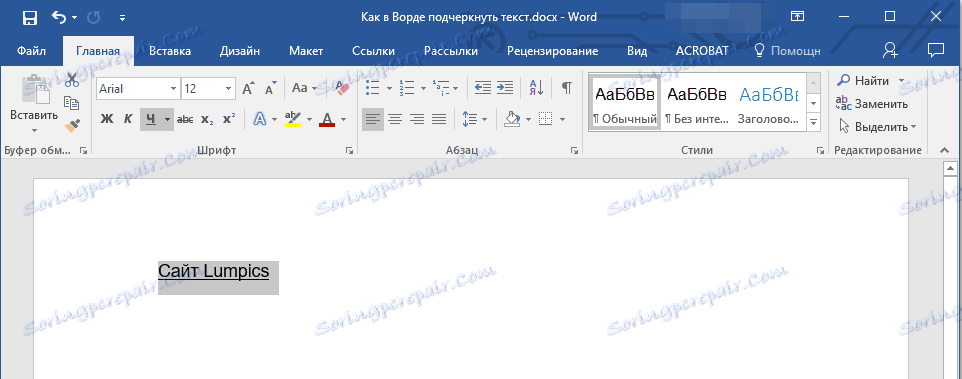
2. Klepnutím na šipku v pravém dolním rohu rozbalte dialogové okno skupiny "Font" ( domovská karta ).
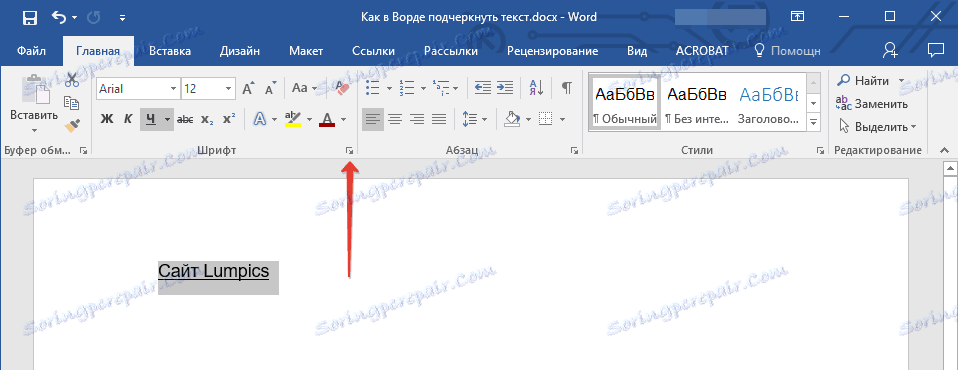
3. V části "Podtržení" nastavte možnost "Pouze slova" a klikněte na tlačítko "OK".
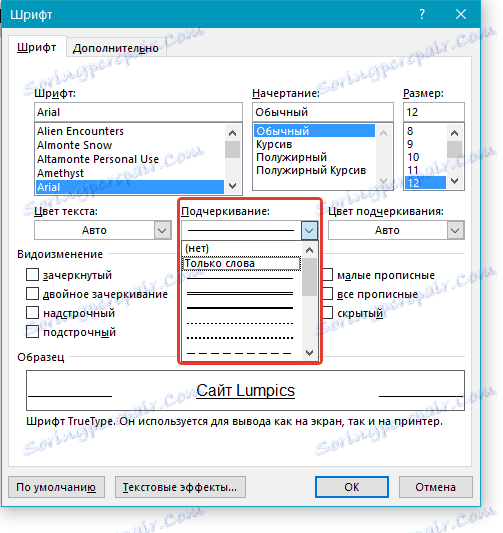
4. Podtržení v mezerách zmizí, slova zůstávají podtržena.
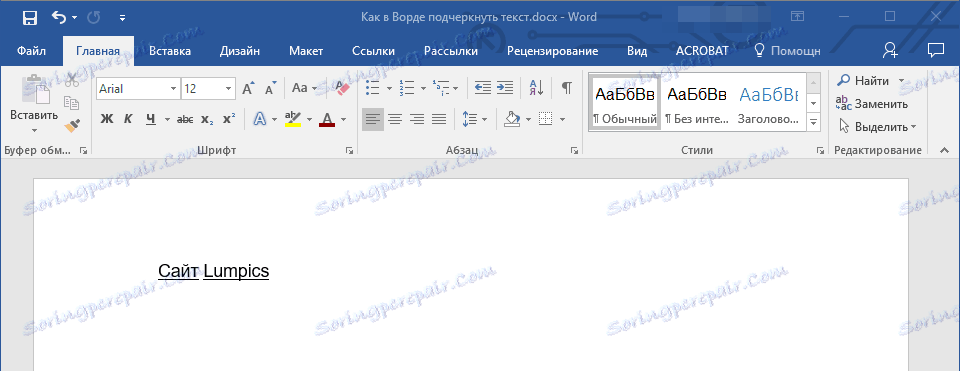
Podtrhněte dvojitý pruh
1. Zvolte text, který chcete zdůraznit dvojitým pruhem.
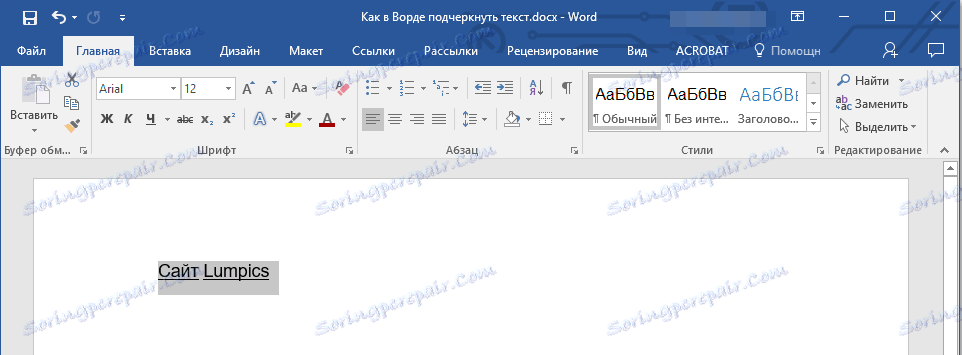
2. Otevřete dialogové okno skupiny "Font" (jak je to napsáno výše).
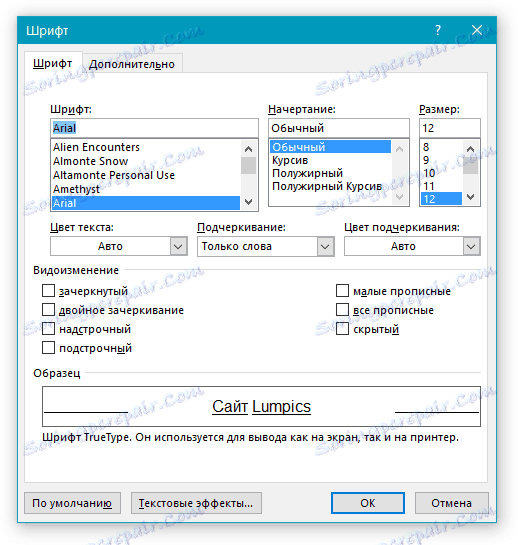
3. V části podtržení vyberte dvojitý řádek a klepněte na tlačítko OK .
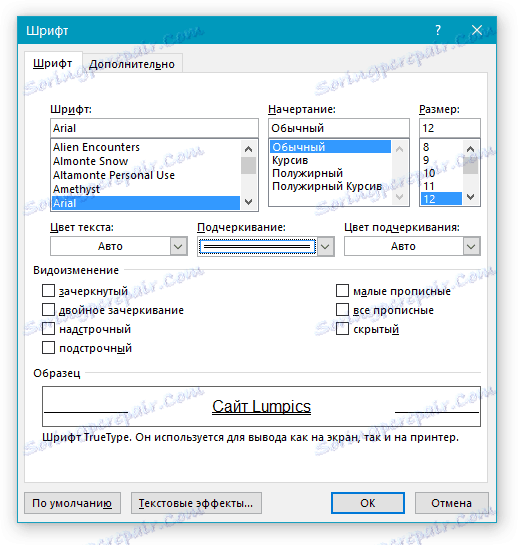
4. Podtržený typ textu se změní.
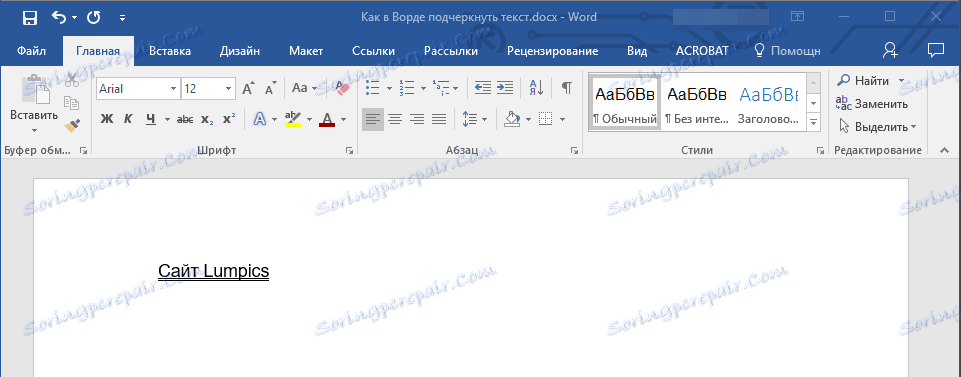
- Tip: Stejně můžete provést také nabídku "Podtržení" ()). Chcete-li to provést, klikněte na šipku vedle tohoto písmena a vyberte tam dvojitý řádek.
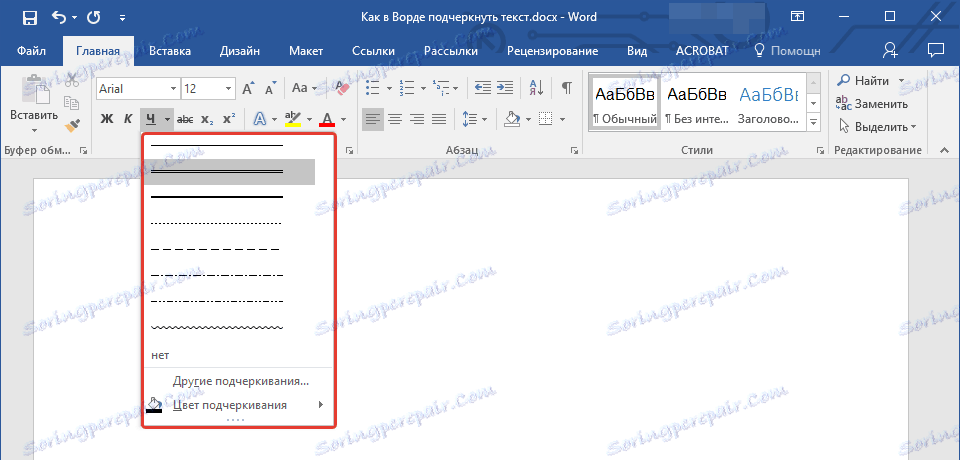
Zdůraznění mezer mezi slovy
Nejjednodušší způsob, jak můžete podtrhnout pouze v mezerách, je stisknutí klávesy "podtržítka" (předposlední klávesa v horním číselném řádku, na něm také pomlčka) s předem stisknutým tlačítkem "Shift" .
Poznámka: V tomto případě je dolní podtržítko umístěn na místo a bude na stejné úrovni se spodním okrajem písmen, nikoliv pod nimi, jako standardní podtržítko.
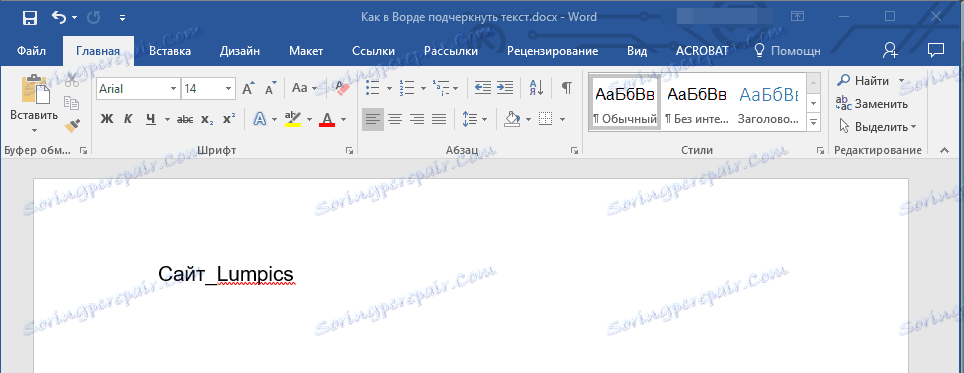
Je však třeba poznamenat, že tato metoda má jednu důležitou nevýhodu - složitost zarovnání čáry podčiňování v některých případech. Jedním ze zřejmých příkladů je vytvoření formulářů pro vyplňování. Kromě toho, pokud jste aktivovali možnost automatického formátování v aplikaci Word, automaticky nahradíte podtržítka na hraničním okraji stisknutím tří a / nebo vícekrát "Shift + - (pomlčka)" , získáte řádek rovnající se šířce odstavce, což je ve většině případů velmi nežádoucí případě.
Lekce: Automatické opravy v aplikaci Word
Správným řešením v případech, kdy je třeba zdůraznit mezeru, je použití tabulky. Stačí stisknout tlačítko "Tab" a zvýraznit místo. Pokud chcete zdůraznit mezeru ve webovém formuláři, doporučuje se použít prázdnou buňku tabulky s třemi průhlednými okraji a neprůsvitným dnem. Přečtěte si více o každé z níže uvedených metod.
Lekce: Jak vytvořit tabulku v aplikaci Word
Zdůrazňujeme mezery v dokumentu pro tisk
1. Umístěte kurzor na místo, kde chcete zvýraznit místo a stiskněte tlačítko "Tab" .
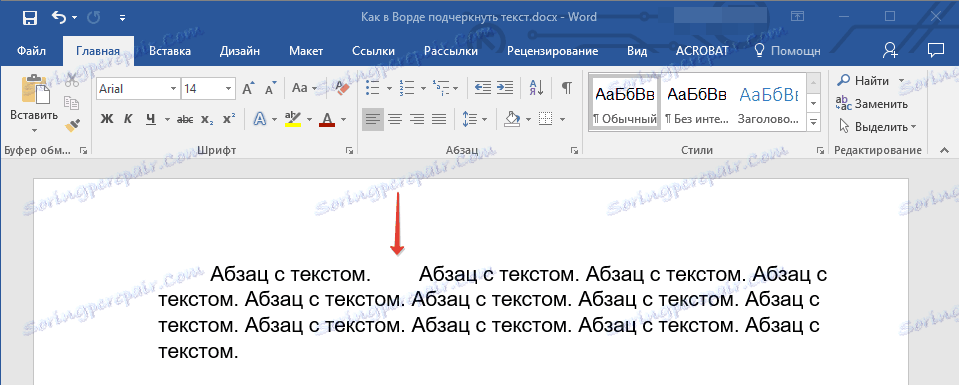
Poznámka: Tabulka v tomto případě se používá místo mezery.
2. Aktivujte zobrazení skrytých symbolů kliknutím na tlačítko umístěné ve skupině "Odstavec" .
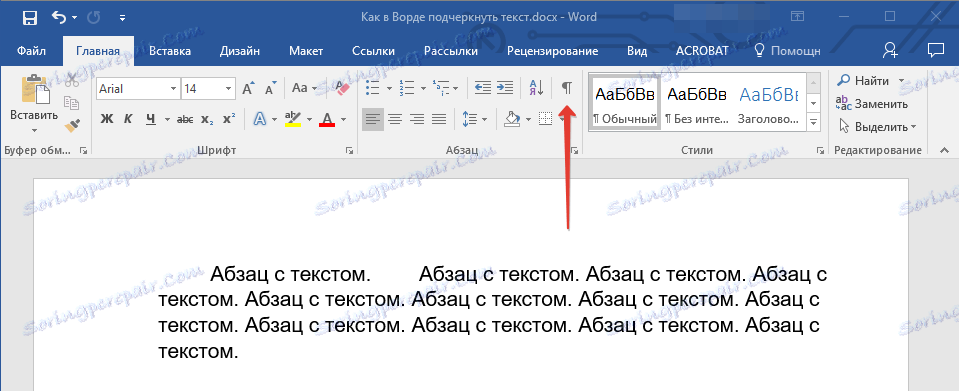
3. Vyberte znak tabulátoru (bude zobrazen jako malá šipka).
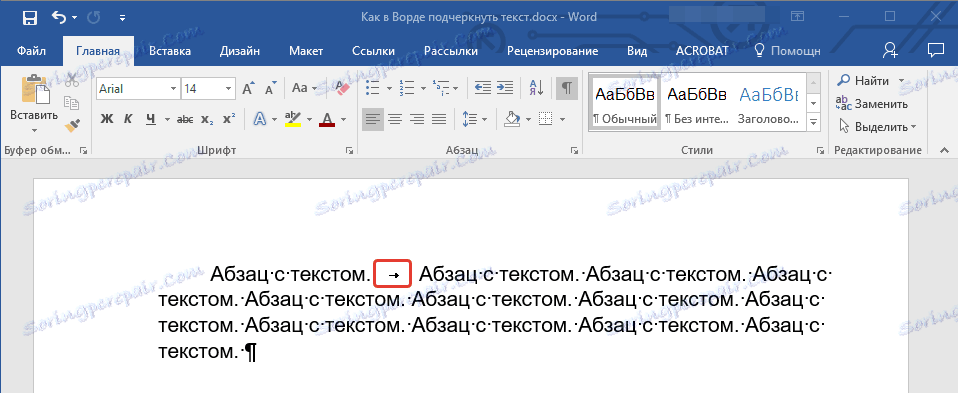
4. Klikněte na tlačítko "Podtržení" ( H ) ve skupině "Font" nebo použijte klávesy "Ctrl + U" .

- Tip: Chcete-li změnit styl podtržítka, rozbalte nabídku tohoto tlačítka ( C ) kliknutím na šipku vedle něj a vyberte příslušný styl.
5. Podtržení prostoru bude nastaveno. V případě potřeby proveďte totéž v ostatních částech textu.
6. Vypněte režim zobrazení skrytých znaků.
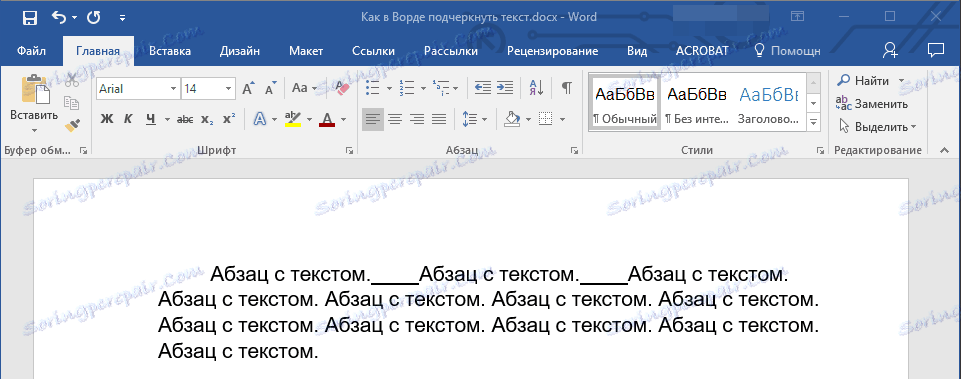
Zdůrazněte mezery ve webovém dokumentu
1. Klepněte na levé tlačítko myši v místě, kde chcete zvýraznit místo.
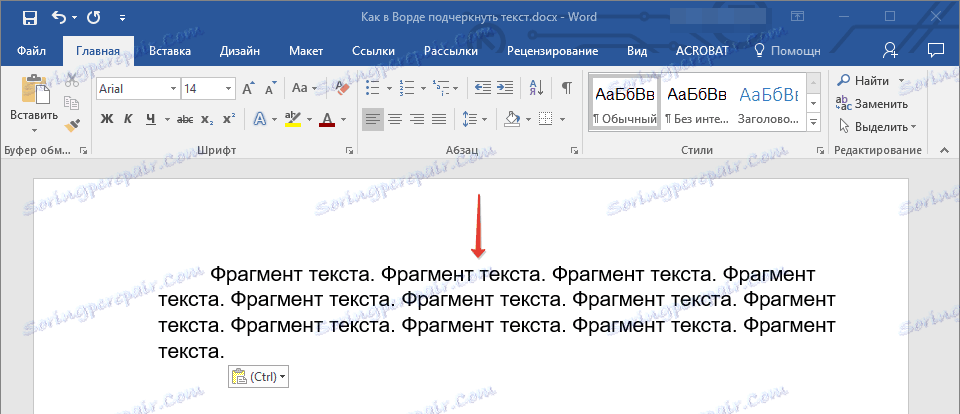
2. Klikněte na kartu "Vložit" a klikněte na tlačítko "Tabulka" .
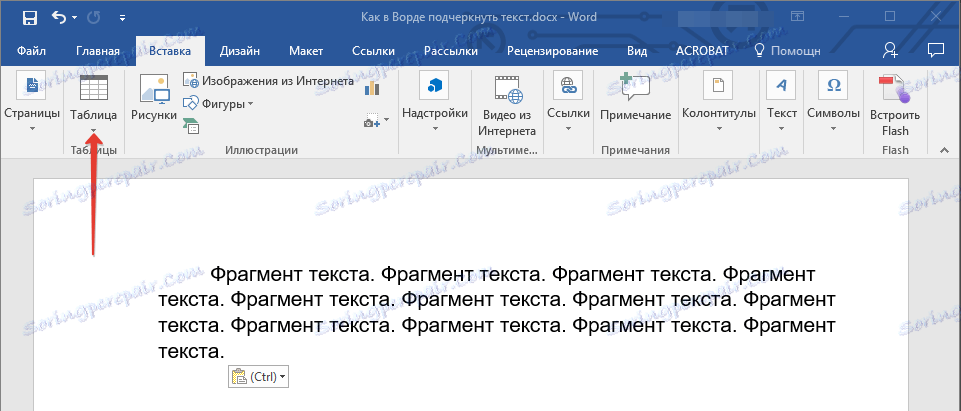
3. Vyberte tabulku s velikostí jedné buňky, tj. Klikněte na první levý čtverec.
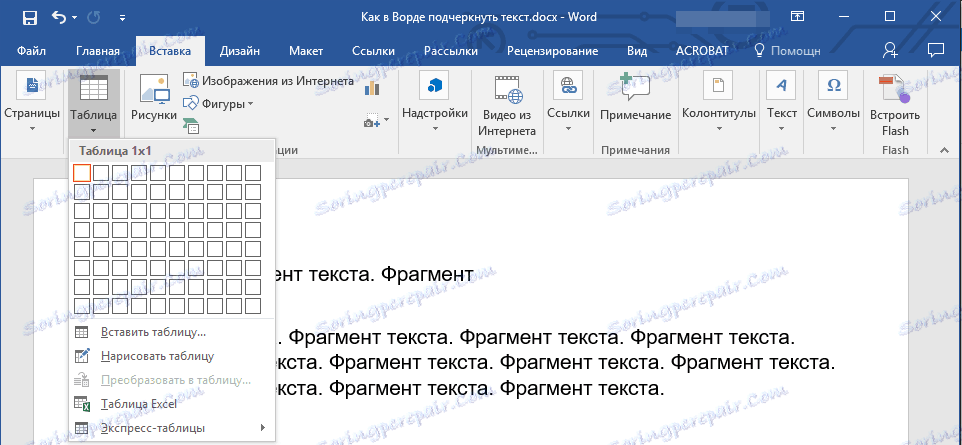
- Tip: Pokud je to nutné, změňte velikost tabulky jednoduchým vytažením okraje stolu.
4. Klepnutím levého tlačítka myši uvnitř přidané buňky zobrazíte režim práce s tabulkami.
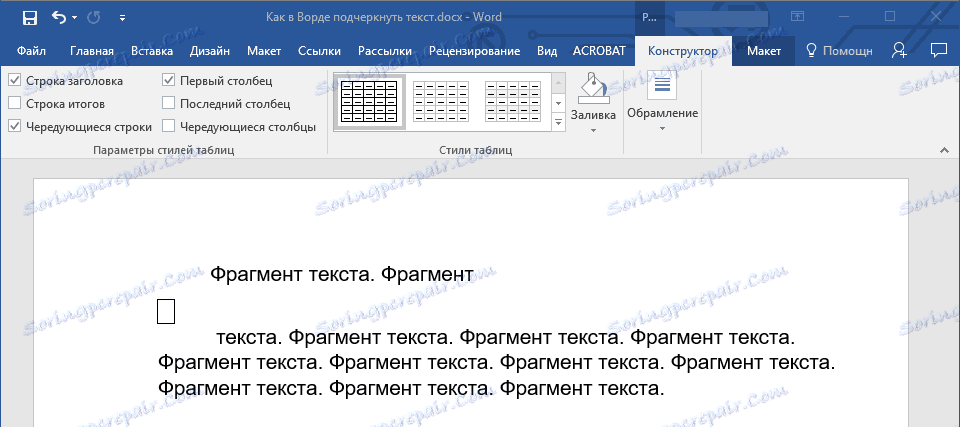
5. Klikněte pravým tlačítkem myši na toto místo a klikněte na tlačítko "Hranice" , kde v seznamu vyberete "Hranice a výplně" .
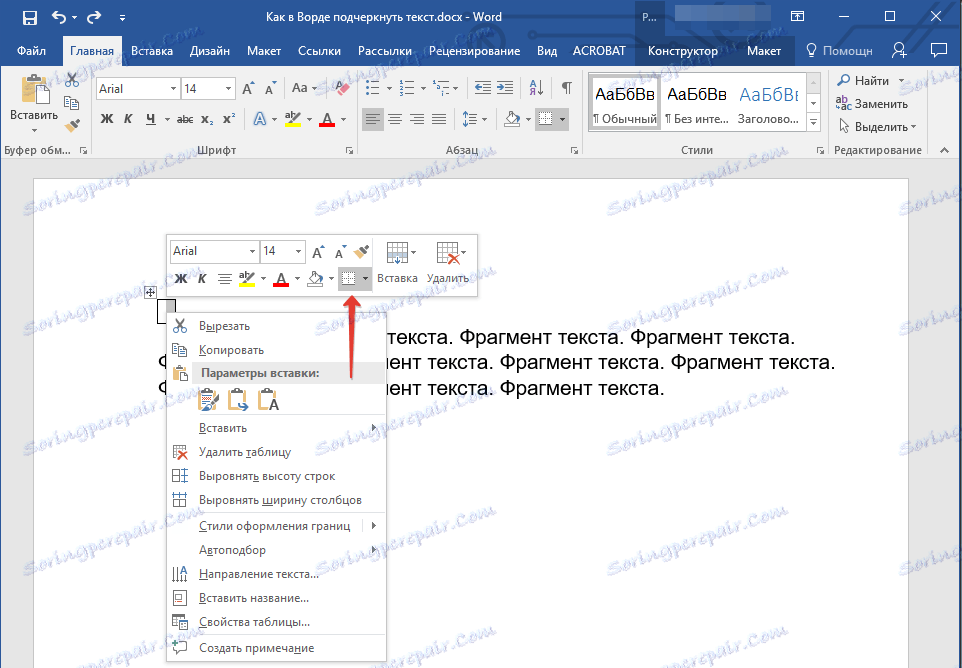
Poznámka: Ve verzích aplikace Word do roku 2012 je v místní nabídce "Okraje a výplně" samostatná položka.
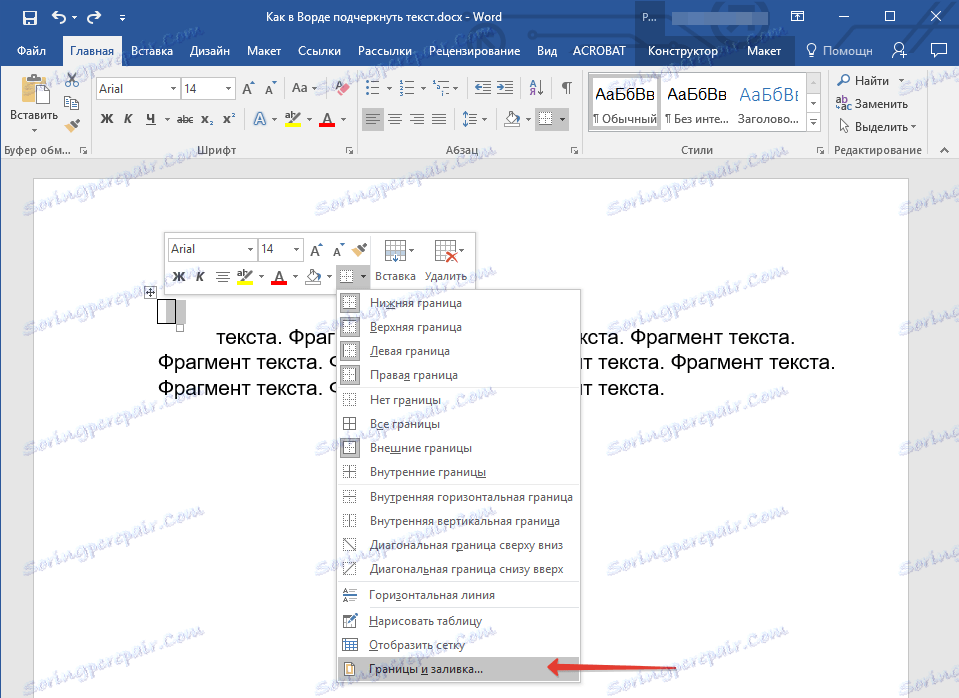
6. Přejděte na záložku "Ohraničení", kde v části "Typ" vyberte "Ne" av části "Vzorek" vyberte rozvržení tabulky se spodním okrajem, ale bez dalších tří. V části "Typ" se zobrazí, že jste vybrali možnost "Ostatní" . Klepněte na tlačítko OK .
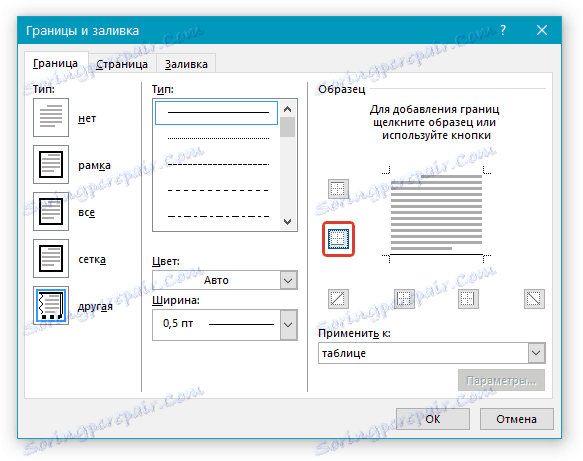
Poznámka: V našem příkladu, po provedení výše uvedených akcí, je zdůraznění mezery mezi slovy mírně vyloučeno. Možná se také setkáte s podobným problémem. Chcete-li to provést, musíte změnit nastavení formátování textu.

Lekce:
Jak změnit písmo v aplikaci Word
Jak zarovnat text v dokumentu
7. V části Styl ( záložka Návrh ) vyberte požadovaný typ, barvu a tloušťku řádku, který chcete přidat jako podtržítko.
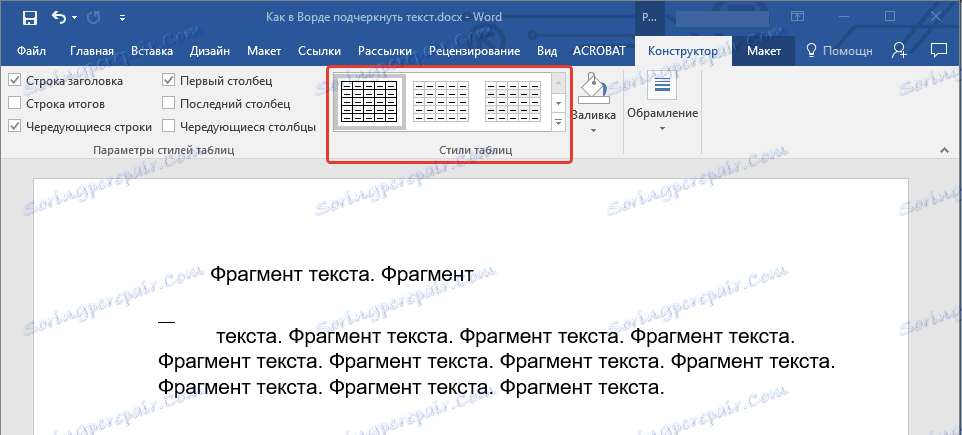
Lekce: Jak vytvořit tabulku v aplikaci Word neviditelnou
8. Chcete-li zobrazit dolní okraj, klikněte na skupinu "Náhled" mezi značkami spodního pole na obrázku.
- Tip: Chcete-li zobrazit tabulku bez šedých okrajů (není vytištěna), přejděte na kartu Rozvržení , kde ve skupině Tabulka klikněte na Zobrazit mřížku .
Poznámka: Pokud potřebujete zařadit vysvětlující text před podtržený prostor, použijte tabulku, která má dvě velikosti (horizontální), čímž se všechny hranice prvního průhledného textu dělí. Zadejte požadovaný text v této buňce.
9. Podtržený prostor se přidá mezi slova v místě, které jste vybrali.

Obrovskou výhodou této metody přidání podtrženého prostoru je možnost změnit délku podtržítkové čáry. Stačí vybrat stůl a táhnout ho pravým okrajem na pravou stranu.
Přidání podtržení tvaru
Kromě standardního jednoho nebo dvou řádků podtržítek můžete také zvolit jiný styl a barvu linky.
1. Vyberte text, který chcete zvýraznit ve zvláštním stylu.
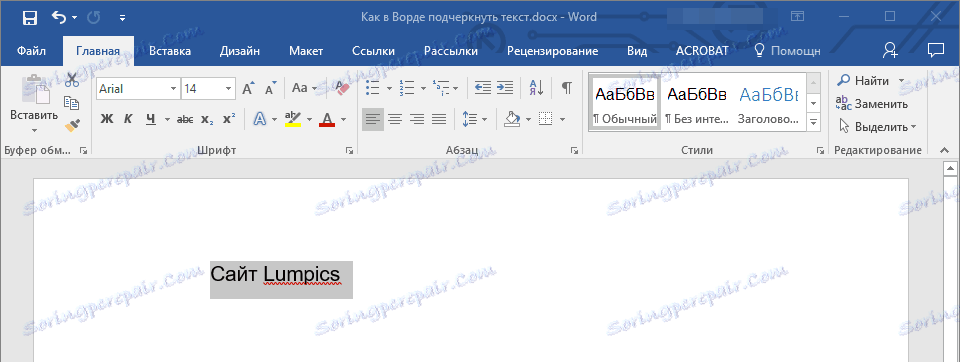
2. Rozbalte nabídku tlačítek "Podtržení" (skupina "Font" ) kliknutím na trojúhelník vedle něj.
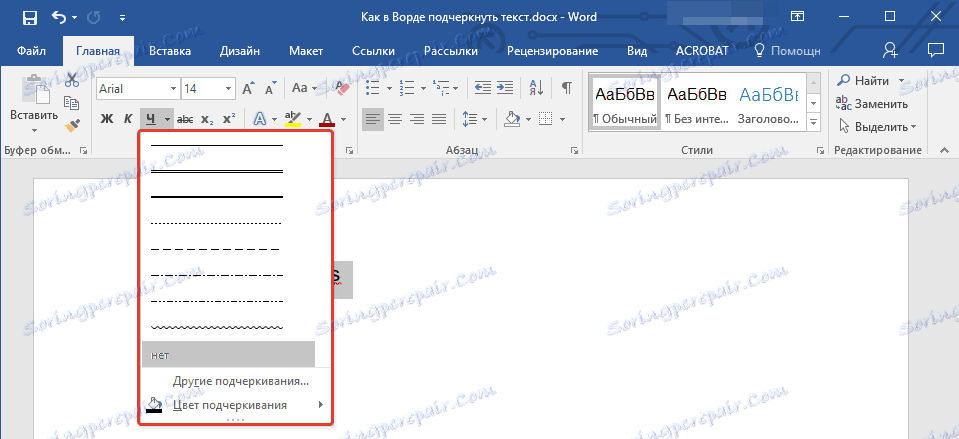
3. Vyberte požadovaný styl podtržení. V případě potřeby vyberte také barvu čáry.
- Tip: Pokud řádky šablon v okně nejsou pro vás dostačující, vyberte "Další podtržení" a zkuste najít příslušný styl v části "Podtržení" .
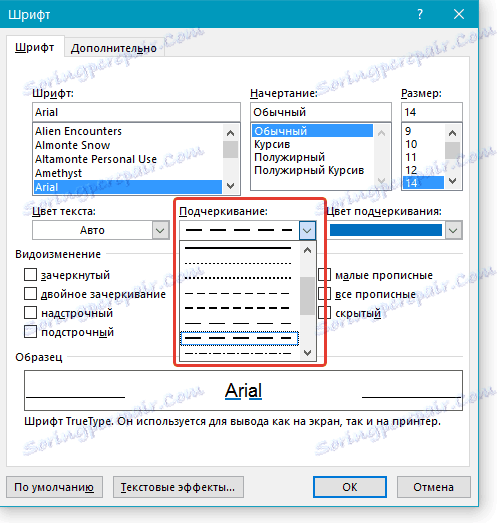
4. Podtržení se přidá ke zvolenému stylu a barvě.
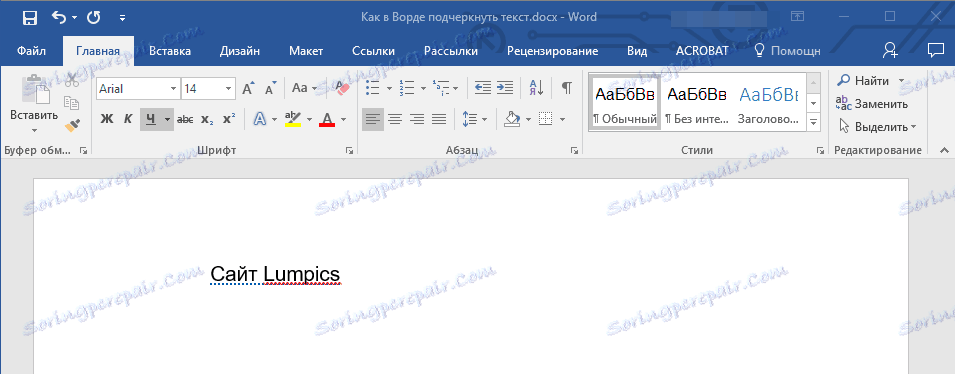
Odstranění podtržení
Pokud potřebujete odstranit podtržené slova, fráze, text nebo mezery, proveďte stejnou akci jako při jejich přidání.
1. Zvýrazněte podtržený text.
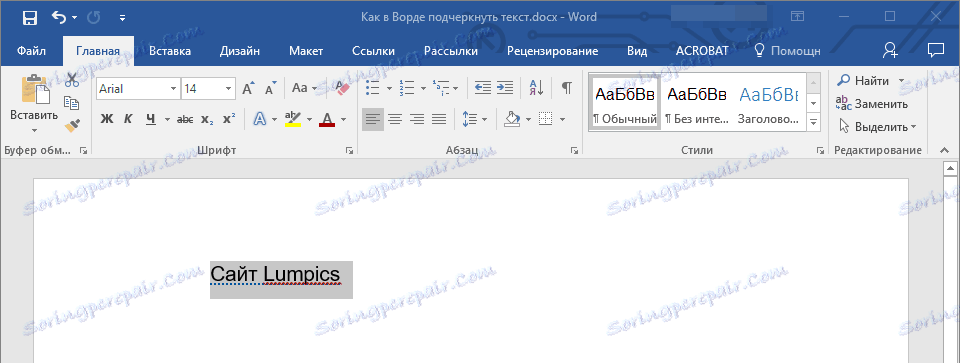
2. Klepněte na tlačítko "Podtrhnout" ve skupině "Font" nebo "Ctrl + U" .
- Tip: Chcete-li odstranit podtržení vytvořenou ve speciálním stylu, stiskněte dvakrát tlačítko " Zdůraznit " nebo tlačítko "Ctrl + U" .
3. Podtržení bude odstraněno.
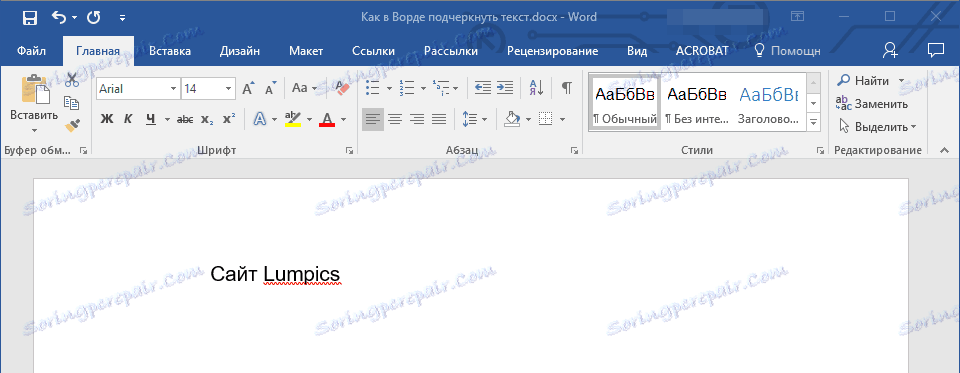
To je vše, teď víte, jak zdůraznit slovo, text nebo mezery mezi slovy ve Slově. Přejeme Vám úspěch při dalším vývoji tohoto programu pro práci s textovými dokumenty.