Správa automatického načítání pomocí programu Autoruns
Chcete-li úplně řídit práci aplikací, služeb a služeb na vašem počítači nebo notebooku, musíte nastavit automatické spuštění. Autoruns - jedna z nejlepších aplikací, která vám umožní bez obtíží. Tento program bude věnován dnešnímu článku. Řekneme vám o všech jemnostech a nuancích používání autorunů.
Naučte se používat Autoruns
O tom, jak dobře optimalizované automatické zařazování jednotlivých procesů operačního systému závisí na rychlosti načítání a výkonu obecně. Navíc je při spuštění možné, že viry mohou být skryty, když je počítač infikován. Pokud ve standardním editoru spouštění systému Windows můžete spravovat převážně již nainstalované aplikace, v aplikaci Autoruns jsou možnosti mnohem širší. Podívejme se podrobněji na funkčnost aplikace, která může být pro běžného uživatele užitečná.
Přednastavení
Předtím, než začnete přímo využívat funkce Autoruns, nejprve nastavte aplikaci správně. Chcete-li to provést, proveďte následující kroky:
- Spusťte Autoruns jako správce. Chcete-li to provést, klikněte pravým tlačítkem myši na ikonu aplikace a v místní nabídce vyberte možnost Spustit jako správce .
- Poté klepněte na řádek "Uživatel" v horní části programu. Otevře se další okno, ve kterém budete muset vybrat typ uživatelů, pro které bude nakonfigurován autoload. Pokud jste jediným uživatelem počítače nebo notebooku, jednoduše vyberte účet, který obsahuje uživatelské jméno, které jste vybrali. Ve výchozím nastavení je tento parametr poslední v seznamu.
- Potom otevřete sekci "Možnosti" . Chcete-li to provést, stačí kliknout levým tlačítkem myši na řádku s příslušným jménem. V zobrazené nabídce musíte nastavení aktivovat následujícím způsobem:
- Po správném nastavení zobrazení, přejděte na nastavení skenování. Chcete-li to provést, klepněte znovu na řádek "Možnosti" a potom klepněte na tlačítko "Možnosti skenování" .
- Místní parametry je třeba nastavit následujícím způsobem:
- Po zaškrtnutí políček před zadanými řádky musíte kliknout na tlačítko "Rescan" ve stejném okně.
- Poslední možností na záložce "Možnosti" je řádek "Font" .
- Zde můžete volitelně měnit písmo, styl a velikost zobrazených informací. Po dokončení všech nastavení nezapomeňte výsledek uložit. Chcete-li to provést, klikněte na tlačítko "OK" ve stejném okně.

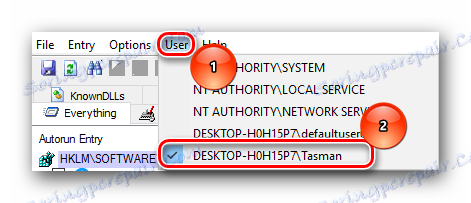
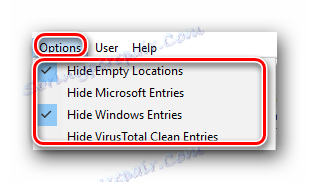
Skryjte prázdná místa - zaškrtněte před tímto řádkem. Tím se skryjí prázdné parametry ze seznamu.
Skrýt záznamy Microsoft - ve výchozím nastavení je za tímto řádkem zaškrtnuto. Měli byste ji odstranit. Zakázání této možnosti vám umožní zobrazit další možnosti společnosti Microsoft.
Skryjte položky Windows - v tomto řádku doporučujeme zaškrtnout políčko. Tímto způsobem skryjete důležité parametry, které měníte, což může vážně poškodit systém.
Skrýt položky VirusTotal Clean - pokud zaškrtnete toto políčko, skryjte soubory, které VirusTotal považuje za bezpečné ze seznamu. Všimněte si, že tato možnost bude fungovat pouze v případě, že je tato možnost povolena. Budeme to popsat níže.
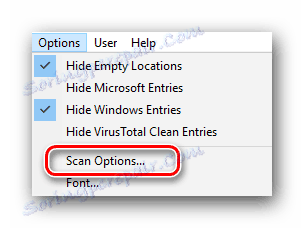
Skenovat pouze umístění pro uživatele - doporučujeme, abyste proti tomuto řádku nenastavili značku, protože v tomto případě budou zobrazeny pouze ty soubory a programy, které se týkají konkrétního uživatele systému. Jiné místa nebudou kontrolovány. A protože viry mohou být ukryty absolutně kdekoliv, pak nezaškrtněte tento řádek.
Ověřte podpisy kódů - tento řádek stojí za zmínku. V tomto případě budou kontrolovány digitální podpisy. Tím se okamžitě označí potenciálně nebezpečné soubory.
Zkontrolujte VirusTotal.com - tato položka je také velmi doporučujeme vzít na vědomí. Tyto akce vám umožní okamžitě zobrazit zprávu o skenování souborů v online službě VirusTotal.
Odeslat neznámé obrázky - tato podkapitola odkazuje na předchozí odstavec. Pokud informace o souboru v programu VirusTotal nebyly nalezeny, budou odeslány k ověření. Všimněte si, že v tomto případě může skenování položek trvat déle.
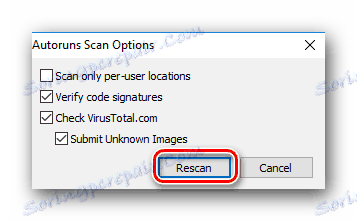
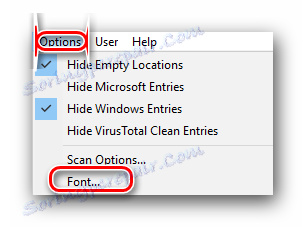
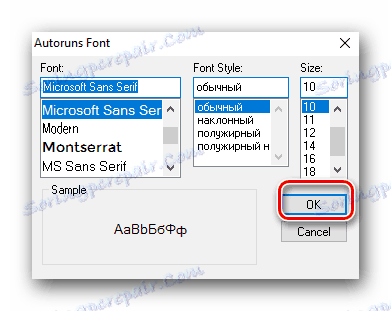
To je vše, co potřebujete předem nastavit. Nyní můžete přejít přímo na úpravu autorunu.
Editace parametrů autorunu
Chcete-li upravit položky spouštění v aplikaci Autoruns, existují různé karty. Zvažme podrobněji jejich účel a proces změn parametrů.
- Ve výchozím nastavení se zobrazí otevřená karta "Vše" . Na této kartě budou zobrazeny naprosto všechny prvky a programy, které budou automaticky spouštěny při zavádění systému.
- Můžete vidět řady tří barev:
- Kromě barvy linky byste měli dávat pozor na čísla, která jsou na samém konci. To se týká zprávy VirusTotal.
- Všimněte si, že v některých případech mohou být tyto hodnoty červené. První číslice znamená počet podezření zjištěných pro hrozbu a druhý je celkový počet kontrol. Takové záznamy nemusí vždy znamenat, že vybraný soubor je virus. Není nutné vyloučit chyby a chyby samotného skenování. Kliknutím na levé tlačítko myši na čísla se dostanete na stránky s výsledky kontroly. Zde vidíte, co je podezření, stejně jako seznam kontrolovaných antivirových programů.
- Takové soubory by měly být vyloučeny při spuštění. Chcete-li to provést, zrušte zaškrtnutí políčka vedle názvu souboru.
- Vymazání nadbytečných parametrů na věky se obecně nedoporučuje, protože jejich vrácení na místo bude problematické.
- Kliknutím pravým tlačítkem na libovolný soubor otevřete další kontextové menu. V tom byste měli dbát na následující body:
- Nyní projdeme hlavními záložkami Autoruns. Již jsme zmínili, že na kartě "Vše" jsou umístěny všechny spouštěcí položky. Další karty umožňují ovládat parametry autorun v různých segmentech. Podívejme se na nejdůležitější z nich.
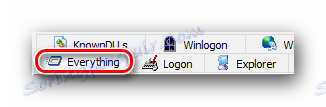
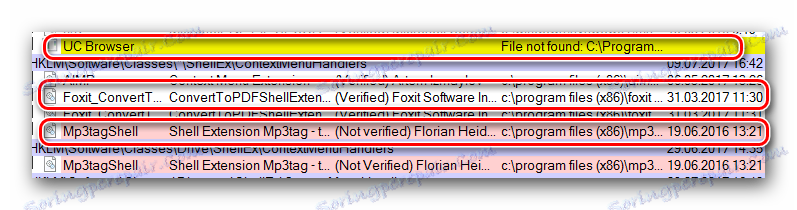
Žlutá . Tato barva znamená, že pouze cesta v registru je určena pro určitý soubor a samotný soubor chybí. Nejlepší je neaktivovat takové soubory, protože to může vést k různým druhům problémů. Pokud si nejste jisti přidělením takových souborů, vyberte řádku se svým názvem a klepněte pravým tlačítkem myši. V kontextové nabídce, která se zobrazí, vyberte možnost Hledat online . Kromě toho můžete vybrat řádek a stačí stisknout kombinaci kláves "Ctrl + M" . 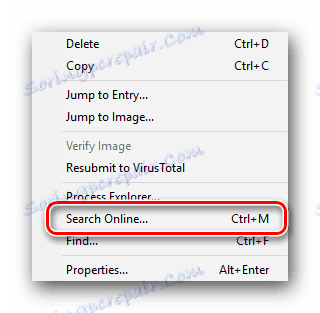
Pink . Tato barva označuje, že vybraná položka nemá digitální podpis. Ve skutečnosti s tím není nic špatného, ale většina moderních virů je distribuována bez takového podpisu.
Lekce: Vyřešíte problém s ověřením digitálního podpisu řidiče
Bílá . Tato barva je znamením, že soubor je v pořádku. Má digitální podpis, je registrována cesta k souboru samotnému a k registru. Ale navzdory všem těmto skutečnostem mohou být tyto soubory stále infikovány. Budeme o tom dále diskutovat.
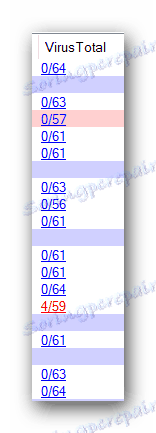
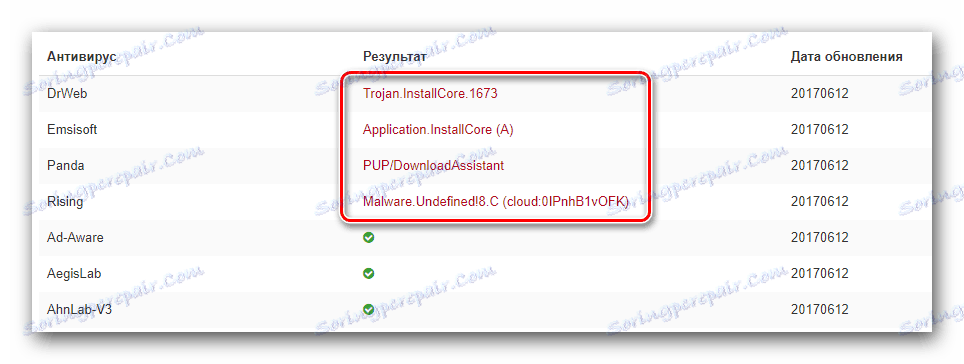

Přejít na položku . Kliknutím na tento řádek otevřete okno s umístěním vybraného souboru ve složce Po spuštění nebo v registru. To je užitečné v situacích, kdy musí být zvolený soubor zcela vymazán z počítače nebo změněn jeho název / hodnota. 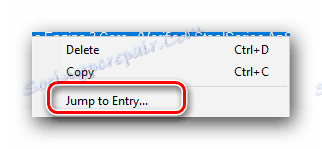
Přejít na obrázek . Tato volba otevře okno se složkou, do které byl tento soubor ve výchozím nastavení nainstalován. 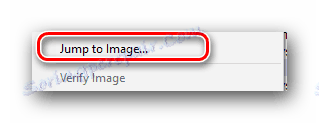
Hledat online . O této možnosti jsme již zmínili výše. Umožní vám najít informace o vybrané položce na internetu. Tato položka je velmi užitečná, pokud si nejste jisti, zda chcete vybraný soubor zakázat pro autoload. 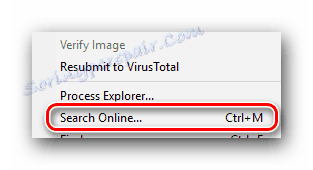

Přihlaste se . Na této kartě jsou umístěny všechny aplikace nainstalované uživatelem. Instalací nebo odebráním zaškrtávacích políček z odpovídajících políček můžete snadno povolit nebo zakázat automatické zařazování vybraného softwaru. 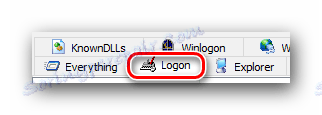
Explorer . V tomto podprocesu můžete v kontextové nabídce deaktivovat nepotřebné aplikace. Toto je stejné menu, které se zobrazí po klepnutí pravým tlačítkem na soubor. Na této kartě můžete zakázat nepříjemné a nepotřebné prvky. 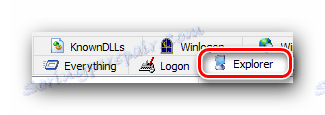
Internet Explorer . Tato položka s největší pravděpodobností nepotřebuje prezentaci. Jak název napovídá, tato karta obsahuje všechny spouštěcí položky, které se vztahují k prohlížeči Internet Explorer . 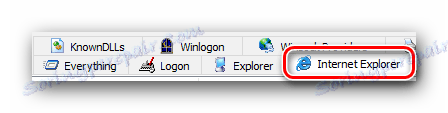
Naplánované úlohy . Zde uvidíte seznam všech úkolů, které systém plánoval. Patří sem různé kontroly aktualizací, defragmentace pevných disků a další procesy. Můžete zakázat zbytečné naplánované úlohy, ale nezakazujte ty, jejichž účel neznáte. 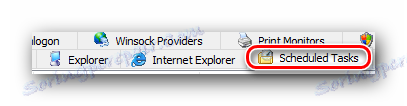
Služby . Jak název napovídá, tato karta obsahuje seznam služeb, které jsou automaticky načteny při spuštění systému. Které z nich odešlete a které z nich se odpojují, závisí na vás, protože všichni uživatelé mají různé konfigurace a požadavky na software. 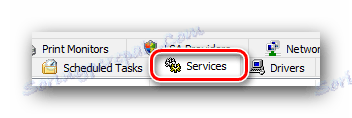
Office . Zde můžete zakázat spouštěcí položky týkající se softwaru Microsoft Office . Ve skutečnosti můžete vypnout všechny prvky pro urychlení načítání operačního systému. 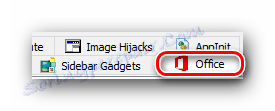
Gadgety bočního panelu . Tato část obsahuje všechny miniaplikace dalších panelů systému Windows. V některých případech mohou být gadgety staženy automaticky, ale neprovádějí žádné praktické funkce. Pokud jste je nainstalovali, pravděpodobně bude váš seznam prázdný. Pokud však musíte vypnout nainstalované miniaplikace, můžete to provést v této kartě. 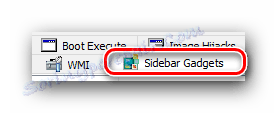
Tiskové monitory . Tento modul umožňuje povolit a deaktivovat pro autoloading různé položky týkající se tiskáren a jejich portů. Pokud nemáte tiskárnu, můžete místní nastavení vypnout. 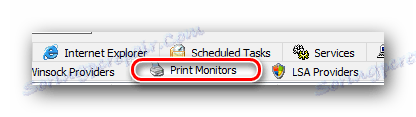
To jsou vlastně všechny parametry, které bychom vám chtěli v tomto článku říci. Ve skutečnosti jsou karty v Autorunsu mnohem větší. Pro jejich editaci je však zapotřebí hlubší znalosti, neboť neodůvodněné změny ve většině z nich mohou vést k nepředvídatelným následkům a problémům s operačním systémem. Pokud se tedy rozhodnete změnit další parametry, postupujte opatrně.
Pokud vlastníte operační systém Windows 10, můžete se také podívat na náš zvláštní článek, který se dotýká tématu přidávání spouštěcích položek pro daný operační systém.
Přečtěte si více: Přidání aplikací do automatického zálohování v systému Windows 10
Máte-li další dotazy při používání autorunů, můžete se jimi zeptat v komentáři k tomuto článku. Jsme rádi, že vám pomůžeme optimalizovat spuštění počítače nebo notebooku.