Používání dynamických bloků v aplikaci AutoCAD
Při kreslení výkresů různých objektů se inženýr často setká s tím, že mnoho prvků výkresu se opakuje v různých variantách a může být dále upraveno. Tyto prvky lze kombinovat do bloků, jejichž úpravy budou mít vliv na všechny objekty v něm.
Podívejme se podrobněji na studium dynamických bloků.
Obsah
Používání dynamických bloků v aplikaci AutoCAD
Dynamické bloky se týkají parametrických objektů. Uživatel může naprogramovat své chování tím, že ovládá závislost mezi čarami, zablokuje velikosti a dává jim příležitost transformovat.
Vytvořme blok a podrobněji zvážíme jeho dynamické vlastnosti.
Jak vytvořit blok v aplikaci AutoCAD
1. Nakreslete objekty, které tvoří blok. Vyberte je a na kartě "Domov" v části "Blokovat" vyberte možnost "Vytvořit".
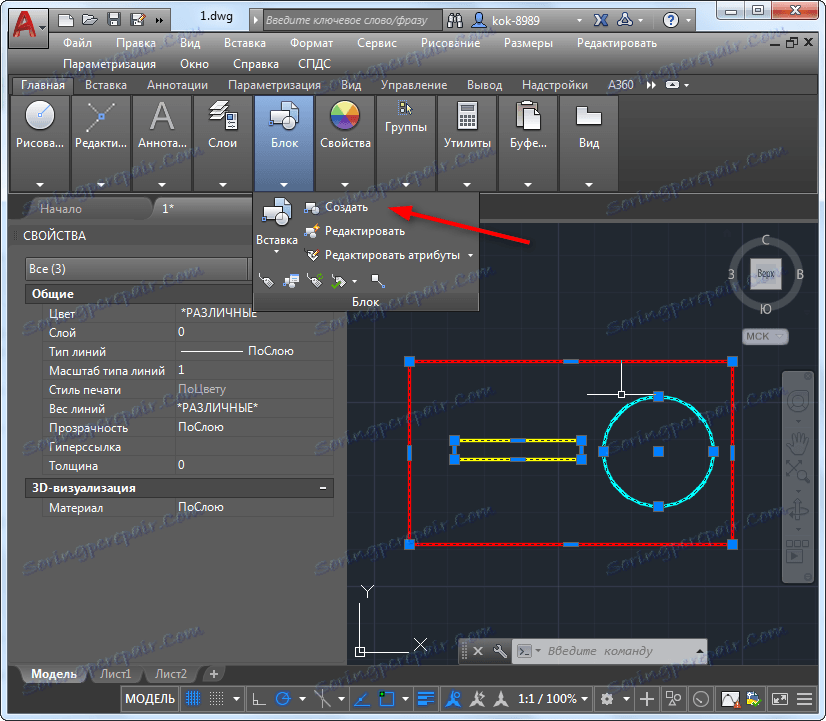
2. Nastavte název bloku a zaškrtněte políčko "Zadejte na obrazovce" v oblasti "Základní bod". Klepněte na tlačítko OK. Pak klikněte na místo bloku, který bude jeho základním bodem. Blok je připraven. Umístěte jej do pracovního prostoru kliknutím na tlačítko "Vložit" v části "Blokovat" a výběrem požadovaného bloku ze seznamu.

3. Zvolte "Upravit" na kartě "Domov" v části "Blokovat". Vyberte požadovaný blok ze seznamu a klikněte na tlačítko "OK". Otevře se okno pro úpravy bloků.
Čtěte také: Výřez v aplikaci AutoCAD
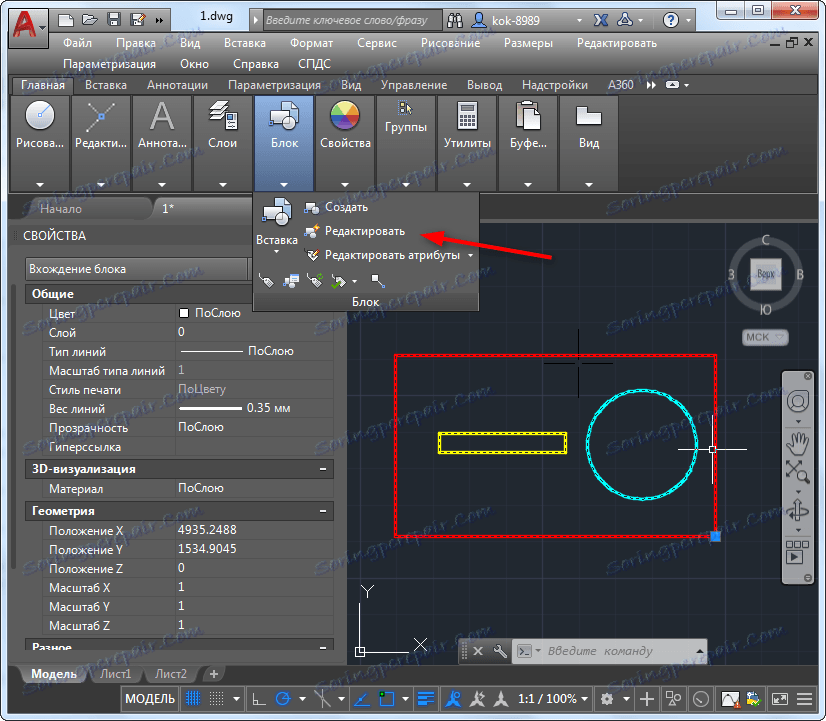
Parametry dynamického bloku
Při editaci bloku je třeba otevřít paletu variant bloků. Může být aktivován na kartě "Správa". Tato paleta obsahuje všechny potřebné akce, které lze použít na prvky bloků.
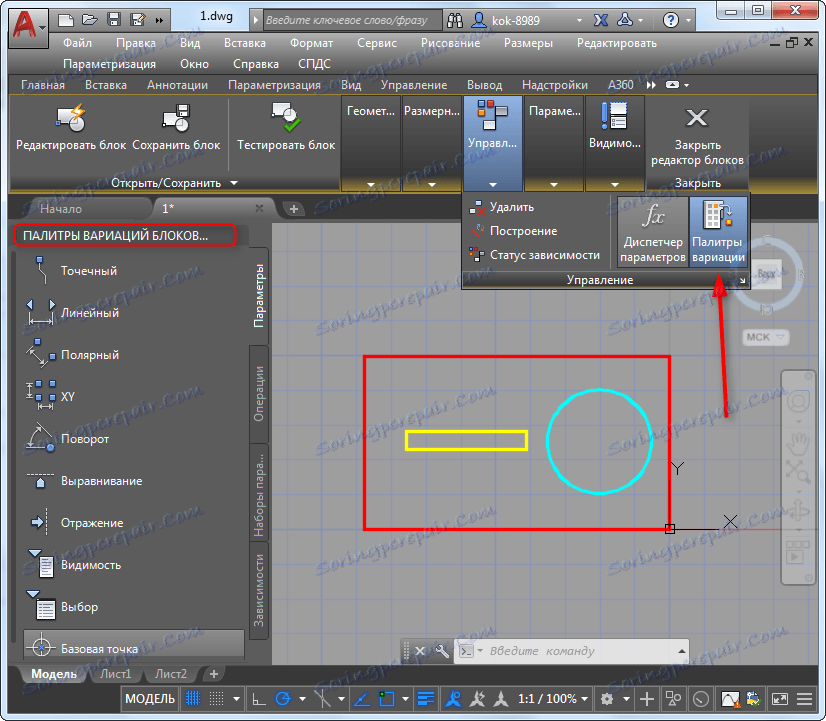
Předpokládejme, že chceme, aby náš blok byl prodloužen. K tomu musí mít speciální parametry protahování a má rukojeť, pro kterou můžeme vytáhnout.
1. Na paletě Variace klepněte na kartu Nastavení a vyberte příkaz Lineární. Určete extrémní body strany, která má být roztažena.
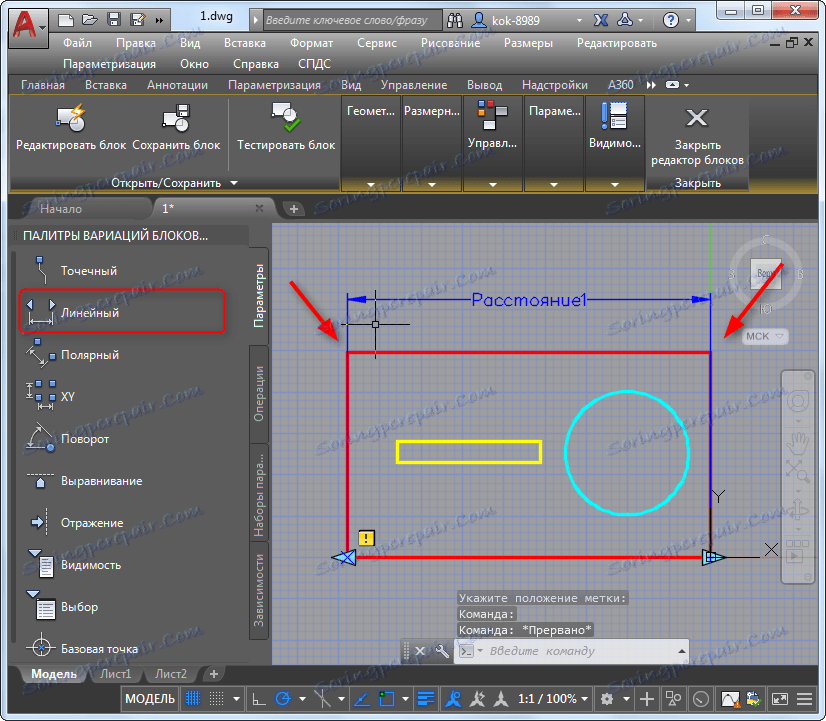
2. Vyberte kartu "Operations" na paletě a klikněte na "Stretch". Klepněte na řádek parametrů nastavený v předchozím kroku.
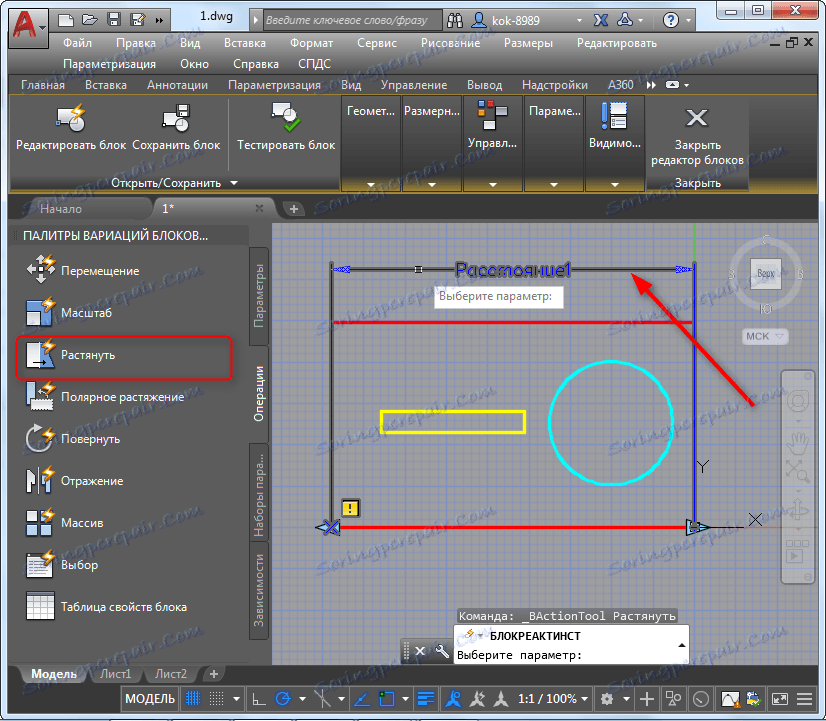
3. Dále určete, do kterého bodu bude připojen parametr. V tomto okamžiku bude rukojeť pro ovládání protažení.
4. Určete rámeček, jehož oblast ovlivní protažení. Poté vyberte ty blokové objekty, které budou roztaženy.
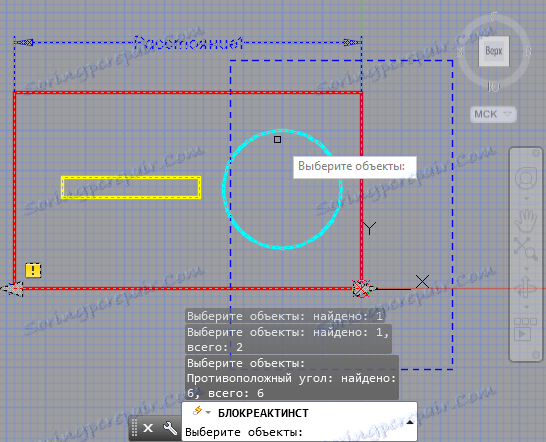
5. Zavřete okno pro úpravy bloku.

V našem pracovním poli se zobrazí blok s nově zobrazenou rukojetí. Táhněte za to. Všechny prvky bloku vybrané v editoru se také roztahují.
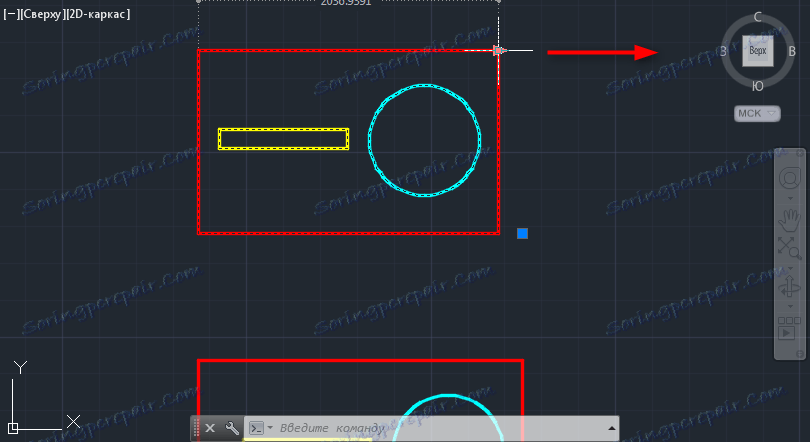
Čtěte také: Jak vytvořit rám v aplikaci AutoCAD
Závislosti na dynamických blocích
V tomto příkladu zvažte pokročilejší nástroje pro úpravy bloků. Jedná se o parametry, které poskytují nastavené vlastnosti objektu při jeho změně. Závislosti se používají v dynamických blocích. Zvažme příklad závislosti na příkladu paralelních segmentů.
1. Otevřete editor bloků a v záložce Variance vyberte záložku "Závislosti".
2. Klepněte na tlačítko Paralelní. Vyberte dva segmenty, které by měly být navzájem paralelní.
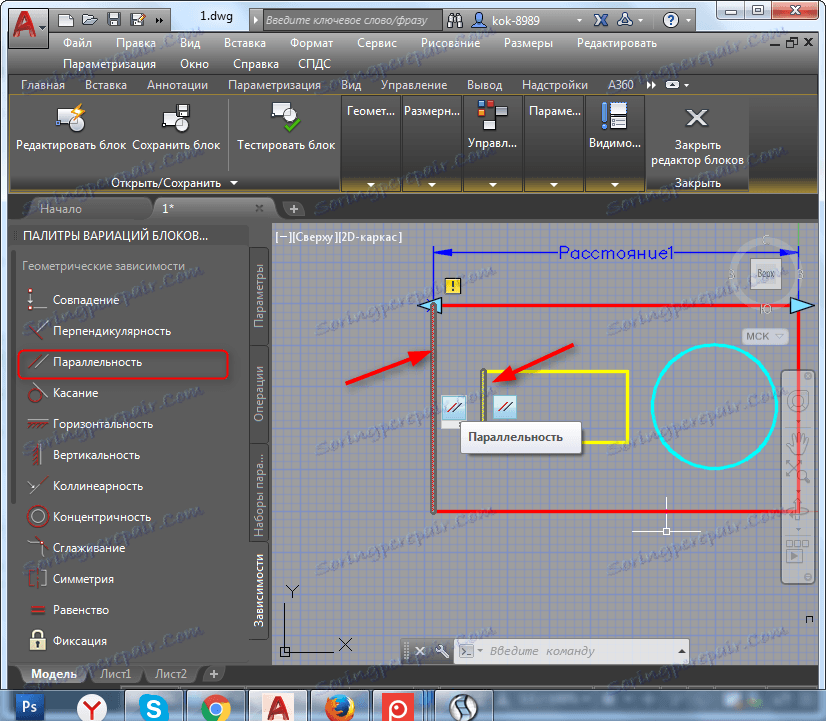
3. Vyberte jeden z objektů a otočte ho. Ujistěte se, že se druhý objekt také otáčí a udržuje paralelní polohu vybraných segmentů.
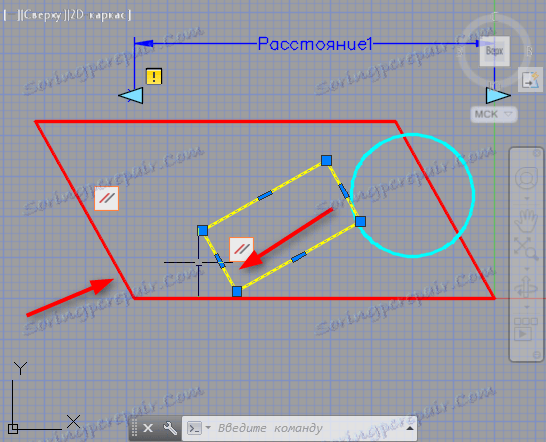
Další lekce: Jak používat aplikaci AutoCAD
Je to jen malá část operací, se kterými pracují dynamické bloky pro AutoCAD. Tento nástroj může výrazně zrychlit provádění výkresu a zvýšit jeho přesnost.