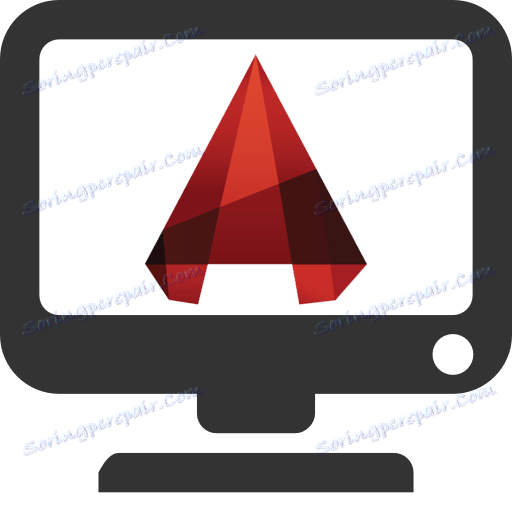Výřez v aplikaci AutoCAD
Všechny operace v aplikaci AutoCAD se provádějí na výřezu. Také se podívá na objekty a modely vytvořené v programu. Výřez s výkresy je umístěn na rozvržení listu.
V tomto článku se seznámíme s výstupem aplikace AutoCAD, zjistíme, z čeho se skládá, jak ji nakonfigurovat a používat.
Obsah
Automatický výřez
Zobrazení výřezů
Při práci s vytvářením a úpravou výkresu na kartě Modelu budete možná muset v jednom okně zobrazit několik jeho pohledů. K tomu je vytvořeno více výřezů.
Na panelu nabídek klikněte na Zobrazit - výřezy. Vyberte číslo (od 1 do 4) obrazovky, které chcete otevřít. Pak musíte zadat vodorovnou nebo svislou polohu obrazovky.
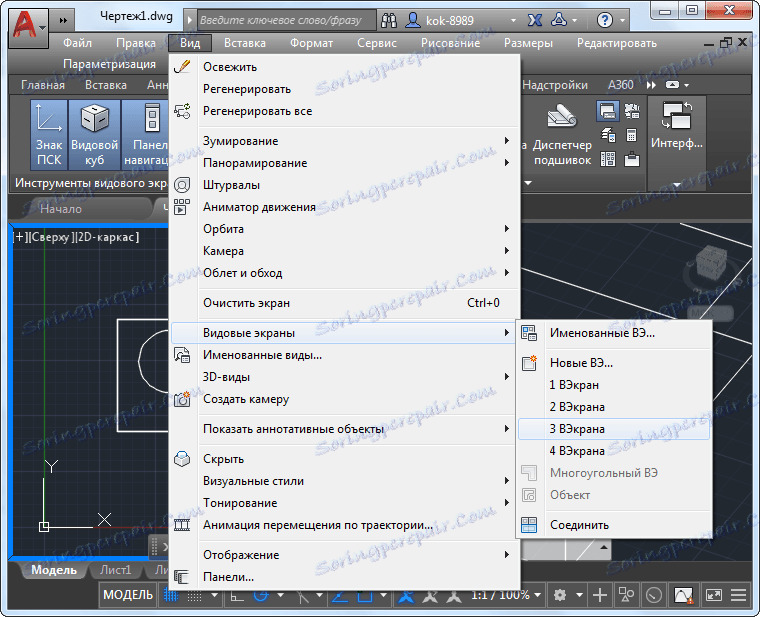
Na pásu karet přejděte na panel "Zobrazit" na kartě "Domov" a klikněte na "Konfigurace výřezu". Z rozevíracího seznamu vyberte nejvhodnější rozvržení.
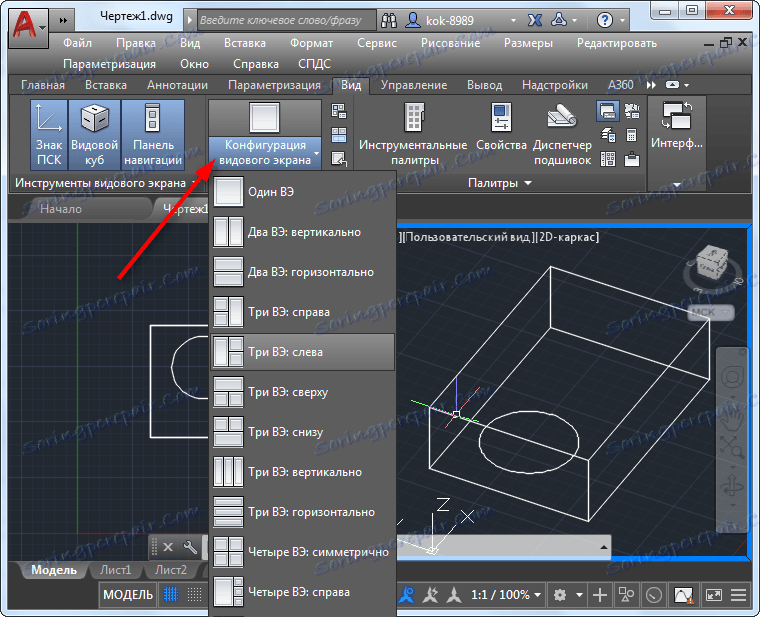
Po rozdělení pracovního prostoru na několik obrazovek můžete nakonfigurovat zobrazení jejich obsahu.
Související téma: Proč potřebujete v aplikaci AutoCAD křížový tvar kurzoru
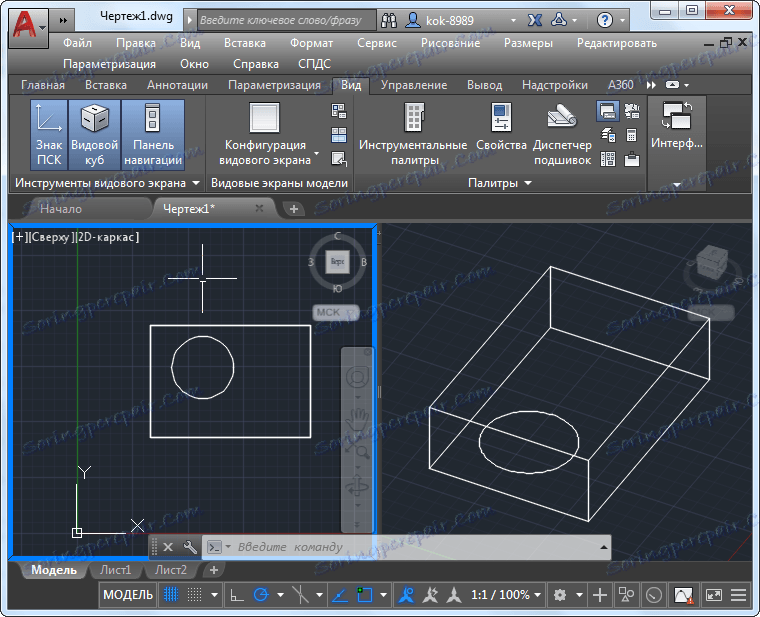
Nástroje výřezu
Rozhraní pohledu je určeno pro prohlížení modelu. Má dva hlavní nástroje - pohledovou kostku a volant.
K dispozici je pohledová kostka pro zobrazení modelu ze zavedených pravoúhlých výčnělků, jako jsou strany světla, a přepnutí na axonometrii.
Chcete-li okamžitě změnit projekci, stačí kliknout na jednu ze stran krychle. Přepněte do režimu axonometrie kliknutím na ikonu domu.
Pomocí volantu můžete posunovat, otáčet se kolem oběžné dráhy a přiblížit. Funkce volantu jsou duplikovány kolečkem myši: posunování - přidržte kolo, otáčejte - přidržte kolo + Shift, abyste přiblížili nebo zvětšili model - otočte kolo dopředu a dozadu.
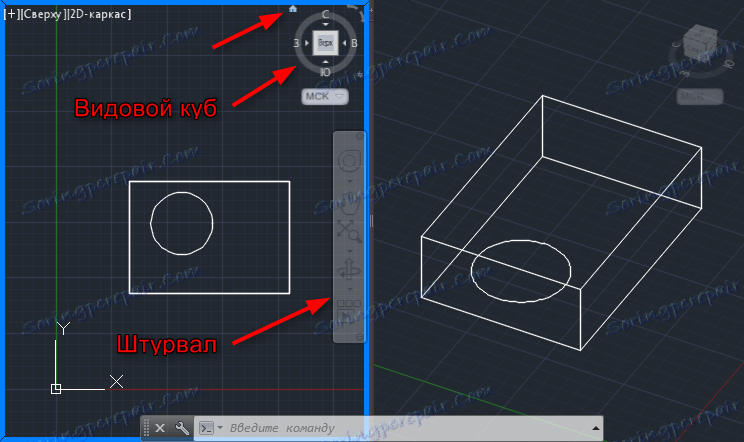
Užitečné informace: Vazby aplikace AutoCAD
Přizpůsobení výřezu
Během režimu draft můžete aktivovat ortogonální mřížku, spuštění souřadného systému, vázání a další pomocné systémy ve výřezu pomocí klávesových zkratek.
Užitečné informace: Klávesové zkratky v aplikaci AutoCAD
Nastavte typ zobrazení modelu na obrazovce. Z nabídky vyberte "Zobrazit" - "Vizuální styly".
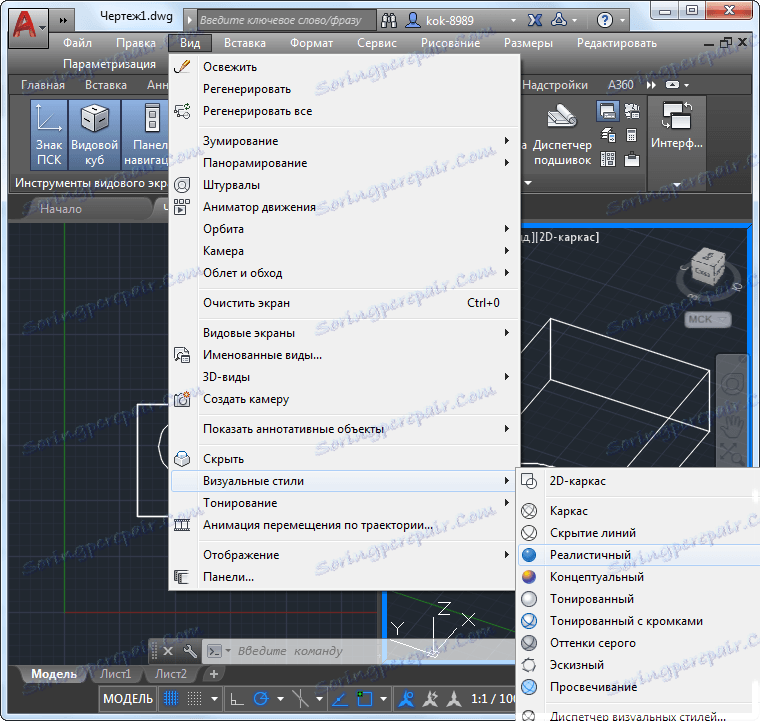
Také můžete nastavit barvu pozadí a velikost kurzoru v parametrech programu. Kursor můžete přizpůsobit na kartě "Budovy" v okně možností.
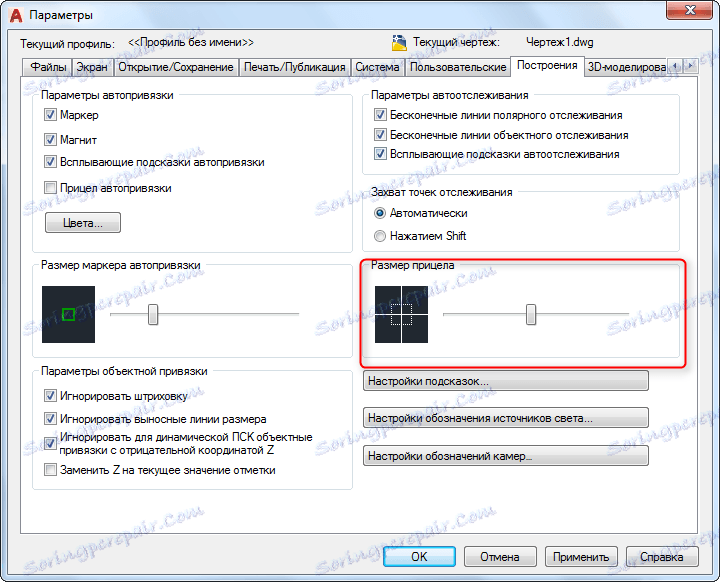
Přečtěte si na našem portálu: Jak vytvořit v AutoCADu bílé pozadí
Přizpůsobení výřezu v listu rozložení
Klikněte na kartu "Tabulka" a vyberte výřez, který je na ní umístěn.
Přesunutím knoflíků (modré body) můžete nastavit okraj obrazu.
Na stavovém řádku určíte měřítko výřezu na listu.
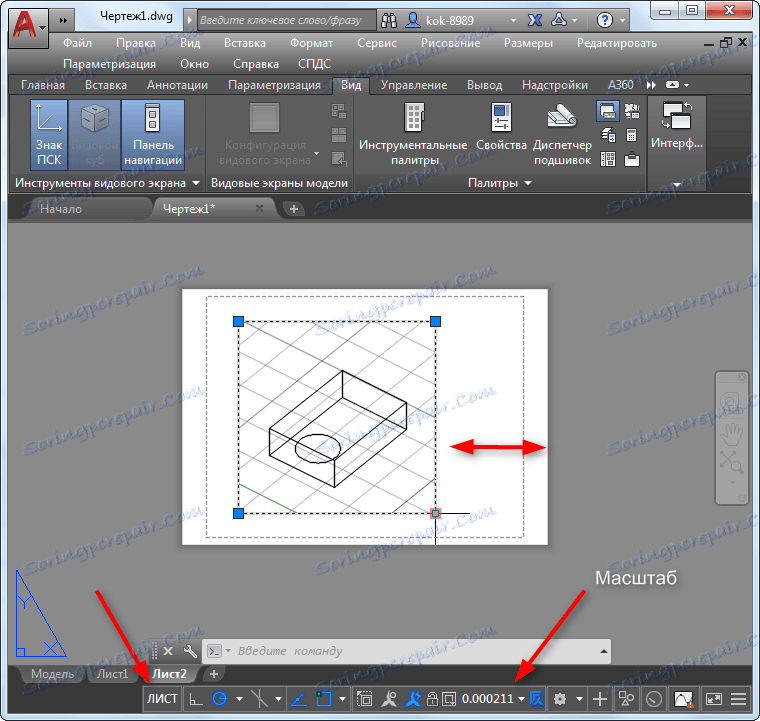
Kliknutím na tlačítko "List" na příkazovém řádku se dostanete do režimu úpravy modelu, aniž byste museli opustit místo na ploše.
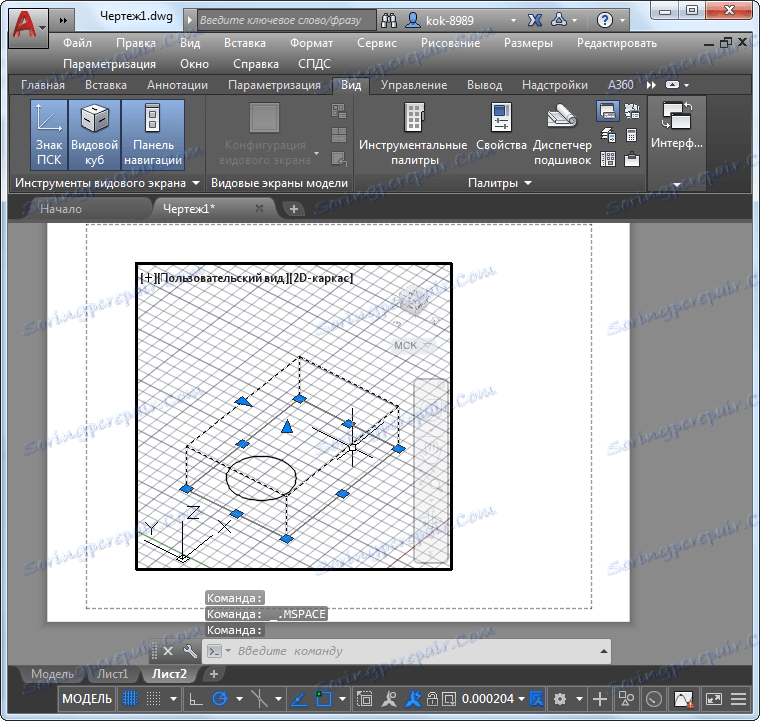
Doporučujeme Vám číst: Jak používat aplikaci AutoCAD
Takže jsme se podívali na funkce prohlížeče AutoCAD. Využijte jeho schopnosti maximálně k dosažení vysokého výkonu.