Jak používat Avidemux
Avidemux - program pro úpravu videa. Distribuován ve volném přístupu, který přitahuje pozornost mnoha uživatelů. Vynikající pro domácí použití, ale odborníci pravděpodobně nejsou zajímaví. V tomto článku se podíváme na použití tohoto programu.
Obsah
Jak používat Avidemux
Jak nahrávat videa
Práce s libovolným video editorem začíná přidáním videa. Ve společnosti Avidemux to můžete udělat několika způsoby:
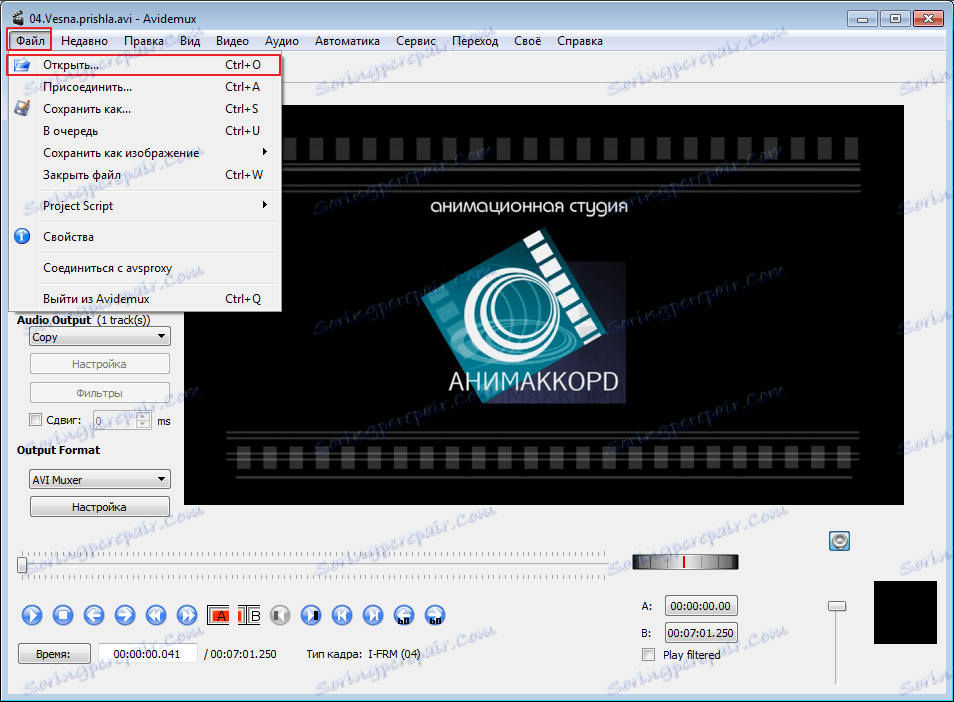
Ořízněte video
Pokud jde o ořezávání videa, pak je vše velmi jednoduché. Ve spodní části okna je posuvník. Je vystavena začátku odříznutého segmentu. Pak klikněte na značku "A" . Nyní je stejný posuvník umístěn na konci segmentu a značka "B" je nastavena
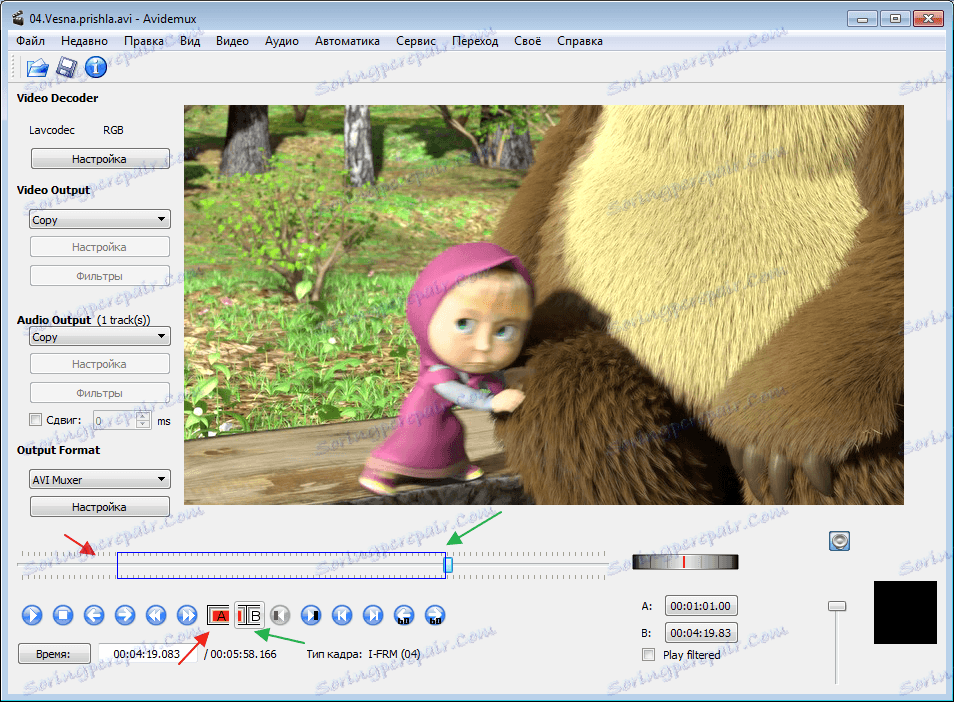 .
.
Značky můžete také nastavit z hlavní nabídky programu v části "Upravit a nastavit značku" .
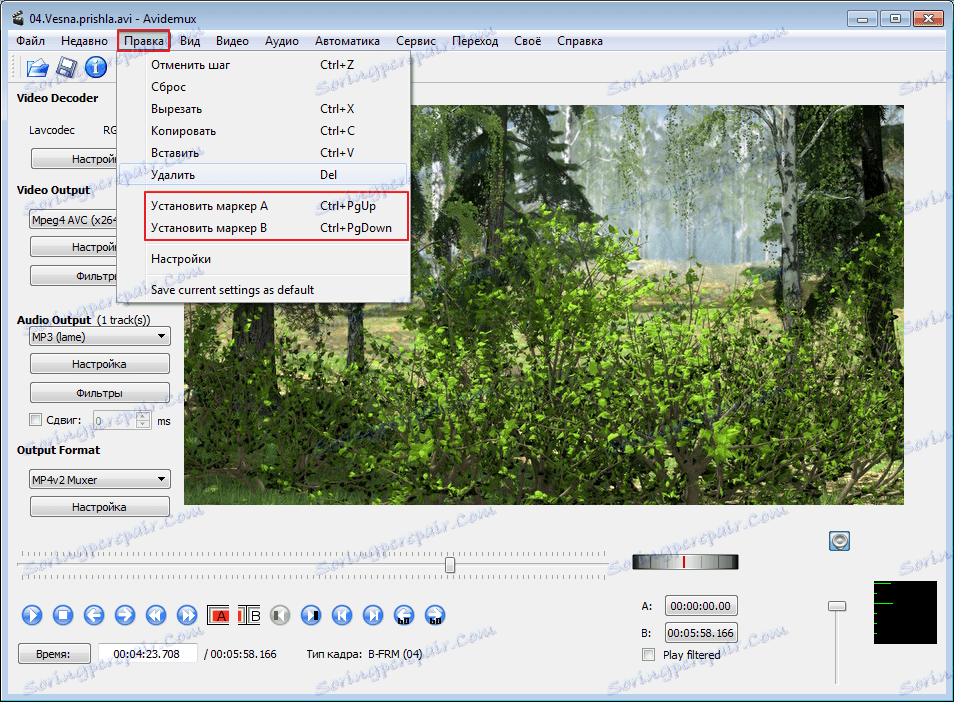
Pro ty, kteří jsou spokojeni pomocí klávesových zkratek, je nutné použít kombinace "Ctr + šipka nahoru" nastaví značku "A" a "Ctr + šipka dolů" pro značku "B" .
Po výběru potřebné oblasti je třeba přejít na Edit-Cut (Ctr + X) a tento segment bude smazán.
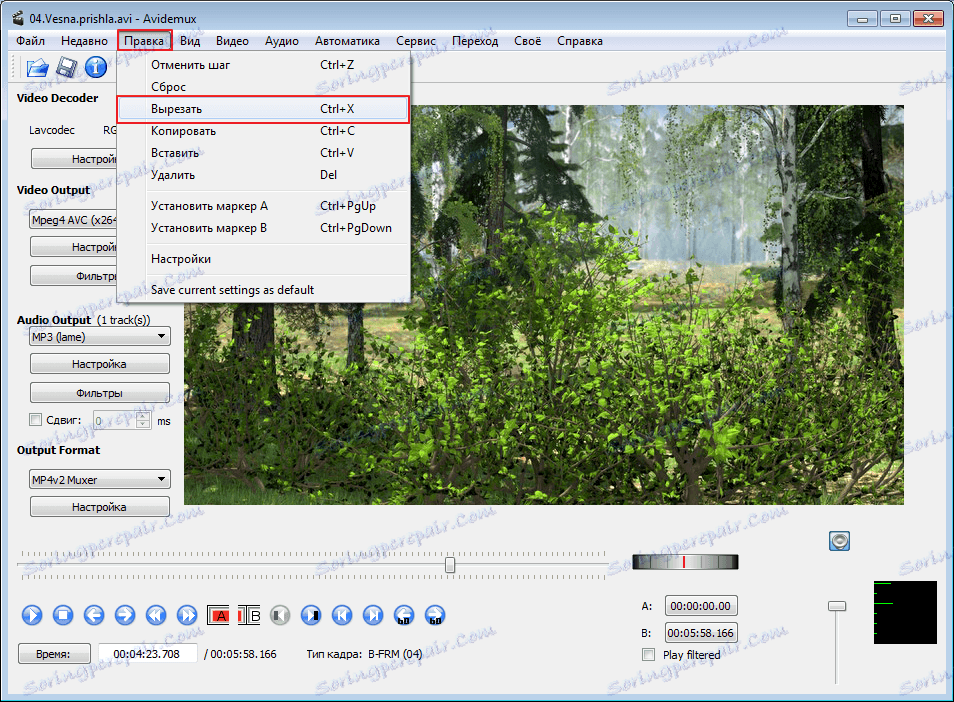
Mimochodem, na rozdíl od profesionálních redaktorů, v Avidemux jsou oříznuté části videa automaticky slepeny.
Převést video do jiného formátu
V okně nastavení můžete snadno a rychle změnit formát staženého videa. To se provádí v levé části hlavního okna v části "Výstupní formát" .
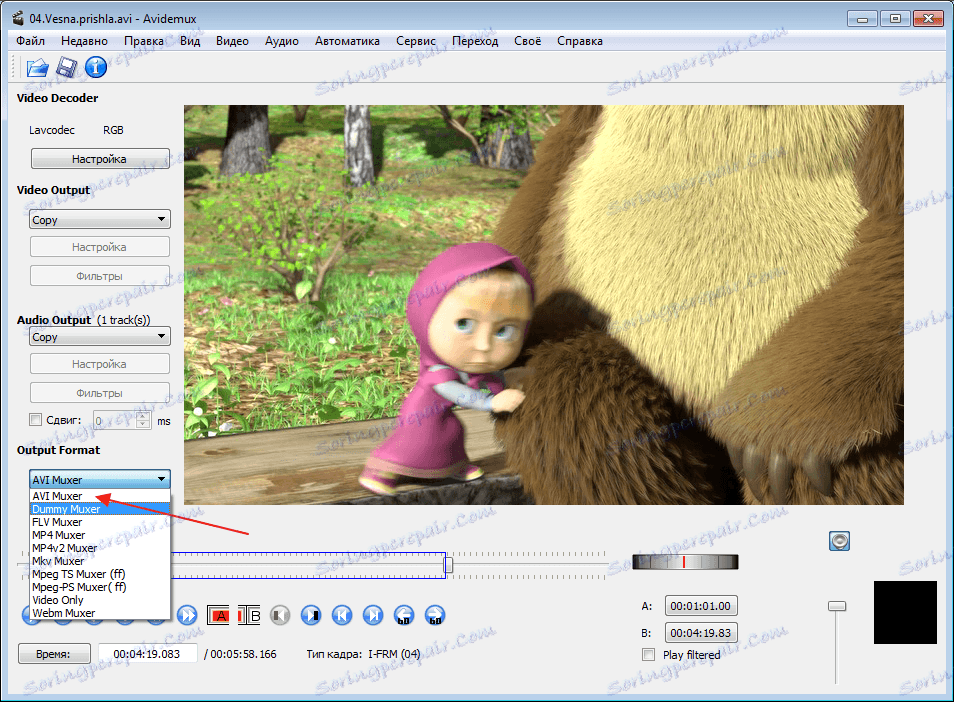
Ve stejné části okna můžete zvolit video a audio kodek, který bude použit pro konverzi videa. Tyto možnosti jsou nastaveny v sekcích "Video Output" a "Audio Output" .
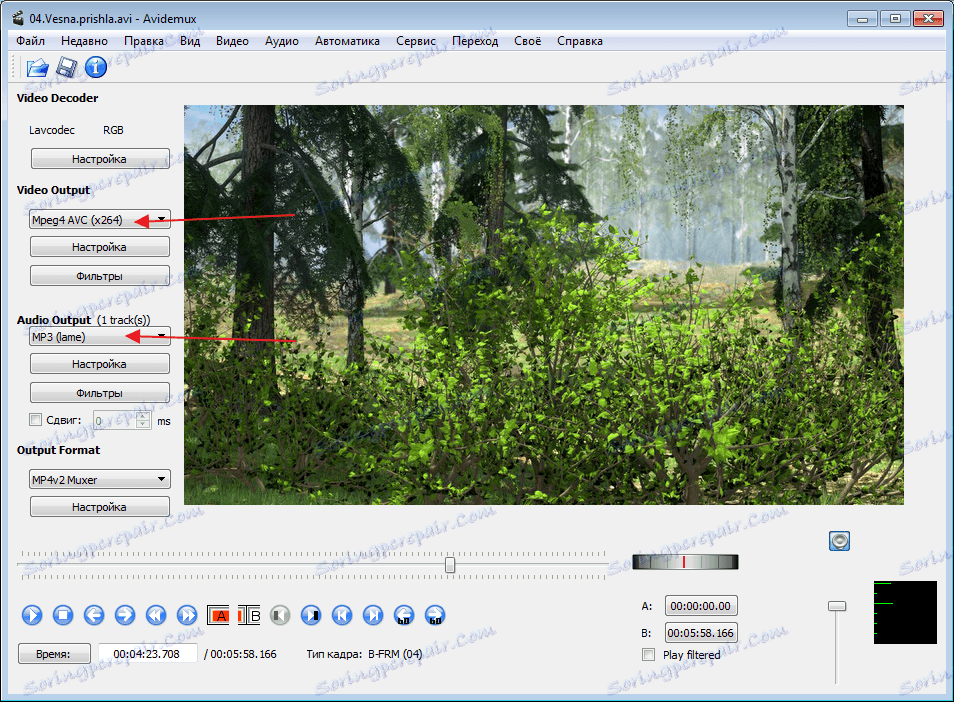
Použití efektů
Po výběru požadovaného kodeku se aktivuje nabídka filtru. Do toho můžete použít své jednoduché efekty. Používal jsem filtr "Grey Scale" a všechno bylo černé a bílé. Účinky jsou určitě slabé ve srovnání s předními editory videa, ale můžete s jejich pomocí změnit vzhled. Zde je třeba experimentovat s nastavením, abyste pochopili, co je program schopen.
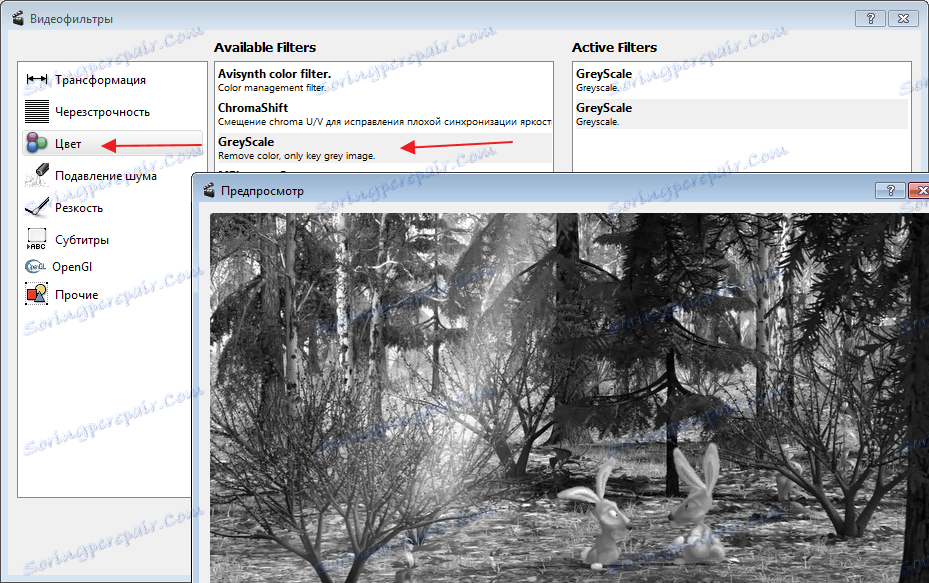
Totéž se děje se zvukem. Po výběru zvukového kodeku se zobrazí další okno, ve kterém můžete provést potřebná nastavení. Například aplikujte normalizaci nebo nastavte novou frekvenci.
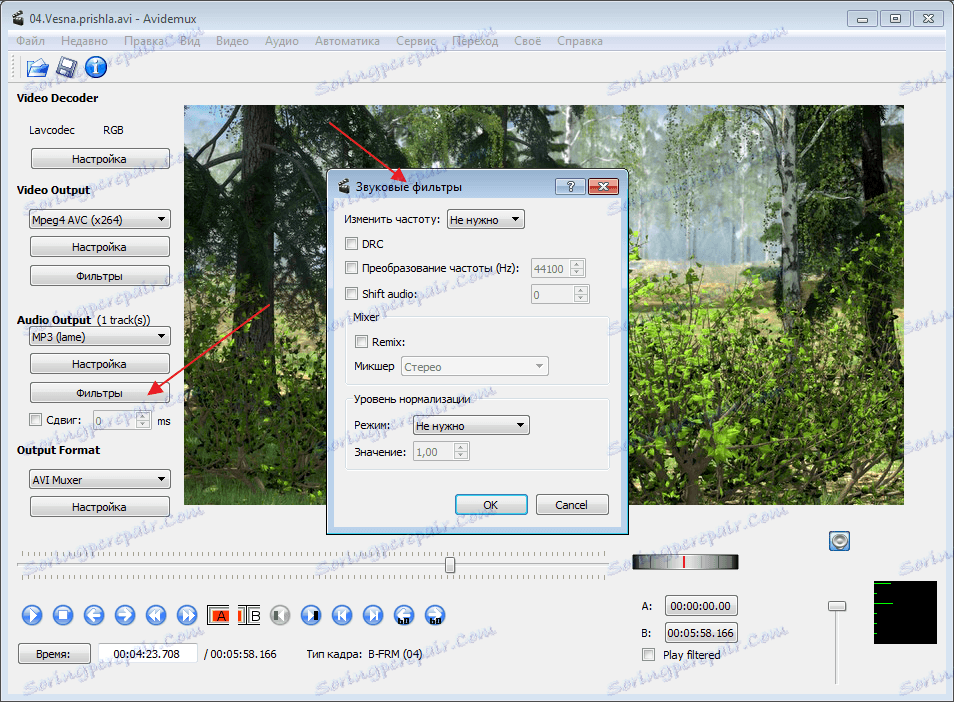
Změňte hlasování na videa
Chcete-li do videa přidat nový zvuk, musíte přejít na část "Audio-Select Track" .
Zde označujeme novou cestu. Kliknutím na malou šipku vedle něj můžete vidět funkci stahování nové hudby z počítače. Aby starý zvuk nezasahoval, musí být deaktivován a odstranit výběr. Na druhou stranu je třeba zaškrtnout druhou stopu.
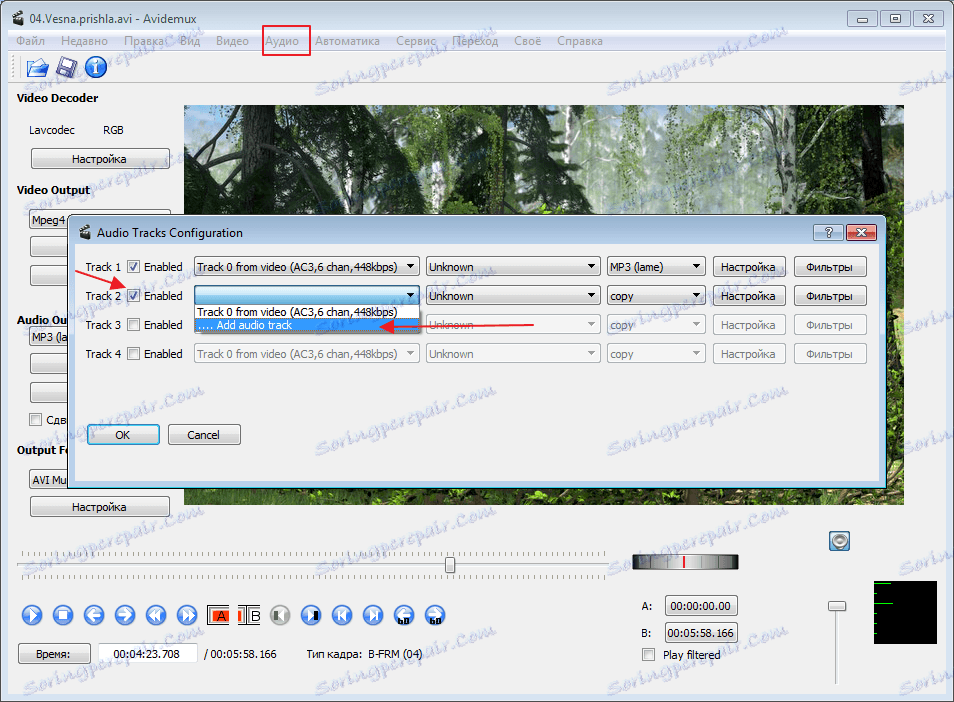
Zobrazení a uložení záznamu
Po všech použitých efektech musí být video uloženo, nejdříve však slyšíme, co se stalo pomocí speciálních tlačítek.

Chcete-li uložit záznam, přejděte do hlavní nabídky a spusťte příkaz Uložit jako z karty Soubor . Pak zvolte cestu. Zbývající nastavení se použije z levé části okna, ve které jsme provedli změny.
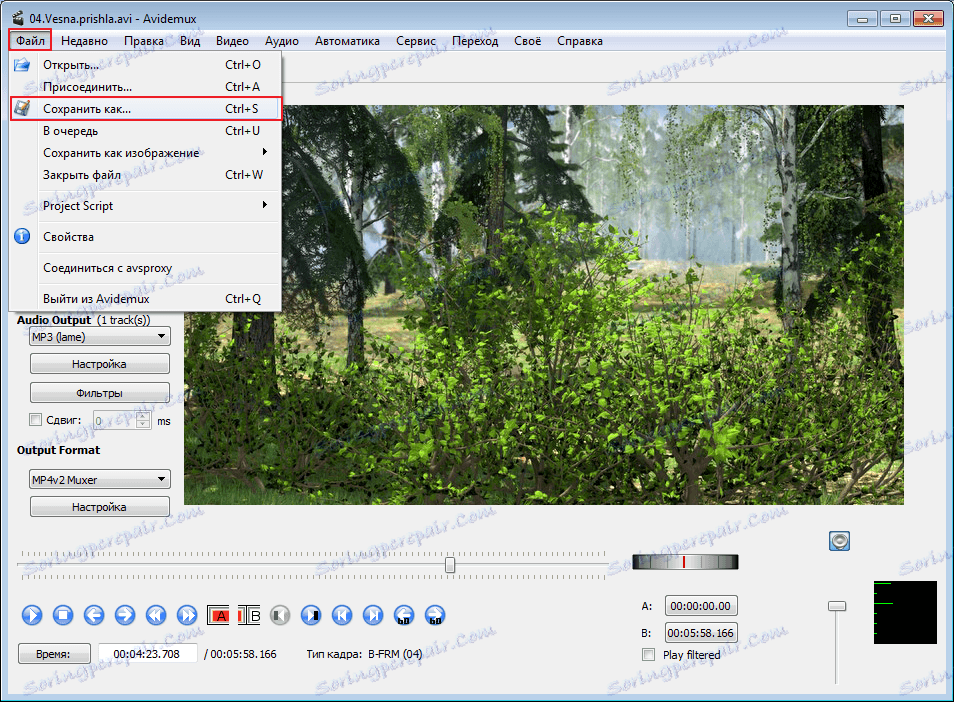
Po přezkoumání programu jsem byl s ní spokojen. Funguje to skvěle, není to kočka. Přes poměrně slabé parametry systému není brzdění pozorováno. Samozřejmě je to málo, ale pro neprofesionální použití je dost. Ale je to velmi snadné použití.
