Nakreslete výkres v aplikaci AutoCAD
Digitalizace výkresů předpokládá překlad obvyklé kresby provedené na papíře v elektronickém formátu. Práce s vektorizací je v současné době docela populární v souvislosti s aktualizací archivů mnoha designových organizací, projektových a inventarizačních kanceláří, které potřebují elektronickou knihovnu své práce.
Navíc v procesu navrhování je často nutné provést výkres již existujících tištěných podkladů.
V tomto článku nabízíme stručný průvodce digitalizací výkresů pomocí aplikace AutoCAD.
Jak digitalizovat výkres v aplikaci AutoCAD
1. Chcete-li digitalizovat nebo jinými slovy vektorizovat tištěný výkres, budeme potřebovat naskenovaný nebo rastrový soubor, který bude sloužit jako základ pro budoucí kreslení.
Vytvořte nový soubor v aplikaci AutoCAD a v grafickém poli otevřete dokument se skenováním výkresu.
Související informace: Jak umístit obrázek do aplikace AutoCAD

2. Pro vaše pohodlí možná budete muset změnit barvu pozadí grafického pole z tmavého na světlo. Přejděte do nabídky, vyberte možnost "Možnosti", na kartě "Zobrazit", klikněte na tlačítko "Barvy" a vyberte jednotnou bílou barvu. Klepněte na tlačítko Přijmout a potom klepněte na tlačítko Použít.
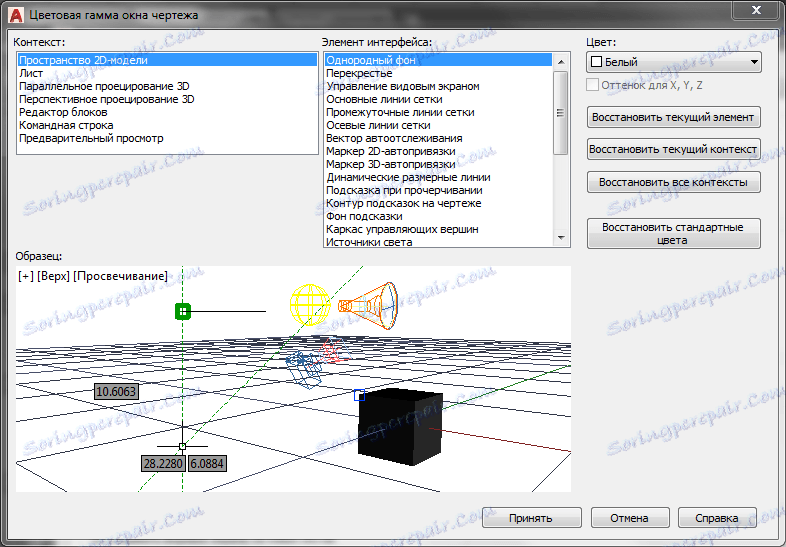
3. Měřítko naskenovaného obrazu nemusí odpovídat skutečnému měřítku. Před začátkem digitalizace je nutné upravit obraz v měřítku 1: 1.
Přejděte na panel "Pomůcky" na kartě Domů a vyberte možnost "Měření". Na naskenovaném obrázku vyberte velikost a zkontrolujte, jaká je odlišná od skutečného obrázku. Budete muset zmenšit nebo zvětšit obrázek, dokud nebude mít měřítko 1: 1.
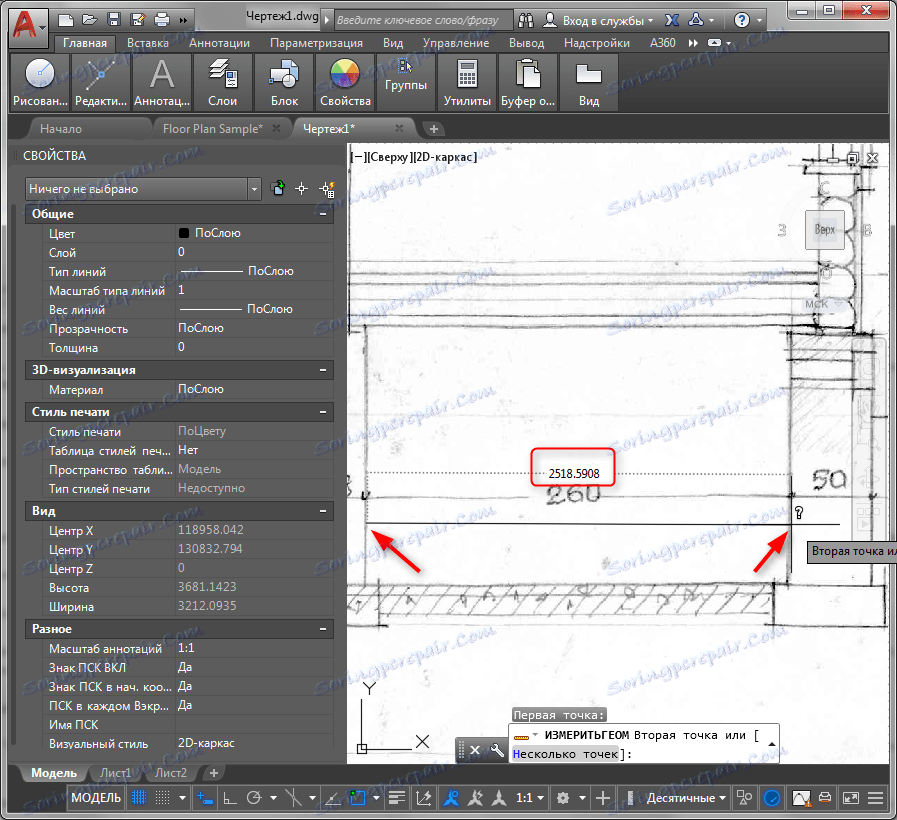
V panelu úprav vyberte možnost Zoom. Vyberte obrázek a stiskněte tlačítko "Enter". Pak zadejte základní bod a zadejte faktor zvětšení. Hodnoty větší než 1 zvětší obrázek. Hodnoty od 0 do 1 - snížení.
Při zadání faktoru menšího než 1 použijte bod k oddělení číslic.
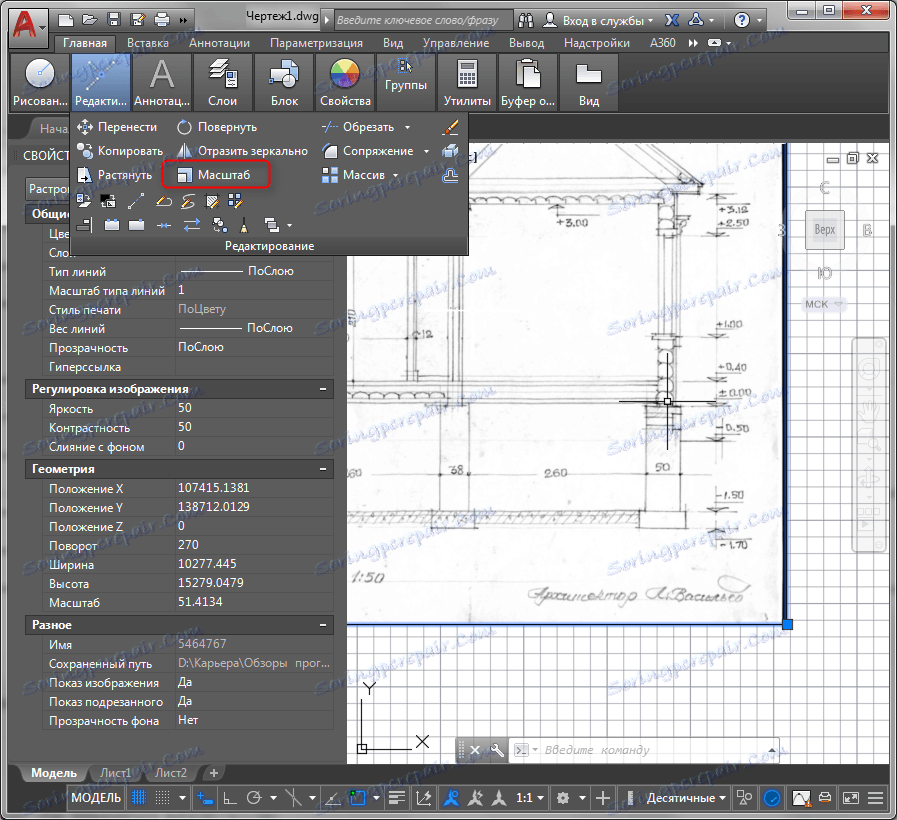
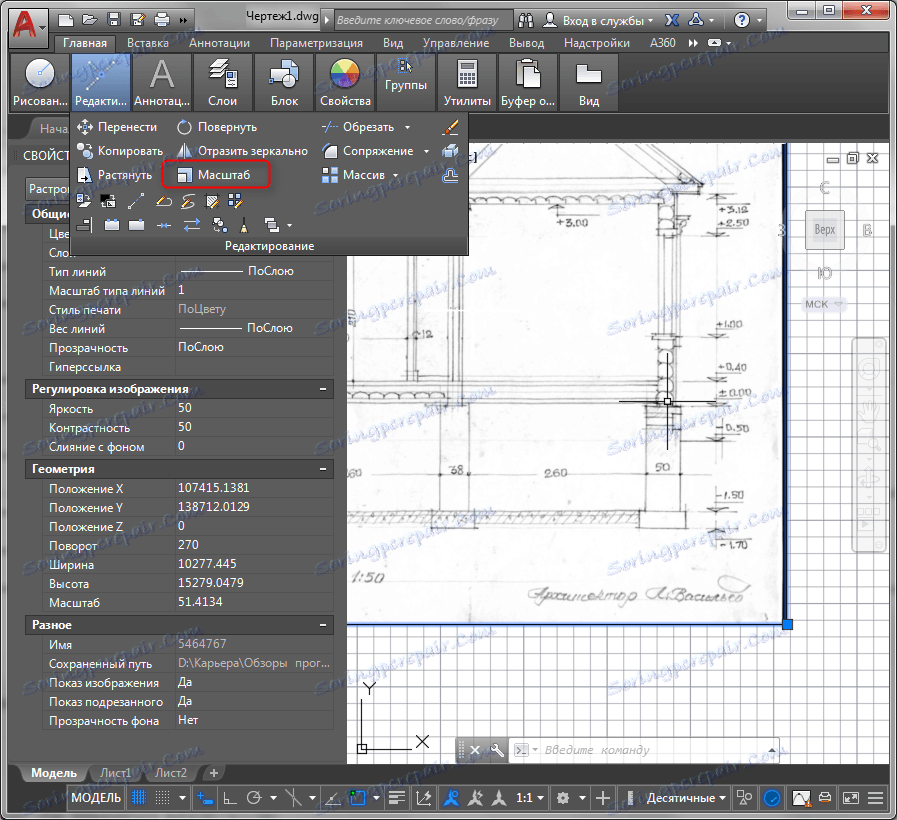
Váhu můžete měnit ručně. Chcete-li to provést, jednoduše přetáhněte obrázek za modrý čtverec (rukojeť).
4. Po zadání velikosti originálu v plné velikosti je možné pokračovat přímo k elektronické kresbě. Potřebujete pouze krulit existující linky pomocí nástrojů kreslení a úpravy, vykreslit a vyplnit, přidat rozměry a poznámky.
Související informace: Jak vytvořit šraf v AutoCADu
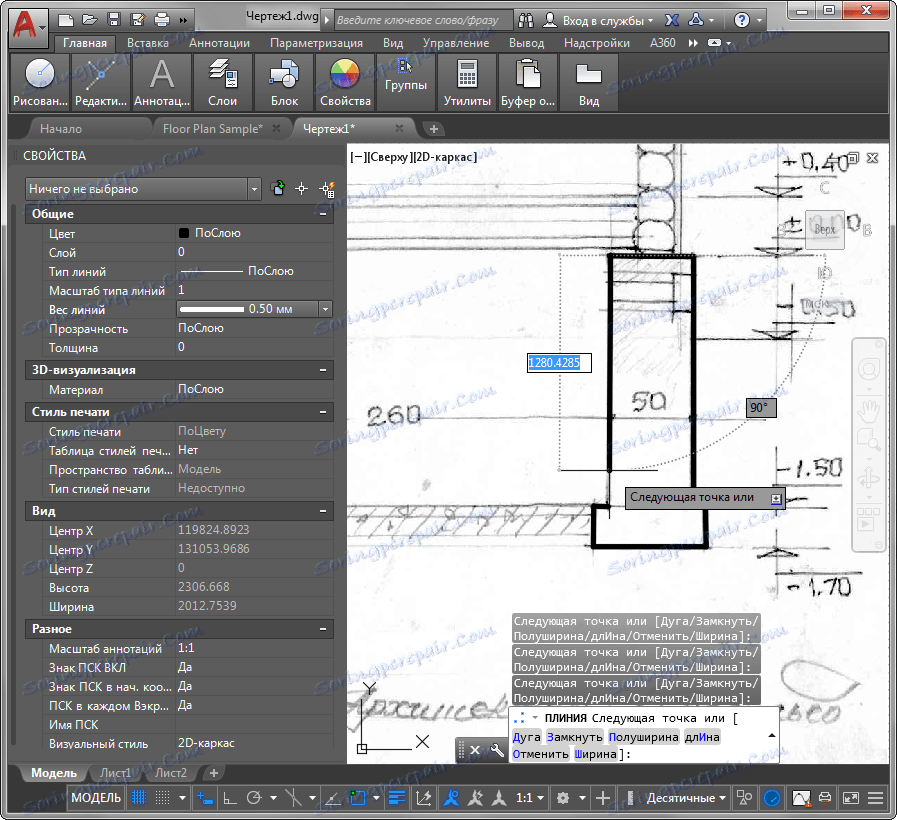
Nezapomeňte použít dynamické bloky pro vytváření komplexních opakujících se prvků.
Čtěte také: Používání dynamických bloků v aplikaci AutoCAD
Po dokončení výkresů může být původní obrázek smazán.
Další lekce: Jak používat aplikaci AutoCAD
To je celý pokyn k digitalizaci výkresů. Doufáme, že je pro vás užitečná.