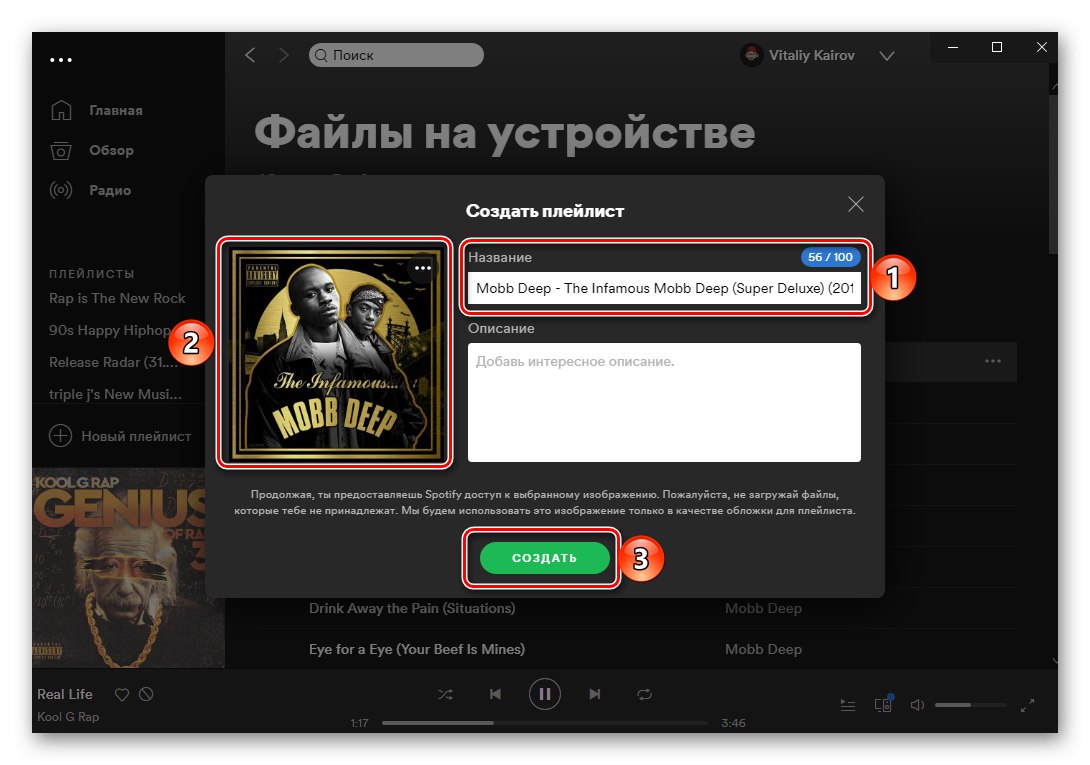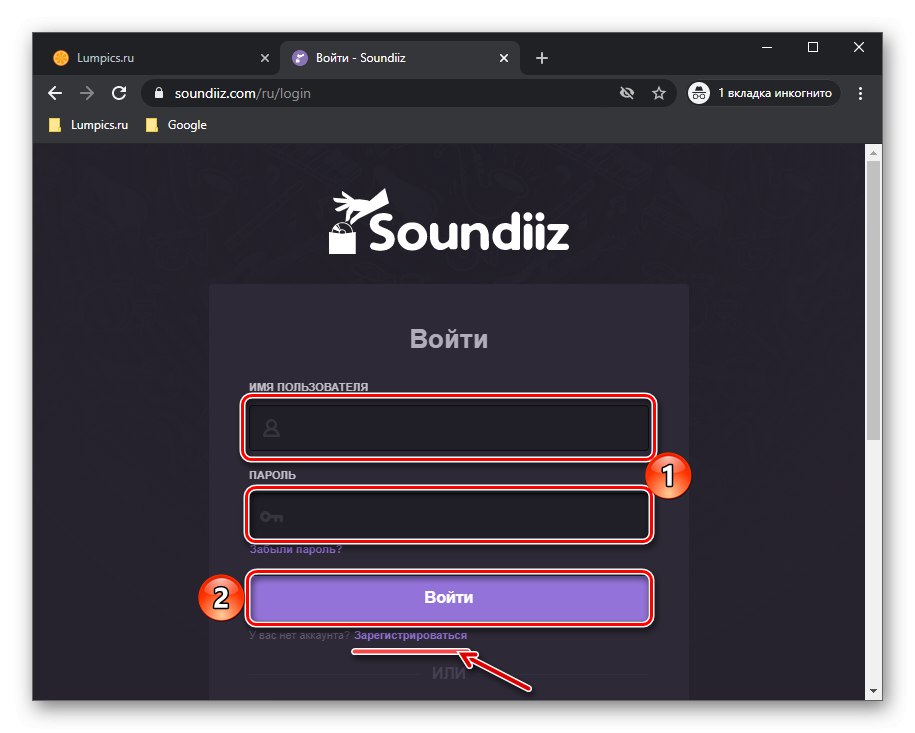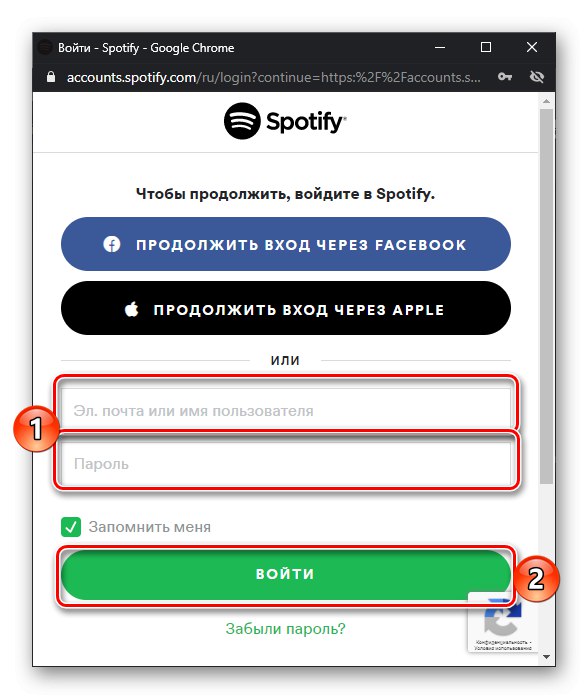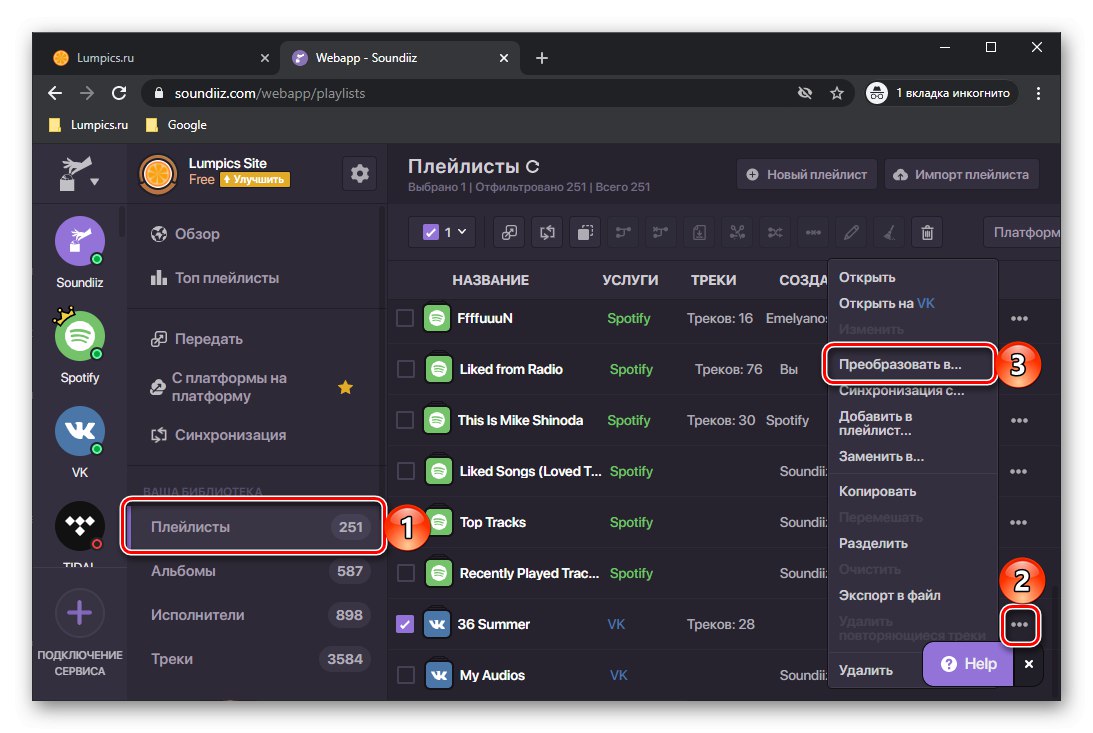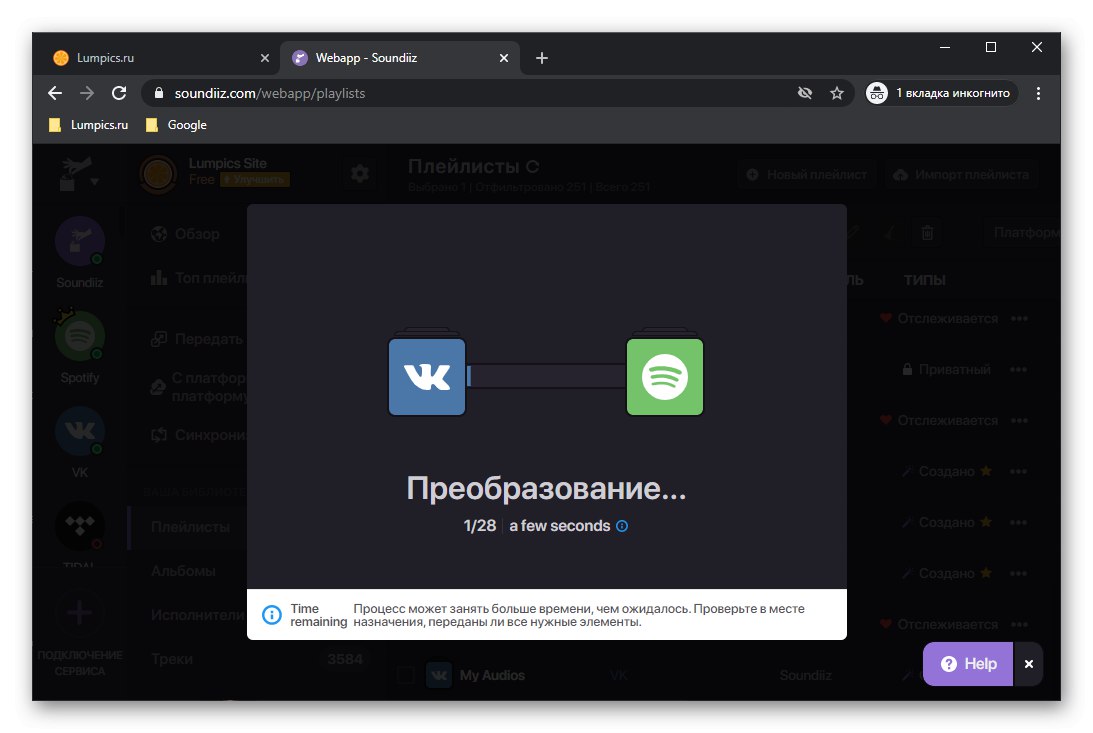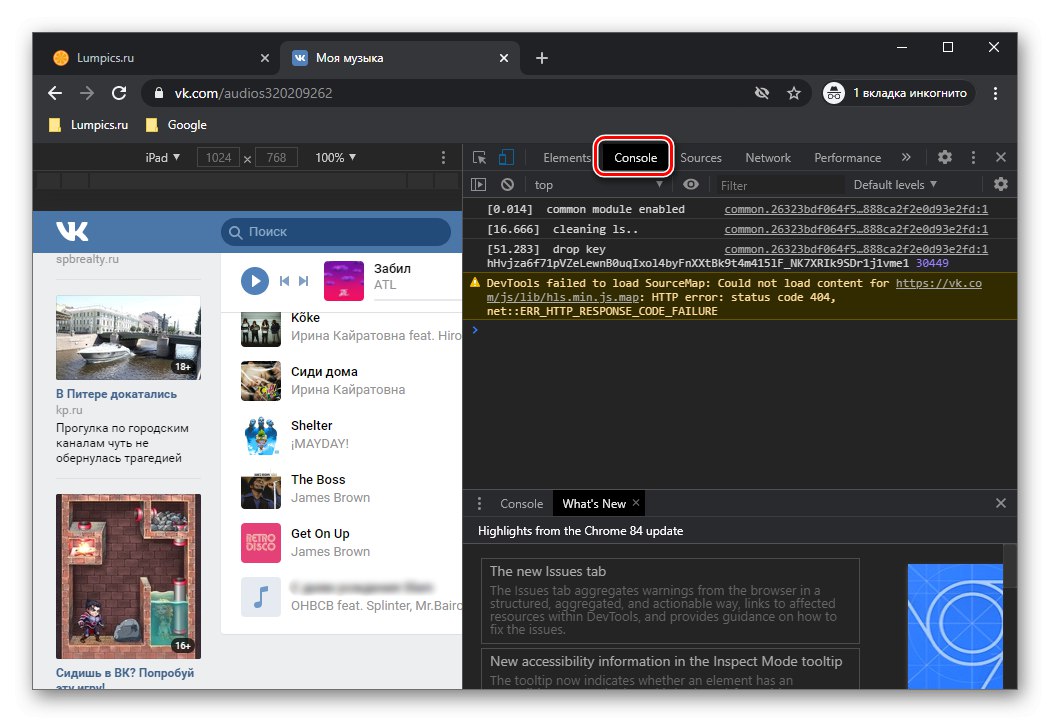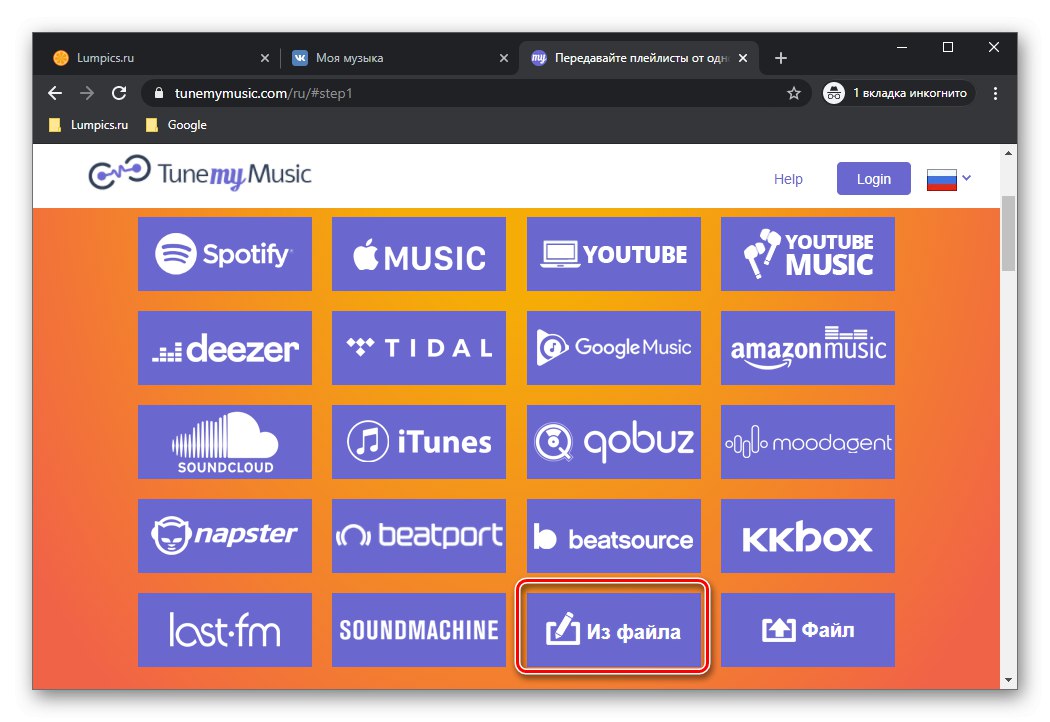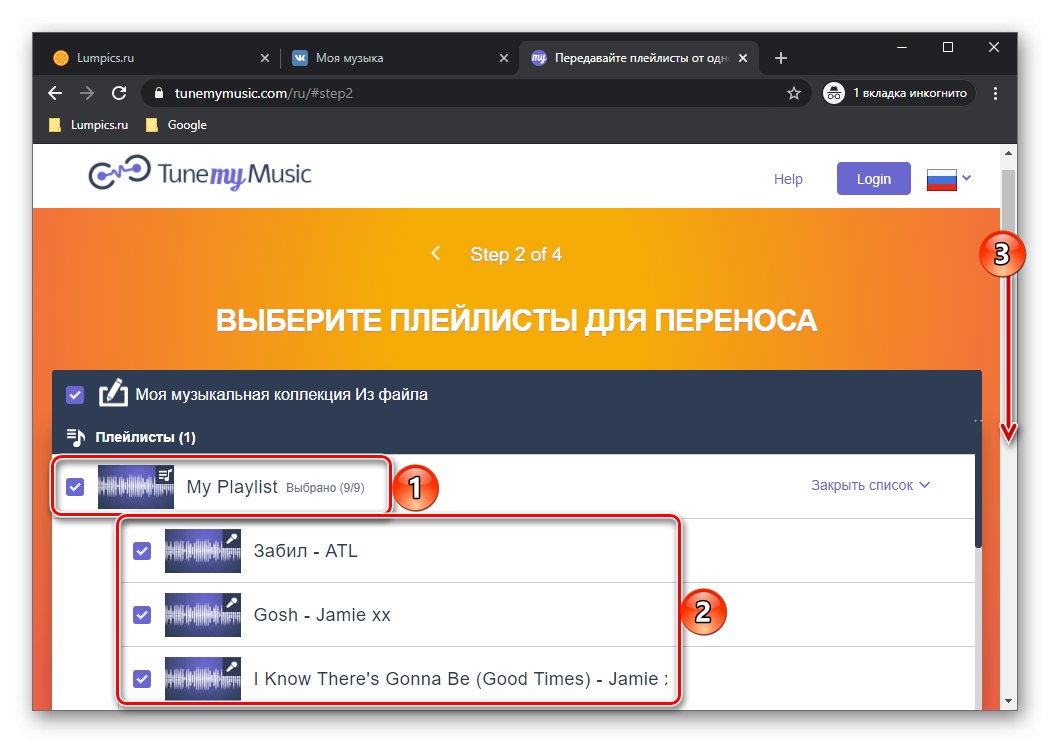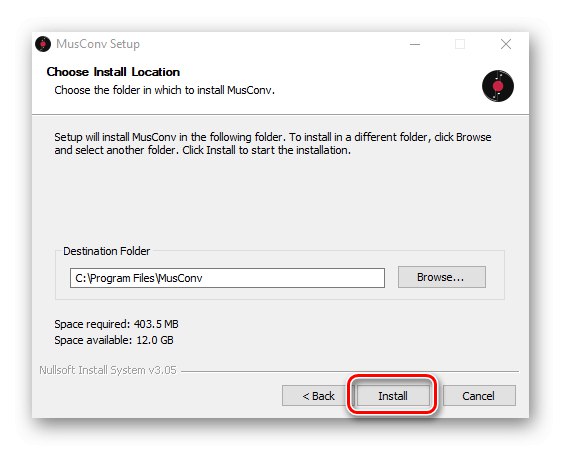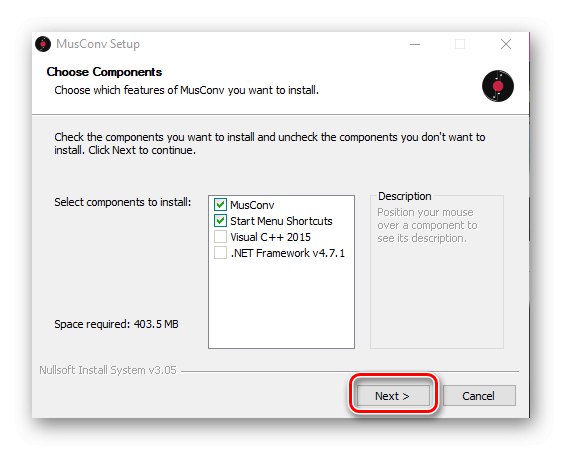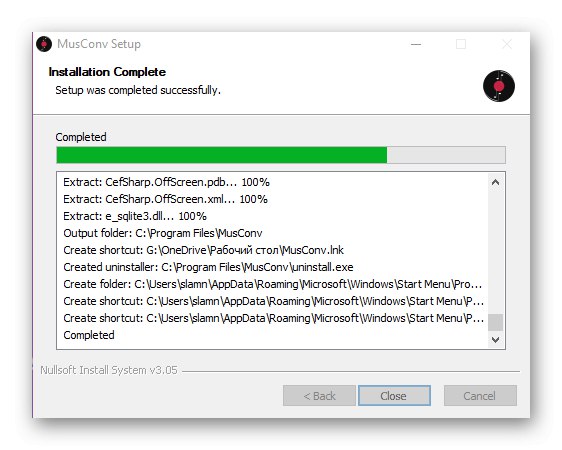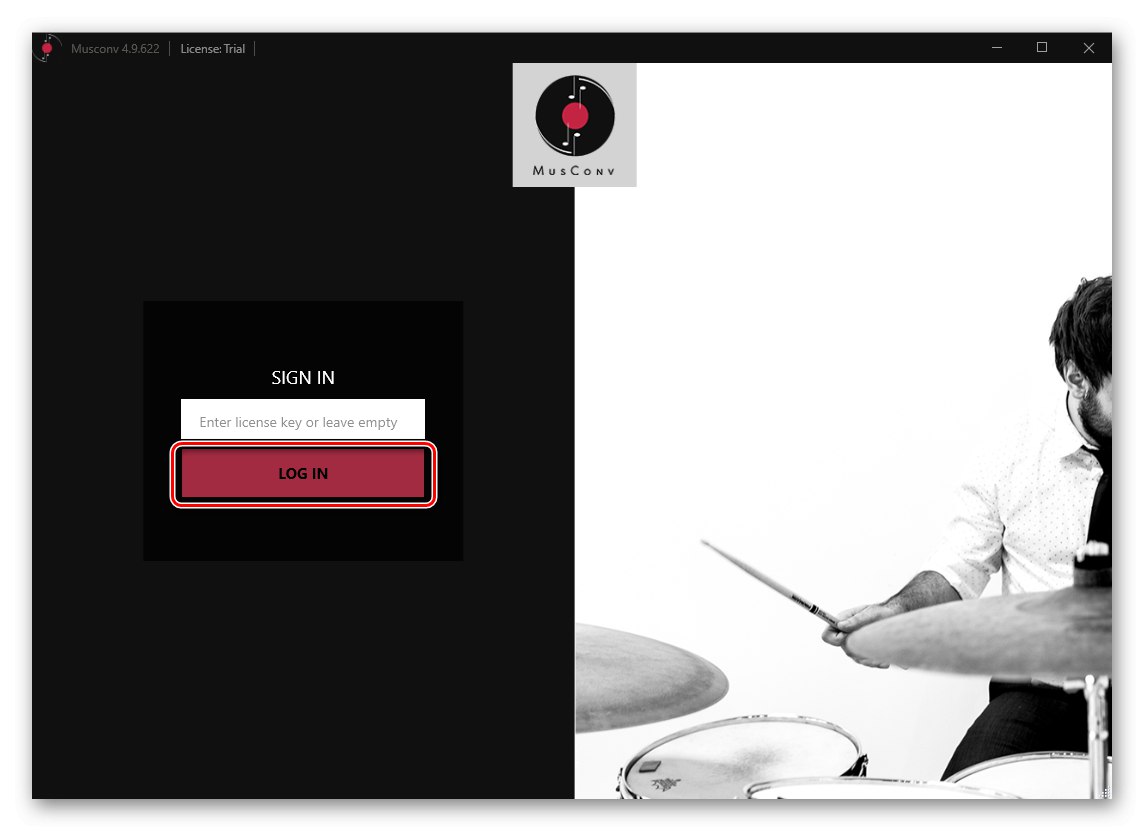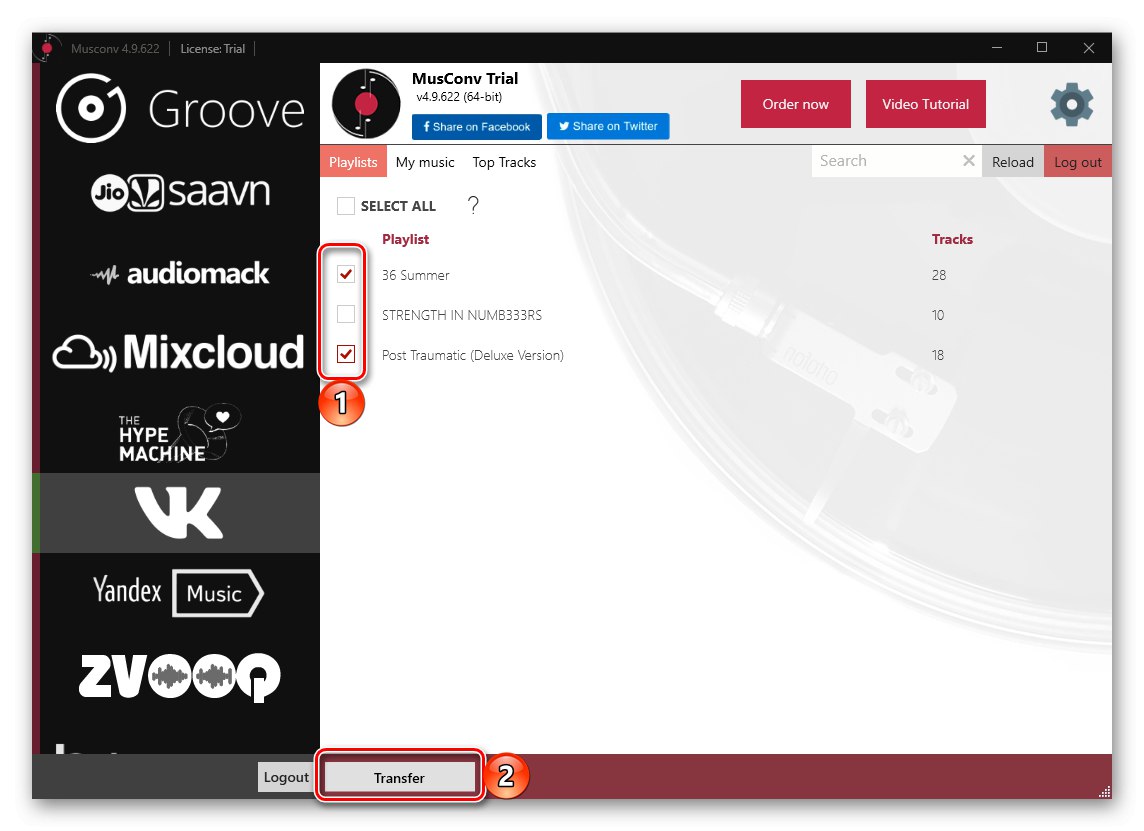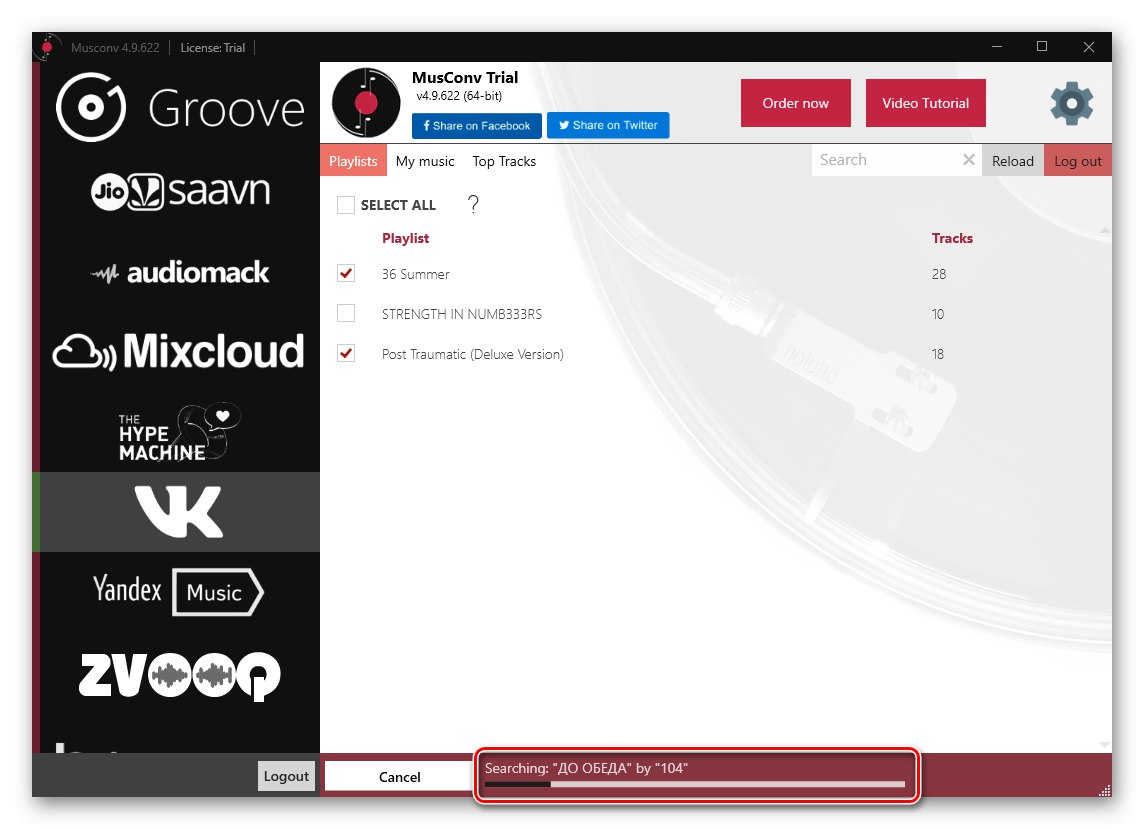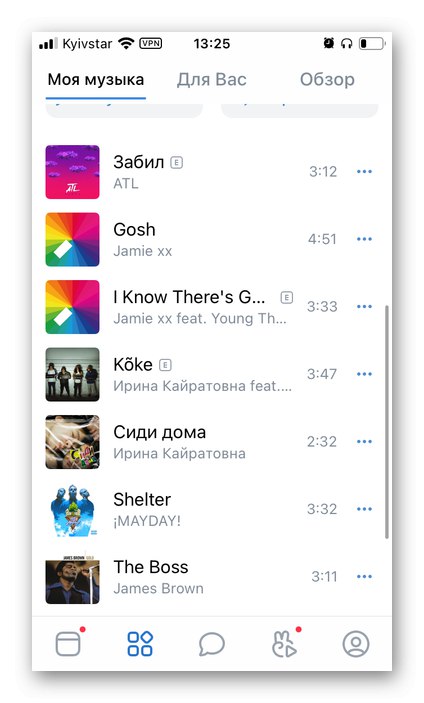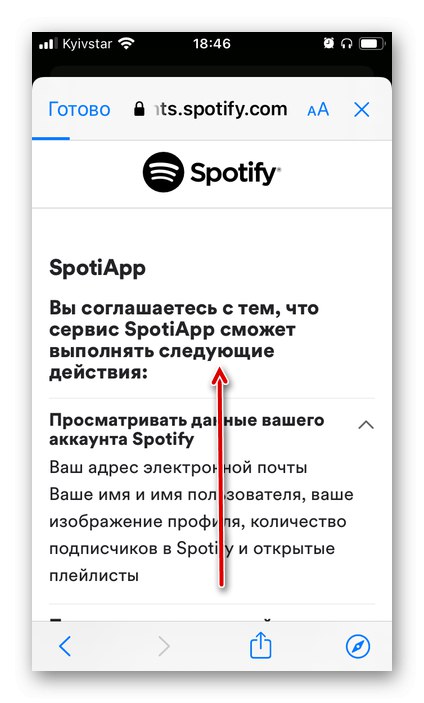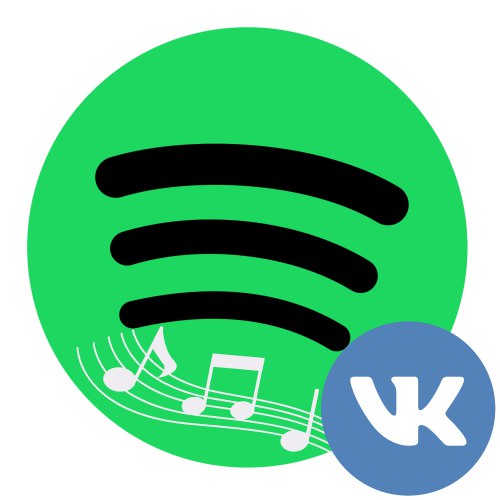
Důležité! Je známo, že značnou část hudební knihovny VKontakte tvoří nelegální skladby - amatérské cover verze nebo remixy vytvořené na koleni. Nebudete je moci přenést do Spotify, protože takové stopy tam nejsou a nikdy se neobjeví.
Metoda 1: Soundiiz
Není mnoho služeb pro přenos hudby z jedné streamovací platformy na druhou, která by podporovala práci s VKontakte a jinými domácími weby. Soundiiz je jedním z nich.
- Pomocí výše uvedeného odkazu přejděte na hlavní stránku webu a klikněte na tlačítko „Start now“.
- Přihlaste se ke svému účtu, nebo pokud jej ještě nemáte, klikněte na odkaz "Registrovat".
![Přihlaste se nebo se zaregistrujte a přeneste hudbu z VKontakte do Spotify prostřednictvím služby Soundiiz v prohlížeči]()
Místo toho se můžete přihlásit pomocí svého účtu Google, Facebook, Apple nebo Twitter. Jako příklad zvolíme první.
- Zadejte svůj e-mail nebo telefonní číslo a klikněte na "Dále".
- Zadejte své heslo a pokračujte znovu "Dále".
- Po přihlášení do Soundiiz klikněte na tlačítko "Vpřed".
- Najděte VK v seznamu podporovaných služeb a klikněte na "Připojit".
- V prohlížeči se otevře samostatné okno, ve kterém musíte zadat přihlašovací jméno a heslo ze svého účtu na sociální síti a kliknout "Připojit"... Udělej to.
- Poté klikněte na tlačítko "Připojit" v rámci služby Spotify.
- Zadejte také údaje ze svého účtu a klikněte na "Vejít do".
![Přihlaste se k přenosu hudby z VKontakte do svého účtu Spotify prostřednictvím služby Soundiiz v prohlížeči]()
Přečtěte si také: Jak se přihlásit do Spotify na počítači
- Podívejte se na oprávnění, která Soundiiz potřebuje, aby správně fungovala, a udělejte je kliknutím na tlačítko "Přijímám".
- Ihned poté budete přesměrováni na stránku se všemi vašimi seznamy skladeb z VKontakte a Spotify. Najděte mezi nimi ten, který chcete přenést z prvního do druhého, vyvolejte jeho nabídku kliknutím na tři vodorovné body vpravo a vyberte položku „Převést na ...“.
![Výběr seznamu skladeb pro přenos hudby z podmínek VKontakte Spotify prostřednictvím služby Soundiiz v prohlížeči]()
Důležité! V seznamu jsou zvukové nahrávky z VK, které nejsou přidány do sbírek a nejsou zahrnuty v albech „My Audios“... Ve většině případů obsahuje všechny skladby nashromážděné během používání sociální sítě před legalizací hudby v ní a objevením služby Boom.
- Změňte název seznamu skladeb nebo jej ponechte tak, jak chcete, přidejte popis a klikněte na "Uložit konfiguraci".
- V dalším kroku se seznamte se seznamem exportovaných skladeb a v případě potřeby z něj odstraňte zbytečné zrušením zaškrtnutí příslušných políček. Po dokončení klikněte "Potvrdit".
- V posledním kroku vyberte jako cílovou platformu Spotify - tím zahájíte proces převodu.
- Počkejte na dokončení
![Čekání na převod seznamu skladeb z VKontakte na Spotify prostřednictvím služby Soundiiz v prohlížeči]()
poté se zobrazí následující oznámení.
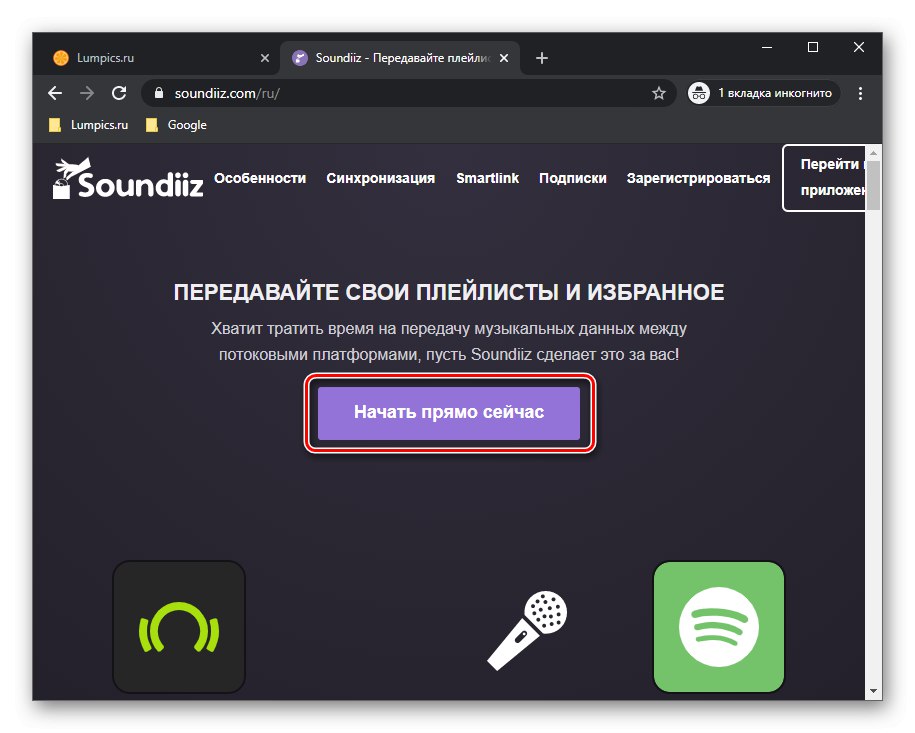
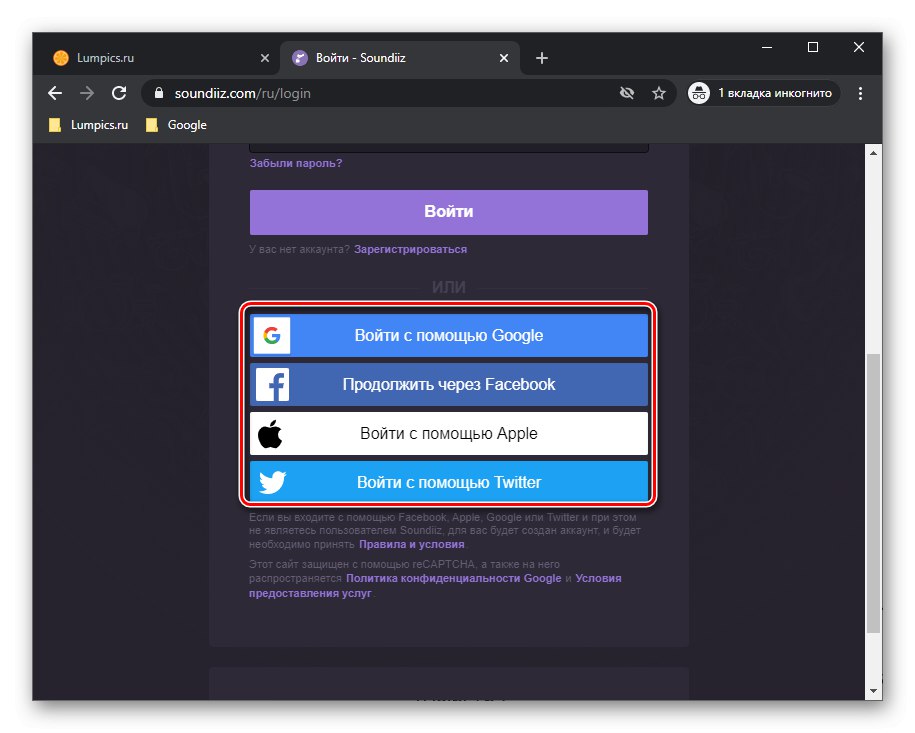
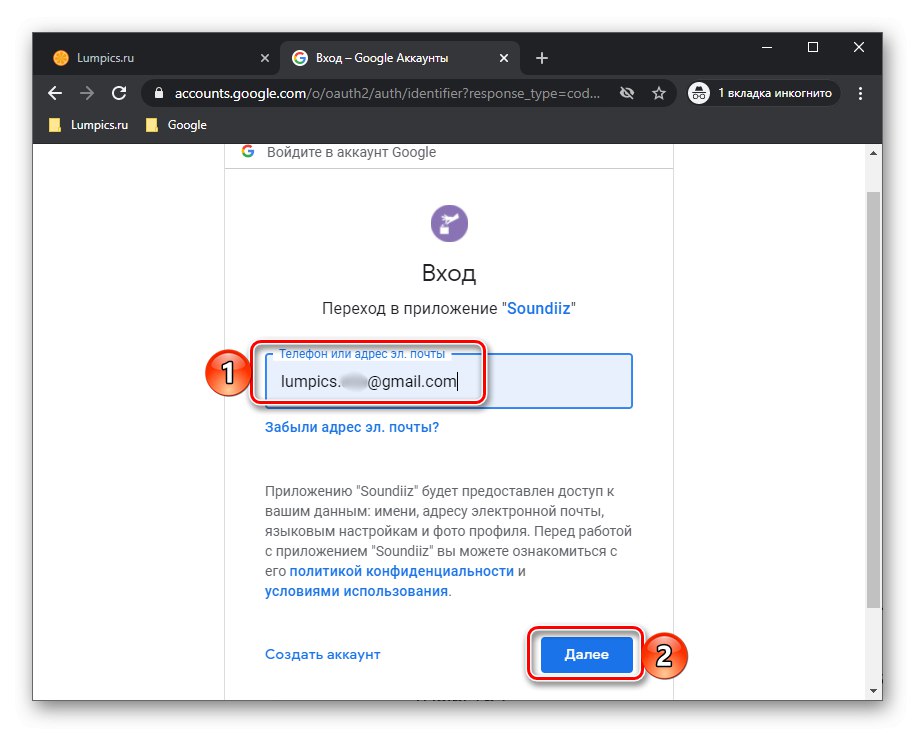
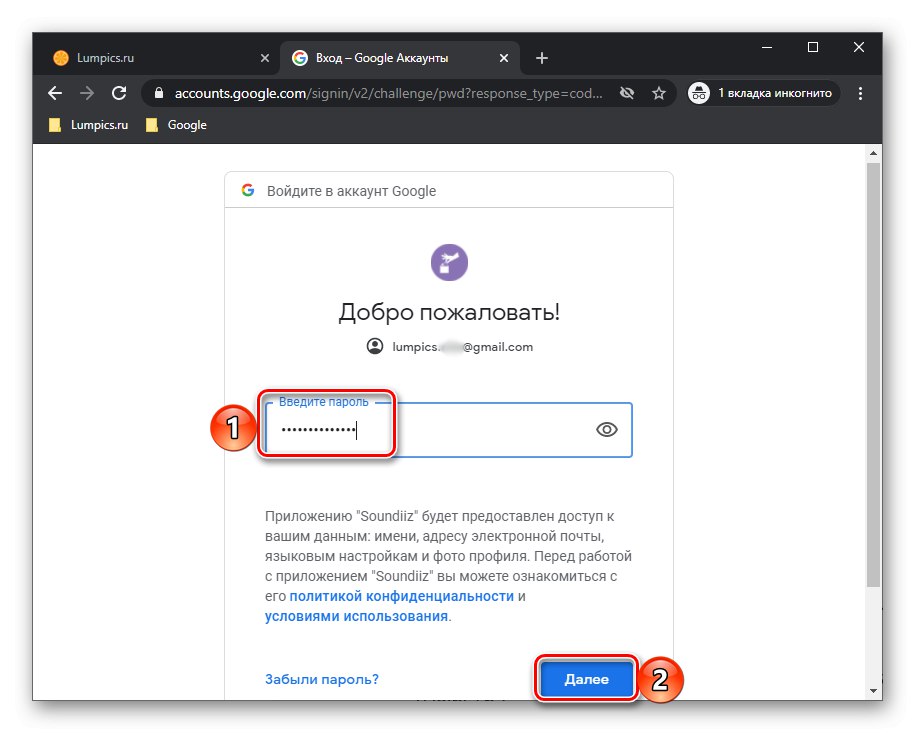
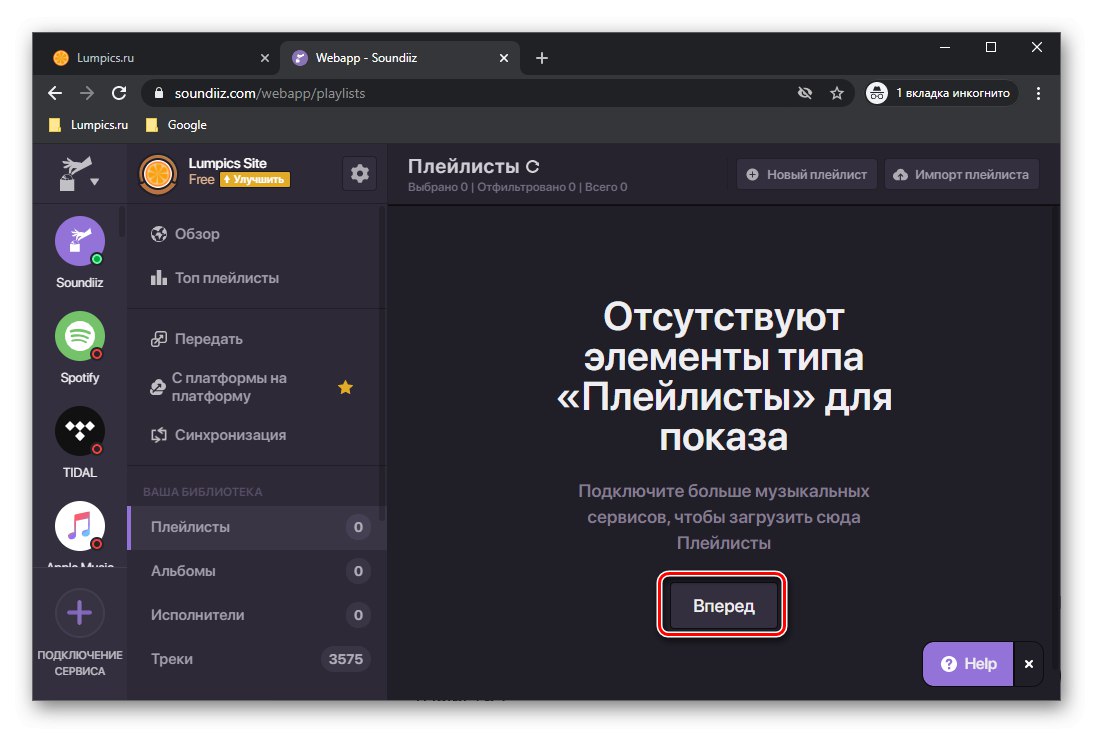
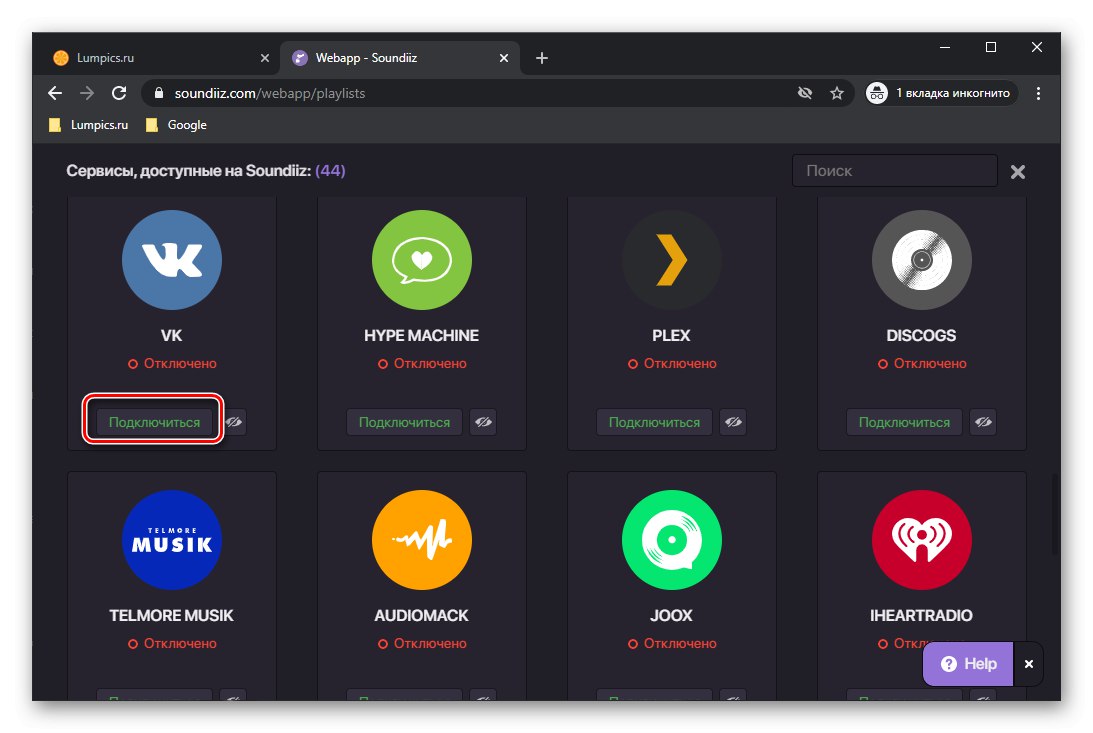
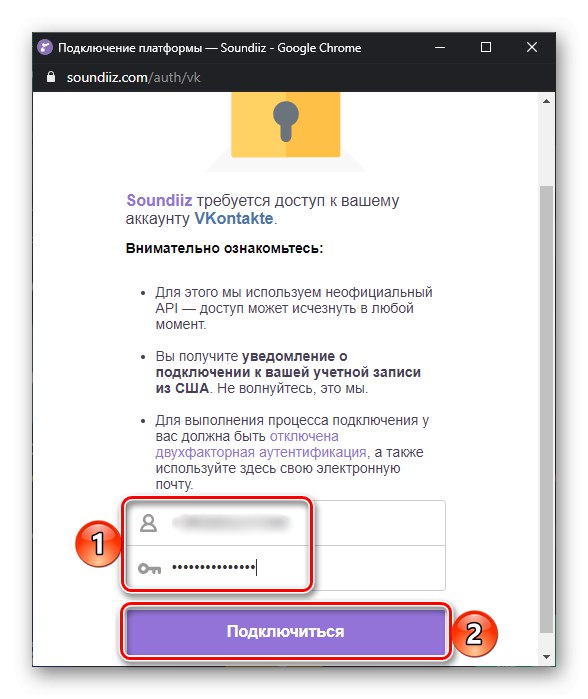
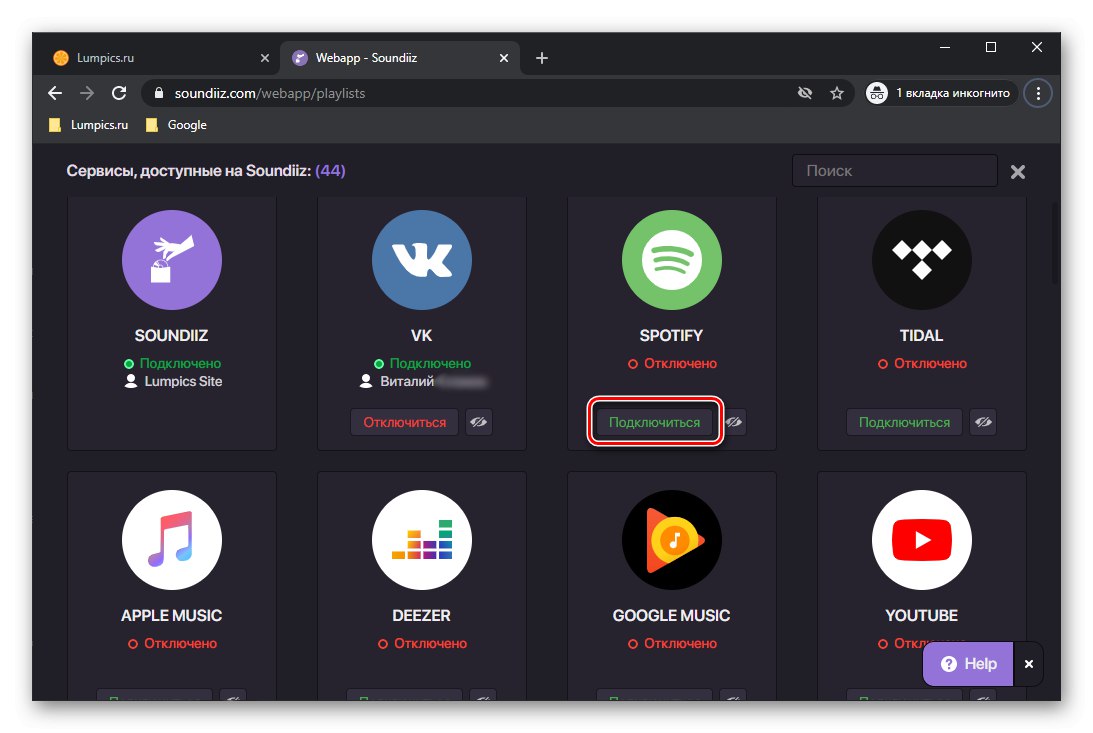
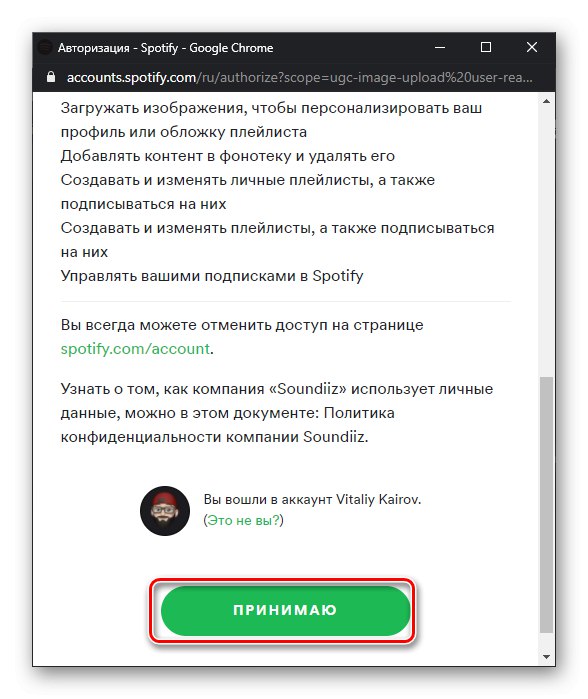
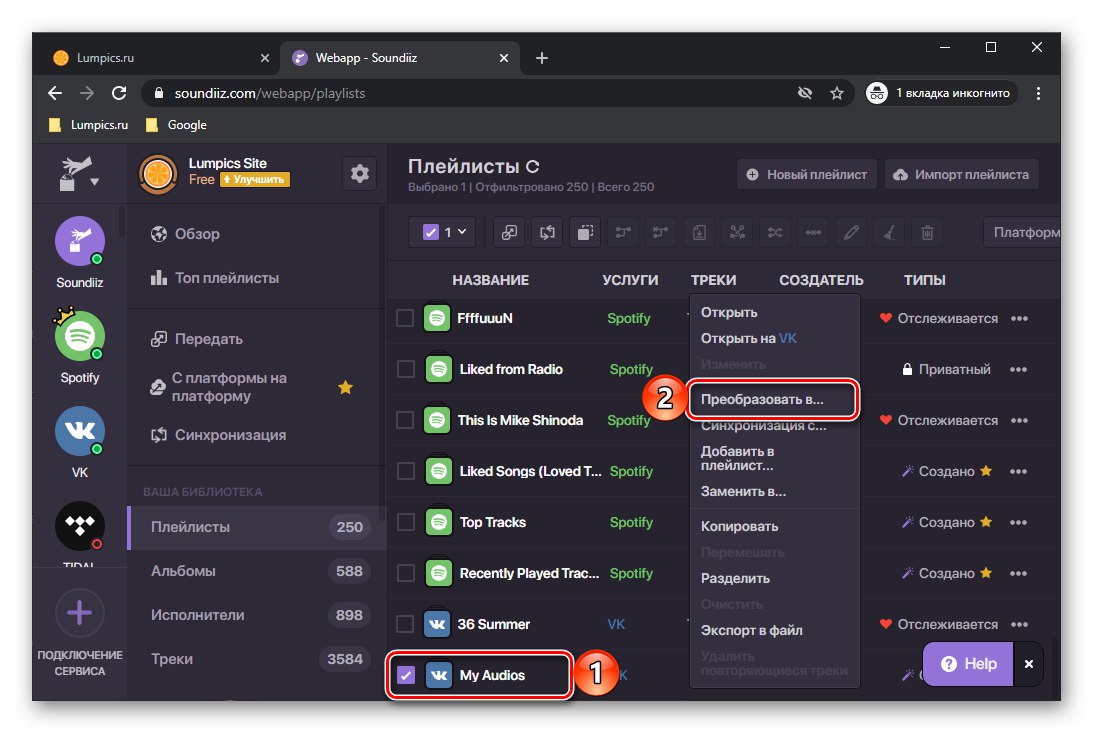
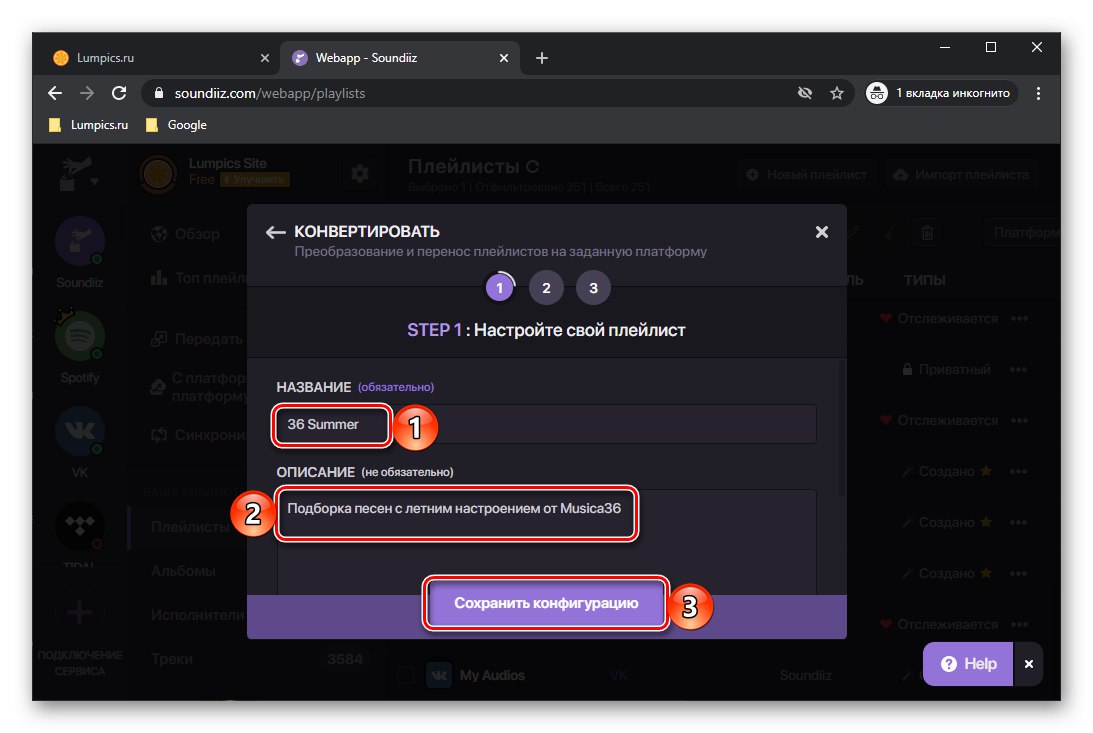
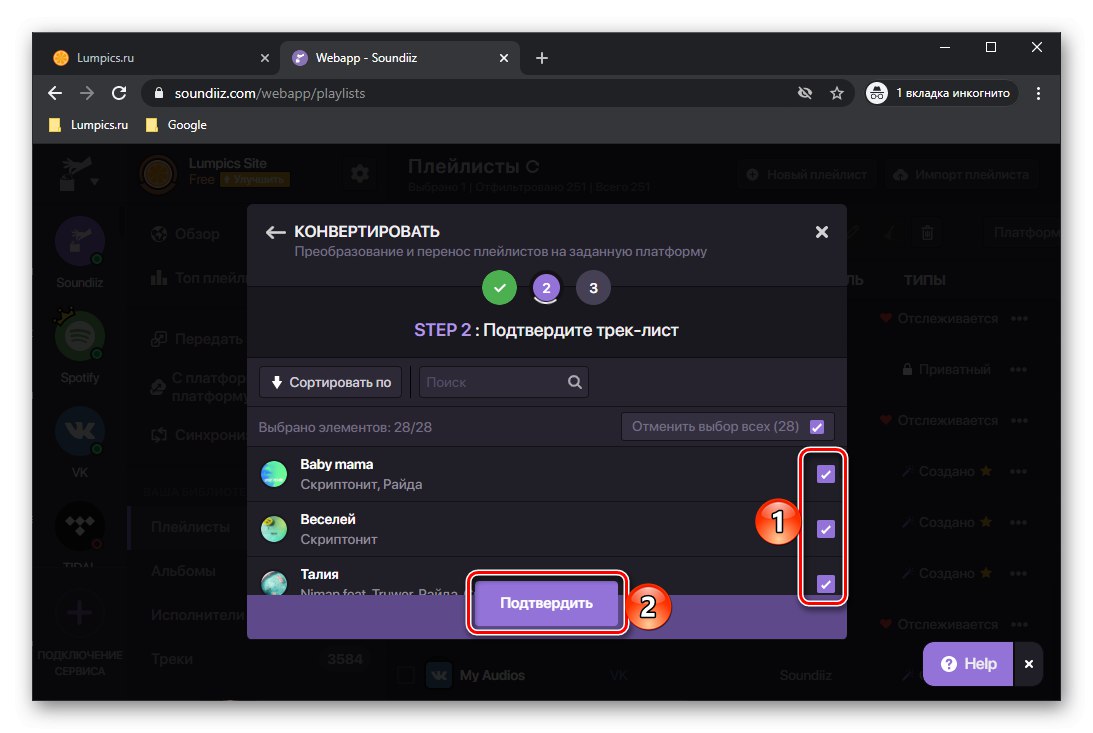
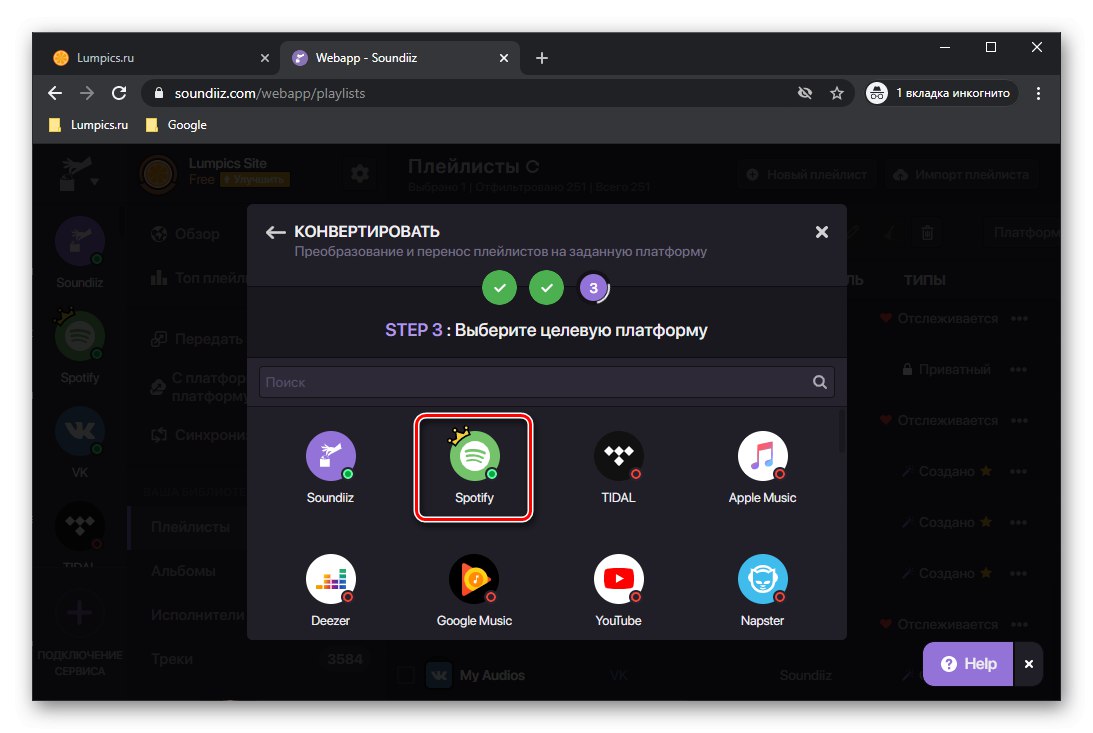
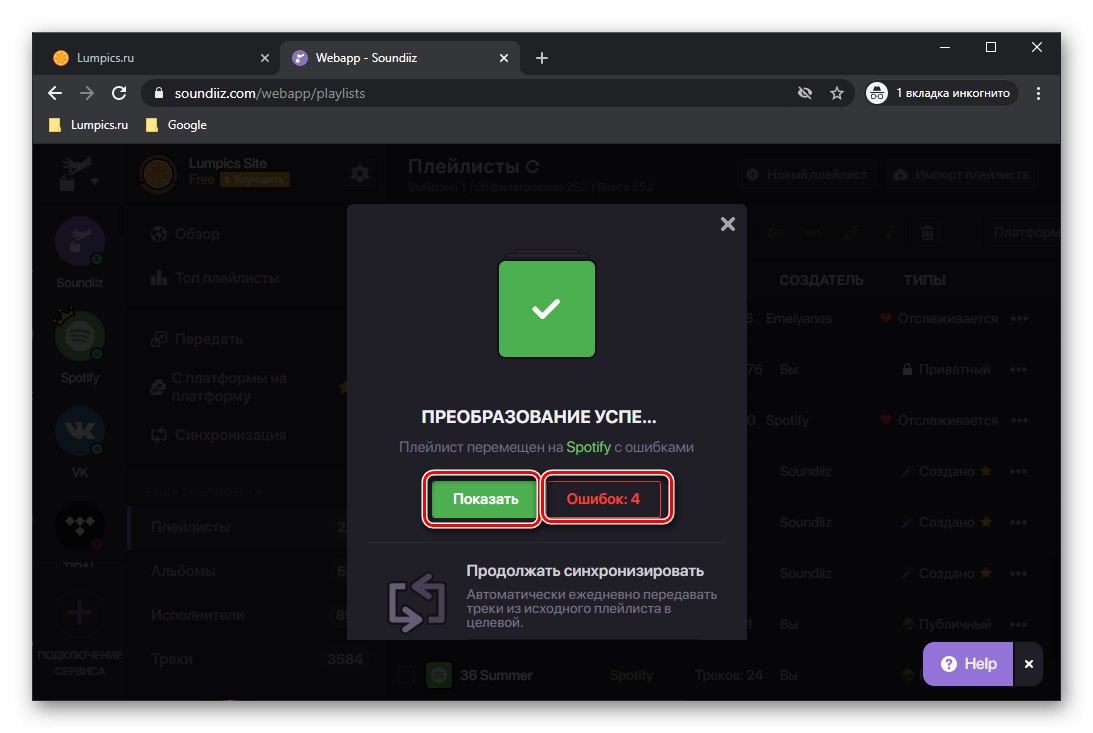
Pokud vidíte červené písmo „Chyby: Ne.“, což znamená, že některé stopy nebyly exportovány - buď nejsou ve Spotify, nebo existují rozdíly v jejich metadatech (názvu). Otevřete tento seznam a uložte jej jako soubor CSV, nebo stačí pořídit snímek obrazovky a zkusit je znovu najít.
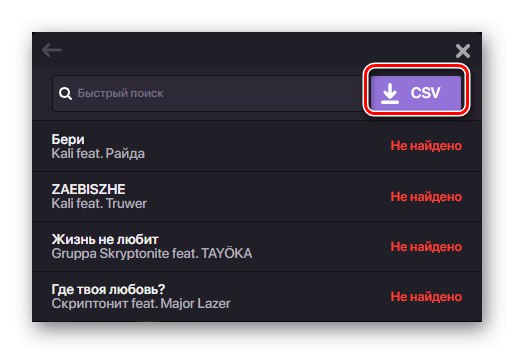
Stisknutím tlačítka "Ukázat" otevře přenesený seznam skladeb ve službě Soundiiz.
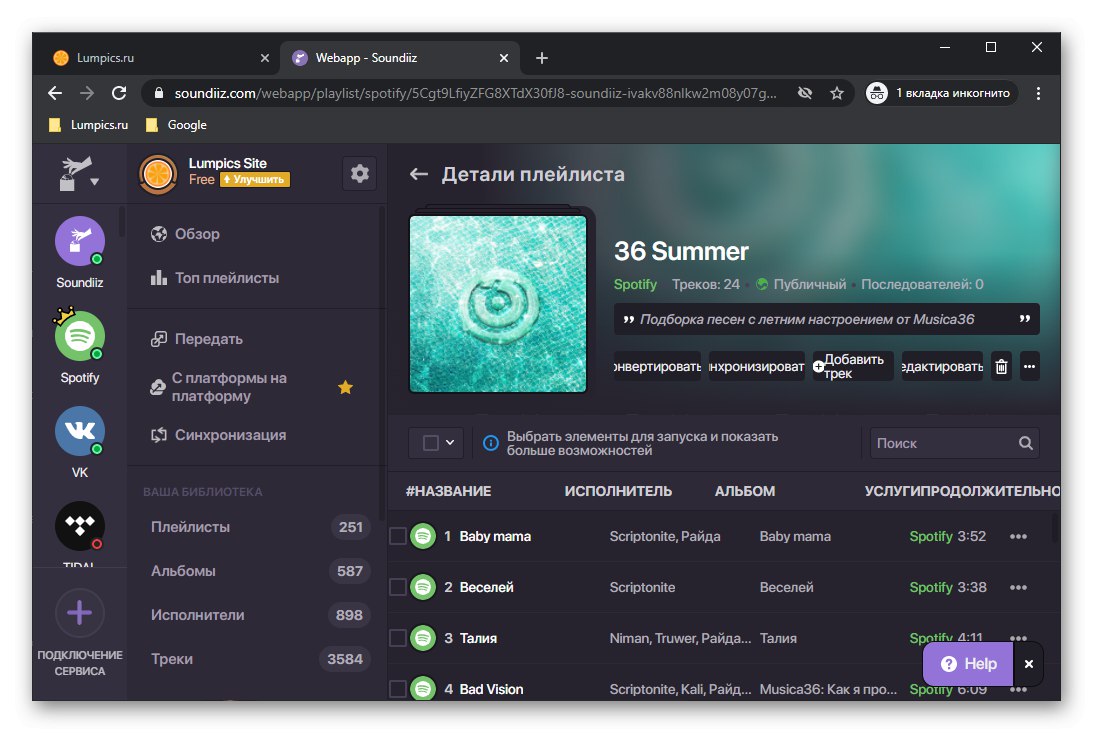
To lze také vidět v programu Spotify pro PC a mobilních aplikacích. S předplatným Premium si budete moci stáhnout zvukové nahrávky pro poslech offline.
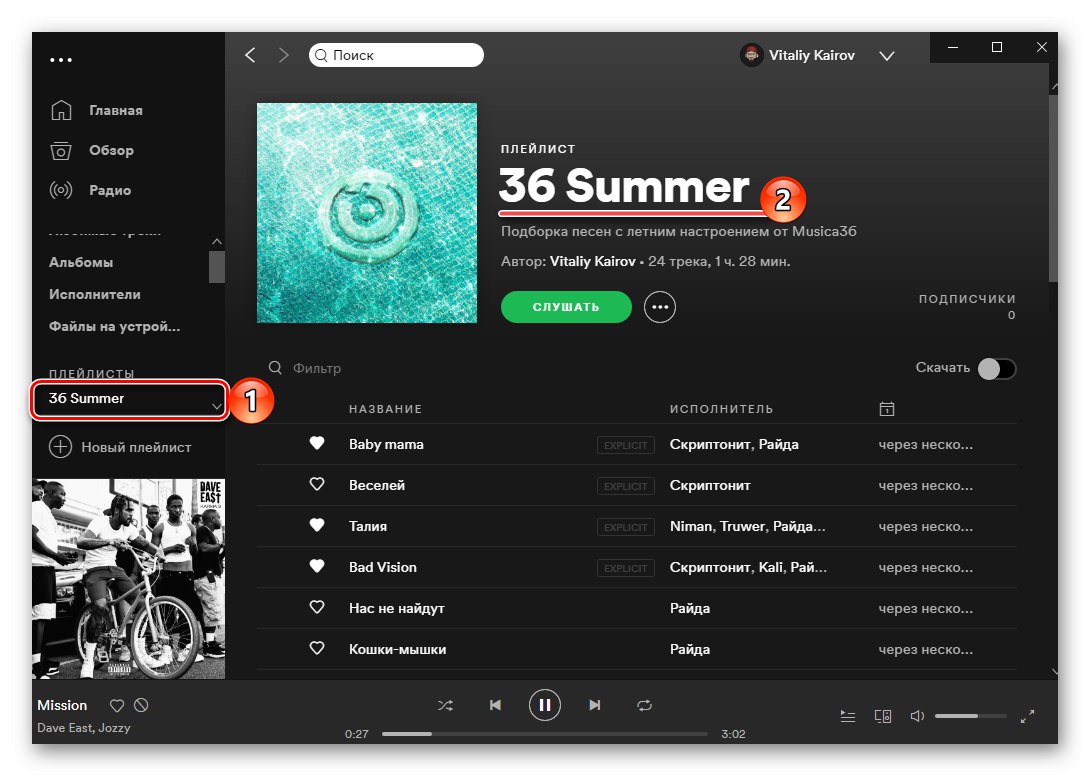
Přečtěte si také:
Jak se přihlásit k odběru Spotify Premium
Jak stahovat hudbu ze Spotify do Windows počítač a chytrý telefon
Jak poslouchat hudbu ve Spotify bez internetu
Vy a já jsme tedy přenesli seznam skladeb z VK do Spotify. Podobným způsobem se exportují alba a jednotlivé skladby.
- Na postranním panelu služby Soundiiz otevřete podsekci „Alba“... Najděte ten, který chcete přenést z VK, otevřete nabídku a vyberte položku „Převést na ...“.
- Dále klikněte na logo Spotify.
- Počkejte na dokončení převodu.
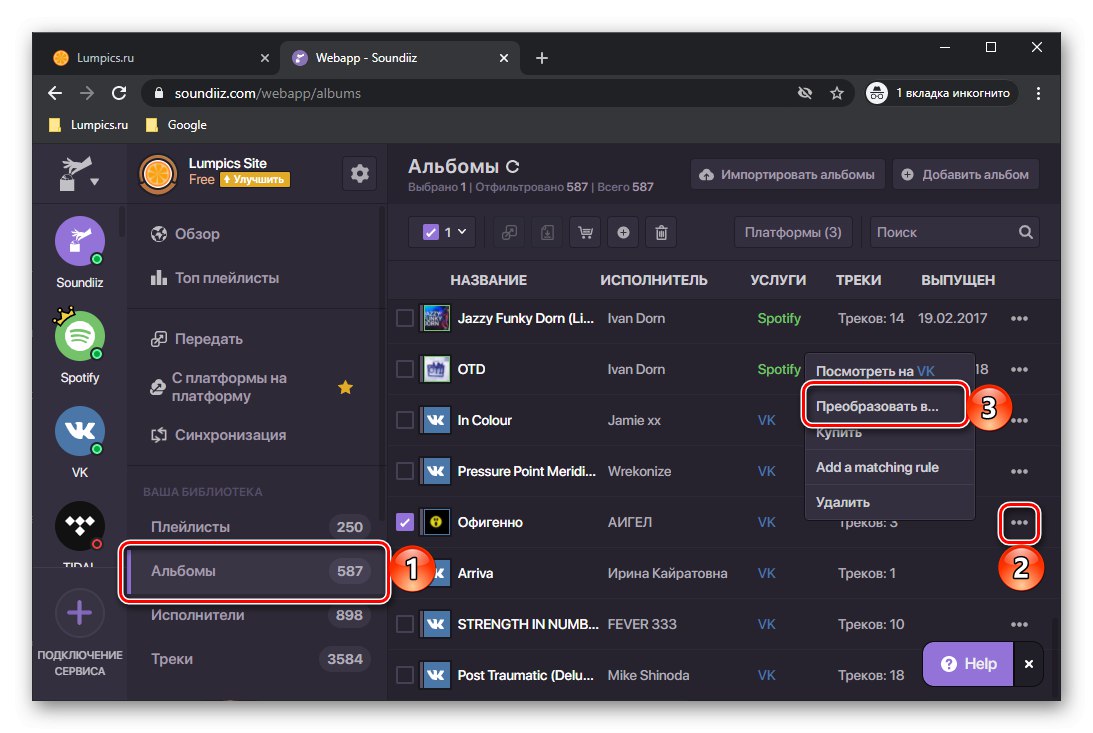
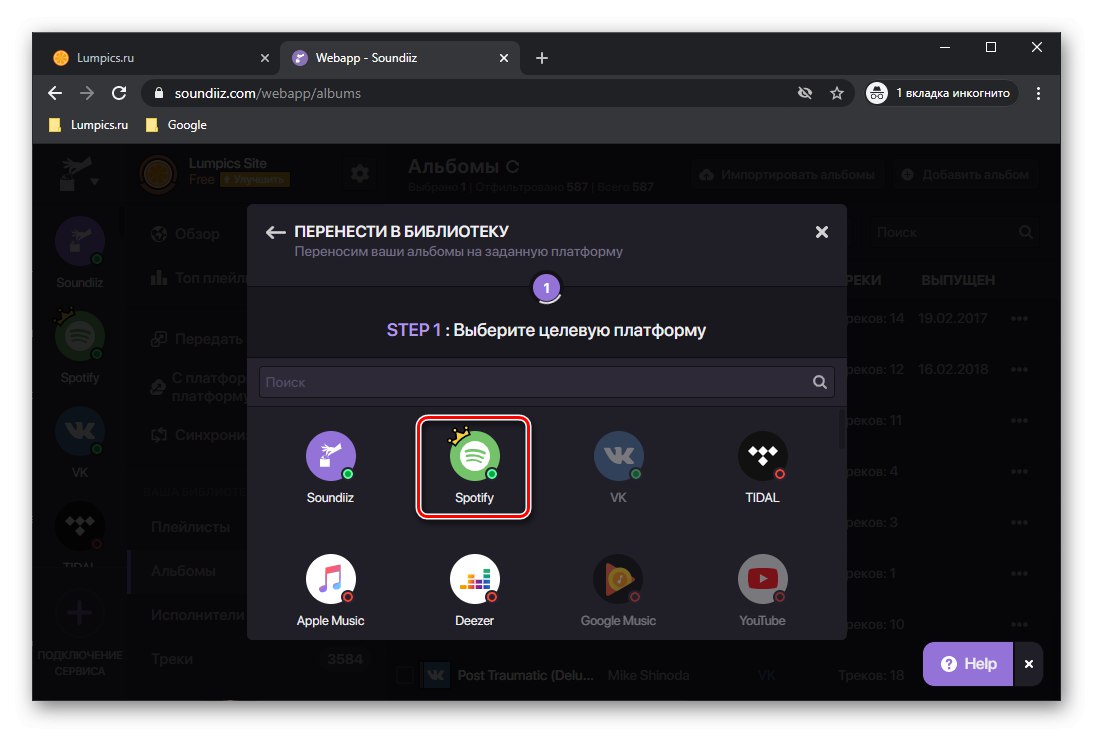
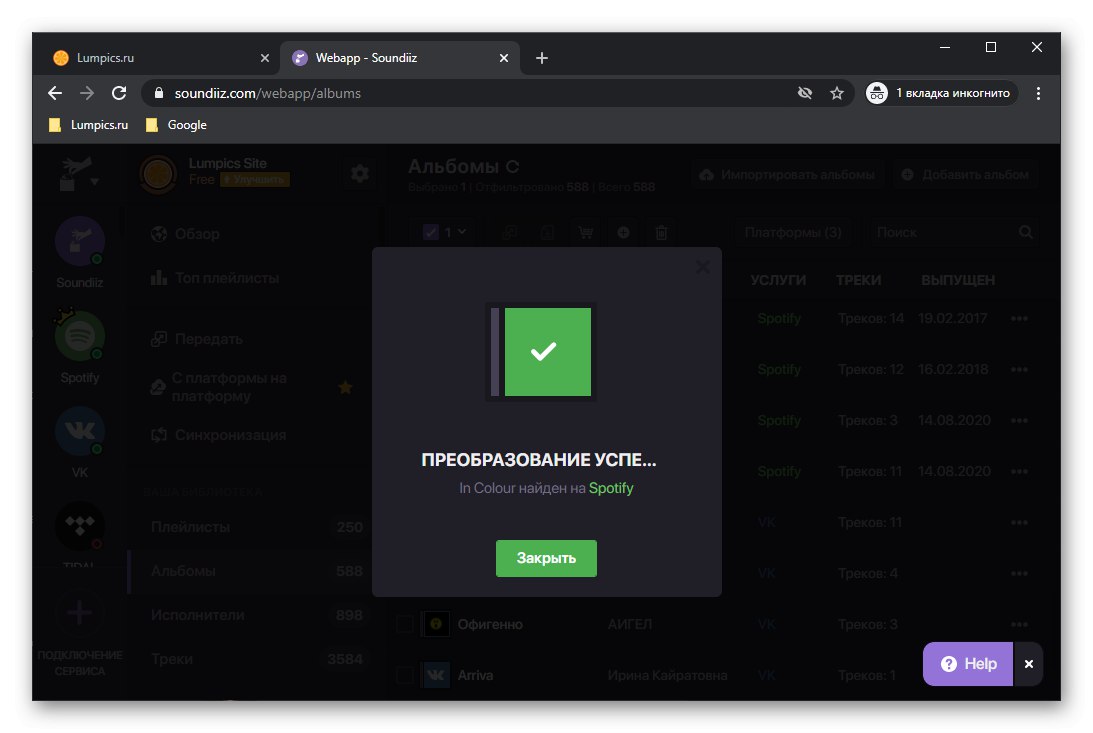
Exportované album se zobrazí v příslušné části aplikace.
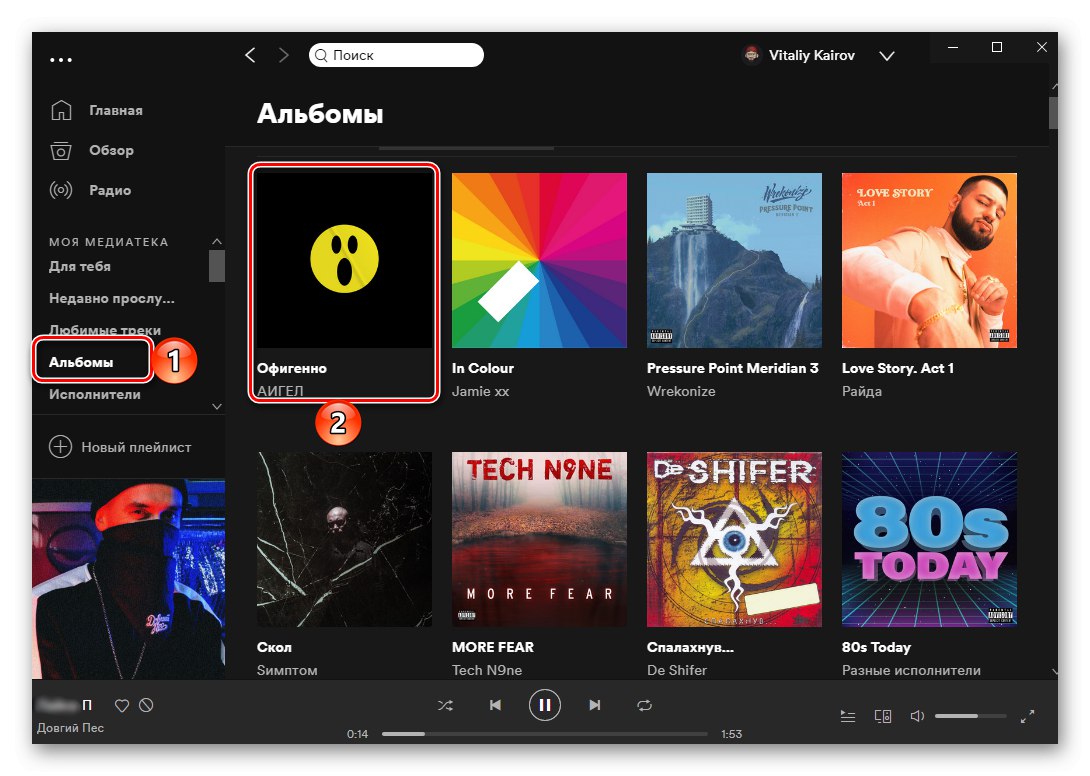
Bezplatná verze Soundiiz, kterou jsme použili v této příručce, má určitá omezení. Seznamy skladeb a alba mezi službami lze přenášet pouze po jednom a počet skladeb v nich by neměl překročit 200, přesněji, zbytek jednoduše exportovat nebude. Chcete-li se těchto nedostatků zbavit, můžete si předplatit službu nebo použít jedno z následujících řešení.
Metoda 2: TuneMyMusic
TuneMyMusic je hodným analogem Soundiiz a postrádá takové nevýhody, jako jsou omezení kladená na počet přenesených seznamů a skladeb. Problém však je, že nepodporuje VKontakte, a proto musí být zvukové záznamy, které přeneseme ze sociální sítě, nejprve „extrahovány“ a uloženy jako text.
- V prohlížeči na PC otevřete stránku VK, přejděte do sekce "Hudba" a přejděte na úplný konec.
- Volejte vývojářské nástroje - k tomu můžete použít místní nabídku stisknutím „F12“ nebo kombinace „Ctrl + Shift + I“... Na panelu, který se otevře, přejděte na kartu "Řídicí panel" ("Řídicí panel").
![Volání konzoly k přenosu zvukových záznamů z VKontakte do Spotify prostřednictvím prohlížeče]()
Přečtěte si také: Jak otevřít konzolu pro vývojáře v prohlížeči
- Vložte následující text a stiskněte klávesu „Enter“.
Array.from (document.querySelectorAll (". Audio_row")). Map (el => el.querySelector ('. Audio_row__title_inner')?. InnerText.trim (). Replace ('n', '') + '-' + el.querySelector ('. audio_row__performers a')?. innerText.trim (). replace ('n', '')). filter (el =>! el.startsWith ('-') &&! el.endsWith ( '-')). join ('n') - Po zpracování příkazu konzola zobrazí výstup ve formě seznamu všech hudebních skladeb, které jste přidali do svého VKontakte. Vyberte je a zkopírujte stisknutím kláves „Ctrl + C“ nebo pomocí tlačítka "Kopírovat" ("Kopírovat"), který se zobrazí, pokud je množství textu poměrně velké.
- Vložte zkopírovaný obsah do poznámkového bloku nebo poznámek a uložte.
- Přístup ke službě TuneMyMusic získáte pomocí níže uvedeného odkazu. Klikněte na tlačítko "Začněme".
- V seznamu dostupných hudebních zdrojů klikněte na „Ze souboru“.
![Přenos zvukových záznamů ze souboru z VKontakte do Spotify prostřednictvím služby TuneMyMusic v prohlížeči]()
Poznámka: Pokud se vám během předchozí metody nepodařilo přenést některé stopy a uložili jste jejich seznam jako CSV, přidejte jej kliknutím na tlačítko vedle něj "Soubor" a přesuňte jej do oblasti přidání. Zde také vidíte seznam textových formátů, které služba podporuje.
- V terénu „Specify your playlist“ vložte obsah výstupu z konzoly zkopírovaného v kroku 4 instrukce a klikněte na tlačítko „Převést seznam skladeb“.
- Skladby budou shromážděny do jednoho seznamu skladeb.
![Prozkoumejte seznam zvukových záznamů ze souboru z VKontakte do Spotify prostřednictvím služby TuneMyMusic v prohlížeči]()
Vyzkoušejte to posouváním dolů po stránce a poté kliknutím Další: Vyberte cílovou platformu.
- Klikněte na Spotify a v případě potřeby se přihlaste ke svému účtu zadáním svého uživatelského jména a hesla.
- Teď můžeš „Zahájit přenos hudby“.
- Počkejte na dokončení postupu.
- Podívejte se na výsledky.
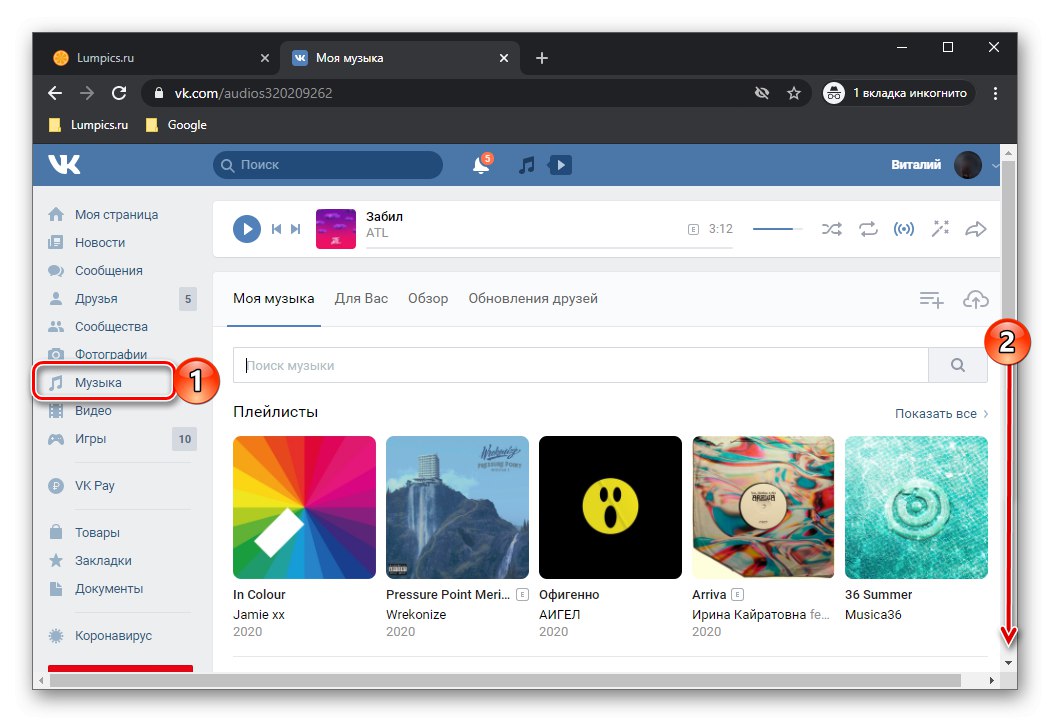
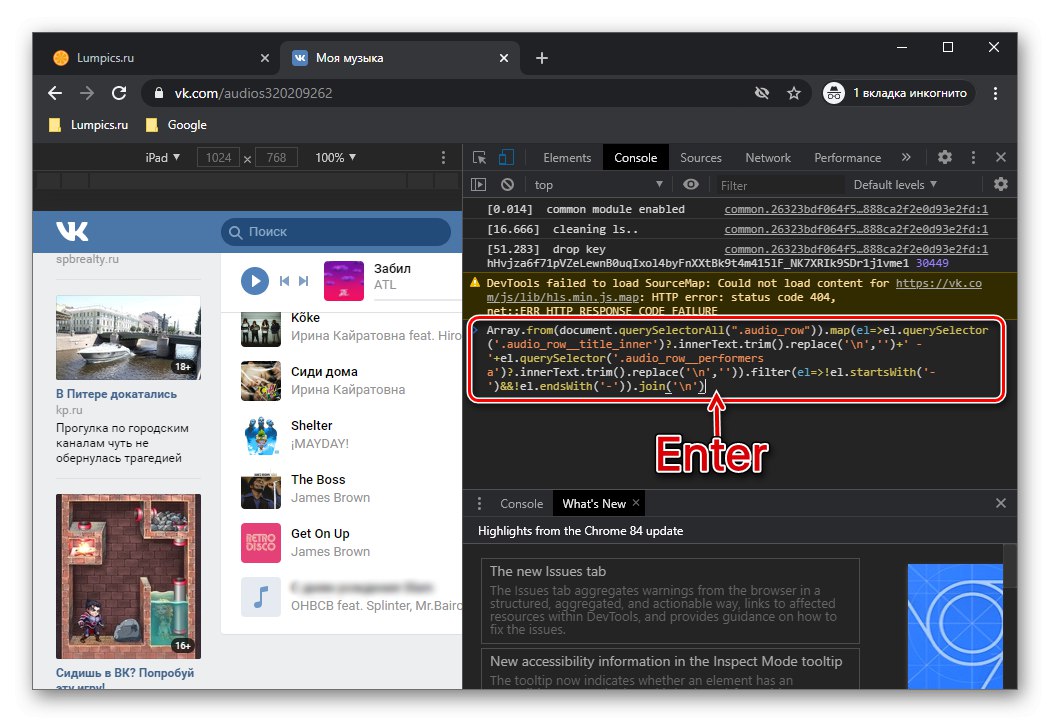
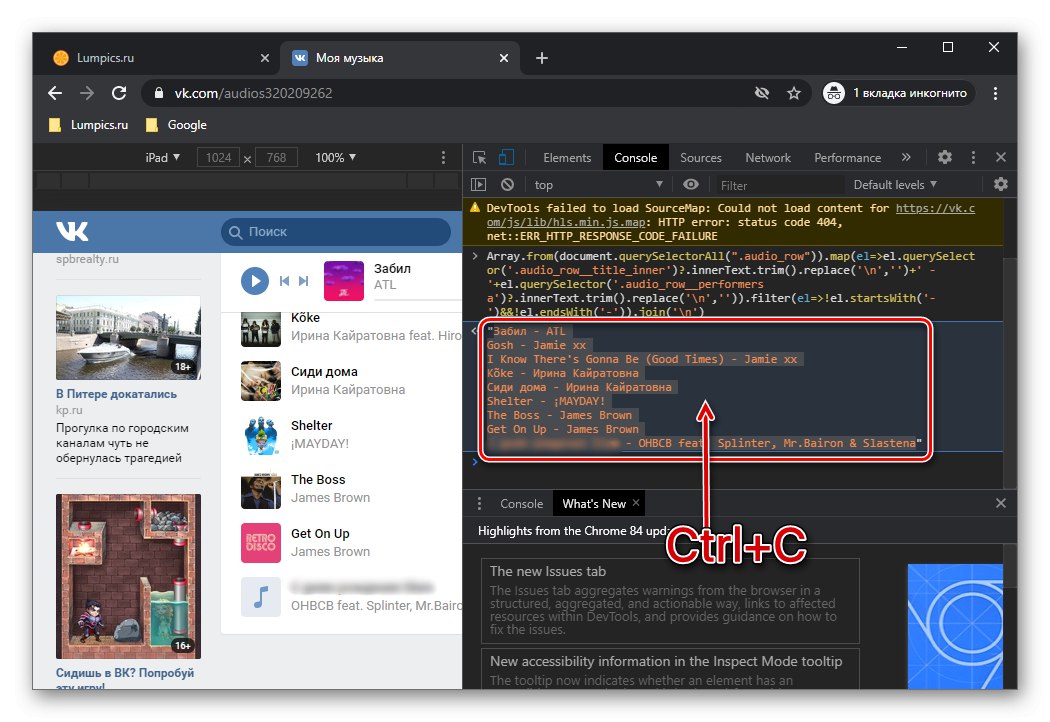
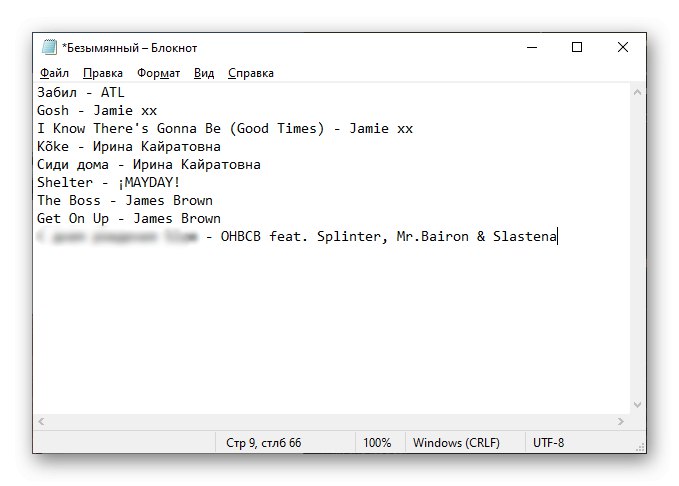
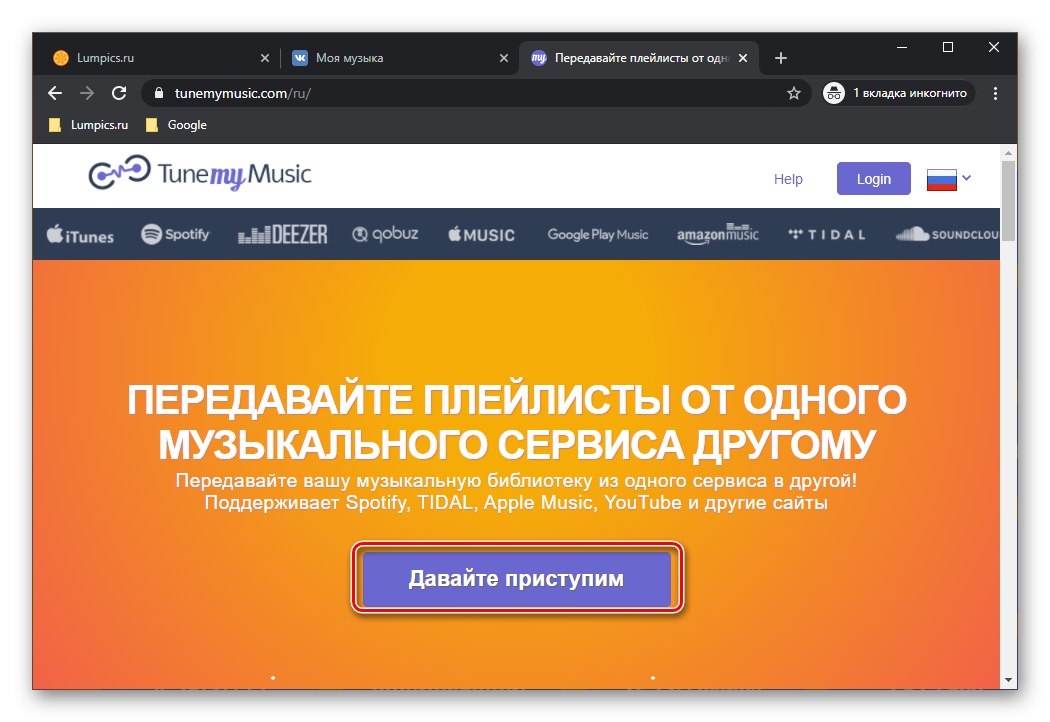
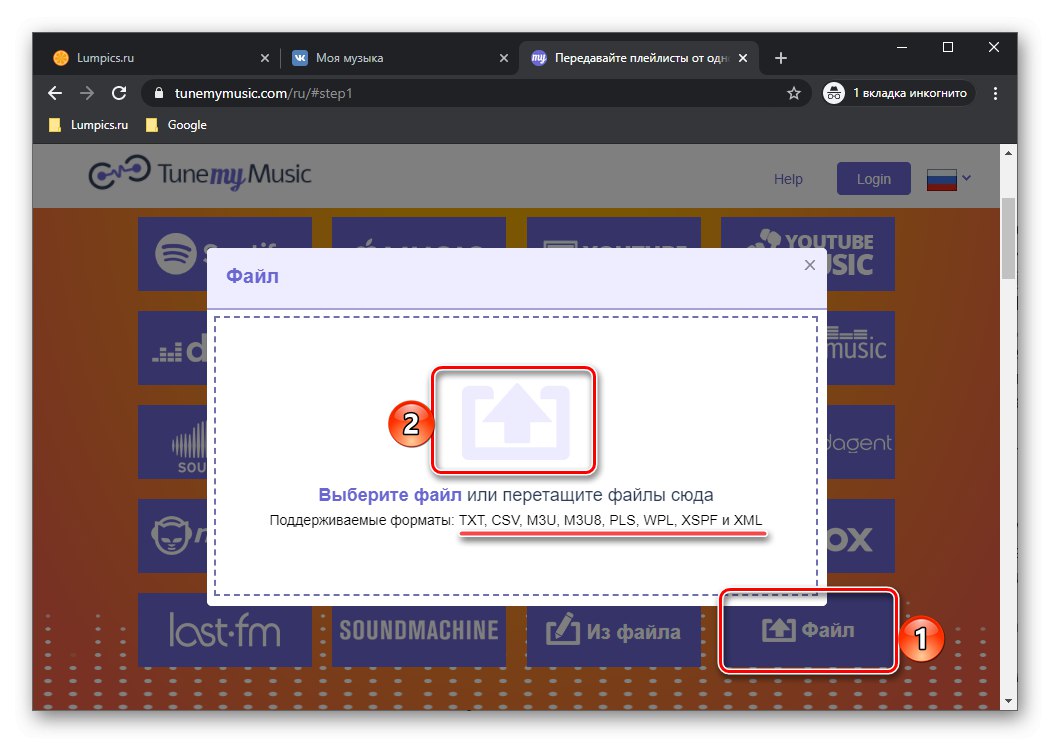
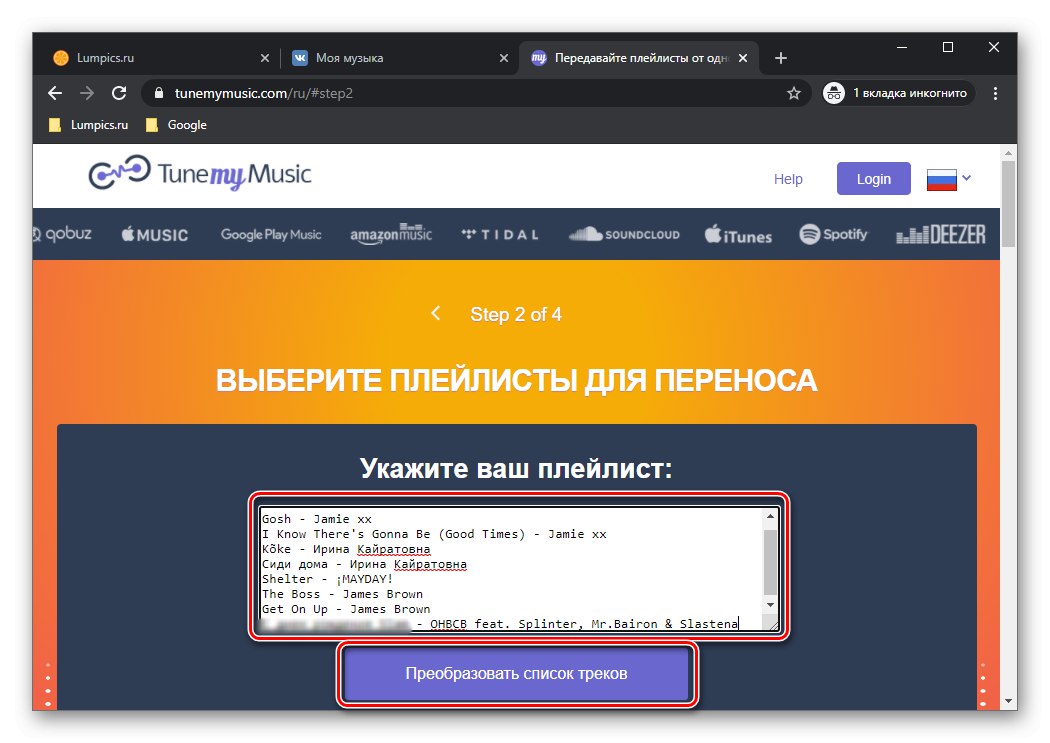
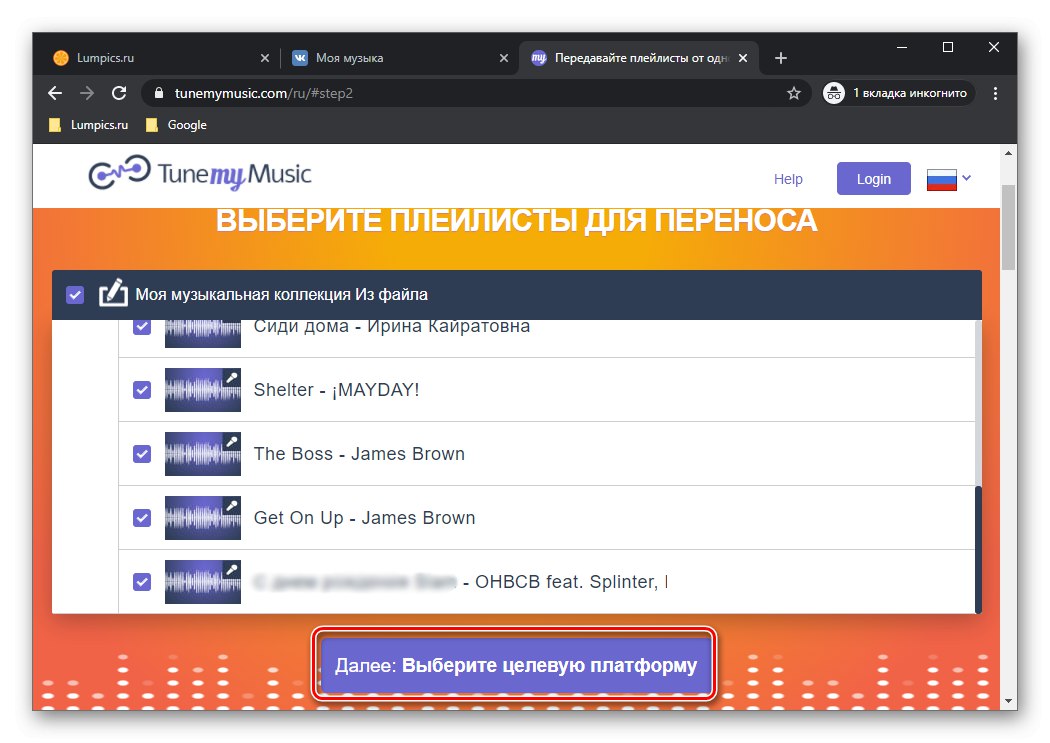
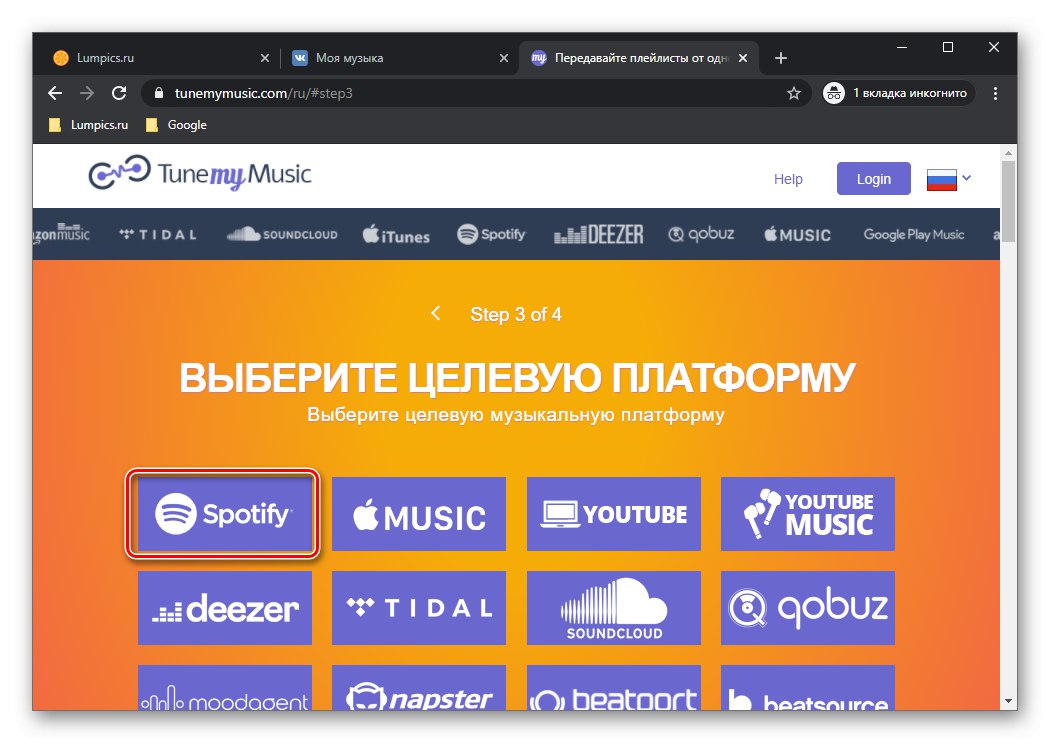
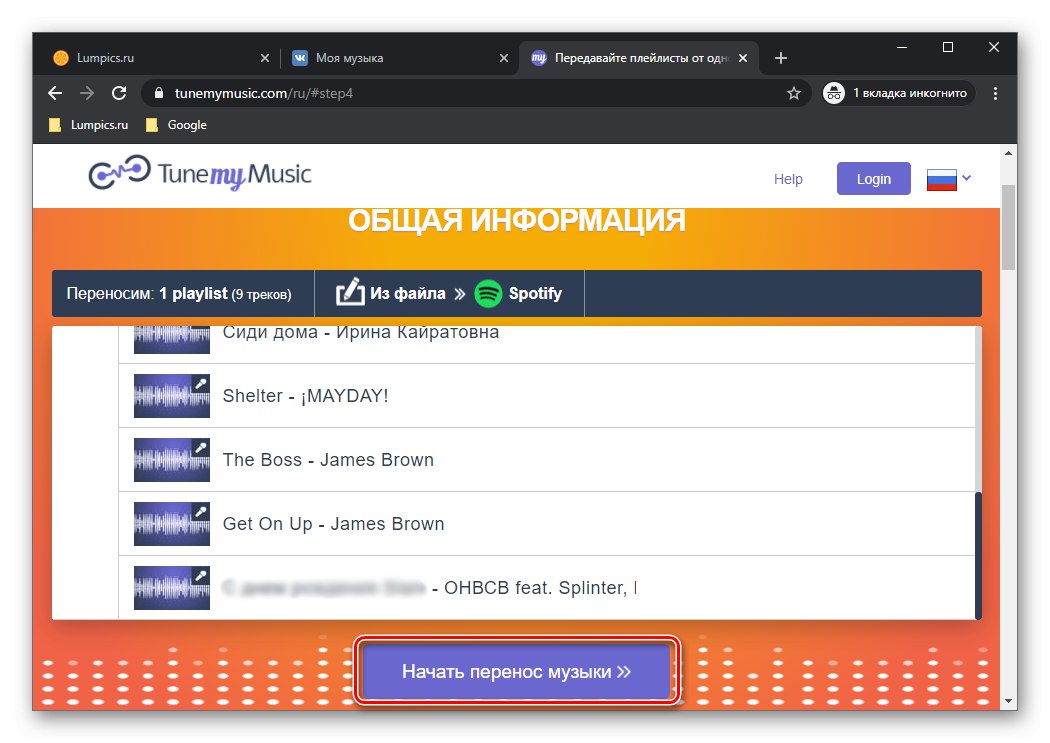
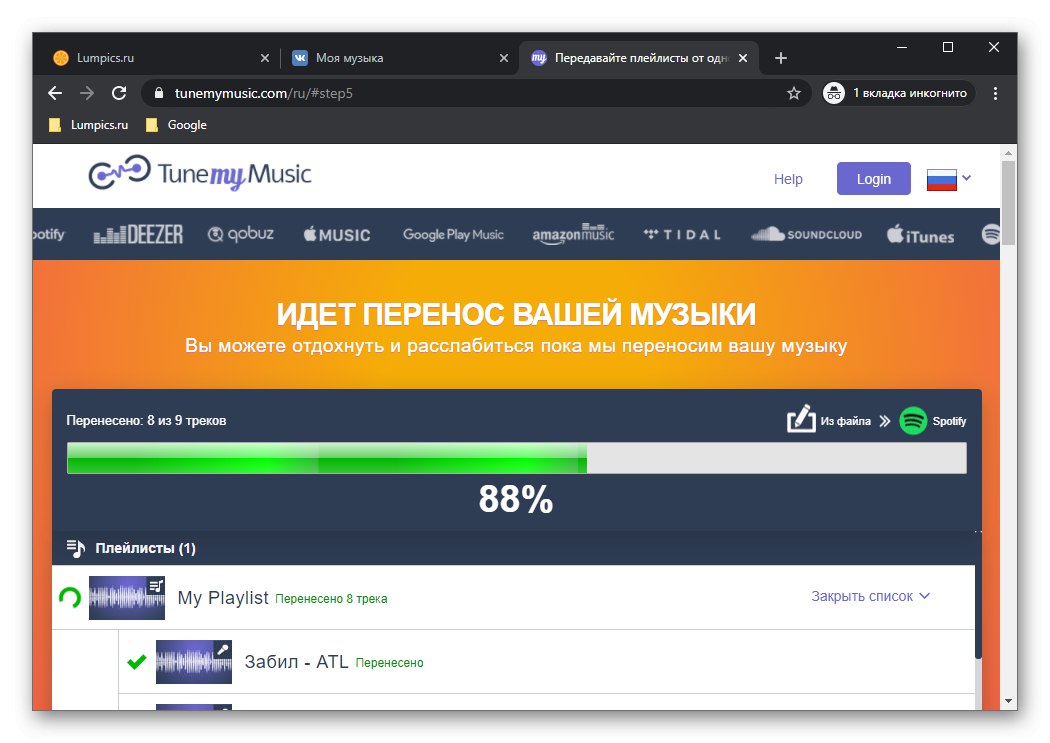
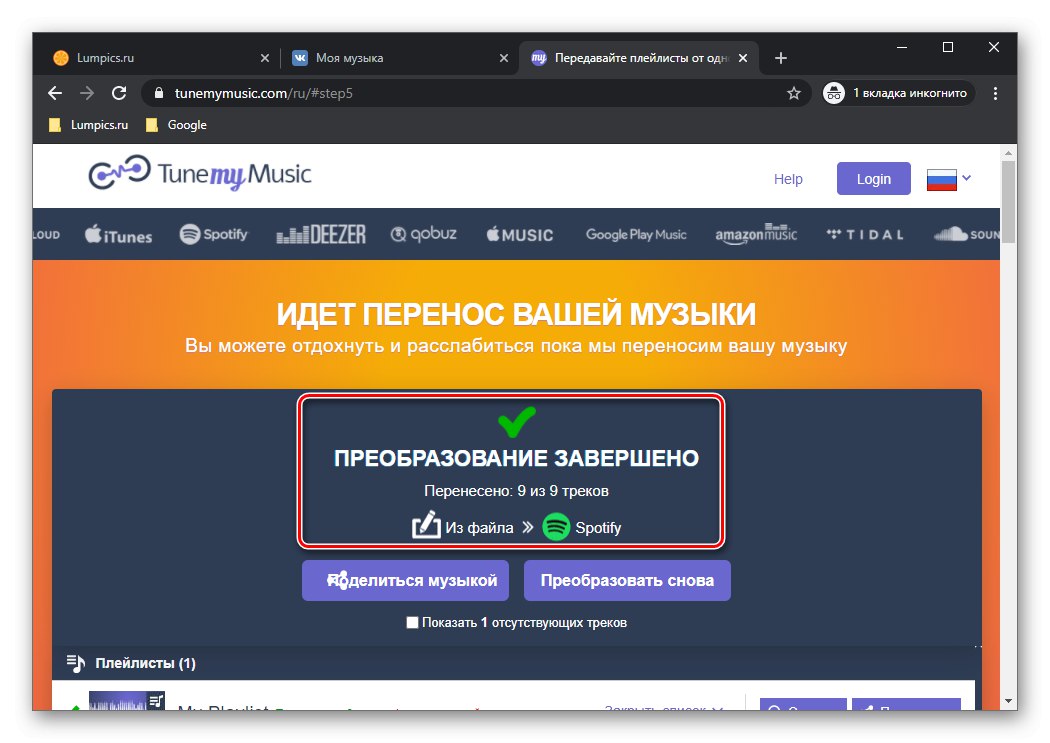
Je možné, že některé stopy nebudou nalezeny. Důvody jsme již vyjádřili výše - buď opravdu nejsou ve Spotify, nebo, což je pro knihovnu VK obzvláště typické, jedná se o nějaký obal / remix a další nelegální „domácí“, nebo se jejich název liší od názvu na cílové platformě. V některých případech se můžete pokusit vyřešit poslední problém.
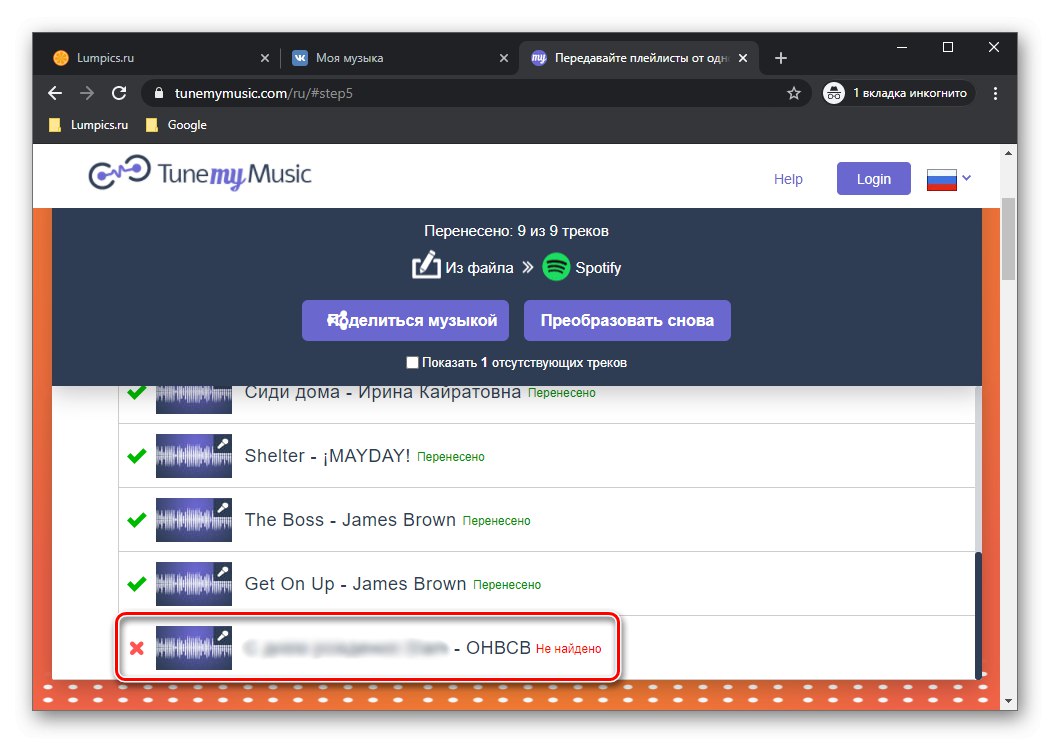
Opraveny některé chyby exportu
Mnozí pravděpodobně věnovali pozornost skutečnosti, že některé zvukové nahrávky VKontakte jsou podepsány naopak, to znamená, že nejprve přijde název hudební skladby a poté jméno umělce. Skladba nenalezená v našem příkladu výše je jednou z nich. Seznam těchto lze získat stejným způsobem, jako jsme obdrželi obsah seznamu skladeb v kroku 3 instrukce. Pak to bude muset být znovu "spuštěno" přes TuneMyMusic.
- Na stránce s výsledky převodu volejte konzolu.
- Vložte do něj následující kód a klikněte „Enter“.
let list = []; nechť reg = /, / gi; Array.from ((Array.from (document.querySelectorAll (". PlaylistItem.InnerItem.Fail"))) .map (el => el.querySelector ('. PlaylistName'). InnerText) .join ('n')). toString (). split ('n')). forEach (el => {let i = el.substr (0, el.indexOf ('-')) list.push (el.slice (el.indexOf ('- ') +2) .concat (' - ', i))}) list.map (el => el.trim (). Concat (' n ')). ToString (). Replace (reg,' ') - Na výstupu uvidíte zvukové nahrávky, které byly dříve nesprávně podepsány, ale skript to napravil. Zkopírujte výsledný seznam a zavřete vývojářské nástroje.
- Klikněte na tlačítko „Převést znovu“.
- Vybrat předmět „Ze souboru“ a opakujte výše uvedené kroky od kroku č. 7.
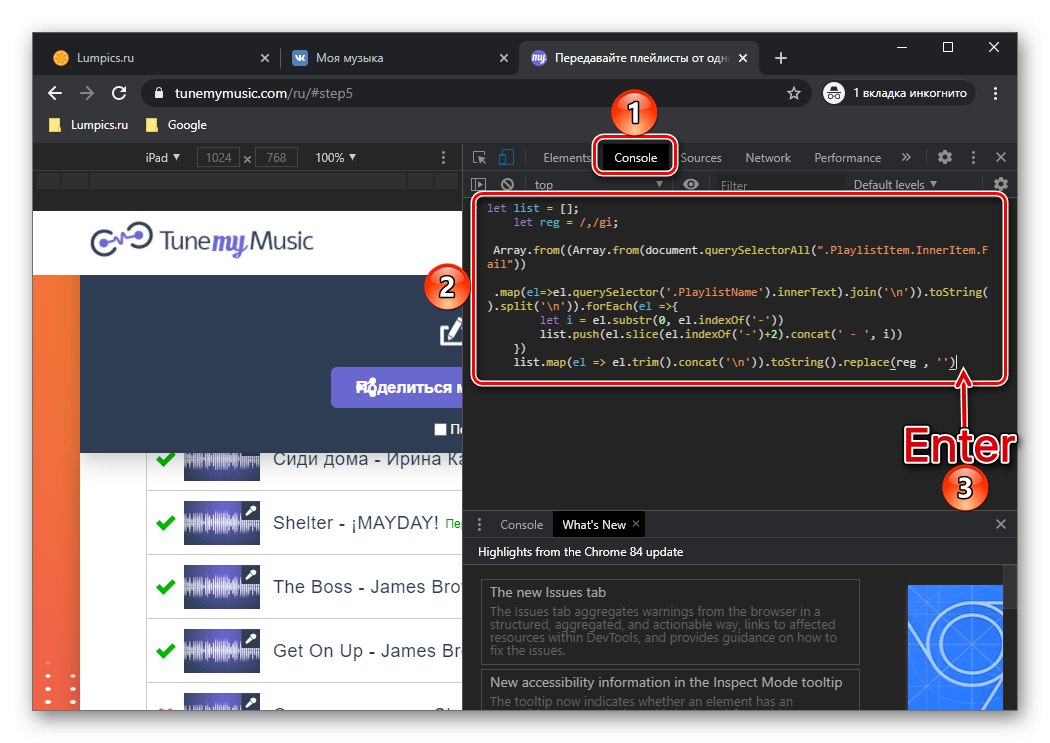
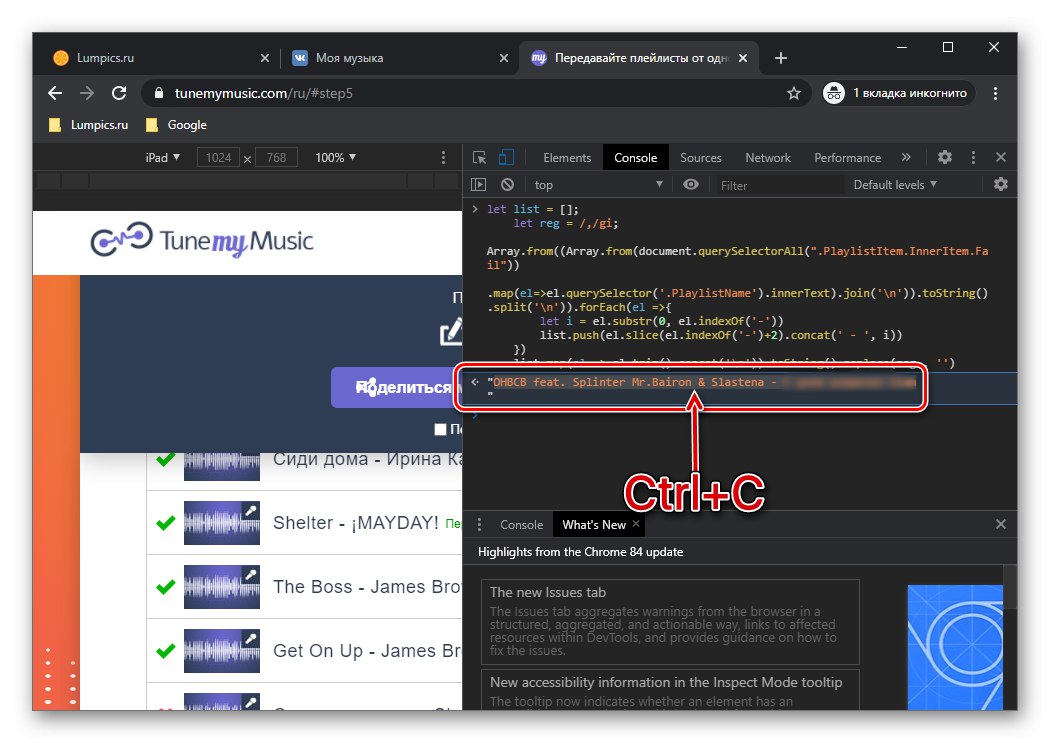
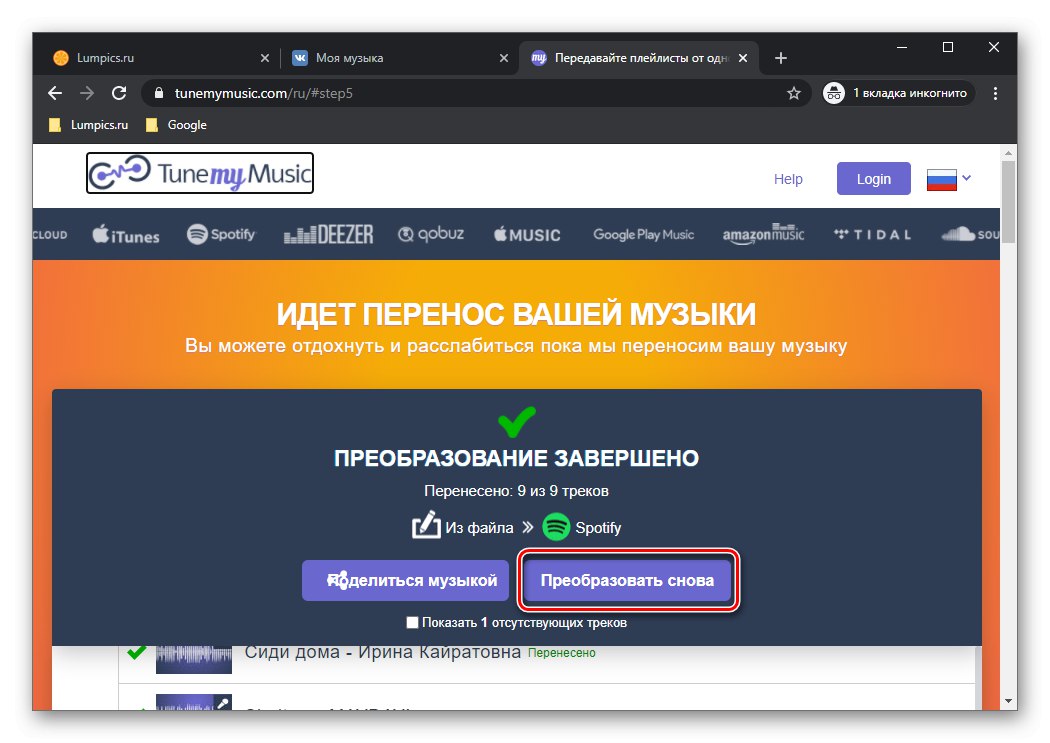
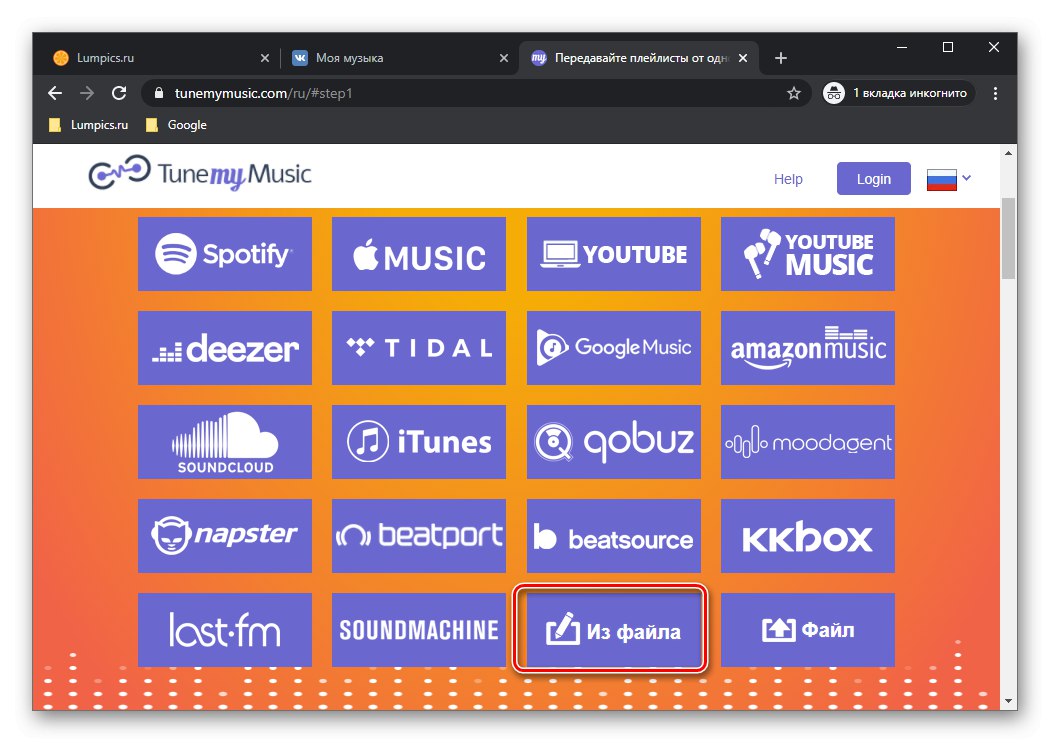
Můžete se ujistit, že seznam skladeb z VKontakte byl úspěšně přenesen do Spotify v aplikaci.O tom, jak přidat vlastní nenalezené stopy, si povíme v poslední části článku.

TuneMyMusic, na rozdíl od Soundiiz, umožňuje přenášet celou knihovnu médií z jedné služby do druhé najednou a nevyžaduje za to žádnou platbu / předplatné. Jediným problémem je nedostatek přímé podpory pro VK, což vyžaduje použití triků s vývojářskými nástroji v prohlížeči.
Metoda 3: MusConv
Kromě online služeb dokážeme vyřešit problém, který nás zajímá při používání specializovaného softwaru pro PC. MusConv je jedním z nejjasnějších, ne-li jediných zástupců tohoto segmentu.
Stáhněte si program MusConv z oficiálních webových stránek
- Pomocí výše uvedeného odkazu přejděte na web vývojářů aplikací a klikněte na tlačítko stahování, které odpovídá vašemu operačnímu systému.
- V okně správce systémových souborů zadejte složku, kam chcete umístit instalační soubor, a klikněte na tlačítko "Uložit".
- Po čekání na dokončení stahování spusťte instalační program programu. Klepněte na "Další" v prvním okně,
![Nainstalujte si program MusConv pro přenos knihovny z Yandex.Music do Spotify na PC]()
a pak "Nainstalujte".
![Zahájení instalace programu MusConv pro přenos knihovny z Yandex.Music do Spotify na PC]()
Počkejte na dokončení instalace,
![Instalace programu MusConv pro přenos knihovny z Yandex.Music do Spotify na PC]()
čímž stiskněte "Zavřít" zavřít.
- Spusťte MusConv a klikněte "Přihlásit se".
![První povolení v programu MusConv k přenosu hudby z VKontakte do Spotify na PC]()
Poznámka: Jako příklad uvažujeme bezplatnou verzi, jejíž omezení budou oznámena na konci. Pokud se rozhodnete jej zakoupit, budete muset do výše zobrazeného okna zadat aktivační klíč.
- Na bočním panelu vyhledejte logo VK a klikněte na něj.
- Zadejte uživatelské jméno a heslo pro svůj účet v sociální síti a poté klikněte na tlačítko "Přihlásit se".
- Udělte požadovaná oprávnění kliknutím "Dovolit".
- Počkejte, až program prohledá vaši knihovnu médií VKontakte a zobrazí seznamy skladeb, které obsahuje. Zaškrtněte políčko, které chcete přenést do Spotify, a klikněte na tlačítko umístěné na spodním panelu "Převod".
![Výběr seznamů skladeb v programu MusConv k přenosu hudby z VKontakte do Spotify na PC]()
Důležité! MusConv vidí pouze veřejné seznamy skladeb. K přenosu jednotlivých zvukových záznamů budete muset použít některou z předchozích nebo následujících metod.
- V rozevíracím seznamu vyberte „Spotify“.
- Počkejte, až se stopy exportují,
![Export seznamů skladeb v programu MusConv pro přenos hudby z VKontakte do Spotify na PC]()
v důsledku toho se objeví ve vaší knihovně Spotify.
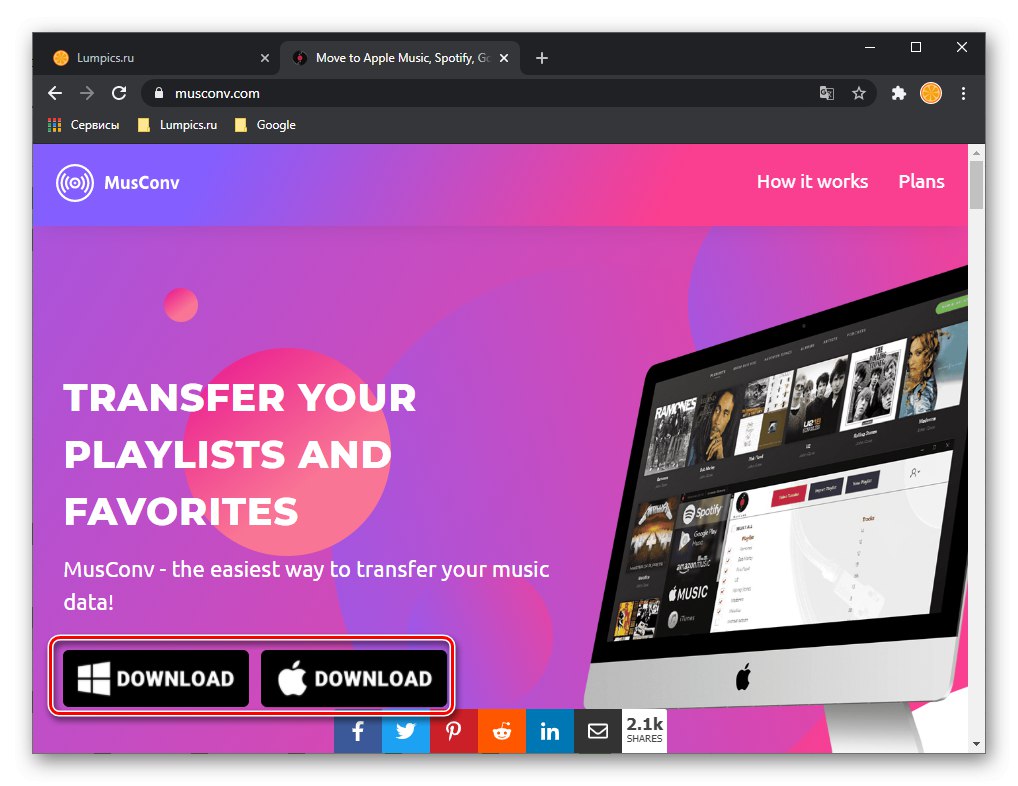
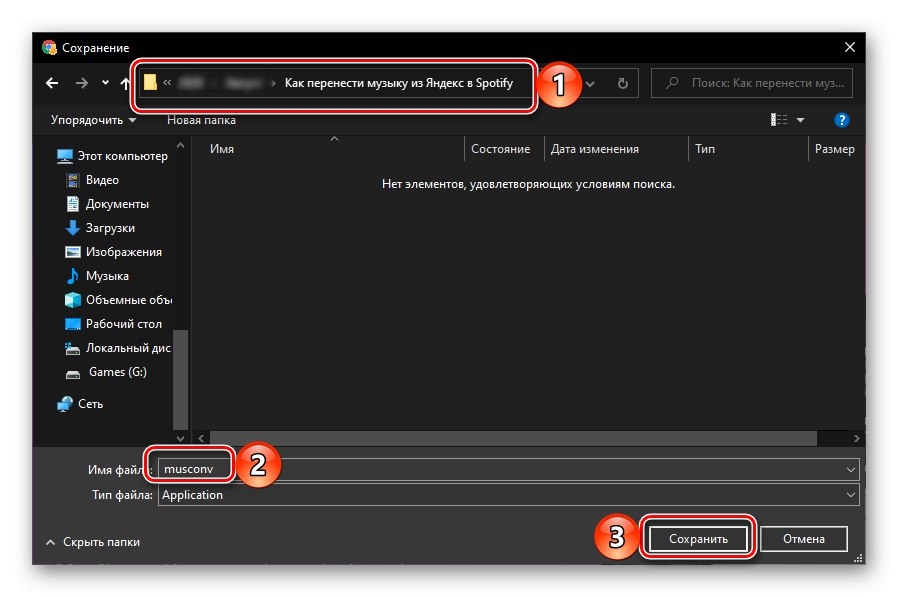
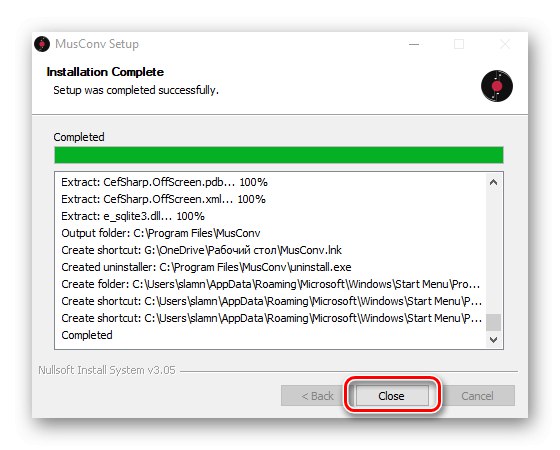
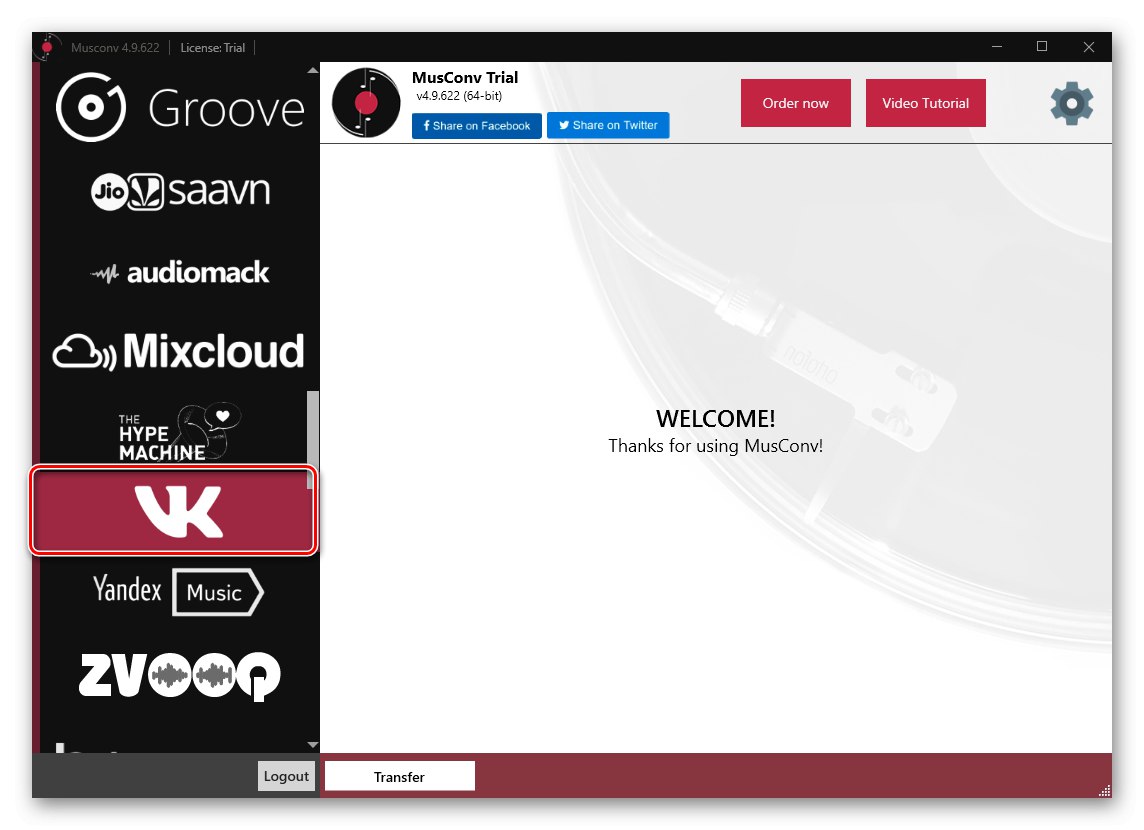
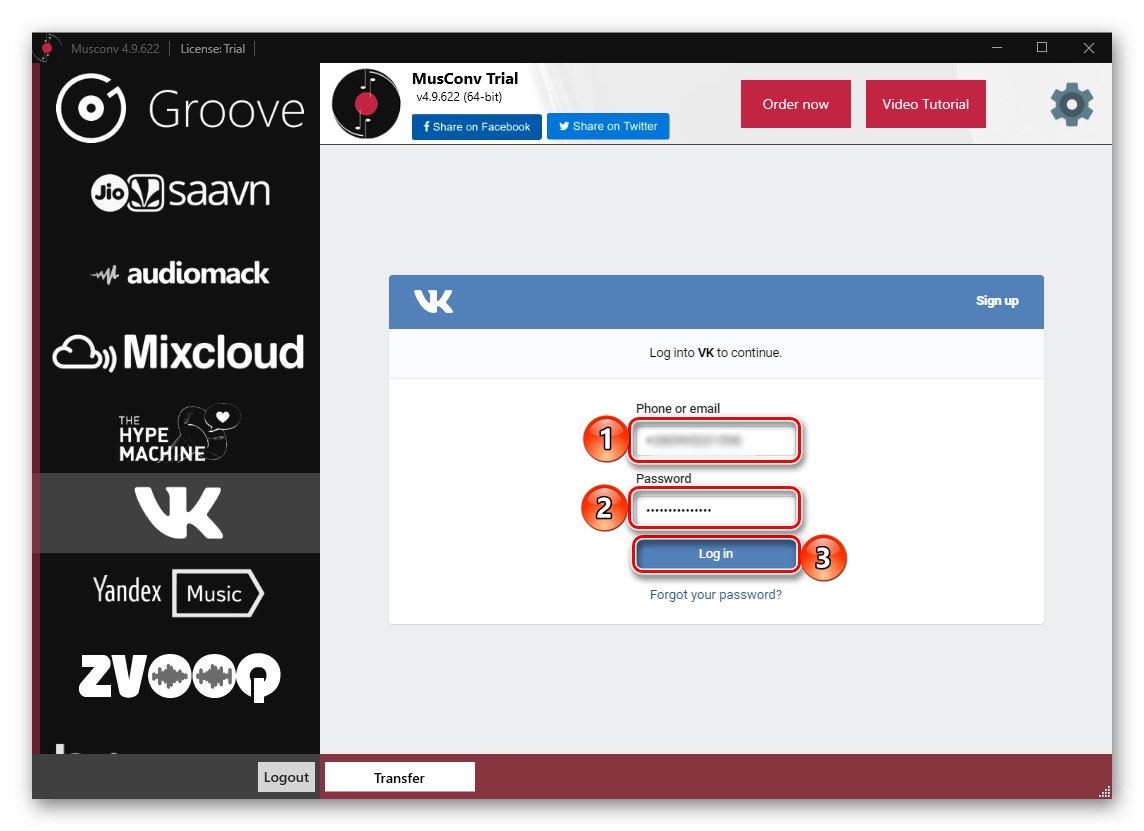
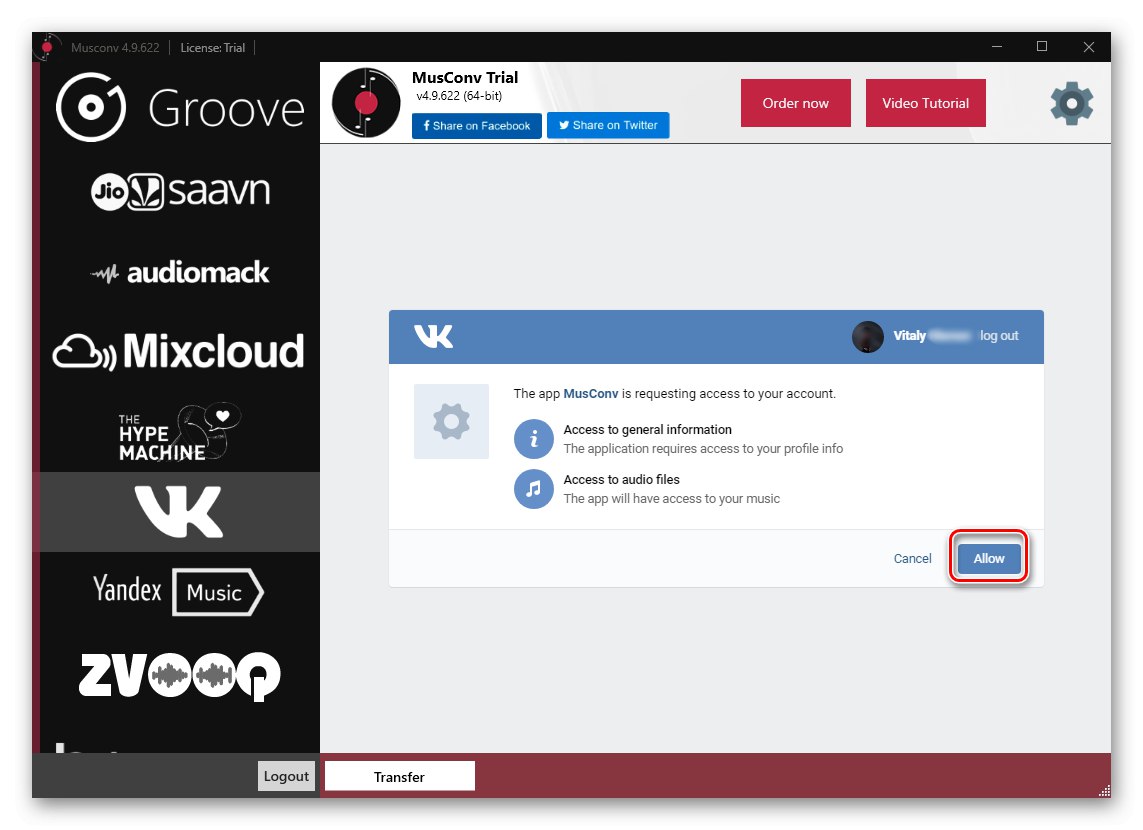
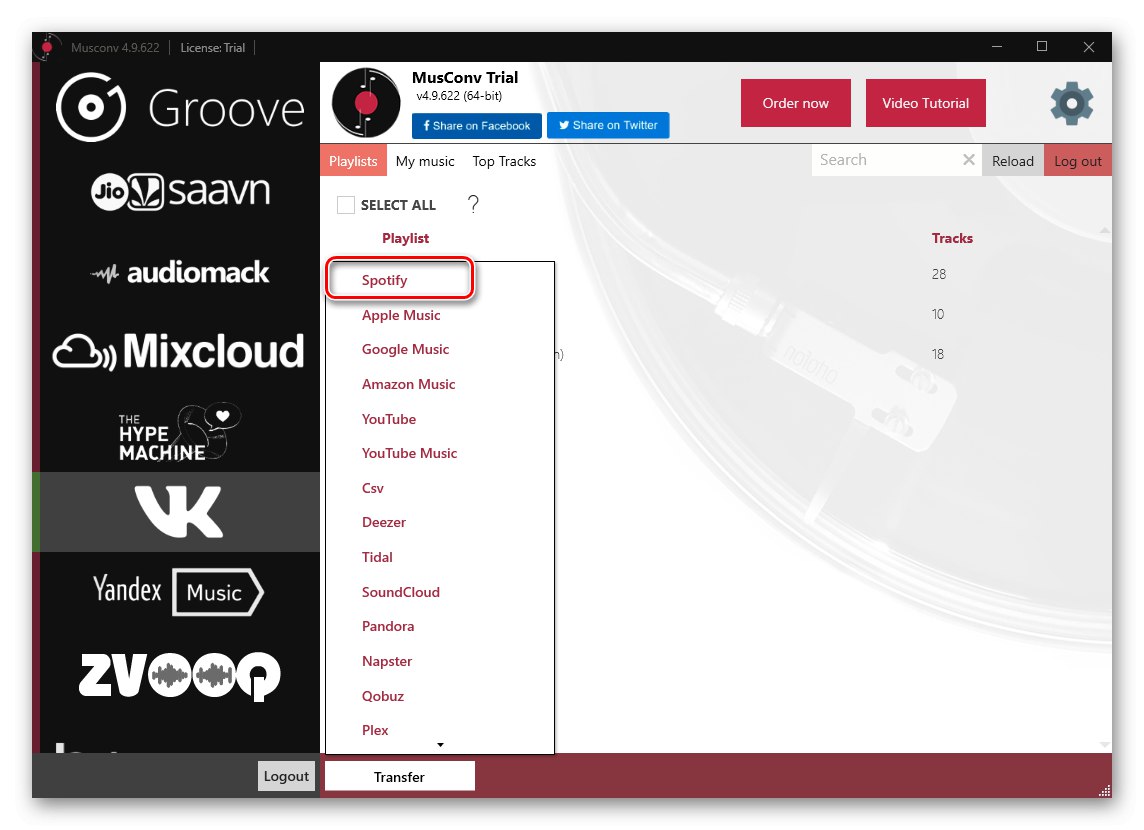
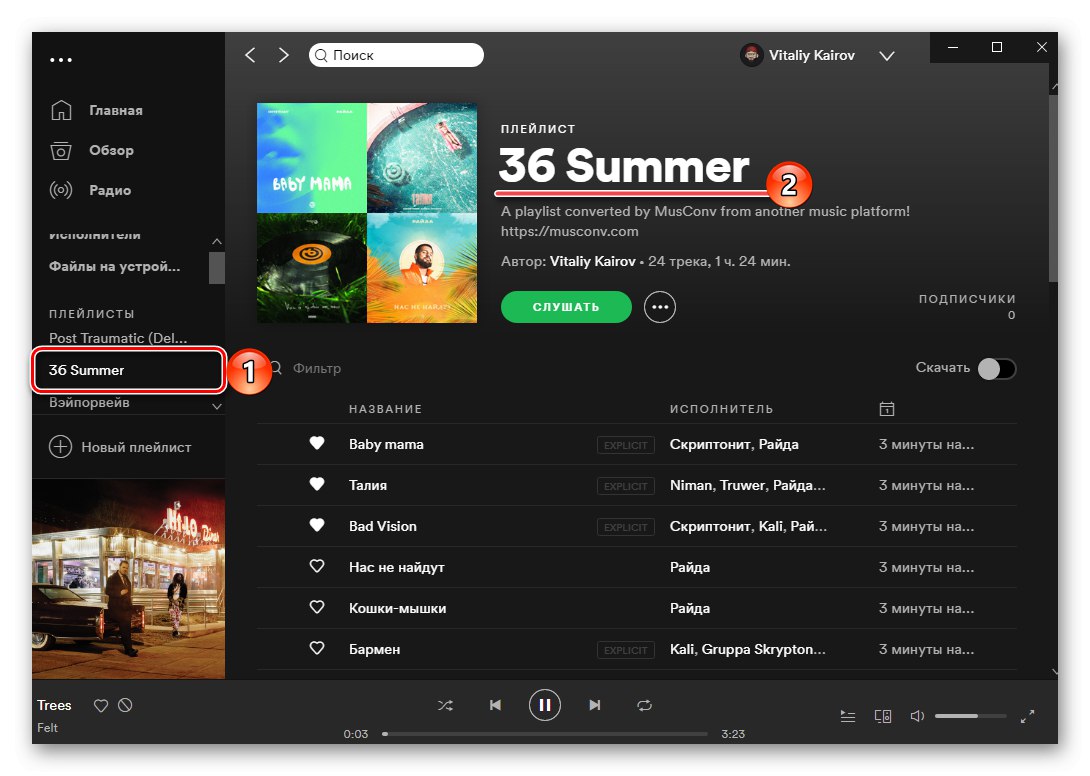
Jak jsme řekli výše, MusConv je placený program, a proto ve své zkušební verzi existuje omezení počtu přenesených stop, po kterém se zobrazí následující oznámení.
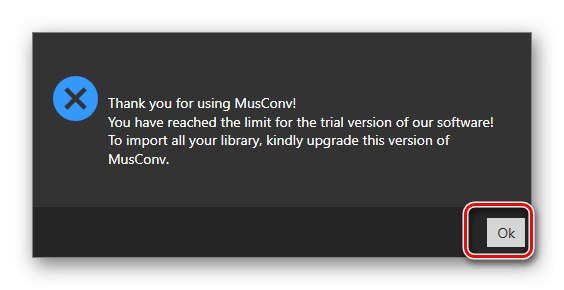
V plné verzi neexistují žádná omezení, navíc podporuje více než 30 hudebních služeb. Toto řešení můžeme doporučit pro ty případy, kdy potřebujete přenést malé množství zvukových záznamů (zdarma) nebo naopak, pokud se to děje neustále a jste ochotni za předplatné platit. I když pro tyto účely je mnohem vhodnější plná verze Soundiiz.
Metoda 4: SpotiApp
V předvečer vstupu Spotify na domácí trh vyvinula skupina nadšenců mobilní aplikaci pro přenos seznamů skladeb do této služby, vybavenou velmi originální funkcí. Problém, který nás zajímá, je tedy vyřešen skenováním snímků obrazovky se seznamy skladeb a jejich následným vyhledáním v knihovně.
Důležité! SpotiApp přenáší rozpoznané skladby nikoli do samostatného seznamu skladeb, ale do sekce „Oblíbené skladby“, to znamená, že každý z nich se bude automaticky líbit.
Stáhněte si SpotiApp z App Store
Stáhněte si SpotiApp z obchodu Google Play
- Chcete-li začít, otevřete stránku VKontakte prostřednictvím prohlížeče nebo mobilní aplikace a přejděte do sekce "Hudba".
- Pořiďte snímky zvukových záznamů, které chcete přenést.
![Pořiďte snímek obrazovky s vaší hudbou VK a přeneste jej do Spotify přes SpotiApp]()
Přečtěte si také: Jak pořídit snímek obrazovky do telefonu
Poznámka! Alba zobrazují pouze názvy skladeb, což SpotiApp nestačí k jejich správnému rozpoznání.
- Pomocí odkazu na začátku instrukce, který odpovídá operačnímu systému vašeho smartphonu nebo tabletu, nainstalujte aplikaci a spusťte ji.
- Klepněte na tlačítko „Přihlásit se pomocí Spotify“.
- Přihlaste se ke svému účtu ve službě zadáním uživatelského jména a hesla a následným kliknutím "Vejít do".
- Prozkoumejte požadovaná oprávnění,
![Oprávnění požadovaná od Spotify od SpotiApp v telefonu]()
posouváním dolů v seznamu a klepnutím na "Přijímám".
- V hlavním okně SpotiApp klepněte na tlačítko pro přidání seznamu vytvořeného ve formě kruhu s plusem.
- Poskytněte aplikaci přístup k fotografii.
- Poté uvidíte nejnovější obrázky, včetně snímků obrazovky pořízených ve druhém kroku. Pokud žádné nejsou, klikněte na „Otevřít galerii“ a najděte je sami.
- Označte potřebné obrázky umístěním značky do pravého dolního rohu a poté použijte první položku nabídky - „Scan number of screenshots“.
- Počkejte na dokončení OCR na obrazovkách.
- Podívejte se na výsledky provedeného postupu a klepněte na „Transfer to Spotify“.
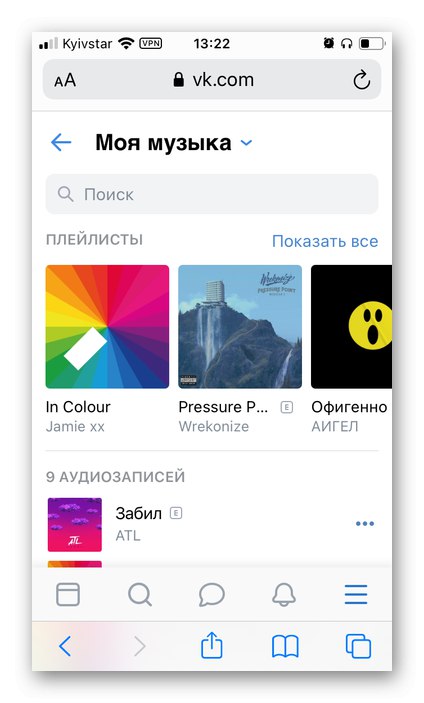
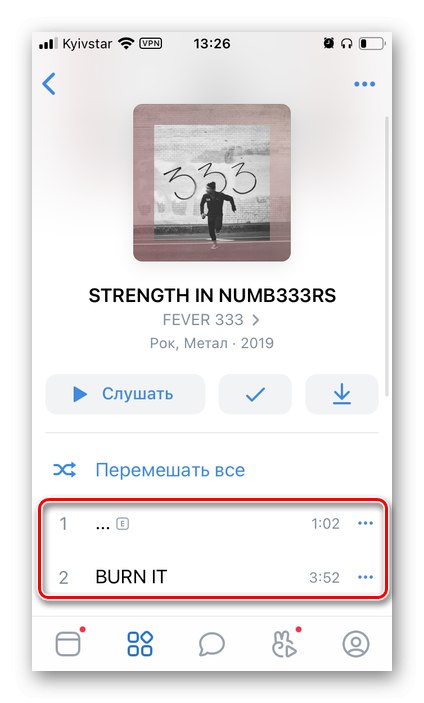
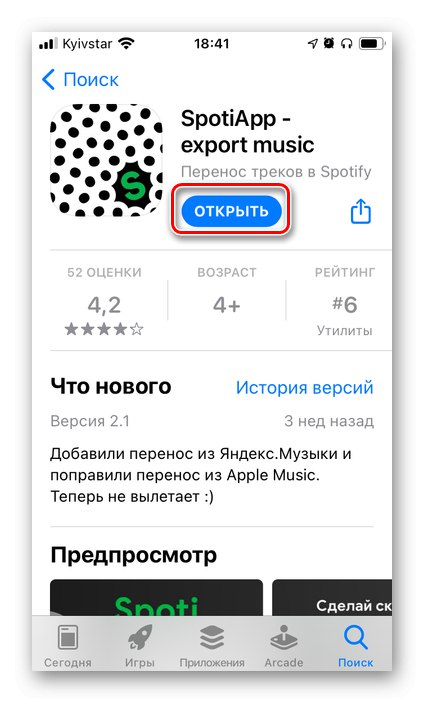
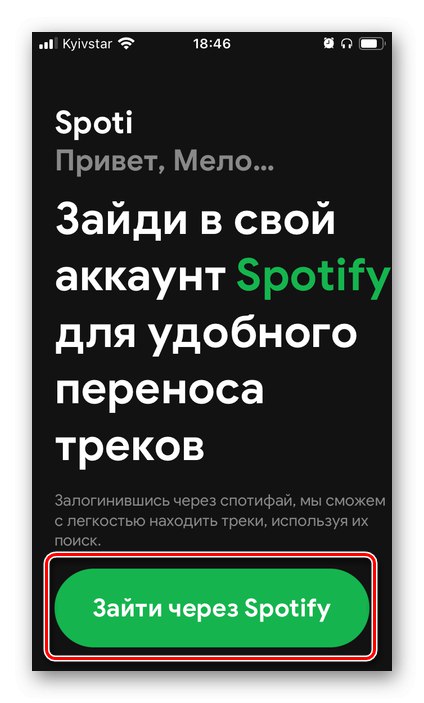
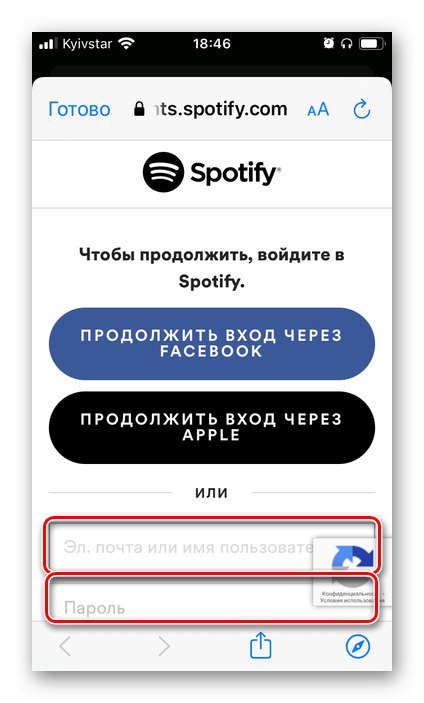
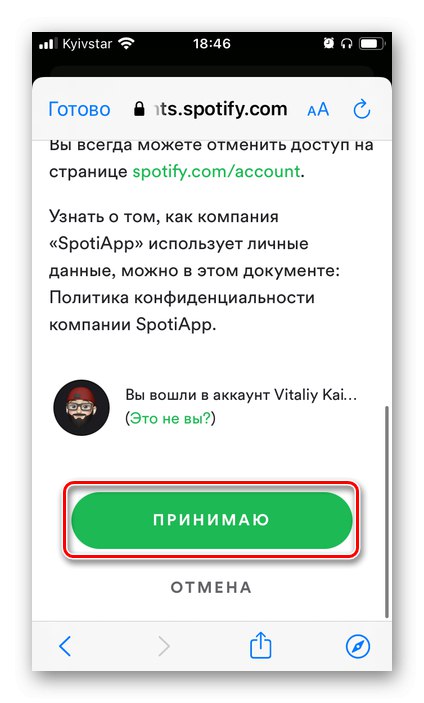
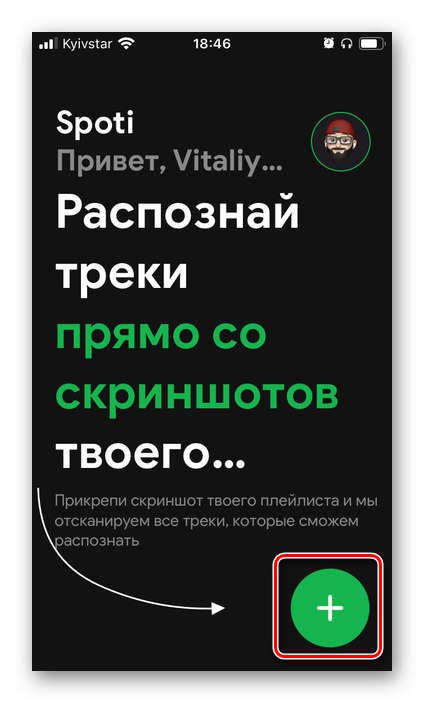
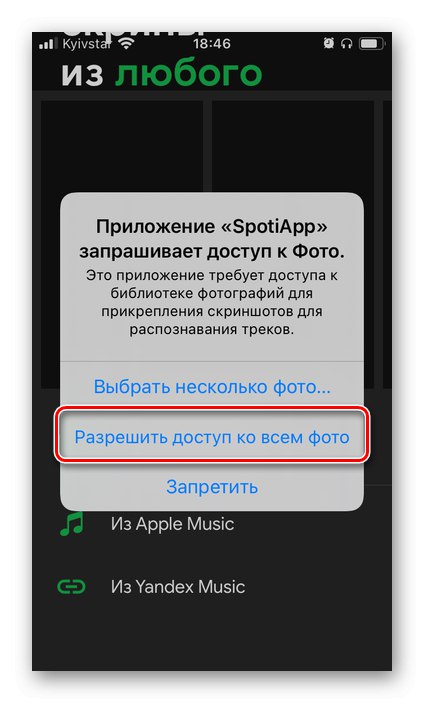
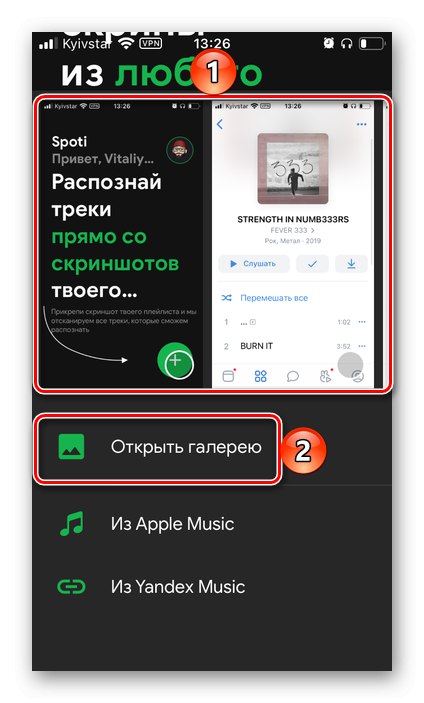
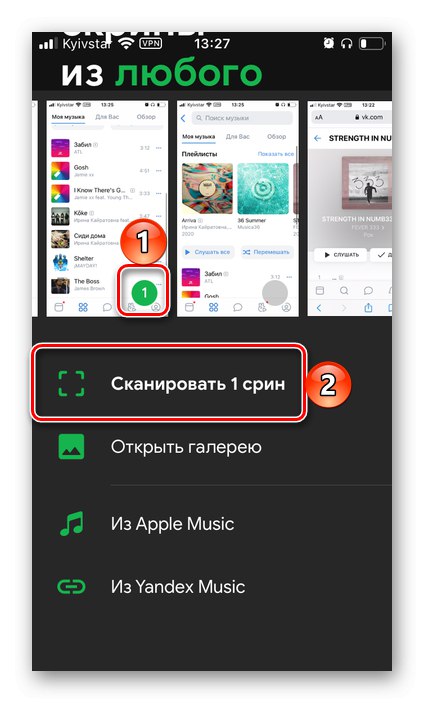
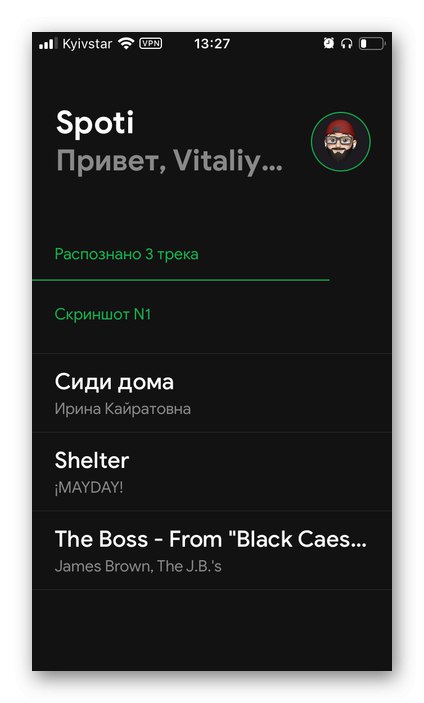
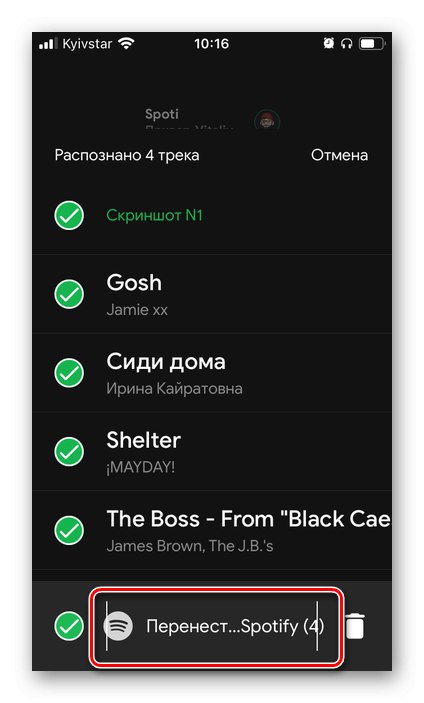
Jako pokorní díky vývojářům můžete zveřejnit obrázek, který navrhli ohledně používání aplikace ve vašem příběhu Instagramu.
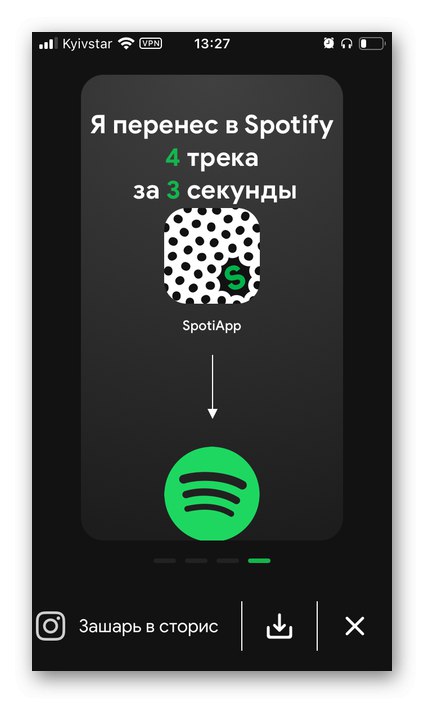
Otevřením seznamu Spotify v knihovně médií „Oblíbené skladby“,
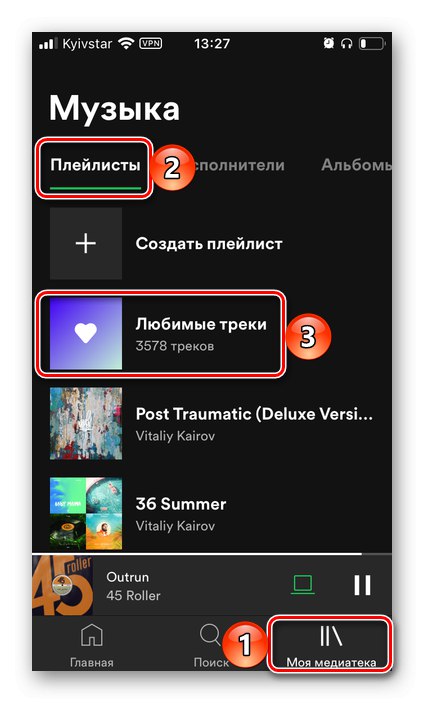
uvidíte přenesené zvukové nahrávky.
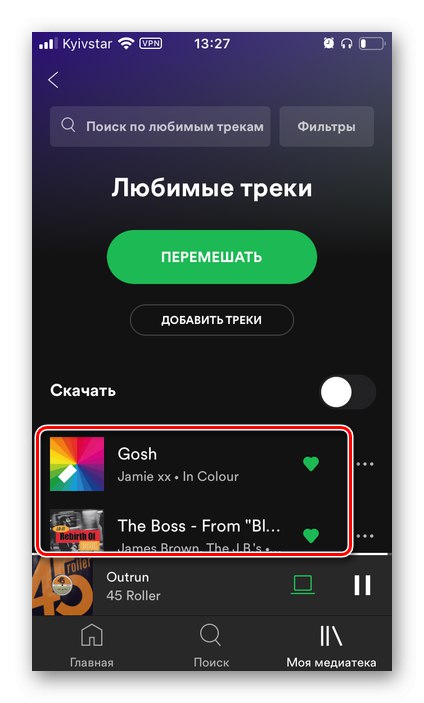
SpotiApp, stejně jako všechna výše diskutovaná řešení, má nevýhody. Jednu z nich jsme již nastínili - exportované stopy se automaticky přidají do seznamu oblíbených. Druhý není nejsprávnějším algoritmem rozpoznávání - aplikace někdy najde úplně jiné stopy, které nemají nic společného ani ve jménech, ani ve jménech umělců. V neposlední řadě u všech těchto produktů se některé zvukové soubory vůbec nenacházejí, i když se mohou dobře vyskytovat v knihovně Spotify.
Metoda 5: Vyhledávání a stahování
Žádná z výše uvedených metod exportu hudby z VK do Spotify není stoprocentně efektivní. Některé stopy se nepřenášejí ani kvůli nesprávným názvům, ani kvůli nedostatku streamovací služby v knihovně. Lze opravit první i druhý problém.
Možnost 1: Hledat a přidat do knihovny
Pokud určité stopy nebyly přeneseny z VK do Spotify kvůli rozdílům v jejich metadatech, tj. V názvech, měli byste se pokusit použít funkci vyhledávání poskytovanou ve službě. Ten mimochodem podporuje řadu operátorů, kteří značně usnadňují postup. O všech jeho funkcích jsme dříve psali podrobněji v samostatném článku.
Více informací: Jak hledat Spotify
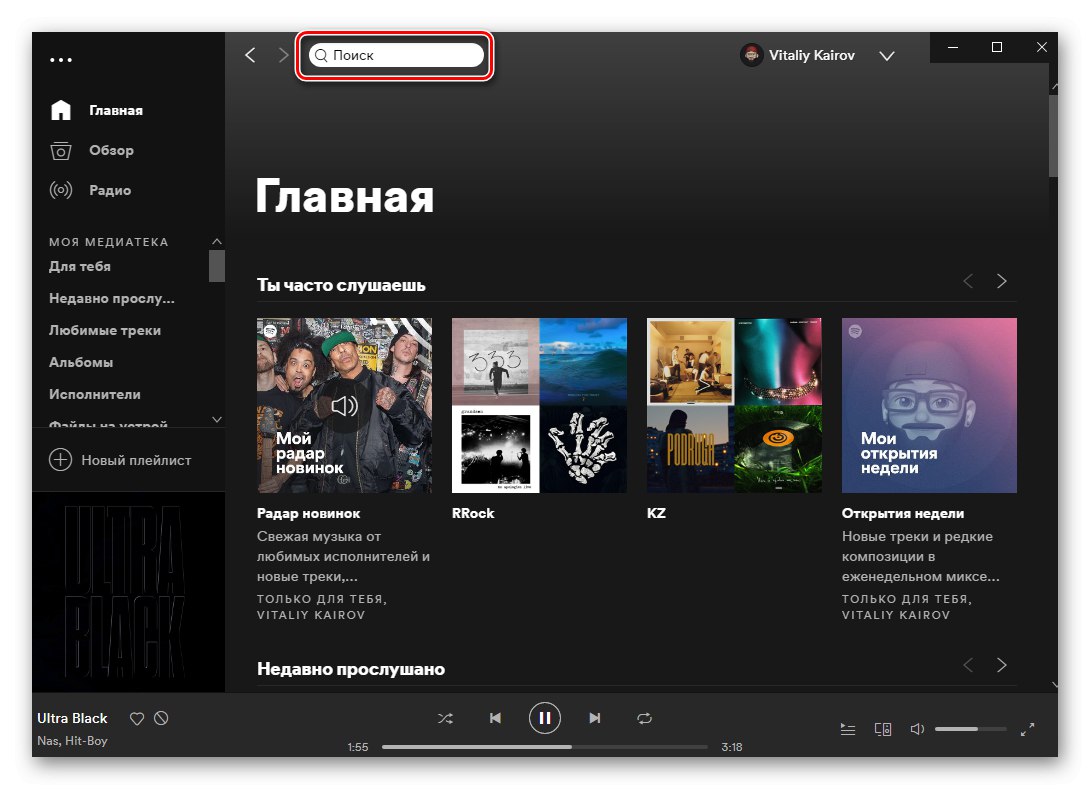
Stejný algoritmus pro vyhledání a přidání stop do vaší knihovny médií, které nelze exportovat pomocí specializovaných služeb, jsme zvažovali v jiném článku. Je napsán na příkladu Yandex.Music, ale protože jsou všechny akce prováděny v rámci Spotify, v případě VKontakte nejsou žádné rozdíly.
Více informací: Jak vyhledávat a přidávat hudbu do vaší knihovny Spotify
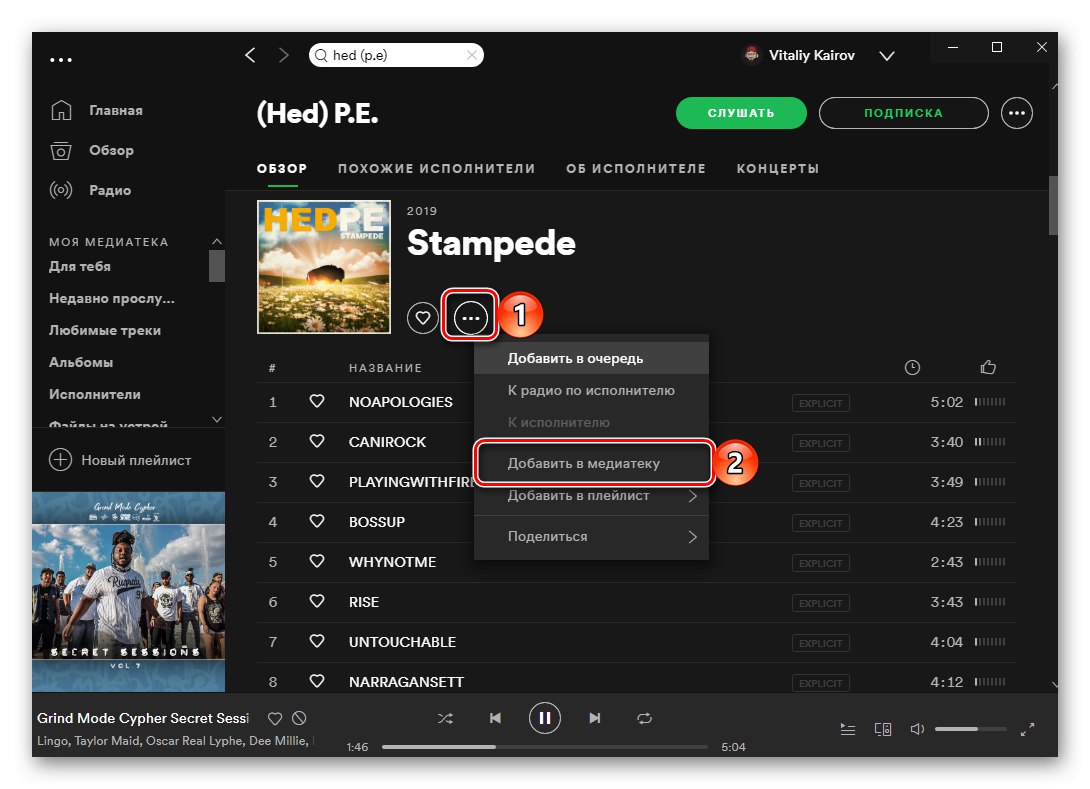
Možnost 2: Stahování hudby z počítače
Spotify je přední streamovací platforma na trhu a má nejbohatší hudební knihovnu, nicméně některé písně a / nebo umělci mohou z důvodu regionálních omezení chybět nebo být nedostupní. Naštěstí služba poskytuje možnost stahovat stopy z počítače. Můžete je zpřístupnit na svém smartphonu nebo tabletu, pokud vytvoříte samostatný seznam skladeb nebo několik z nich a počkáte, až bude synchronizace dokončena. Podrobněji o tom, jak to všechno udělat a jaké jsou nuance postupu, jsme dříve napsali v samostatné instrukci.
Více informací: Jak nahrát hudbu do Spotify