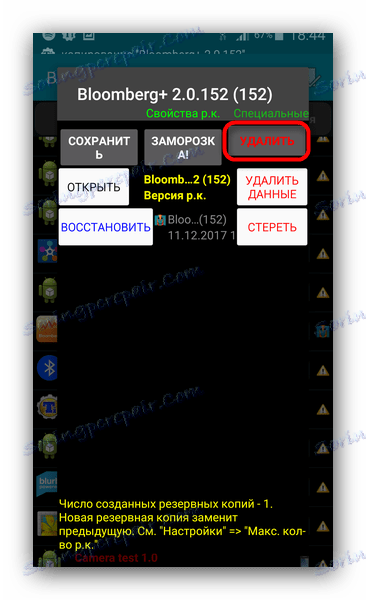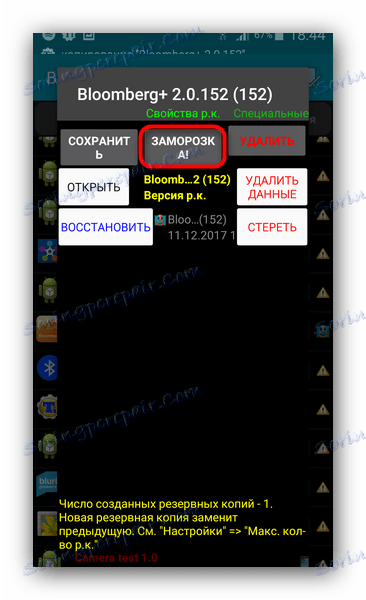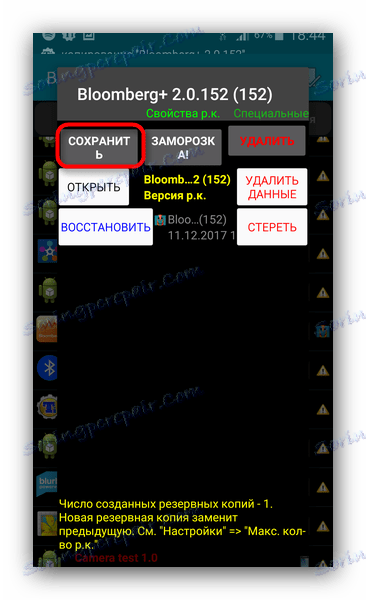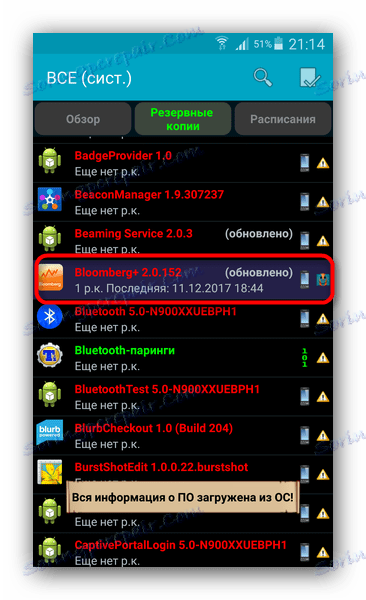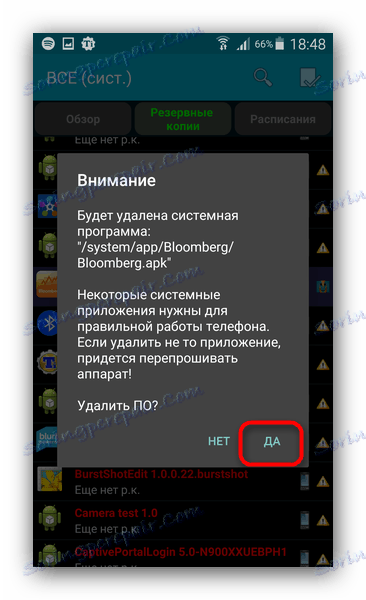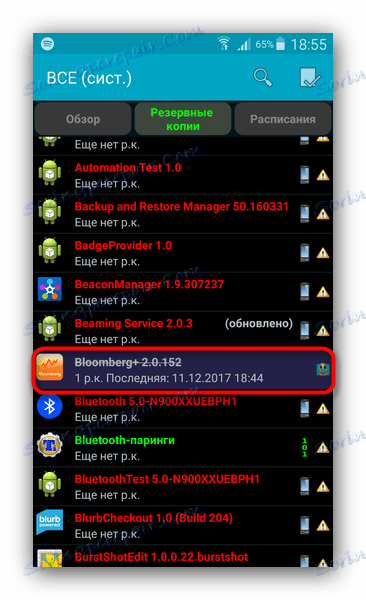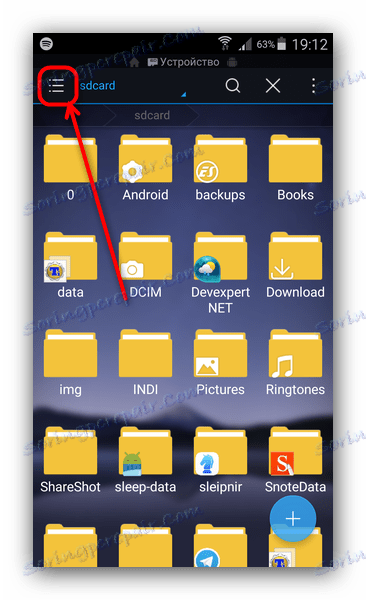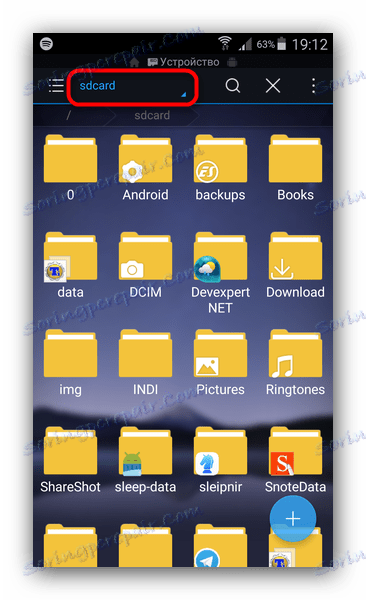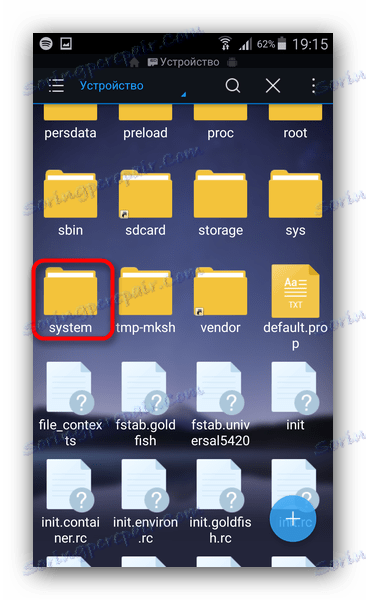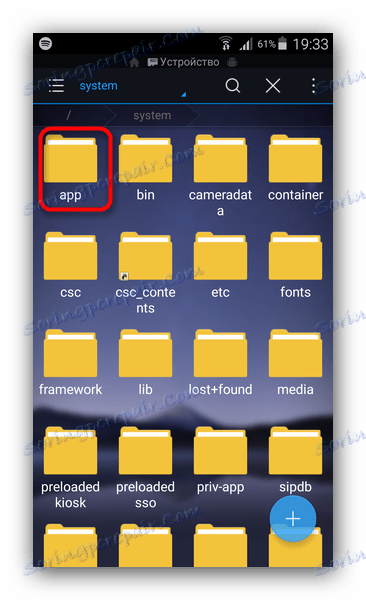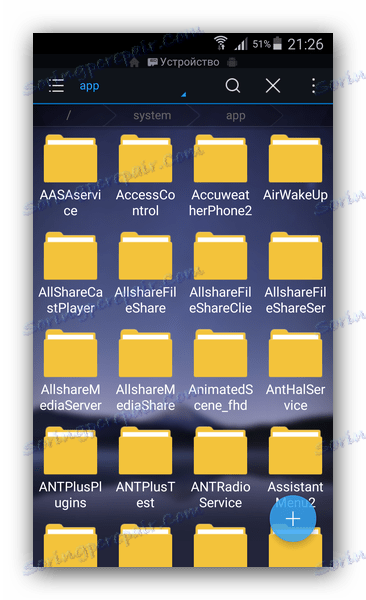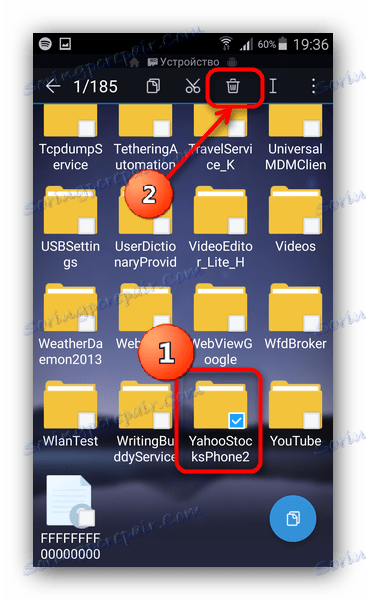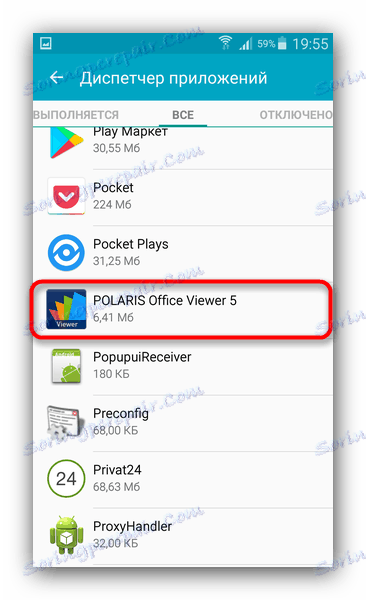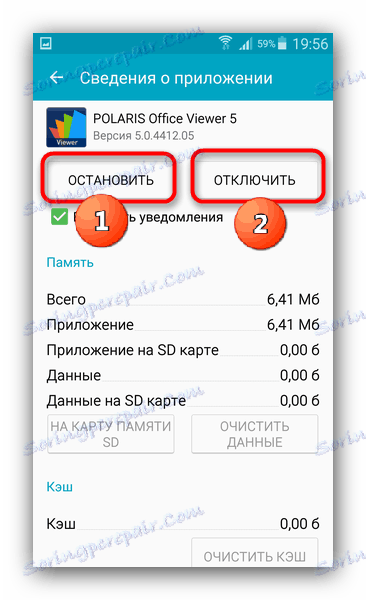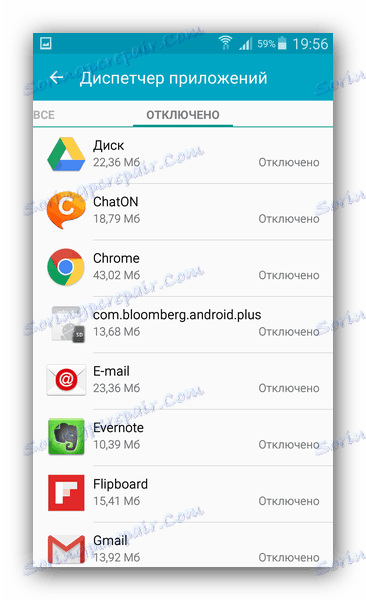Odinstalace systémových aplikací v systému Android
Mnoho výrobců zařízení Android také vydělává instalací tzv. Bloatware - téměř zbytečných aplikací, jako je agregátor zpráv nebo prohlížeč kancelářských dokumentů. Většina těchto programů může být odstraněna obvyklým způsobem, ale některé z nich jsou systémové a nemohou být odstraněny standardními prostředky.
Pokročilí uživatelé však našli způsoby, jak tento embedded software odstranit pomocí nástrojů třetích stran. Dnes jim chceme představit.
Obsah
Vyčistíme systém zbytečných systémových aplikací
Nástroje třetích stran, ve kterých existuje možnost odebrat bloatware (a systémové aplikace obecně), jsou rozděleny do dvou skupin: první je v automatickém režimu, druhý vyžaduje ruční zásah.
Chcete-li manipulovat se systémovým oddílem, musíte získat práva kořenů!
Metoda 1: Zálohování titanu
Známá aplikace pro zálohování programů také umožňuje vymazat vložené komponenty, které uživatel nepotřebuje. Kromě toho funkce zálohování pomůže zamezit nepříjemným chybám, když místo aplikace pro odstraňování odpadu jste odstranili něco kritického.
- Otevřete aplikaci. V hlavním okně přejděte na záložku "Zálohy" jediným klepnutím.
- V záložce "Zálohování" klikněte na "Upravit filtry" .
- V seznamu "Filtr podle typu" zkontrolujte pouze "Systém".
- Nyní v záložce "Zálohování" se zobrazí pouze vestavěné aplikace. V nich najděte ten, který chcete odstranit nebo zakázat. Klepněte na něj jednou.
- Otevře se nabídka možností. V něm máte několik možností pro akce s aplikací.
![Tlačítko Vymazat v Titanium Backup]()
Odstranění aplikace (tlačítko "Smazat" ) je radikální opatření, téměř nezvratné. Pokud tedy aplikace vás obtěžuje upozorněním, můžete ji vypnout tlačítkem "Frost" (poznamenat, že tato funkce je k dispozici pouze v placené verzi programu Titanium Backup).![Tlačítko mrazu v záložce Titanium Backup]()
Pokud chcete uvolnit paměť nebo použít bezplatnou verzi programu Titanium Backup, vyberte možnost "Odstranit" . Doporučujeme nejprve vytvořit záložní kopii, v případě problémů vrátit změny zpět. Můžete to provést tlačítkem "Uložit" .![Uložit do zálohovacího tlačítka Titanium]()
Také to neublíží dělat záložní kopii celého systému.Přečtěte si více: Jak zálohovat zařízení Android před firmware
- Pokud se rozhodnete zmrazit, bude na konci aplikace v seznamu zvýrazněno modře.
![Zmrazená aplikace v záložce Titanium Backup]()
Vždy může být trvale rozmrazené nebo smazané. Pokud se rozhodnete jej odstranit, před vámi se objeví varování.![Potvrďte odebrání aplikace v programu Titanium Backup]()
Klikněte na "Ano" . - Když je aplikace ze seznamu odstraněna, zobrazí se jako odstranění.
![Vzdálená aplikace v programu Titanium Backup]()
Po ukončení zálohování Titanium zmizí ze seznamu.
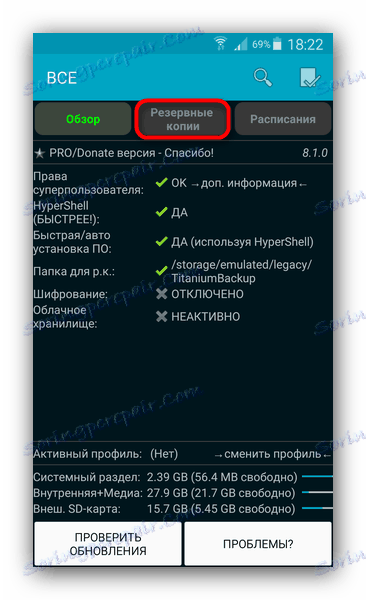
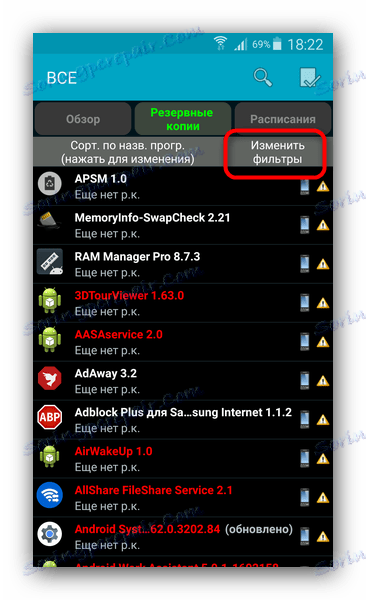
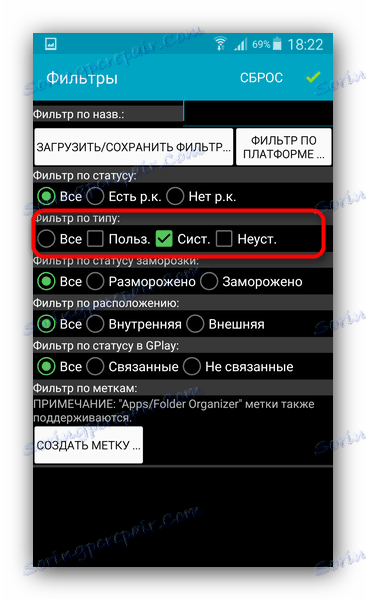
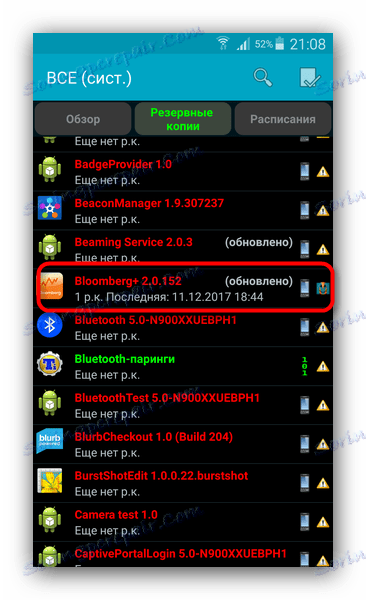
Před jakoukoli manipulací se systémovým oddílem důrazně doporučujeme seznámit se se seznamem aplikací, které mohou být bezpečně odstraněny z firmwaru! Tento seznam lze zpravidla snadno najít na internetu!
Navzdory jednoduchosti a pohodlí mohou být omezení volné verze programu Titanium Backup důvodem pro výběr další možnosti pro zakázání vestavěných aplikací.
Metoda 2: Správci souborů s oprávněním root (pouze odstranit)
Tato metoda zahrnuje ruční odebrání softwaru umístěného na cestě / systému / aplikaci . Vhodné pro tento účel, například Root Explorer nebo ES Explorer . Například jej použijeme.
- Zadejte aplikaci a přejděte do její nabídky. Můžete to udělat kliknutím na tlačítko s panely v levém horním rohu.
![Volání v menu ES Explorer]()
V zobrazeném seznamu přejděte dolů a aktivujte přepínač "Root-Explorer" . - Návrat k zobrazení souborů. Pak klikněte na nápis napravo od tlačítka nabídky - lze jej nazvat "sdcard" nebo "Vnitřní paměť" .
![Výběr kořenového adresáře v ES Exploreru]()
V rozbalovacím okně vyberte možnost "Zařízení" (nazývaná také "root" ). - Otevře se adresář kořenového systému. V něm najděte složku "systém" - zpravidla se nachází na samém konci.
![Systémová složka v ES Exploreru]()
Zadejte tento adresář jedním klepnutím. - Další položkou je složka "app" . Obvykle je první v řadě.
![Složka aplikací v aplikaci ES Explorer]()
Přejděte do této složky. - Uživatelům systému Android 5.0 a vyšším se zobrazí seznam složek, ve kterých jsou soubory ve formátu APK a další dokumenty ODEX.
![Obsah složek aplikací v aplikaci ES Explorer]()
Ti, kteří používají starší verze systému Android, zobrazí samostatně soubory APK a komponenty ODEX. - Chcete-li odstranit vestavěnou systémovou aplikaci v systému Android 5.0+, jednoduše vyberte složku s dlouhým klepnutím a potom klepněte na tlačítko na panelu nástrojů s ikonou koše.
![Smazání systémové aplikace v ES Exploreru]()
Poté v dialogu s výstrahami potvrďte vymazání stisknutím tlačítka "OK" . - V systému Android 4.4 a novějších musíte najít součásti APK i ODEX. Typicky jsou názvy těchto souborů totožné. Sekvence jejich odstranění se neliší od sekvence popsané v kroku 6 této metody.
- Hotovo - nepotřebná aplikace byla smazána.
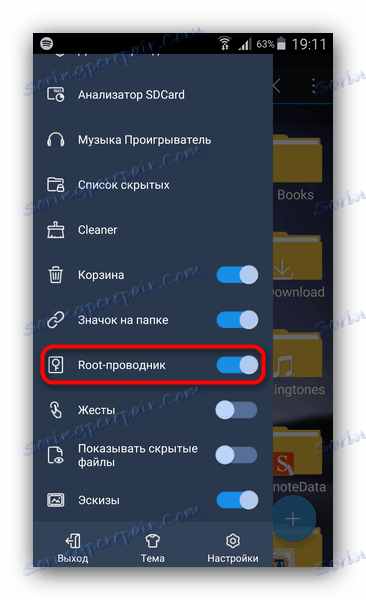
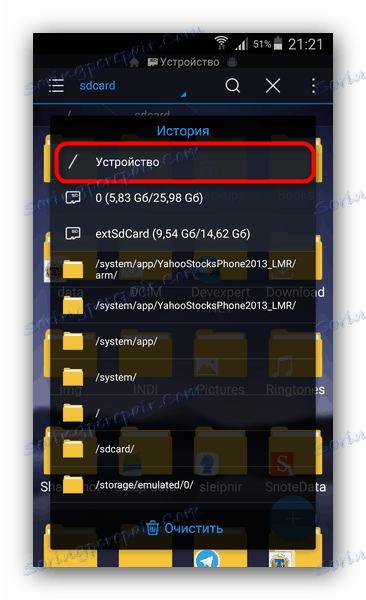
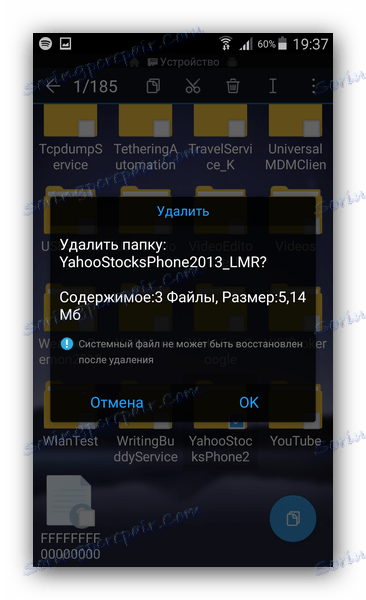
Jsou jiná aplikační příručky který může používat privilegia root, proto zvolte jakoukoli vhodnou možnost. Nevýhody této metody - potřeba přesně znát technické jméno odstraněného softwaru, stejně jako vysoká pravděpodobnost chyby.
Metoda 3: Systémové nástroje (pouze při vypínání)
Pokud nenastavíte cíl odstranit aplikaci, můžete ji deaktivovat v nastavení systému. To se děje velmi jednoduše.
- Otevřete "Nastavení" .
- Ve skupině obecných nastavení vyhledejte položku "Správce aplikací" (nazývané také "Aplikace" nebo "Správce aplikací" ).
- V "Správci aplikací" přejděte na kartu "Vše" a již naleznete program, který chcete zakázat.
![Karta Vše v Správci aplikací v nastavení systému]()
Klepněte na něj jednou. - Na otevřené kartě aplikace klikněte na tlačítka "Stop" a "Odpojit" .
![Zastavte a vypněte aplikaci ve Správci aplikací]()
Tato akce je zcela analogická zmrazení pomocí Titanium Backup, které jsme zmínili výše. - Pokud jste něco špatně zablokovali - v "Správce aplikací" přejděte na kartu "Zakázáno" (není k dispozici v celém firmwaru).
![Karta Odpojeno v Správci aplikací v nastavení systému]()
Tam najděte nesprávně vypnuté a zapněte jej stisknutím odpovídajícího tlačítka.
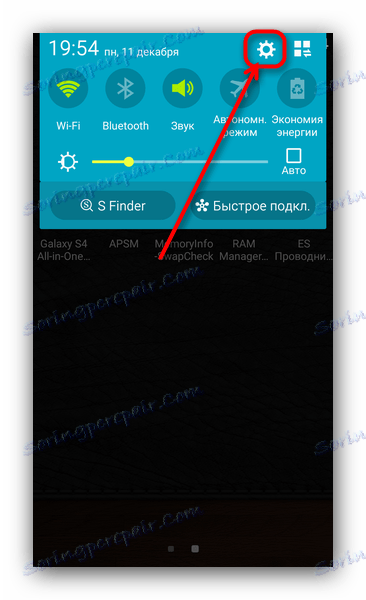
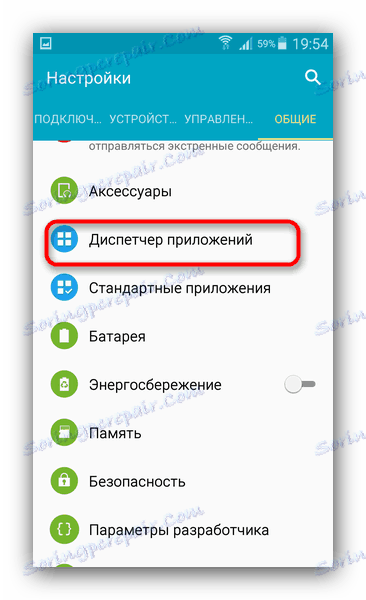
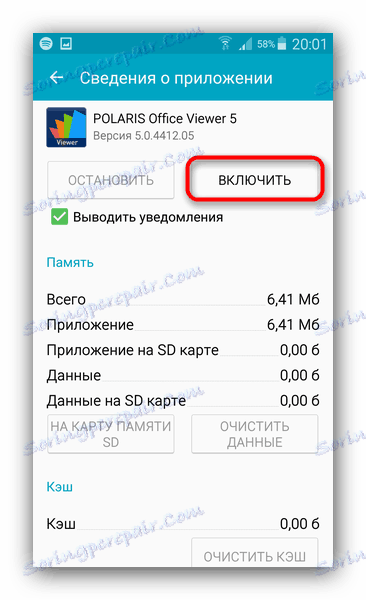
Samozřejmě, pro tuto metodu nemusíte zasahovat do systému, nastavovat práva Root a následky chyb, když je méně využíváte. Je však nepravděpodobné, že by bylo možné vyřešit plnohodnotné řešení tohoto problému.
Jak můžete vidět, úloha odstranění systémových aplikací je zcela vyřešena, i když je spojena s řadou potíží.