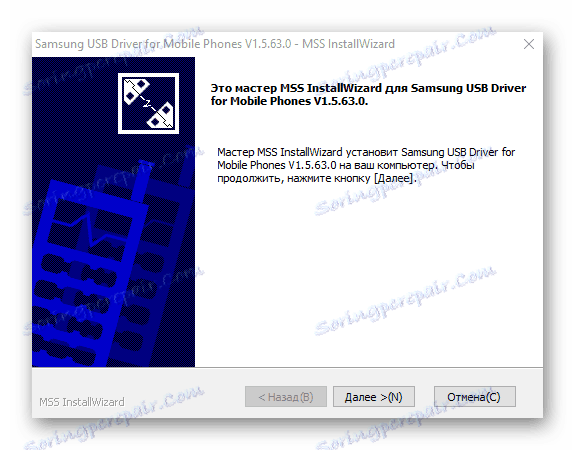Firmware pro zařízení Android od společnosti Android prostřednictvím společnosti Odin
Navzdory vysoké úrovni spolehlivosti zařízení Android vyráběných jedním z vůdců na světovém trhu smartphonů a tabletových počítačů jsou uživatelé společnosti Samsung často znepokojeni možností nebo potřebou firmwarových zařízení. U mobilních telefonů Samsung je nejlepším řešením Samsung pro manipulaci a obnovu softwaru program Odin .
Nezáleží na tom, jaký je účel postupu pro blikání zařízení Samsung Android. S využitím výkonného a funkčního softwaru Odin se ukázalo, že práce se smartphonem nebo tabletou není tak komplikovaná, jak se na první pohled může zdát. Projdeme kroky s postupem instalace různých typů firmware a jejich komponent.
Důležité! Aplikace Odin může poškodit zařízení, pokud uživatel neprovede správnou věc! Všechny akce v programu jsou prováděny uživatelem na vlastní nebezpečí a riziko. Správa místa a autor článku nesou zodpovědnost za možné negativní důsledky implementace následujících pokynů!
Obsah
Krok 1: Stažení a instalace ovladačů zařízení
Aby byla zajištěna interakce mezi Odinem a přístrojem, budete muset nainstalovat ovladače. Naštěstí se společnost Samsung postarala o své uživatele a instalační proces obvykle nezpůsobuje žádné problémy. Jediným problémem je skutečnost, že ovladače jsou součástí dodávky proprietárního softwaru Samsung pro údržbu mobilních zařízení - Kies (pro starší modely) nebo Smart Switch (pro nové modely). Je třeba poznamenat, že při blikání pomocí Odin c současně instalovaného v systému Kies může dojít k různým poruchám a kritickým chybám. Proto je třeba po instalaci ovladačů Kies odstranit.
- Stáhněte si aplikaci ze stránky pro stahování oficiálních webových stránek společnosti Samsung a nainstalujte ji.
- Pokud není instalace Kies do plánů zahrnutá, můžete použít automatickou instalaci ovladače. Zde si můžete stáhnout ovladač SAMSUNG USB:
- Instalace ovladačů pomocí automatického instalace je zcela standardní procedura.
![Ovladač automatické instalace Samsung]()
Spusťte výsledný soubor a postupujte podle pokynů instalačního programu.
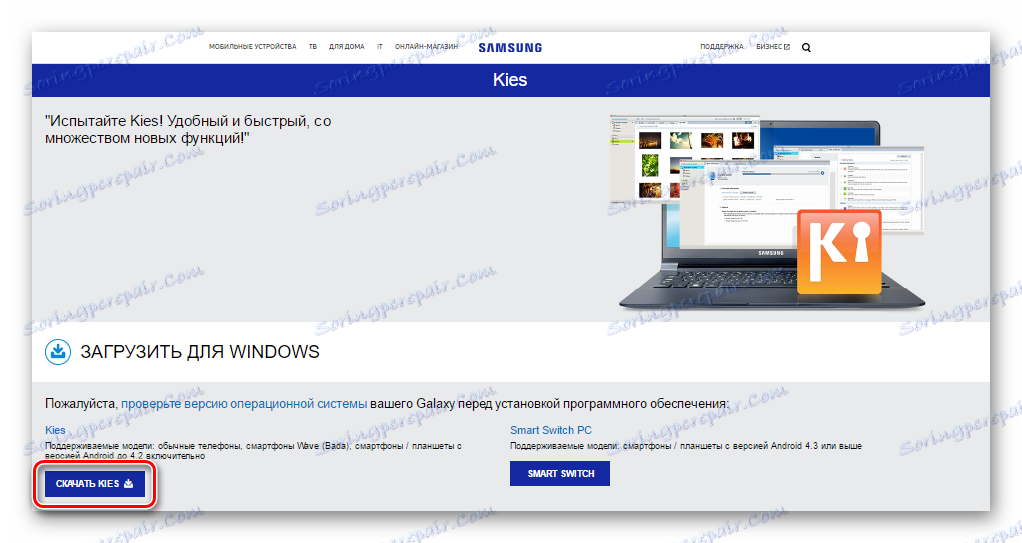
Stáhněte si Samsung Kies z oficiálních stránek
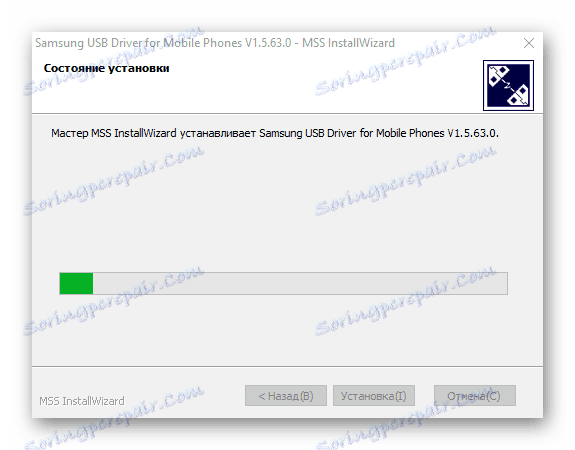
Čtěte také: Instalace ovladačů pro firmware systému Android
Krok 2: Přeneste zařízení do zaváděcího režimu
Program Odin je schopen komunikovat se zařízením Samsung pouze v případě, že je tento software ve speciálním režimu stažení.
- Chcete-li tento režim vstoupit, úplně vypněte zařízení, podržte klávesu hardwaru "Volume -" a poté stiskněte tlačítko "Home" a podržte je stisknuté tlačítko napájení.
- Podržte všechna tři tlačítka, dokud se na obrazovce přístroje nezobrazí zpráva "Varování!" .
- Potvrzení o zadání režimu "Stažení" se provádí stisknutím hardwarového tlačítka "Hlasitost +" . Ujistěte se, že je přístroj v režimu, který je vhodný pro párování s Odinem, a to na obrazovce zařízení.
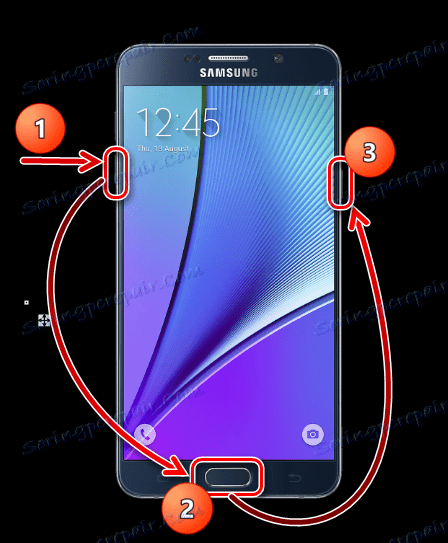
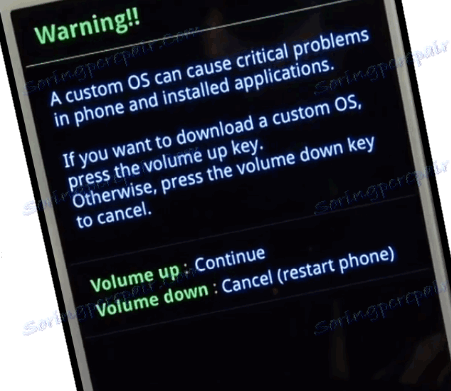
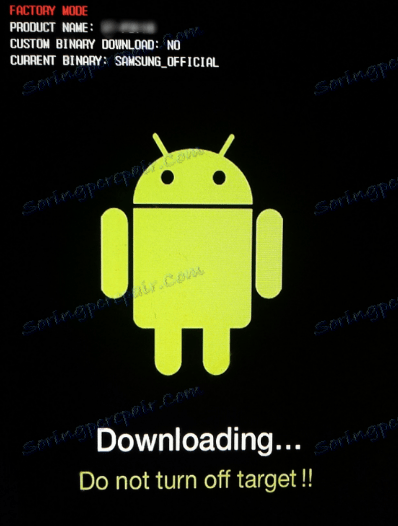
Krok 3: Firmware
S Odinem můžete instalovat firmware (servis) s jedním a více soubory, stejně jako jednotlivé komponenty softwaru.
Instalace firmwaru s jedním souborem
- Stáhněte program ODIN a firmware. Rozbalte vše do samostatné složky na disku C.
Požadováno! Pokud je nainstalován, odinstalujte Samsung Kies! Jdeme po cestě: "Ovládací panely" - "Programy a součásti" - "Smazat" .
- Spusťte Odina jménem správce. Program nevyžaduje instalaci, proto jej spusťte, musíte v souboru obsahujícím aplikaci spustit pravý klik na soubor Odin3.exe . V otevřené nabídce vyberte položku "Spustit jako správce" .
- Nabíjíme baterii zařízení nejméně o 60%, přeneste jej do režimu "Stáhnout" a připojte jej k portu USB umístěnému na zadním panelu počítače, tj. přímo na základní desku. Při připojení by měl Odin určit zařízení, jak vyplývá z vyplnění modrého pole "ID: COM" , které zobrazuje číslo portu ve stejném poli, stejně jako "Přidáno !!" v poli protokolu (záložka "Log" ).
- Chcete-li přidat obrázek jednorázového firmwaru do Odina, stiskněte tlačítko "AP" (ve verzi 1 až 3.09 - tlačítko "PDA" )
- Určete cestu programu k souboru.
- Po kliknutí na tlačítko "Otevřít" v okně Průzkumník začne Odin sladit MD5 s částkou navrhovaného souboru. Po dokončení ověření součtu hash se v poli "AP (PDA)" zobrazí název obrazového souboru. Přejděte na záložku "Možnosti" .
- Pokud používáte firmware s jedním souborem na kartě Možnosti , všechna zaškrtávací políčka kromě "F. Reset Time " a " Auto Reboot " .
- Po určení potřebných parametrů stiskněte tlačítko "Start" .
- Proces zápisu informací do sekcí paměti zařízení začíná spolu s zobrazením názvů zaznamenaných úseků paměti v pravém horním rohu okna a plnění indikátoru pokroku umístěného nad polem "ID: COM" . Také v procesu je pole protokolu vyplněno nápisy o aktuálních postupech.
- Po dokončení procesu se na levém horním rohu programu zobrazí zelené pozadí "PASS" . To naznačuje úspěšné dokončení firmwaru. Zařízení můžete odpojit od portu USB počítače a spustit ho dlouhým stisknutím tlačítka napájení. Při instalaci firmwaru s jedním souborem nejsou ve většině případů dotčena uživatelská data, pokud není výslovně uvedena v předpisech Odina.
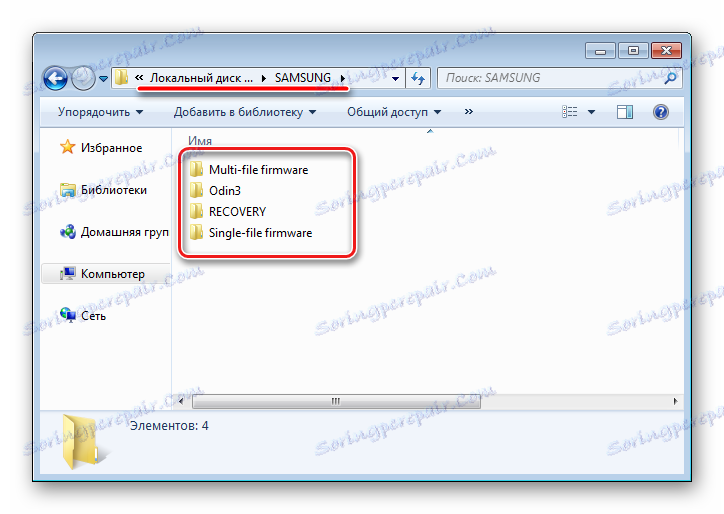
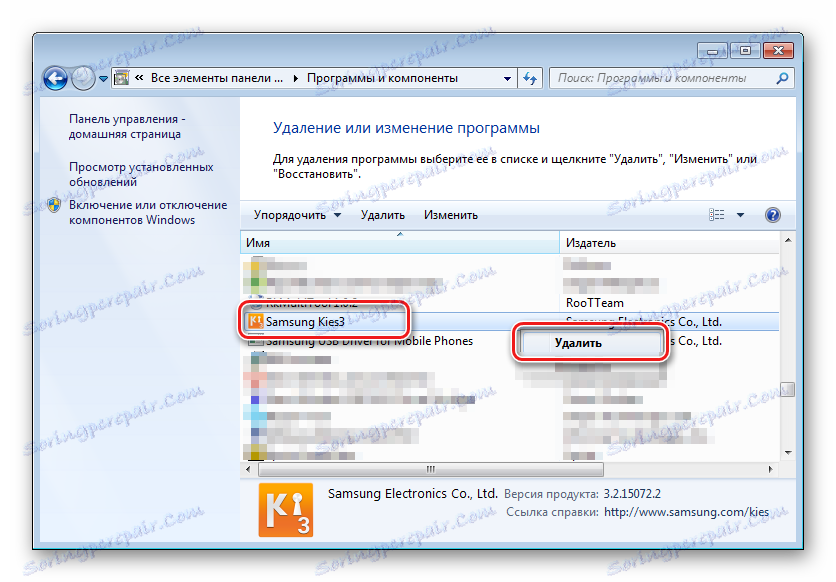
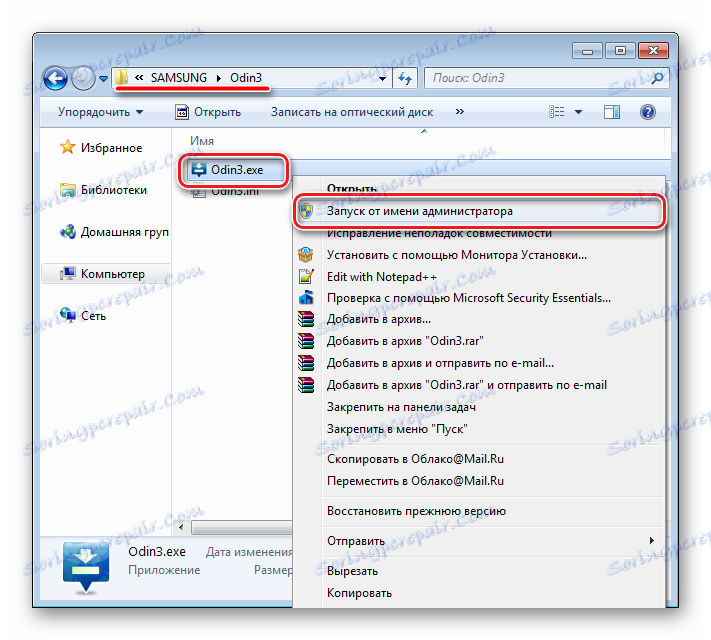
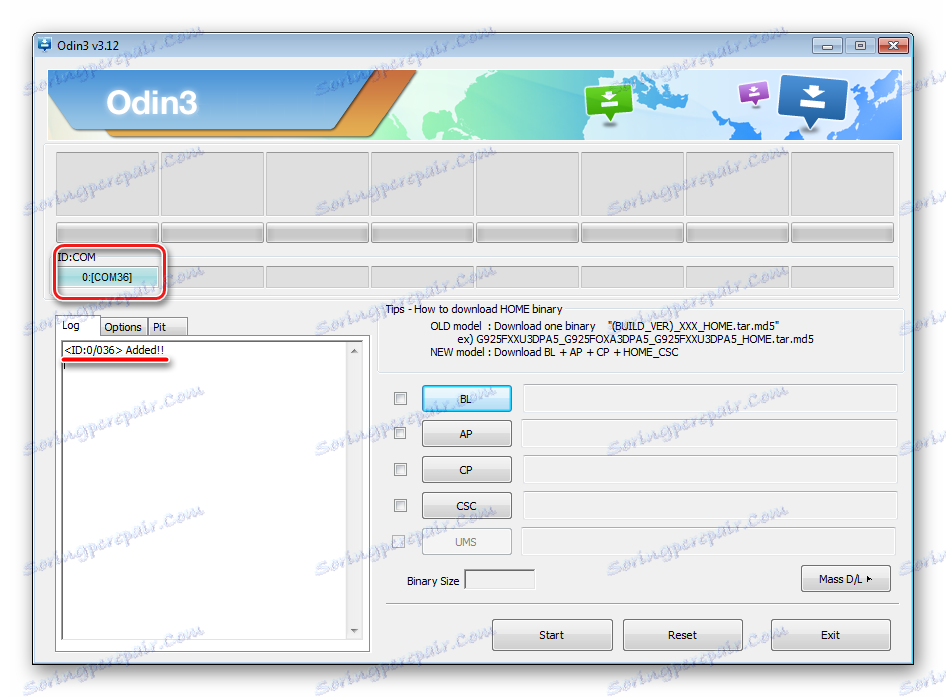
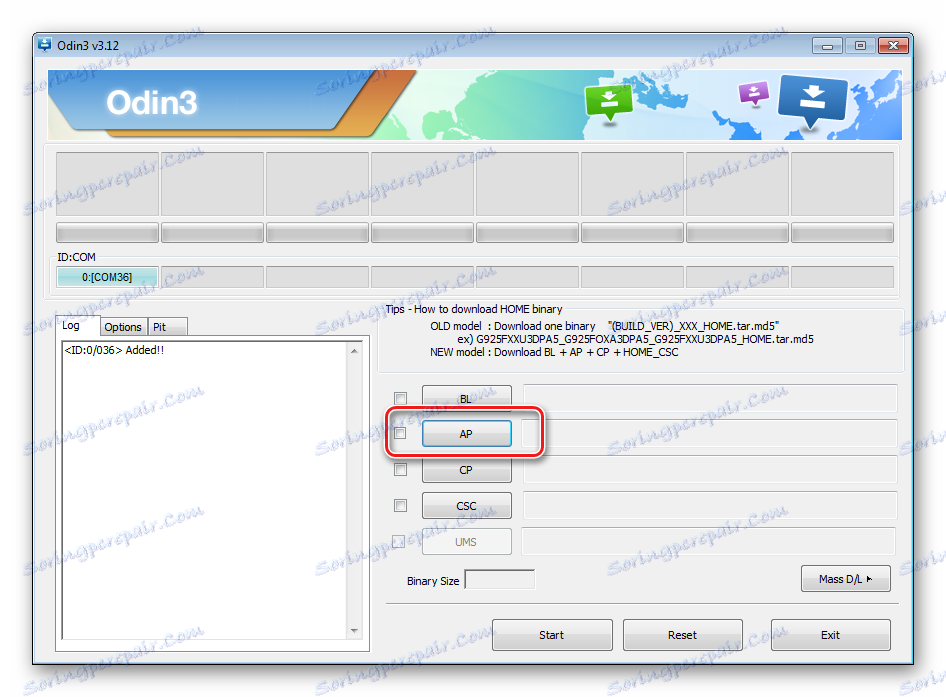
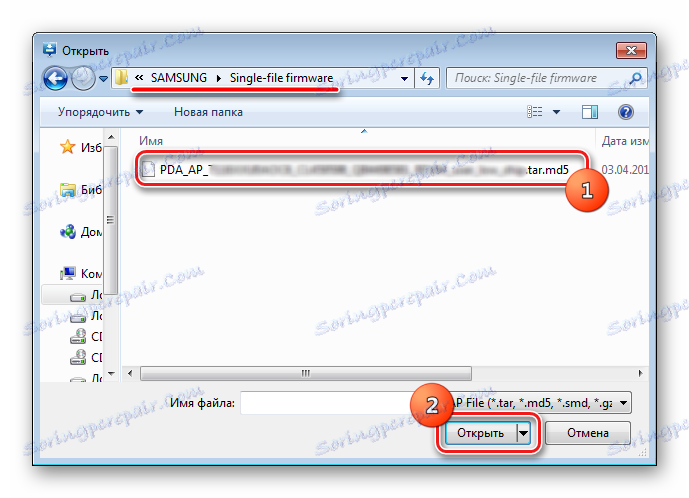
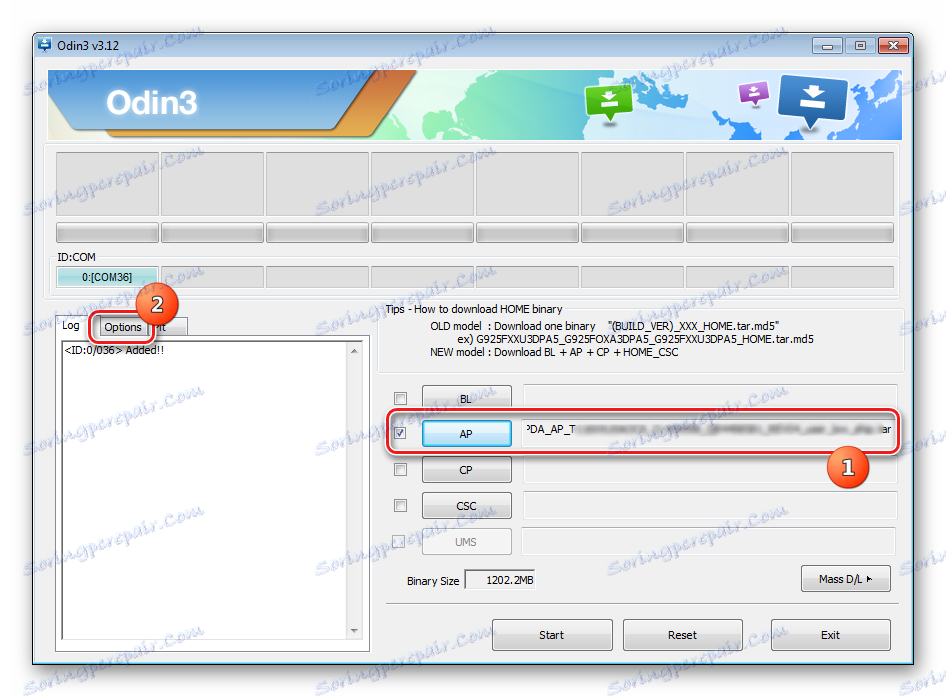
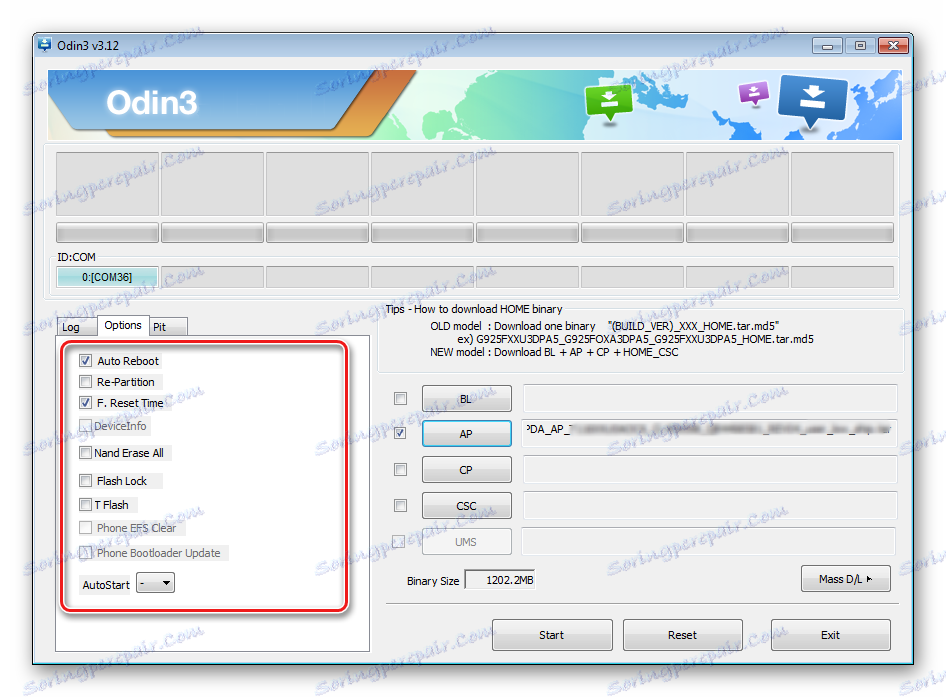
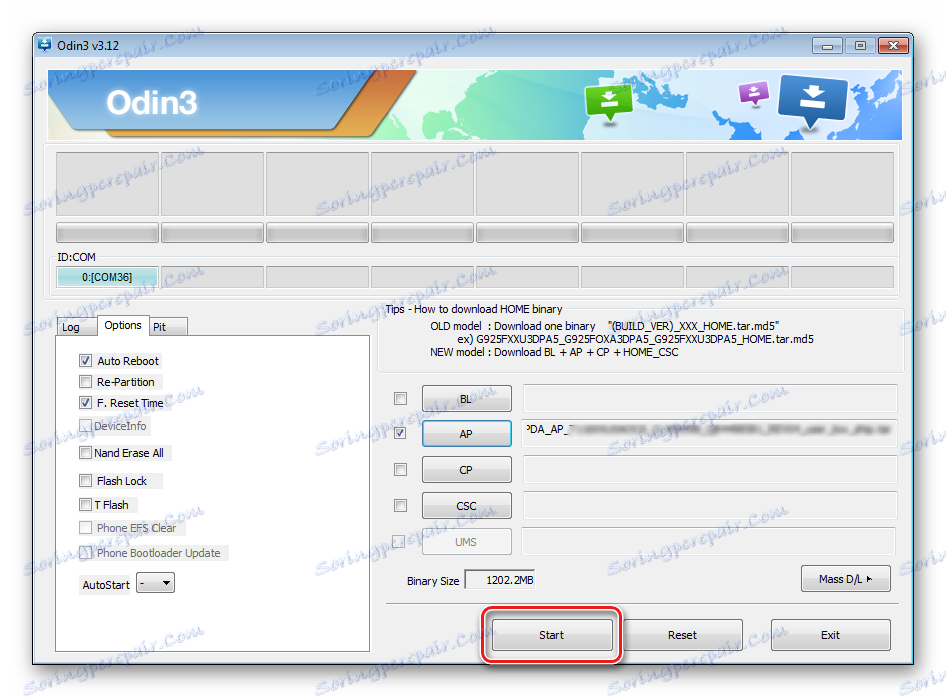
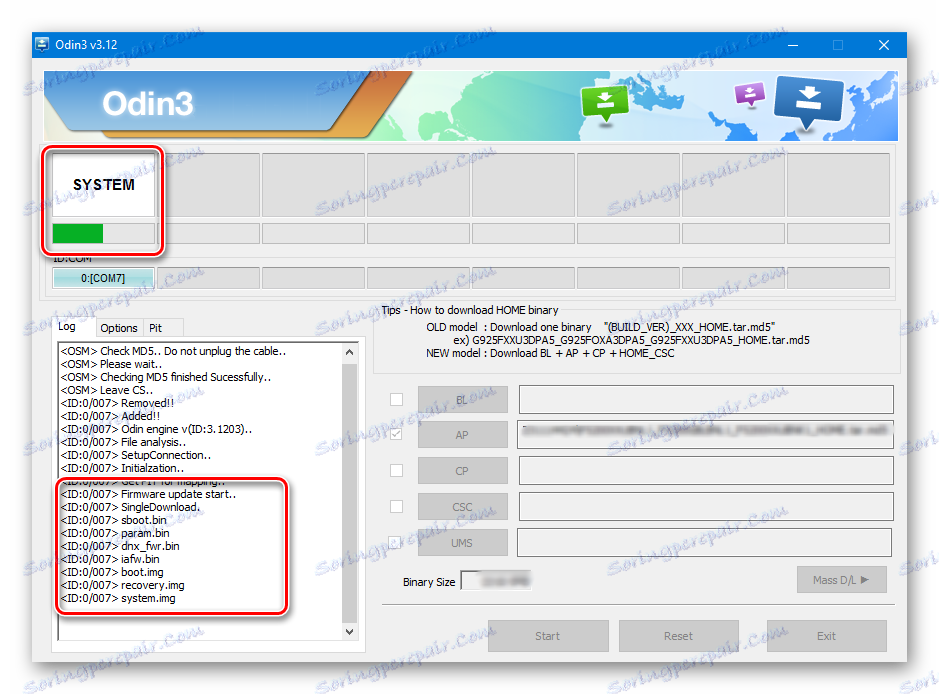
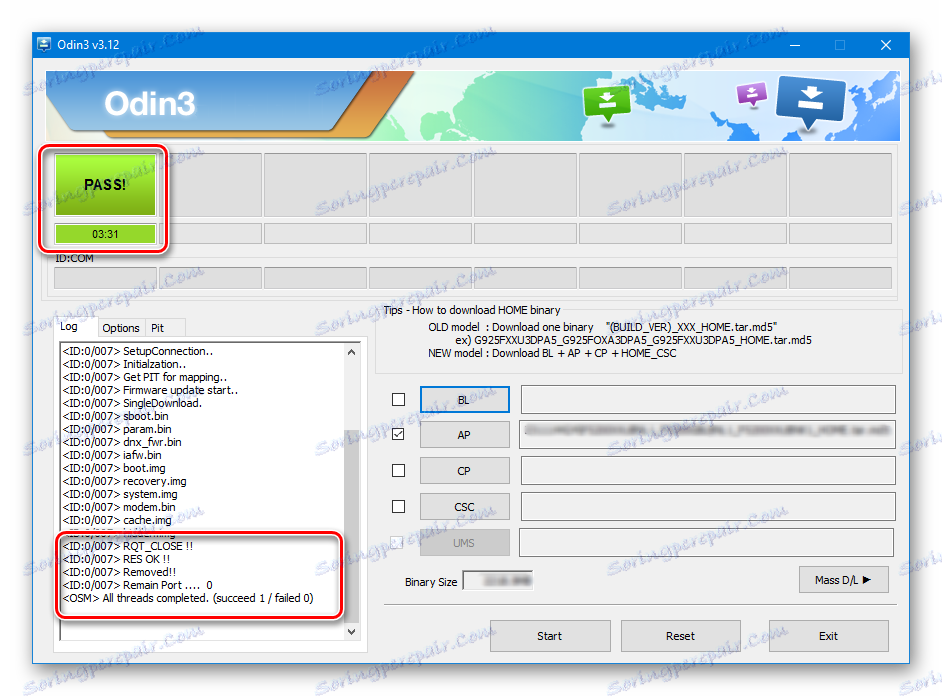
Instalace firmwaru s více soubory (služby)
Když je společnost Samsung po závažných selháních znovu sestavena, instalace upraveného softwaru a v některých dalších případech bude vyžadovat tzv. Firmware s více soubory. Ve skutečnosti je to řešení služeb, ale popsaná metoda je široce používána běžnými uživateli.
Zaznamená se vícevrstvý firmware, protože je to sbírka několika obrazových souborů a v některých případech souboru PIT.
- Obecně platí, že postup pro zápis diskových oddílů s daty získanými z firmwaru s více soubory je shodný s procesem popsaným v metodě 1. Opakujte kroky 1 až 4 výše uvedené metody.
- Charakteristickým rysem postupu je způsob, jak načíst potřebné obrázky do programu. Obecně nevybalovaný archiv firmwaru s více soubory v aplikaci Explorer vypadá takto:
- Chcete-li přidat každý software, musíte nejprve kliknout na tlačítko pro stahování jednotlivých komponent a pak vybrat příslušný soubor.
- Po přidání všech souborů do programu přejděte na kartu "Možnosti" . Stejně jako v případě firmwaru s jedním souborem, karta "Možnosti" by měla odstranit všechna klíšťata kromě "F. Reset Time " a " Auto Reboot " .
- Po určení potřebných parametrů stiskneme tlačítko "Start" , sledujeme průběh a počkáme na vzhled nápisu "Pass" v pravém horním rohu okna.
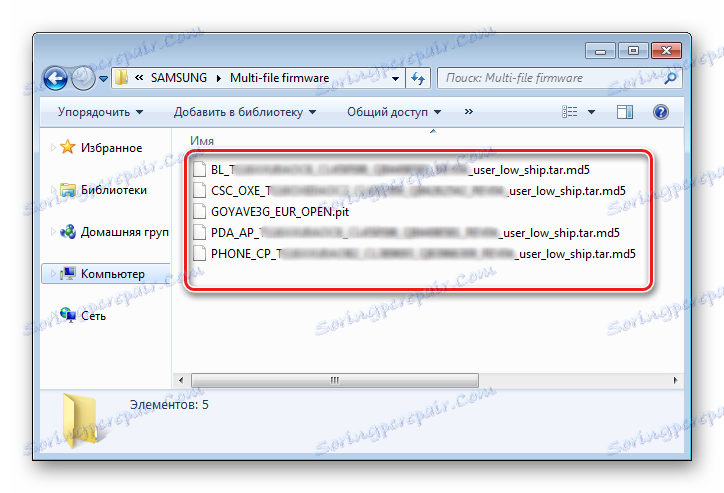
Je třeba poznamenat, že název každého souboru obsahuje název oblasti paměti zařízení pro zápis, ke kterému je určen (obrazový soubor).
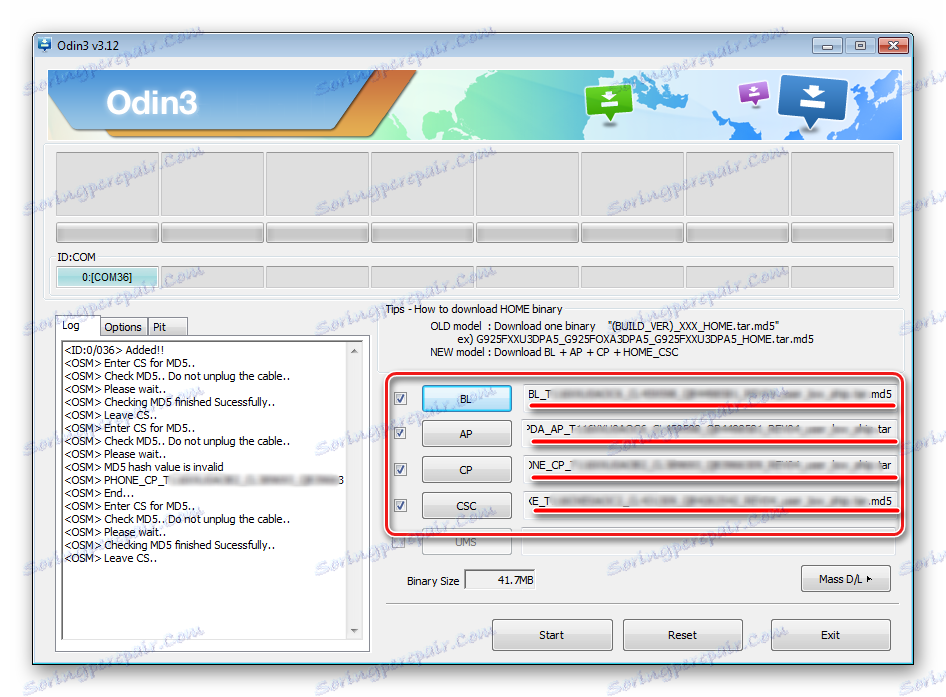
Některé problémy pro mnoho uživatelů jsou způsobeny skutečností, že od verze 3.09 v Odinu byly názvy tlačítek určených pro výběr konkrétního obrázku změněny. Pro usnadnění určení, které tlačítko stahování v programu odpovídá obrazový soubor, můžete použít následující tabulku:

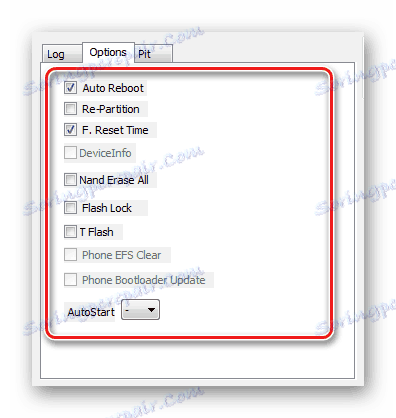
Firmware se souborem PIT
Soubor PIT a jeho přidání do ODIN jsou nástroje sloužící k rozdělení paměti zařízení na diskové oddíly. Tento způsob provádění procesu obnovy zařízení lze použít společně s firmwarem s jedním a více soubory.
Použití souboru PIT během firmwaru je přípustné jen v extrémních případech, například v případě vážných problémů s funkčností zařízení.
- Provedeme kroky potřebné k načtení obrázků firmwaru z výše uvedených metod. Chcete-li pracovat se souborem PIT, použijte samostatnou kartu v ODIN - "Pit" . Když se k tomu dostanete, dostanete varování od vývojářů o nebezpečí dalších kroků. Pokud je riziko postupu provedeno a účelné, stiskneme tlačítko "OK" .
- Chcete-li zadat cestu k souboru PIT, stiskneme stejné tlačítko.
- Po přidání souboru PIT přejděte na záložku "Možnosti" a označte položky "Auto Reboot" , "Re-Partition" a "F. Resetovat čas » . Zbývající položky by měly zůstat nezaškrtnuté. Po výběru možností můžete přejít na postup záznamu stisknutím tlačítka "Start" .
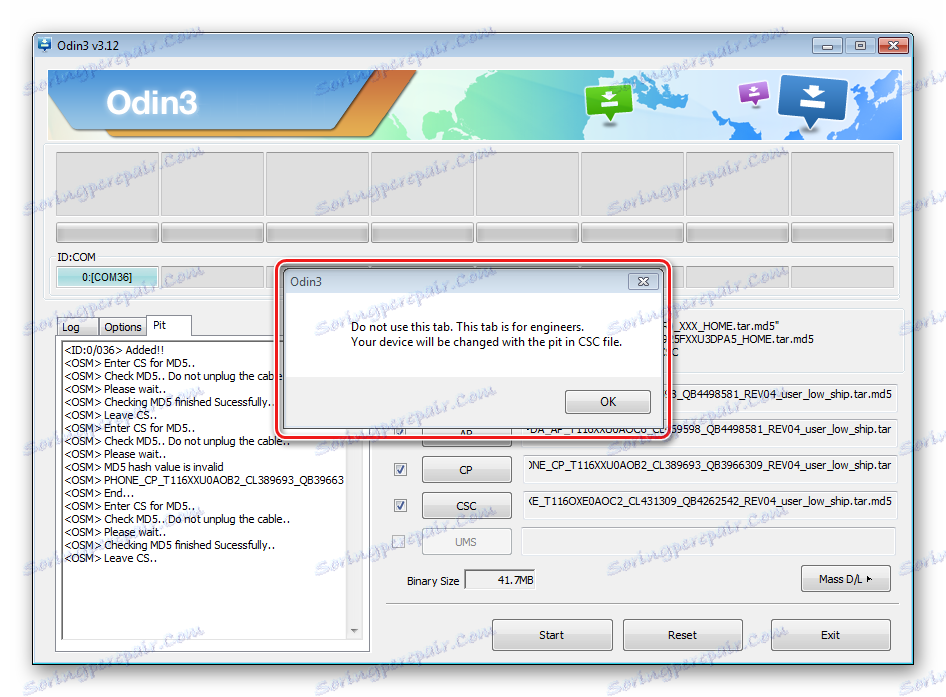
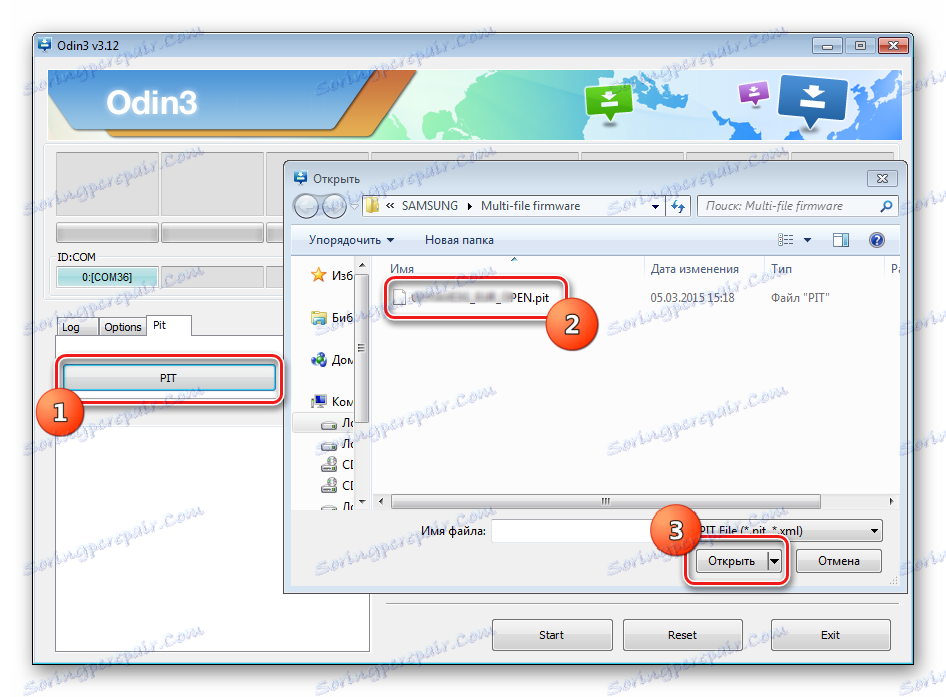
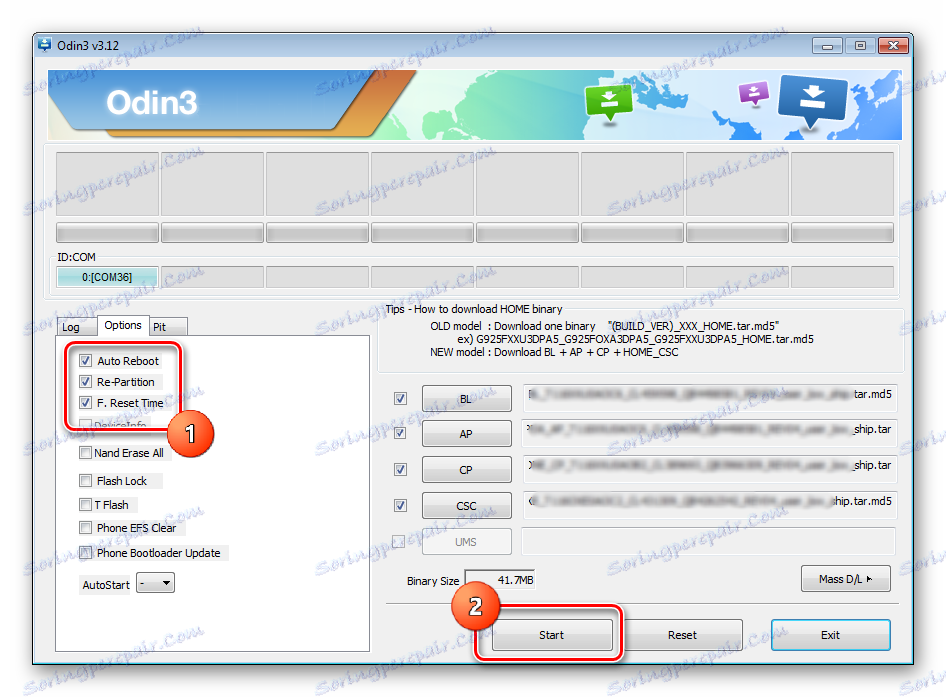
Instalace jednotlivých softwarových komponent
Kromě instalace celého firmwaru umožňuje Odin zapisovat do přístroje jednotlivé komponenty softwarové platformy - jádro, modem, obnovu atd.
Zvažte například instalaci vlastní obnovy TWRP přes ODIN.
- Vložte potřebný obrázek, spusťte program a připojte zařízení do režimu "Stáhnout" do portu USB.
- Stiskněte tlačítko "AP" a v okně Průzkumníka vyberte soubor z obnovení.
- Přejděte na kartu Možnosti a zrušte zaškrtnutí možnosti Automatické restartování .
- Stiskněte tlačítko "Start" . Záznam nahrávání probíhá téměř okamžitě.
- Po zobrazení slova "PASS" v pravém horním rohu okna Odina odpojte zařízení od portu USB a vypněte ho dlouhým stiskem tlačítka "Napájení" .
- První spuštění po výše uvedeném postupu by mělo být provedeno v programu TWRP Recovery, jinak systém přepíše prostředí pro obnovu do továrního prostředí. Zadejte vlastní obnovu, podržte stisknuté tlačítka "Volume +" a "Home" na vypnutém zařízení a podržte je stisknutím tlačítka "Power" .
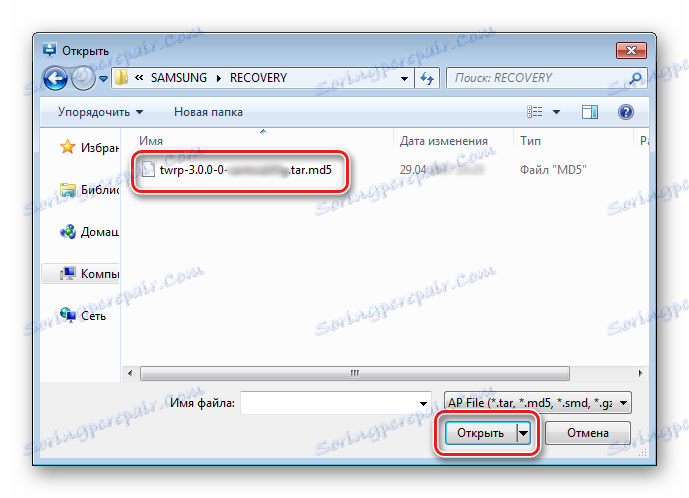
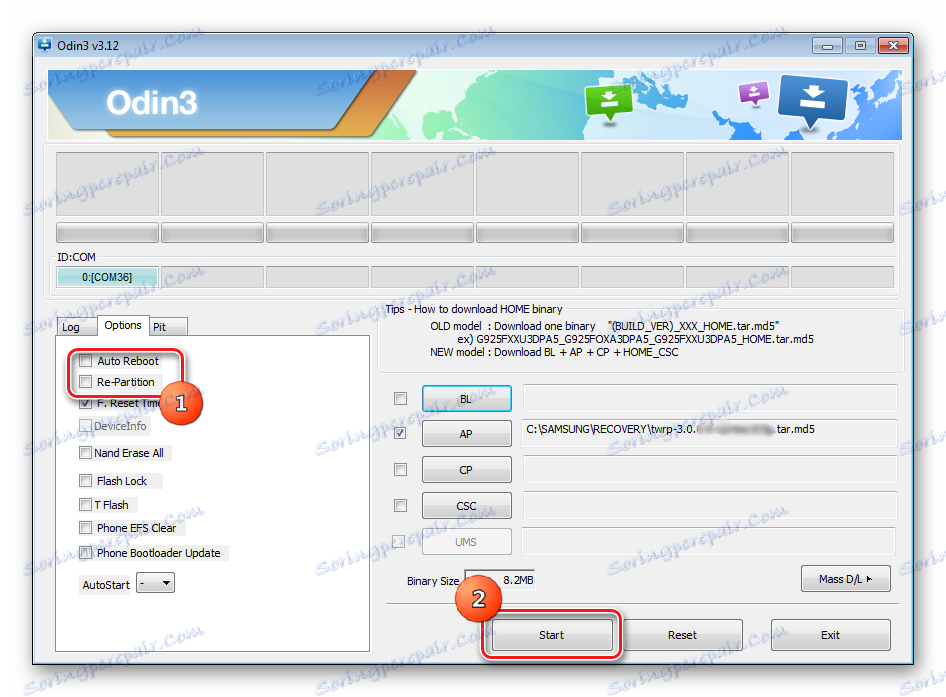
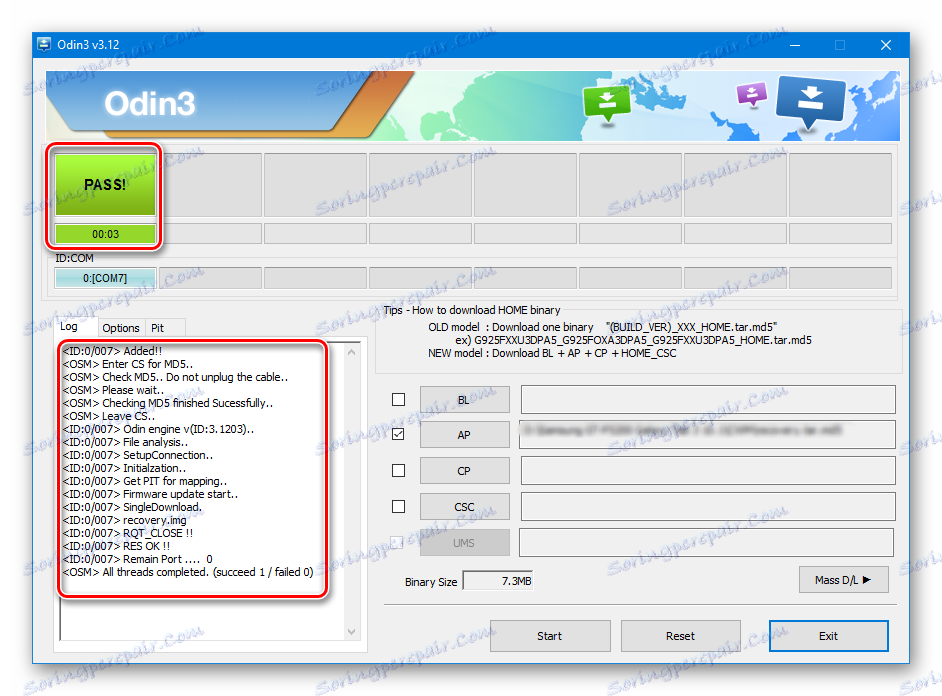
Je třeba poznamenat, že výše uvedené metody práce s Odinem jsou použitelné pro většinu zařízení Samsung. Nicméně nemají nárok na úlohu absolutně univerzálních instrukcí kvůli širokému spektru firmware, široké škále zařízení a malým rozdílům v seznamu možností používaných v konkrétních aplikacích.