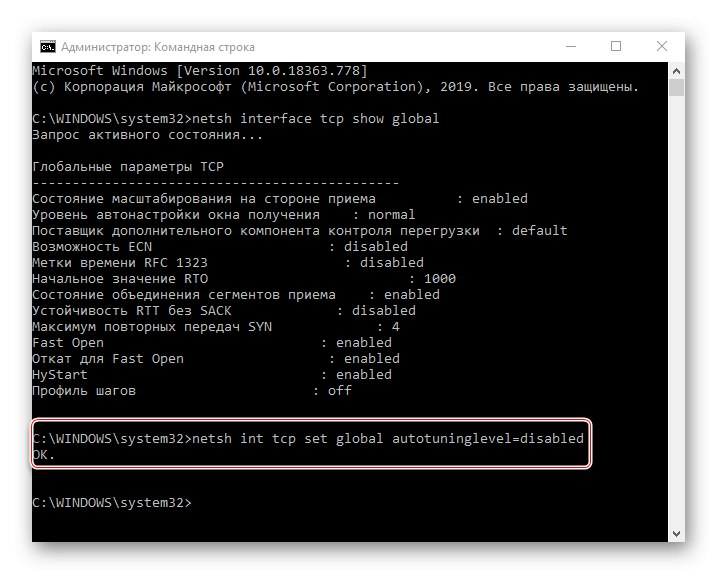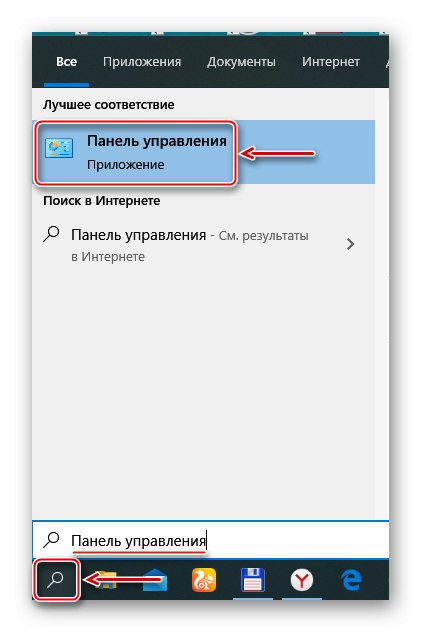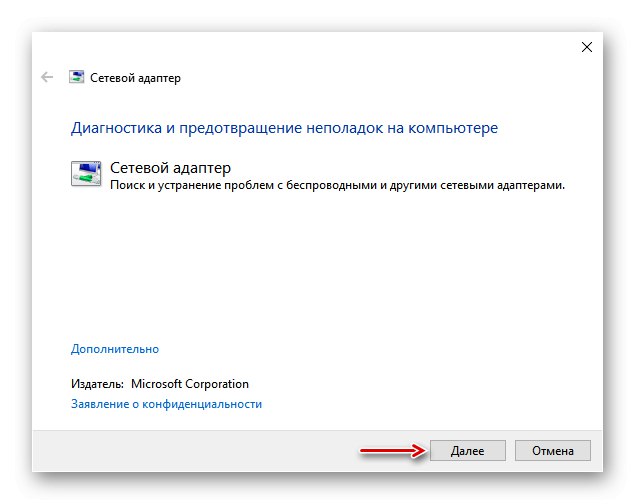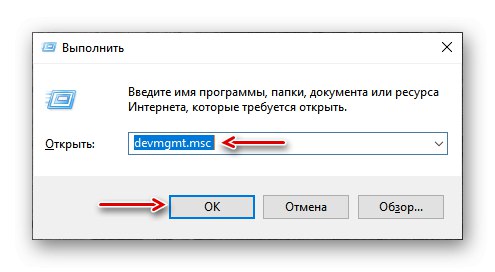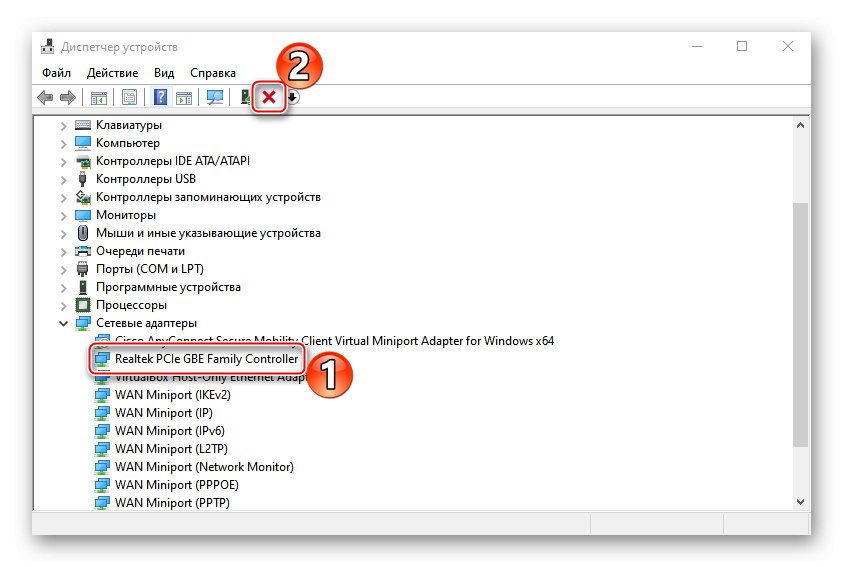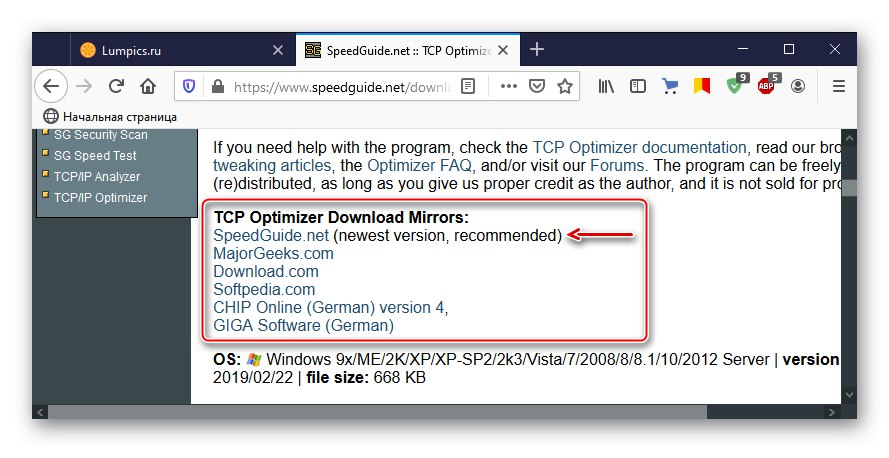Metoda 1: Poradce při potížích se síťovým adaptérem
Nejprve použijte vestavěný Windows 10 nástroj, který automaticky provede diagnostiku a pokud bude nalezen, pokusí se vyřešit problémy související s připojením k internetu.
- Pomocí vyhledávání Windows spusťte "Kontrolní panel".
![Spuštění ovládacího panelu Windows 10]()
Přečtěte si také: Otevření ovládacího panelu v počítači se systémem Windows 10
- V grafu "Pohled" otevřete místní nabídku a vyberte „Malé ikony“.
- Volání nástroje „Odstraňování problémů“.
- Otevření sekce "Síť a internet".
- Zajímá nás řešení potíží se síťovými adaptéry. Vybereme příslušnou položku.
- V dalším okně klikněte na "Dále".
![Diagnostika síťového adaptéru]()
Když nástroj dokončí diagnostiku, vyberte „Všechny síťové adaptéry“ a klikněte "Dále".
- Pokud aplikace zjistí chyby, pokusí se je opravit. Pak to může být zavřeno.
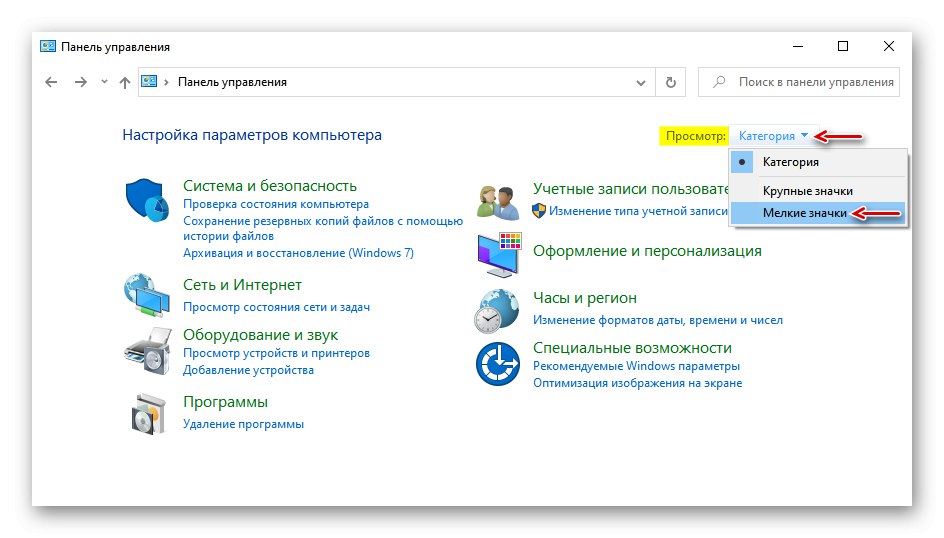
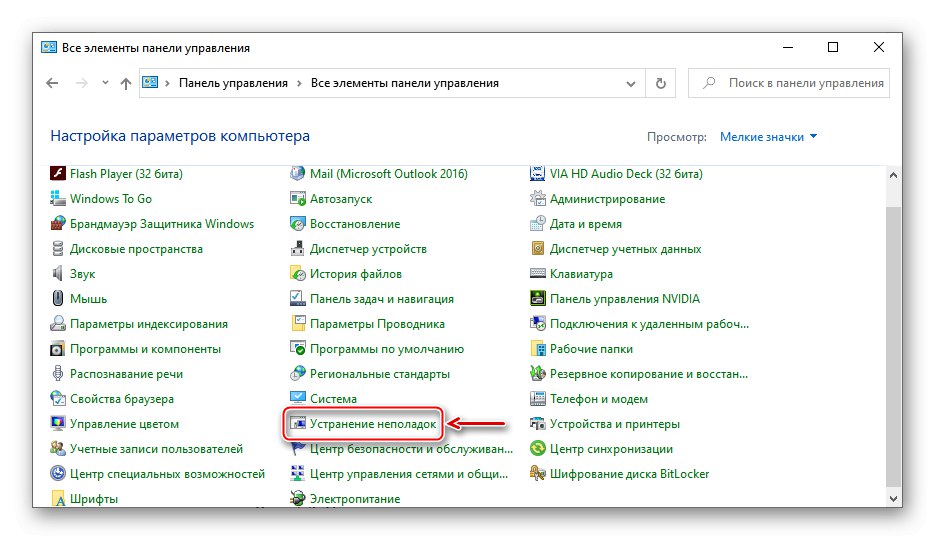
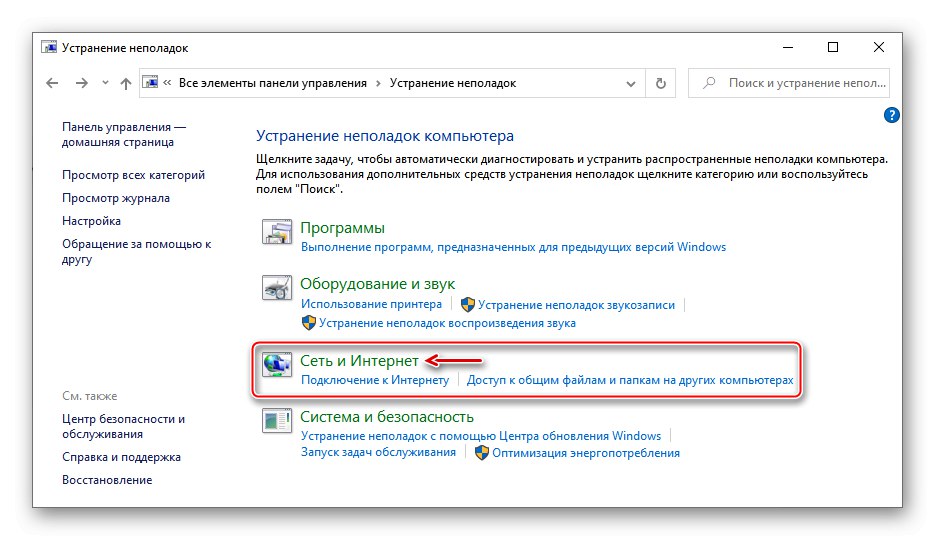
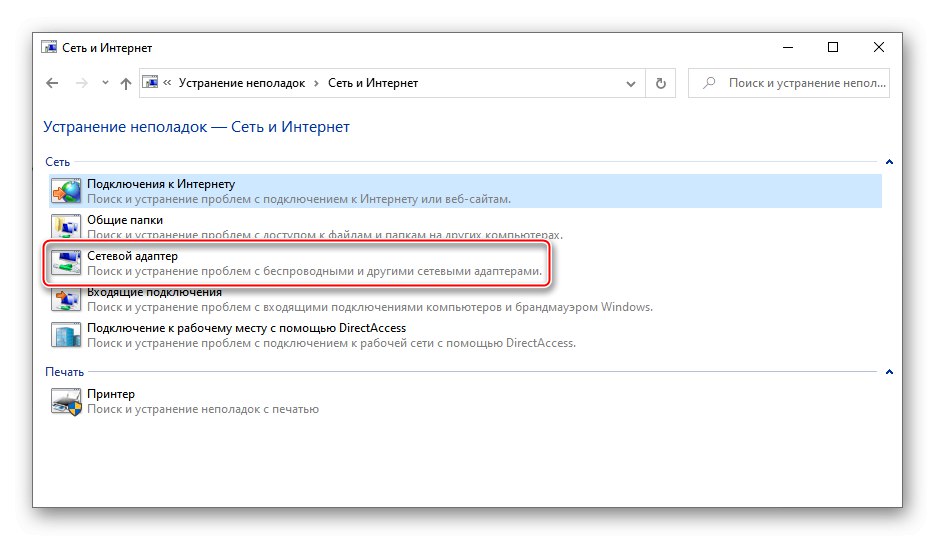
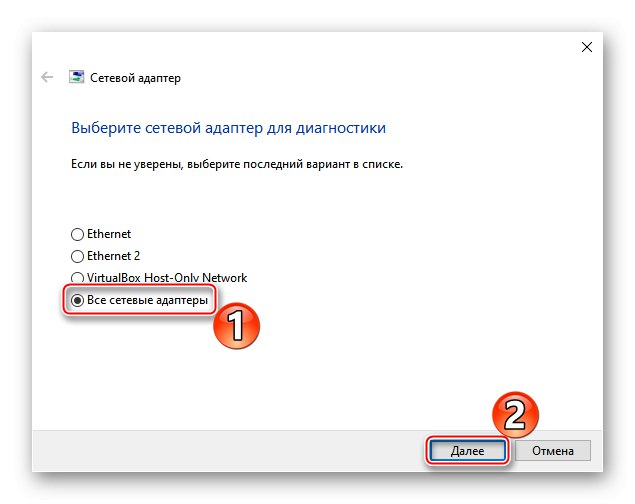
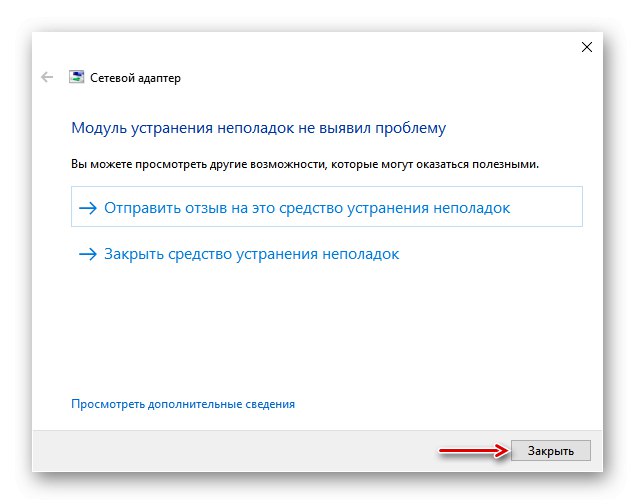
Metoda 2: Aktualizujte síťový ovladač
Nezapomeňte aktualizovat síťový ovladač. Stáhněte si jej z oficiálních webových stránek výrobce základní desky, síťové karty nebo použijte speciální software. Pokud je síťová karta nainstalována samostatně, vyjměte ji z hlavní desky a vložte ji do stejné nebo, pokud je to možné, do jiného slotu. Jak aktualizovat ovladače síťové karty je podrobně popsáno v samostatném článku.
Více informací: Vyhledání a instalace ovladače pro síťovou kartu
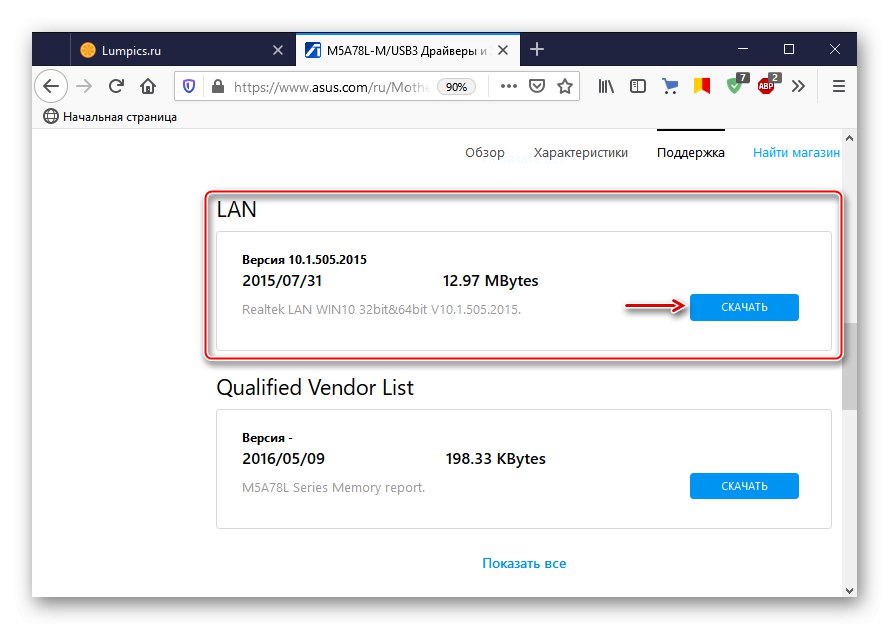
Pokud aktualizace nefunguje nebo nelze nainstalovat nejnovější firmware pro síťovou kartu, nemusí aktuální ovladač fungovat správně. Odebrání:
- Klávesová zkratka Win + R okno volání "Běh", představujeme
devmgmt.msca klikněte "OK".![Spustit okno volání]()
Přečtěte si také:
Volání modulu snap-in Spustit v systému Windows 10
Jak otevřít „Správce zařízení“ ve Windows 10 - Otevřete kartu "Síťové adaptéry", vyberte síťovou kartu ze seznamu a zařízení odstraňte.
![Odebrání síťové karty ve správci zařízení]()
Položku označíme „Odebrat programy ovladače pro toto zařízení“ a potvrďte akci.
- Vyberte kartu "Síťové adaptéry" a klikněte na ikonu „Update hardware configuration“... Když systém zařízení znovu nainstaluje, aktualizujte ovladače znovu.
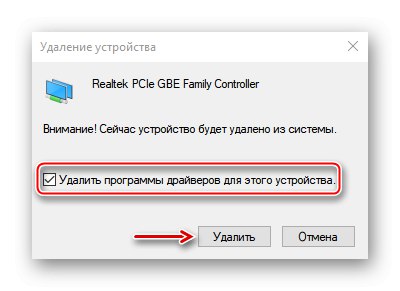
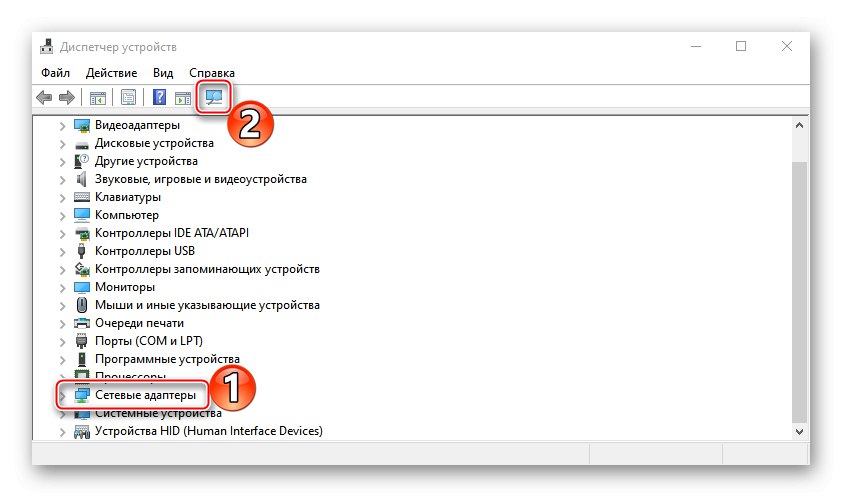
Metoda 3: Změňte nastavení adaptéru
Někteří uživatelé v komunitě Microsoft tvrdí, že byli schopni zlepšit příliš nízkou rychlost internetu změnou nastavení síťového adaptéru. V tomto případě mohou kroky popsané níže vést ke zvýšení zátěže procesoru.
- Povolání "Kontrolní panel" a otevřít „Centrum sítí a sdílení“.
- Lisujeme "Změnit nastavení adaptéru".
- Klepněte pravým tlačítkem na zástupce sítě Ethernet a otevřete jej "Vlastnosti".
- V dalším okně klikněte na "Naladit".
- Vlastnictví Přerušit moderování přiřadit hodnotu "Vypnuto"... Tato možnost umožňuje zpracovávat datové pakety v blocích, což snižuje zátěž CPU, pokud je provoz příliš silný.
- Vypněte parametr "Řízení toku"který je navržen tak, aby zmírnil hrozbu přetečení vyrovnávací paměti na síťovém zařízení, ale může způsobit latenci sítě.
- Vlastnictví „Unload on large send v2“ také si klade za cíl snížit využití CPU při fragmentaci velkých datových paketů. Nastavili jsme hodnotu - "Vypnuto".
- Pro parametr "Rychlost a duplex" snažíme se nastavit hodnoty jednu po druhé - 1 Gb / s oboustranně, 100 Mb / s oboustranně a 100 Mbps poloduplexní... Lisujeme "OK"uložit změny.
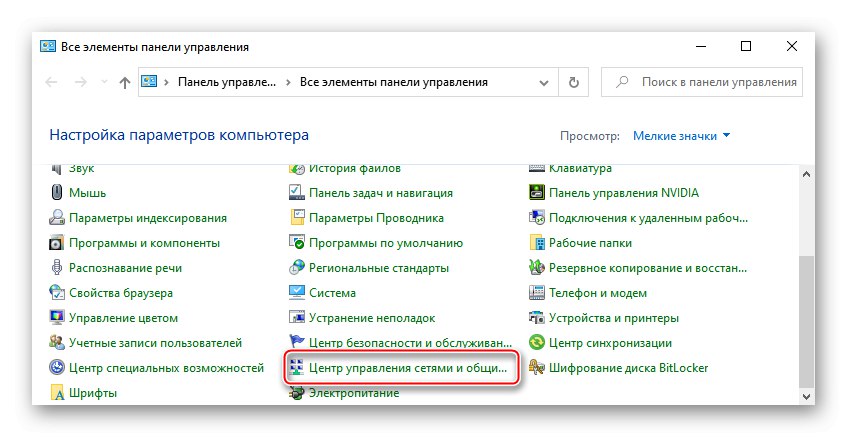
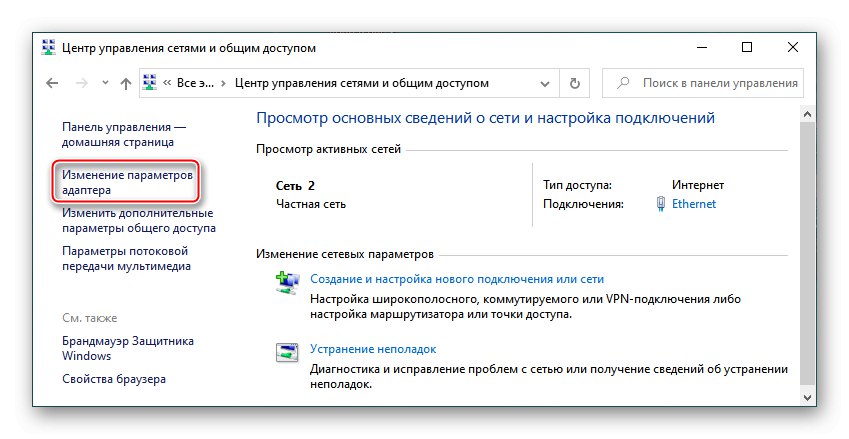
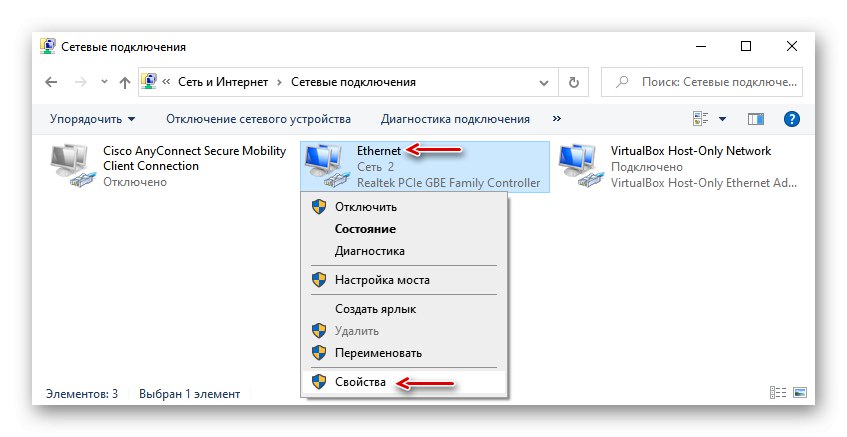
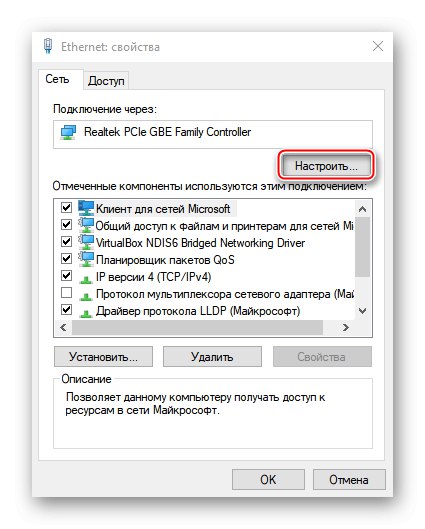
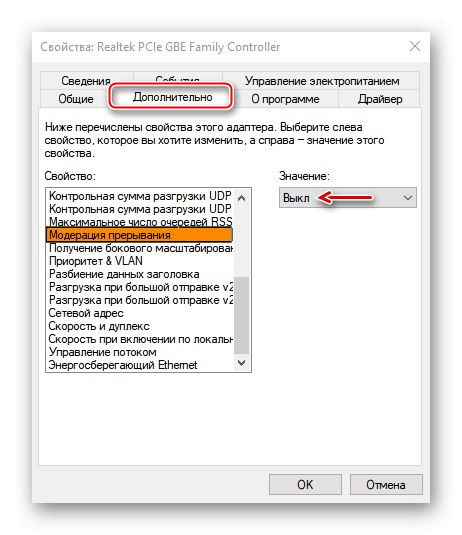
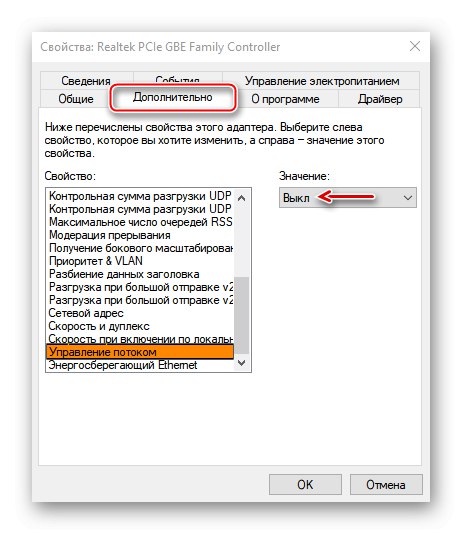
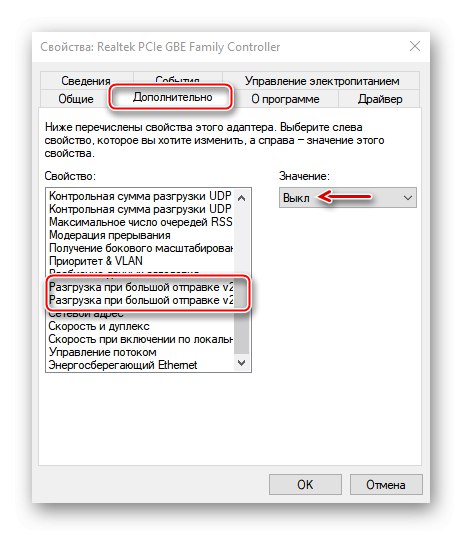
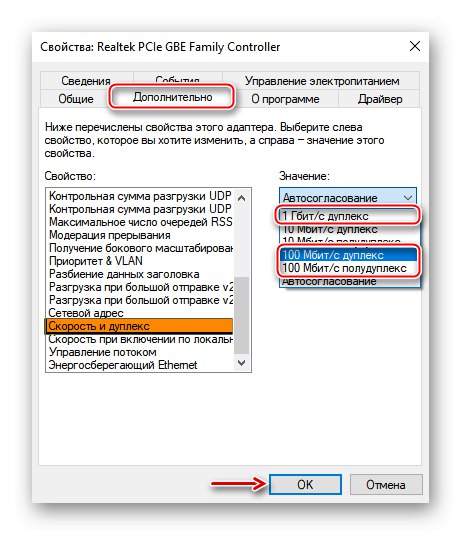
Pokud tato metoda problém nevyřeší, je lepší vrátit původní hodnoty parametrů.
Metoda 4: Zakažte optimalizaci doručování aktualizací
Funkce Optimalizace doručení z Centra aktualizací umožňuje stahovat aktualizace nejen ze serverů Microsoft, ale také z jiných zdrojů, například ze zařízení připojených k serveru, do kterých již byly staženy.Když je tento kanál otevřený, používá další provoz, což může zpomalit internet. Deaktivace funkce:
- Klávesová zkratka Vyhrajte + já volání "Možnosti" systémy a otevřete sekci Aktualizace a zabezpečení.
- Přejděte na kartu Optimalizace dodávky a v bloku „Povolit stahování z jiných počítačů“ deaktivovat funkci.
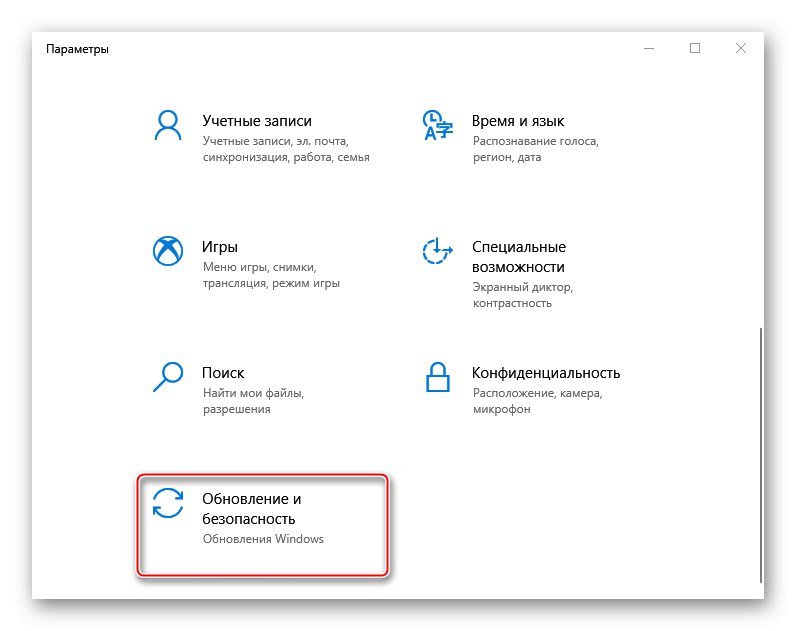
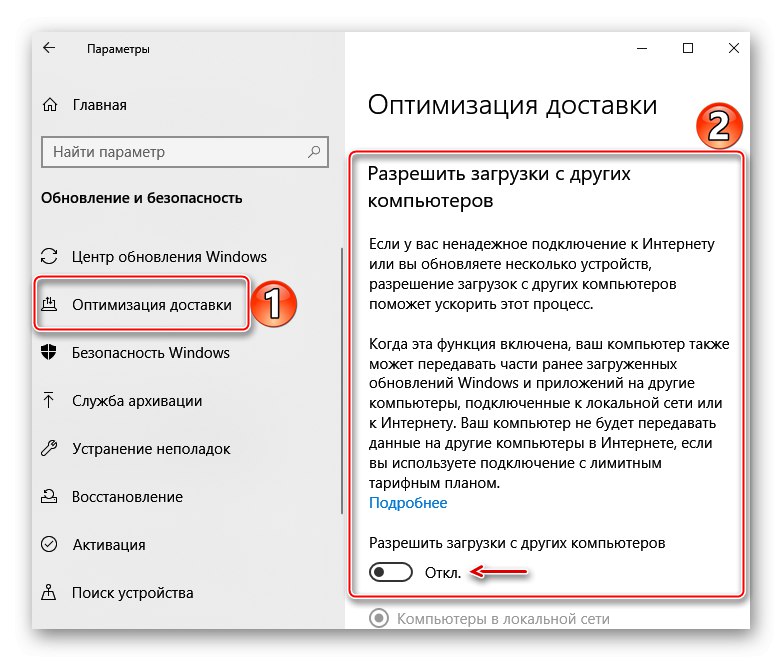
V zásadě se můžete nejprve pokusit nakonfigurovat tuto možnost změnou nastavení stahování a přenosu dat. Další podrobnosti jsou uvedeny v samostatném článku.
Více informací: Konfigurace optimalizace doručení Windows 10
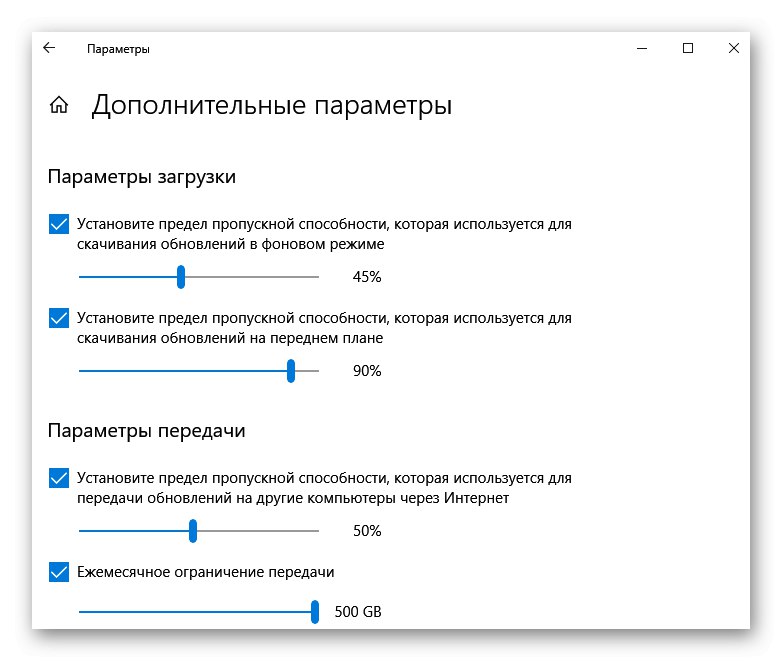
Metoda 5: Čištění počítače
Během provozu PC se do systému postupně ukládají nepotřebné soubory, které následně začínají ovlivňovat nejen rychlost internetového připojení, ale i výkon celého počítače. Problém lze vyřešit odstraněním „odpadků“ pomocí nástrojů samotného systému nebo speciálního softwaru. Další podrobnosti jsou uvedeny v samostatných článcích na našem webu.
Více informací:
Čištění systému Windows 10 z koše
Jak vyčistit haraburdí z počítače pomocí CCleaner
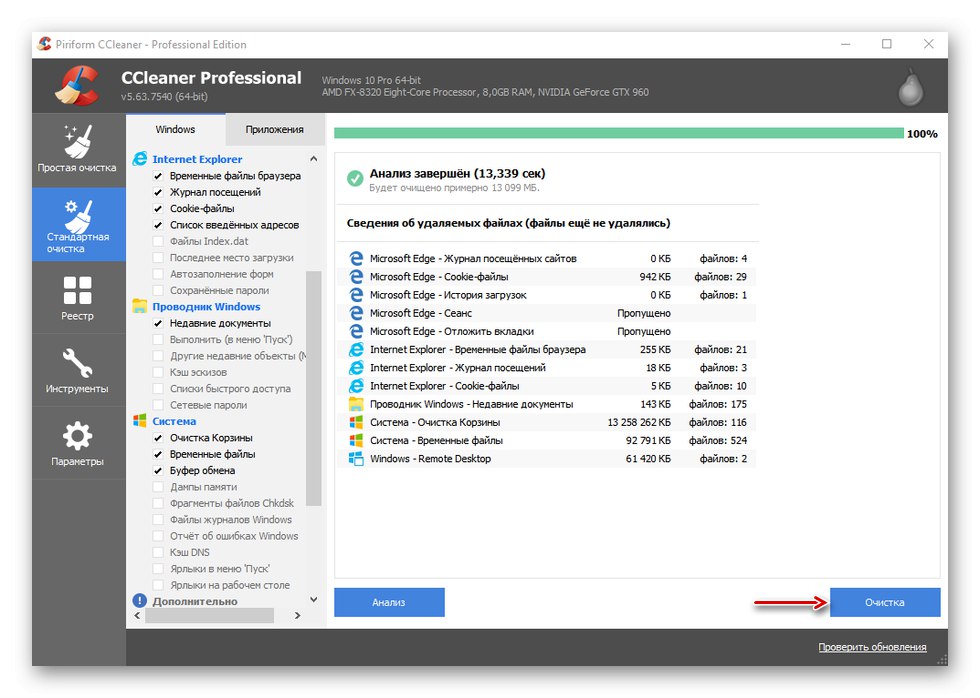
Metoda 6: Software třetích stran
TCP Optimizer je bezplatný nástroj pro vyladění a optimalizaci vašeho připojení k internetu. Navzdory jednoduchému rozhraní software zohledňuje obrovské množství parametrů, které lze najít v technické dokumentaci zveřejněné na stránce pro stahování. Stačí nám krátký návod od vývojářů, díky kterému můžete několika kliknutími opravit problémy spojené s nízkou rychlostí internetu.
Stáhněte si TCP Optimizer z oficiálních webových stránek
- Přejděte na oficiální stránku stahování nástroje a stáhněte si nejnovější verzi.
![Stahování nejnovější verze nástroje TCP Optimizer]()
Pokud potřebujete softwarovou dokumentaci, postupujte podle odkazu na stejné stránce.
- TCP Optimizer nevyžaduje instalaci na počítači, proto klikneme pravým tlačítkem na spustitelný soubor a spustíme jej s právy správce.
- Na kartě "Obecné nastavení" nastavili jsme rychlost připojení, kterou poskytovatel slíbil. Vybereme síťový adaptér, kterým prochází připojení. V dolní části vyberte optimální nastavení a klikněte "Aplikuj změny".
- V okně pro potvrzení změn zaškrtněte naproti "Záloha"vrátit nastavení do původního stavu, pokud se něco pokazí, a kliknout "OK".
- Restartujte počítač, aby se všechny změny projevily.
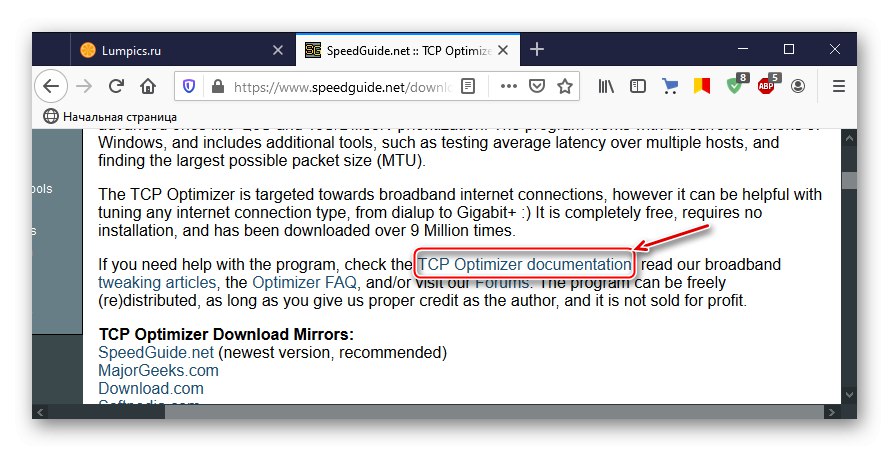
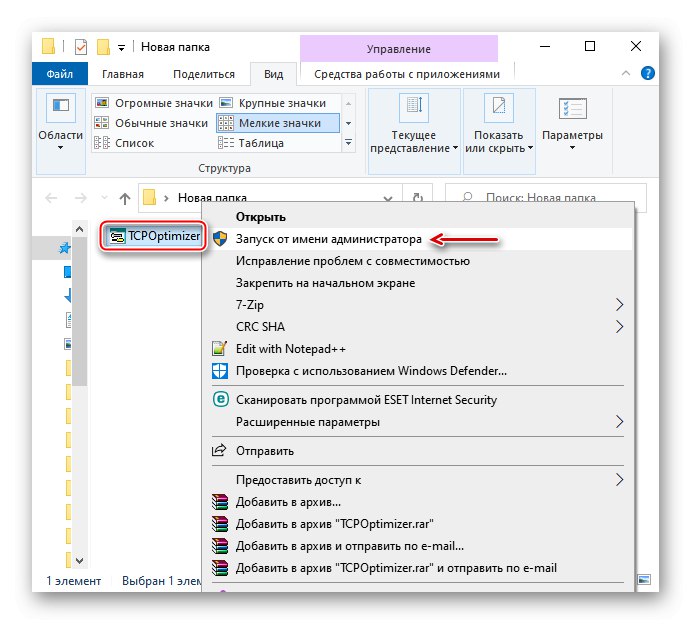
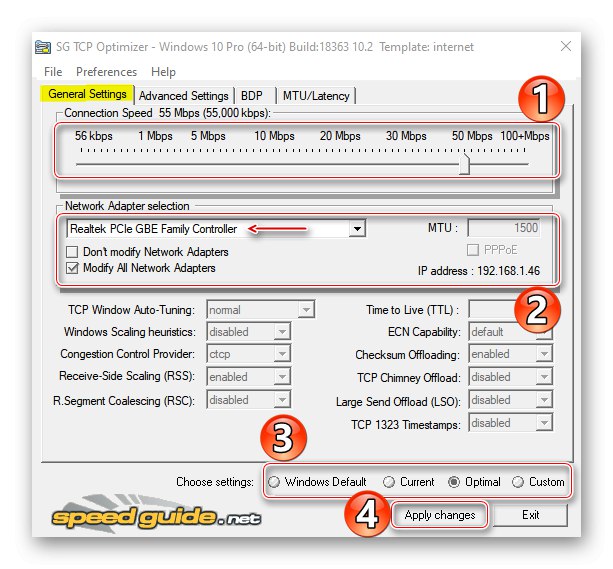
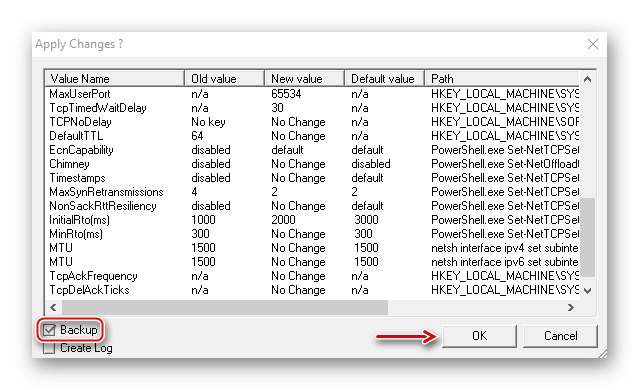
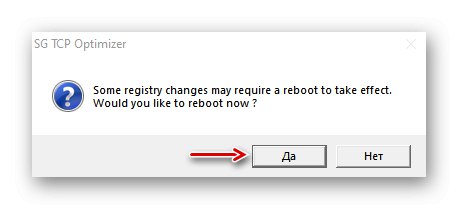
Pokud popsané metody pomohly optimalizovat vaše připojení k internetu, ale rychlost dosud neodpovídá rychlosti deklarované poskytovatelem, použijte další metody, které vám pomohou dosáhnout rychlejšího připojení k internetu. Můžete se s nimi seznámit v samostatném článku na našem webu.
Více informací: Způsoby, jak zvýšit rychlost internetu v systému Windows 10