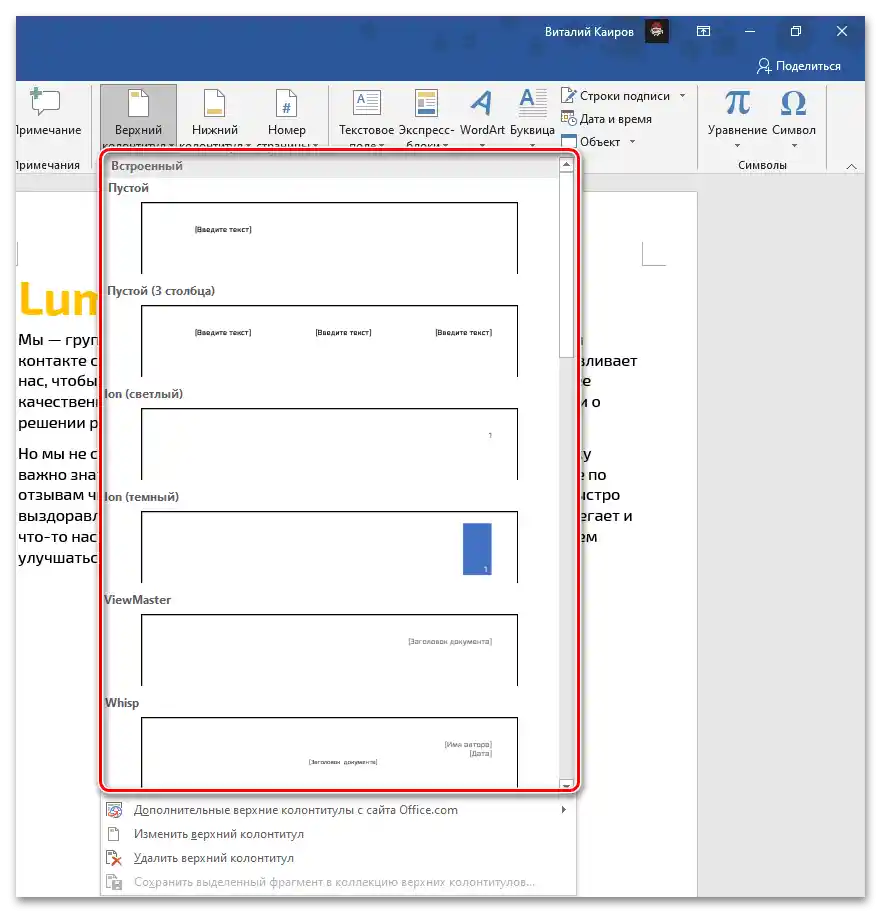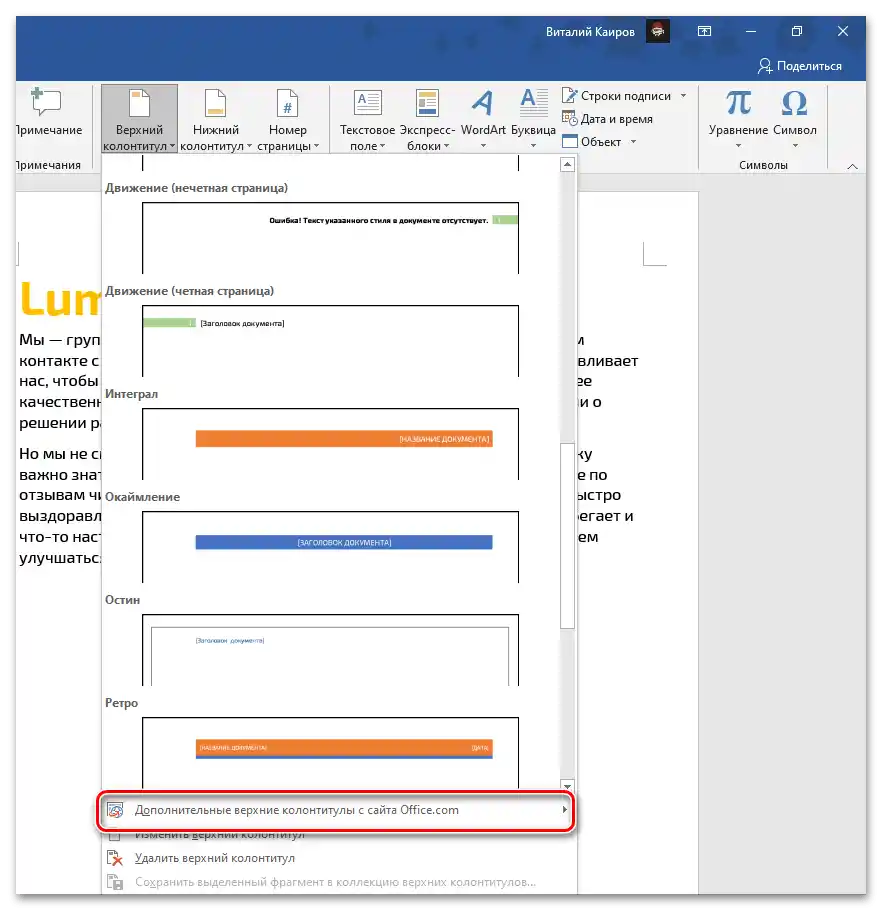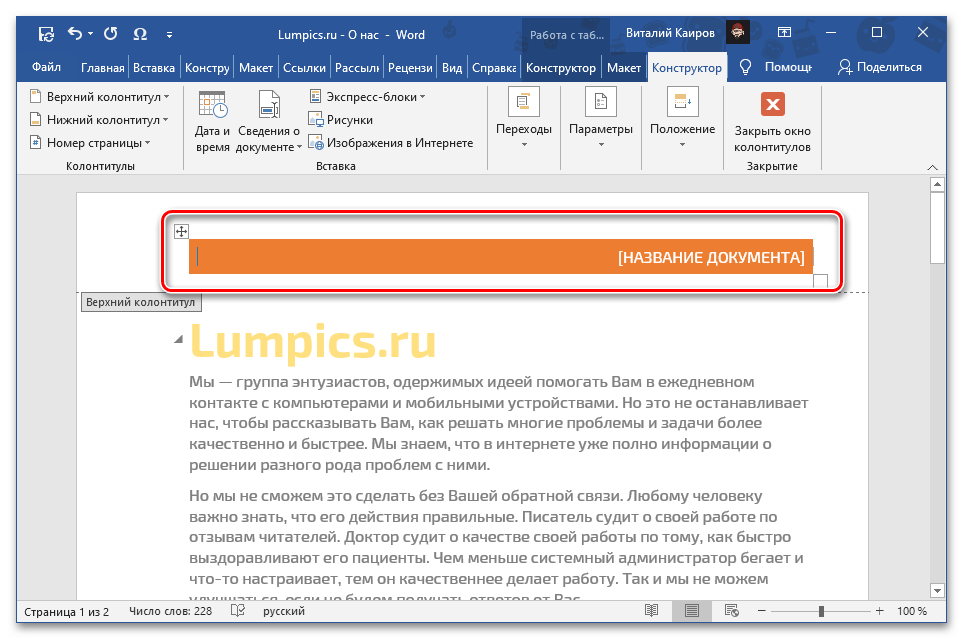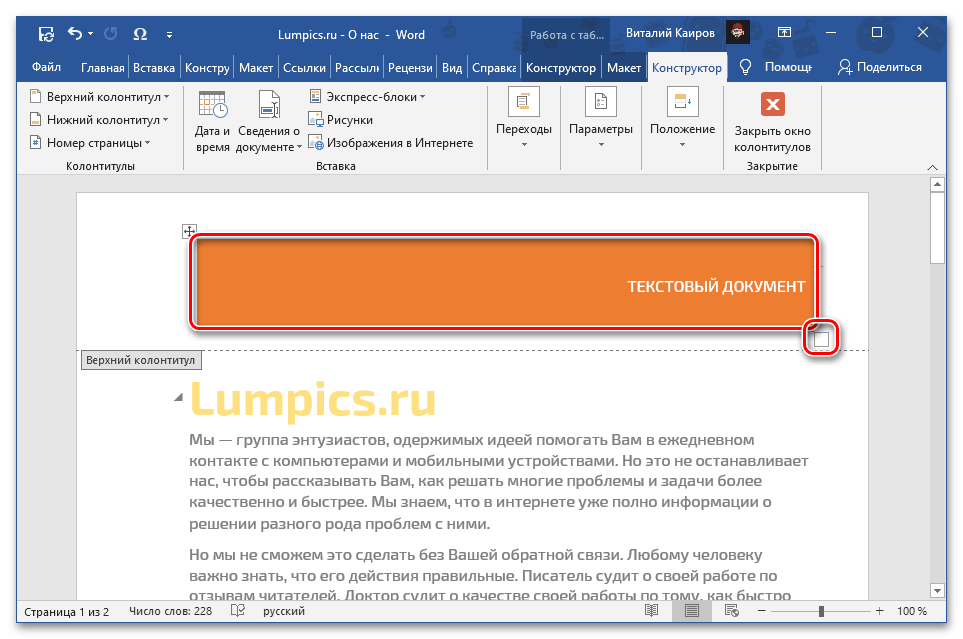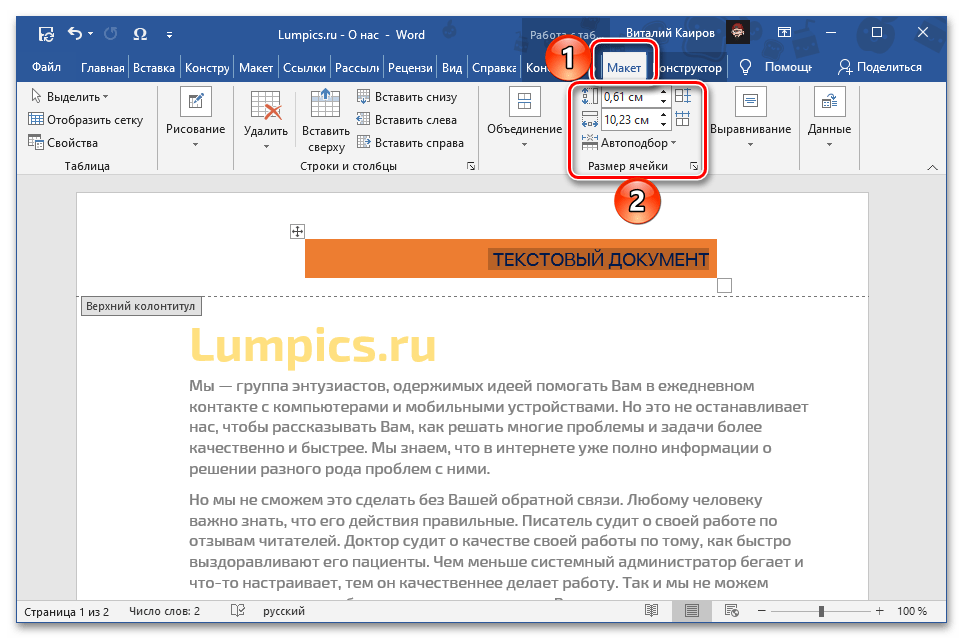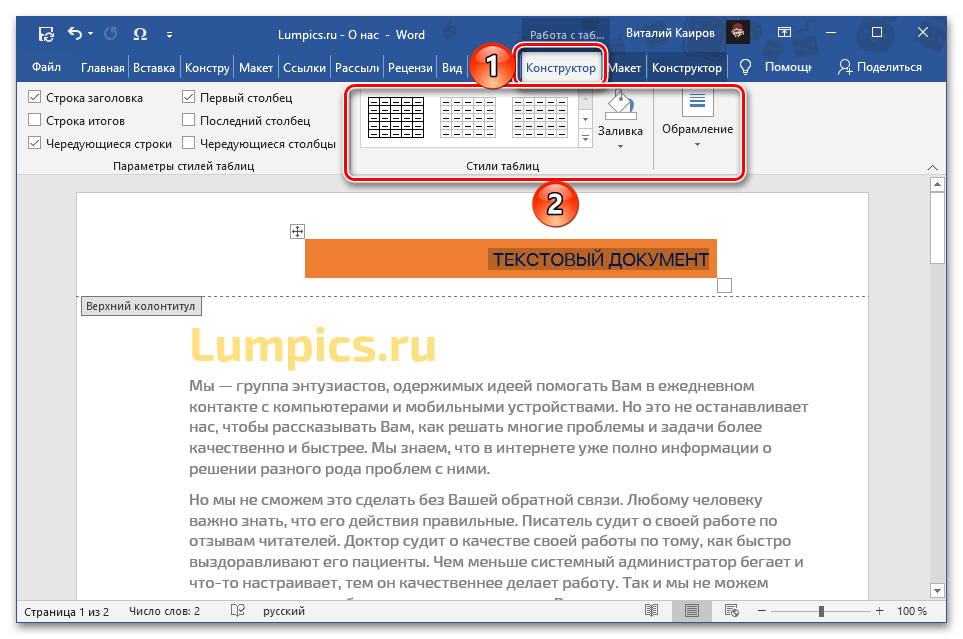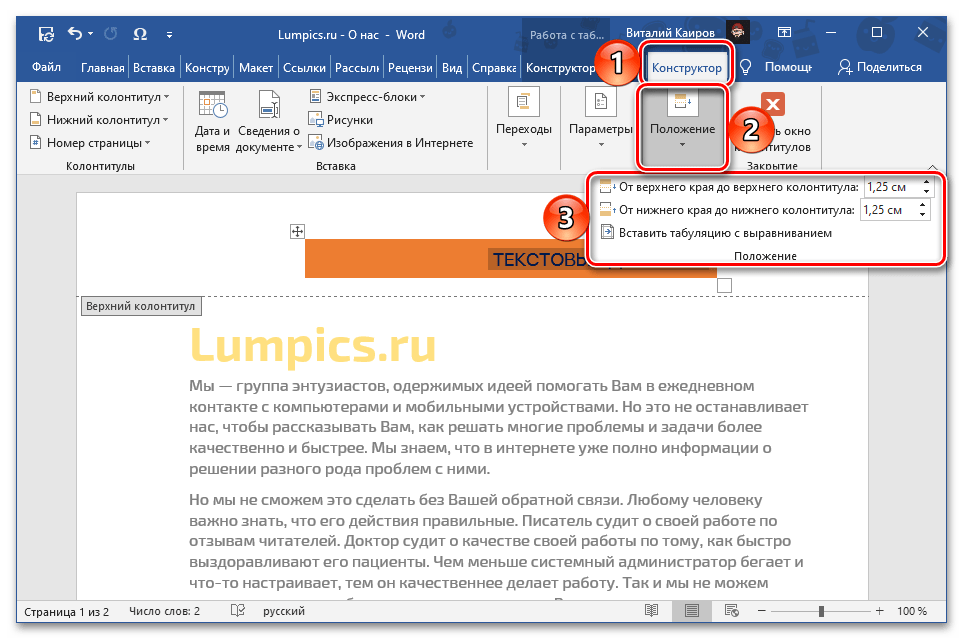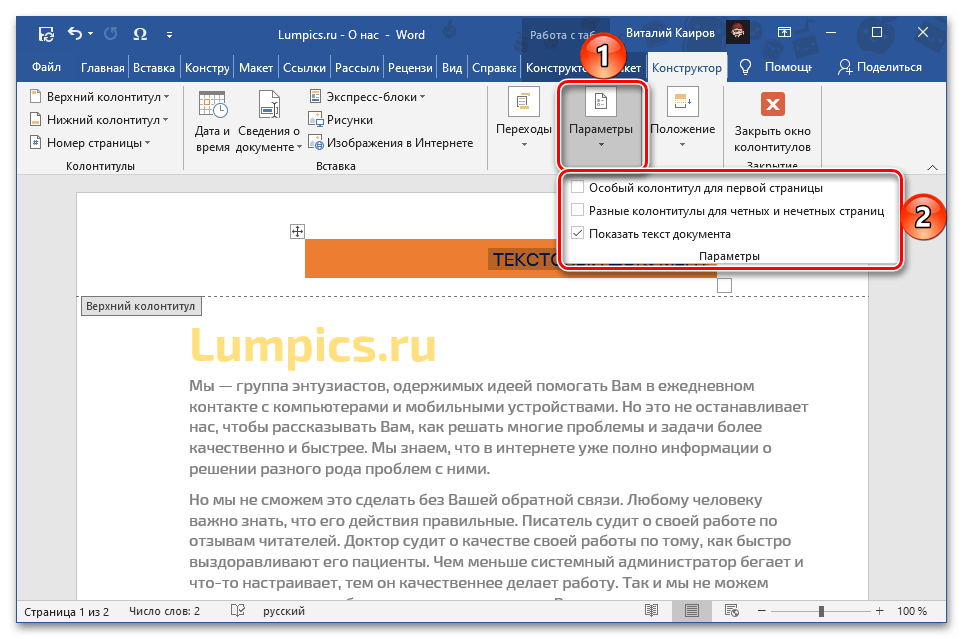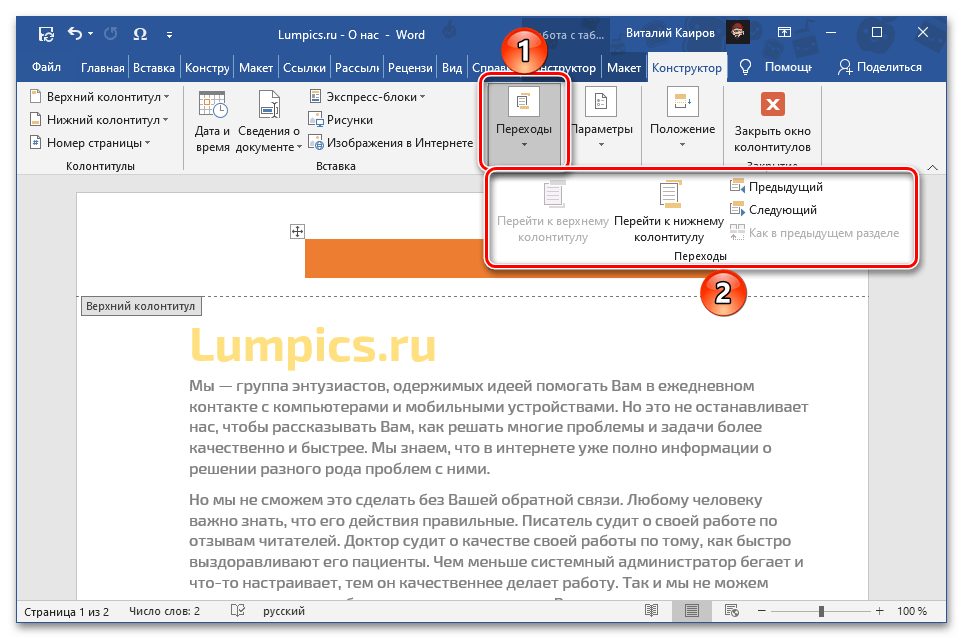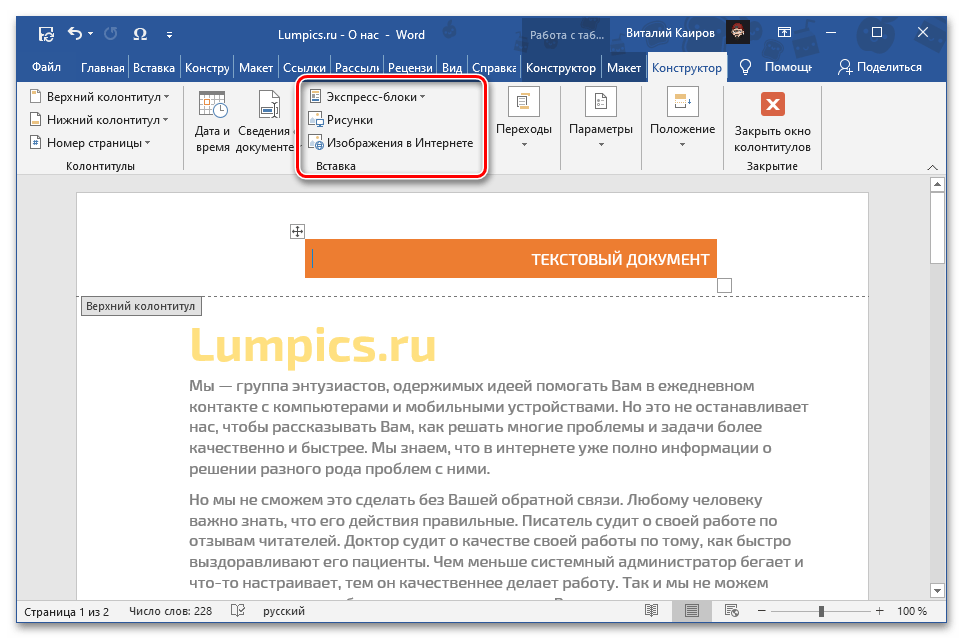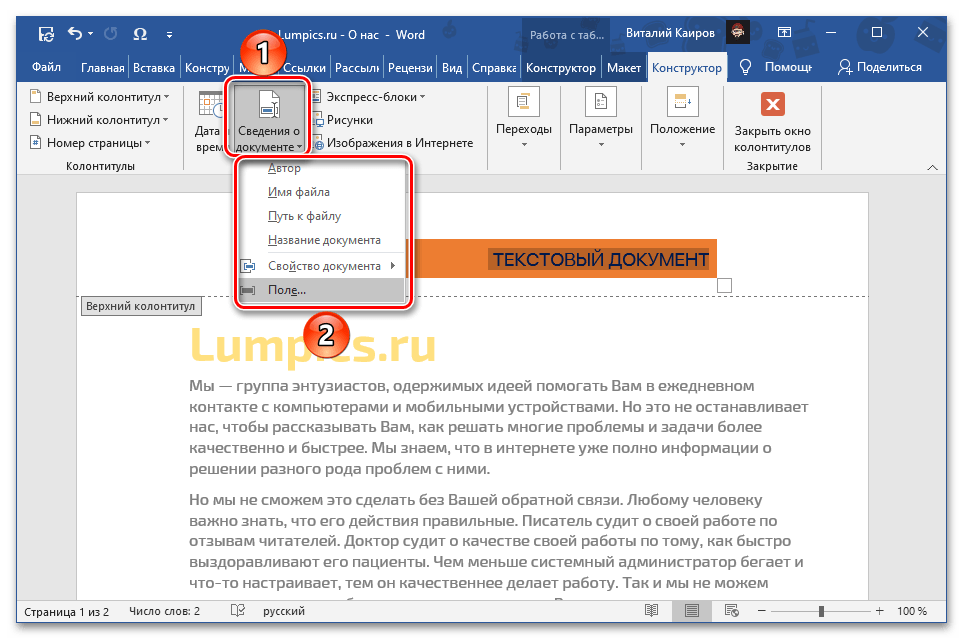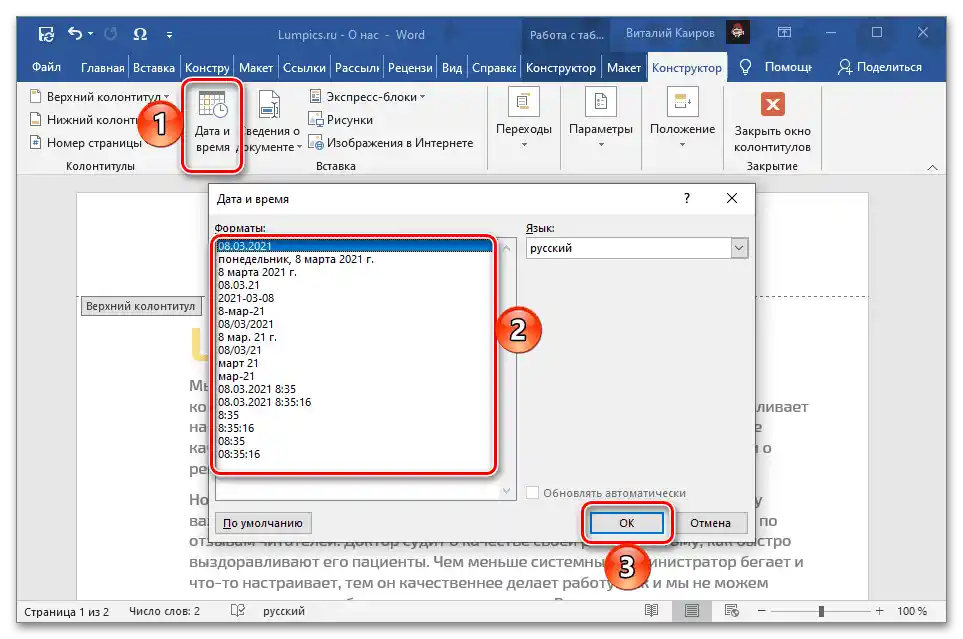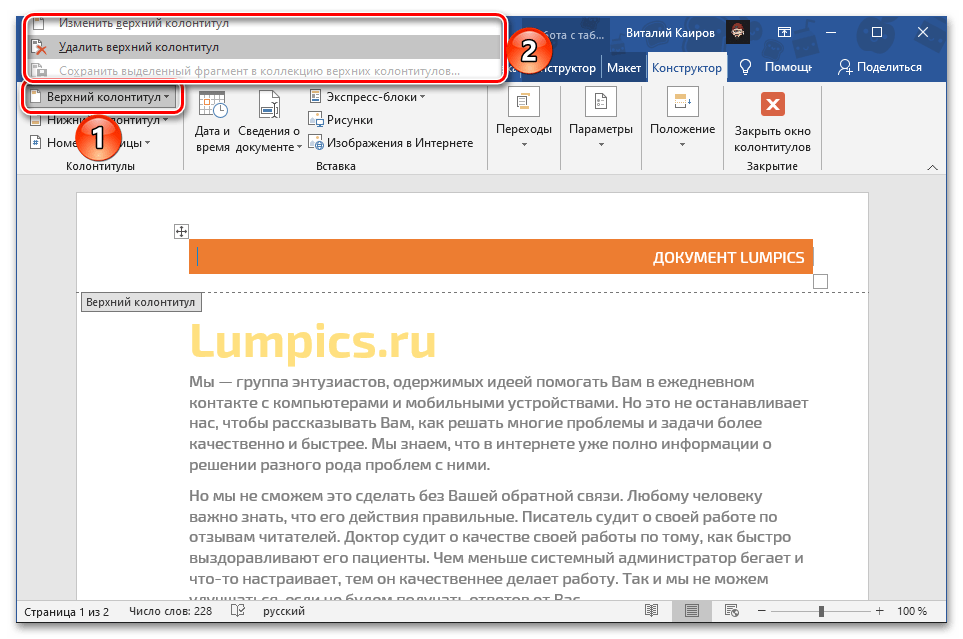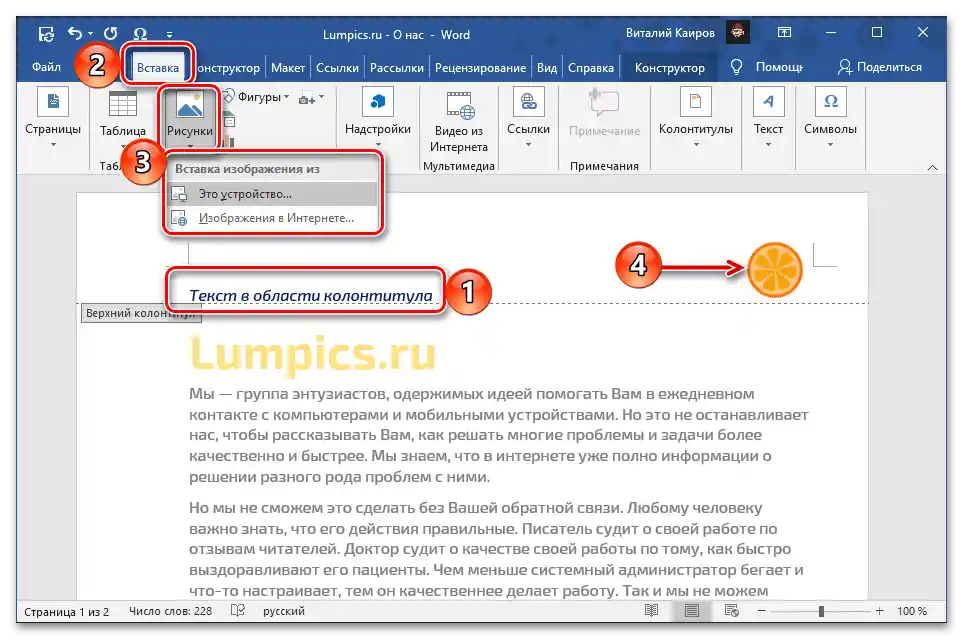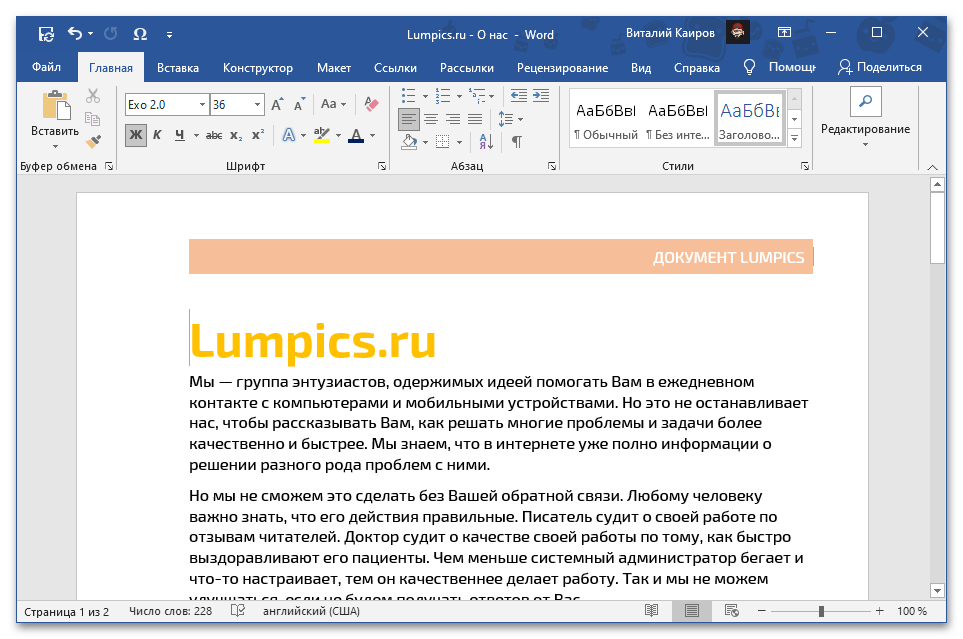Pro přidání záhlaví do textového dokumentu Wordje nutné využít prostředky pro vkládání.
- Na pásu nástrojů přejděte na kartu "Vložení".
- Rozbalte nabídku tlačítka "Záhlaví", umístěného v bloku "Záhlaví a zápatí".
- Z seznamu vestavěných šablon vyberte preferovanou.
![Vestavěné šablony horních záhlaví pro vložení do dokumentu Microsoft Word]()
Zde je k dispozici několik variant číslování stránek, nadpisů, informací o dokumentu a dalších záznamů. Kromě toho, pokud používáte licencovanou verzi Microsoft Office, můžete si prohlédnout a stáhnout "Další záhlaví z webu Office.com".
![Další záhlaví na webu pro vložení do dokumentu Microsoft Word]()
Přečtěte si také: Jak číslovat stránky ve Wordu
- Jakmile vyberete vhodnou šablonu, objeví se možnost jejího úprav.
![Výsledek přidání horního záhlaví do dokumentu Microsoft Word]()
Změňte text (písmo, velikost, barvu atd.).
- Pokud záhlaví kromě textu obsahuje grafický objekt (v našem příkladu to je oranžový rámeček, pro který jsou k dispozici prakticky ty samé nástroje jako pro tabulku nebo tvar), upravte ho podle svého uvážení.K dispozici jsou následující možnosti:
- Velikost a umístění – lze nastavit libovolně, jednoduše posunutím hranic objektu,
![Změnit velikost a umístění objektu v horním záhlaví v dokumentu Microsoft Word]()
nebo uvést přesnou hodnotu (záložka "Rozložení" skupiny "Práce s tabulkami", skupina nástrojů "Velikost buňky");
![Změnit velikost buňky objektu v záhlaví dokumentu Microsoft Word]()
Přečtěte si také: Jak změnit velikost tabulky ve Wordu
- Styl, barva (výplň), okraje – to vše je k dispozici na záložce "Návrhář" skupiny "Práce s tabulkami";
- "Umístění" — přesná velikost záhlaví;
- "Parametry";
- "Přechody";
- Další objekty (expresní bloky, obrázky, snímky);
- "Informace o dokumentu";
- "Datum a čas".
![Změnit styl a barvu objektu v horním záhlaví v dokumentu Microsoft Word]()
![Změnit umístění objektu v horním záhlaví v dokumentu Microsoft Word]()
![Změnit parametry objektu v záhlaví dokumentu Microsoft Word]()
![Změnit přechody pro objekt v horním záhlaví v dokumentu Microsoft Word]()
![Vložit další objekty do horního záhlaví v dokumentu Microsoft Word]()
![Přidat informace o dokumentu do záhlaví v dokumentu Microsoft Word]()
![Přidat informace o datu a čase do horního záhlaví v dokumentu Microsoft Word]()
Podrobněji o zvláštnostech používání každého z nástrojů dostupných pro práci s objekty záhlaví se můžete dozvědět z jednotlivých pokynů na našich stránkách.
Více informací:
Jak vytvořit tabulku ve Wordu
Jak vložit tvar do Wordu
Jak vložit obrázek ve Wordu
Jak vytvořit obrázek ve Wordu - Velikost a umístění – lze nastavit libovolně, jednoduše posunutím hranic objektu,
- Vybraný návrh záhlaví lze upravovat v jakékoli fázi práce s dokumentem, stačí aktivovat tuto oblast dvojitým kliknutím. Také je možné jej podle potřeby odstranit, vymazáním ručně nebo výběrem příslušné položky v nabídce vložení.
![Změnit nebo odstranit záhlaví v dokumentu Microsoft Word]()
Přečtěte si také: Jak odstranit záhlaví z textového dokumentu Word
Kromě toho můžete vytvořit záhlaví úplně od začátku, aniž byste používali vestavěné návrhy.Pro tento účel buď vyberte v nabídce vložení "Horní záhlaví" položku "Upravit horní záhlaví", nebo jednoduše dvakrát klikněte levým tlačítkem myši (LTM) v této oblasti dokumentu, uveďte požadované informace a případně přidejte další prvky (například rámeček nebo obrázek).
![Samostatné vytvoření horního záhlaví v dokumentu Microsoft Word]()
Pokud jde o možnosti úprav a práci celkově, oblast záhlaví, jak horní, tak dolní, se prakticky neliší od hlavního obsahu dokumentu, a proto jsou pro ni k dispozici všechny stejné nástroje jako v "běžných" případech — při práci s textem a různými objekty.
![Příklad horního záhlaví v dokumentu Microsoft Word]()
Po dokončení práce použijte tlačítko "Zavřít okno záhlaví" na kartě "Návrhář", klávesu "Esc" na klávesnici nebo jednoduše dvakrát klikněte LTM na hlavní oblasti dokumentu.
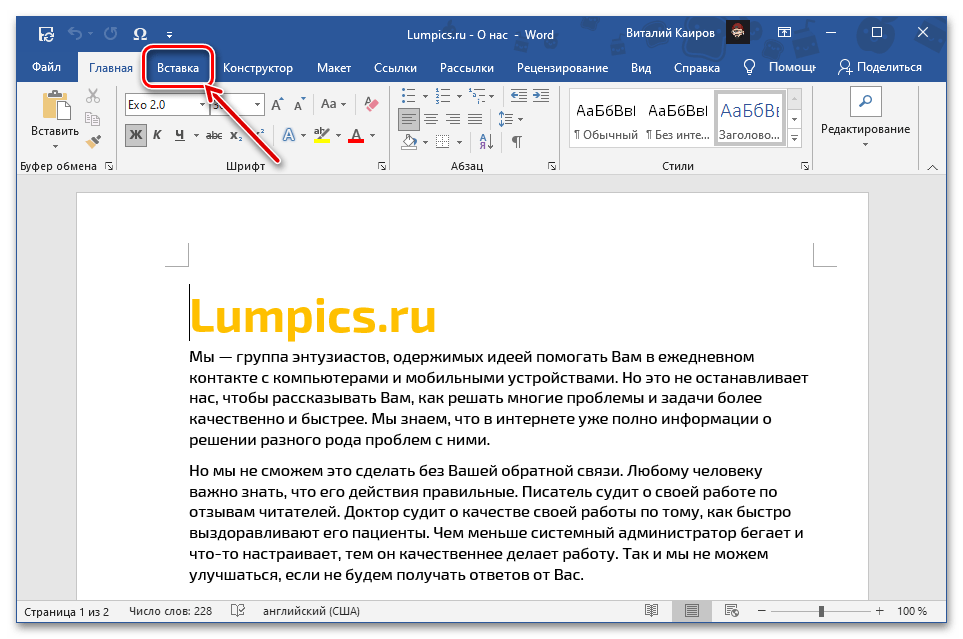
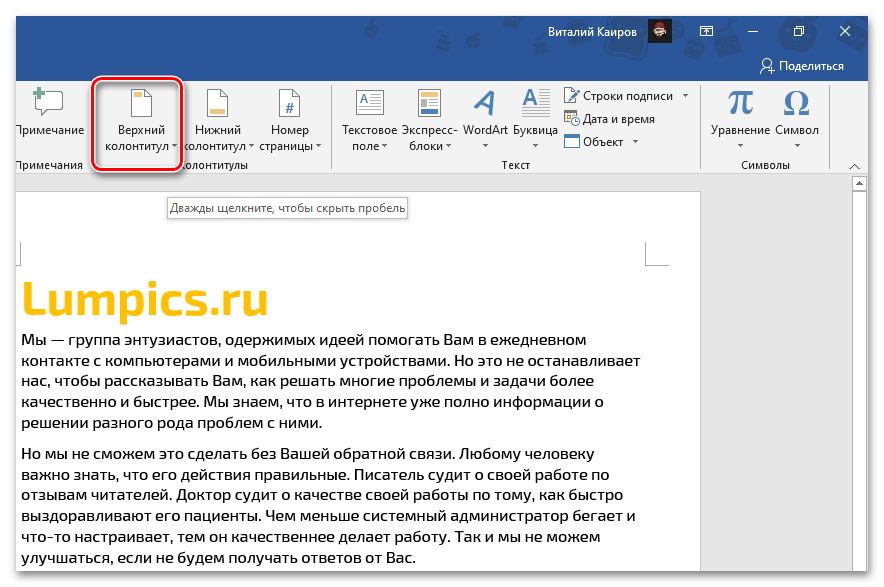
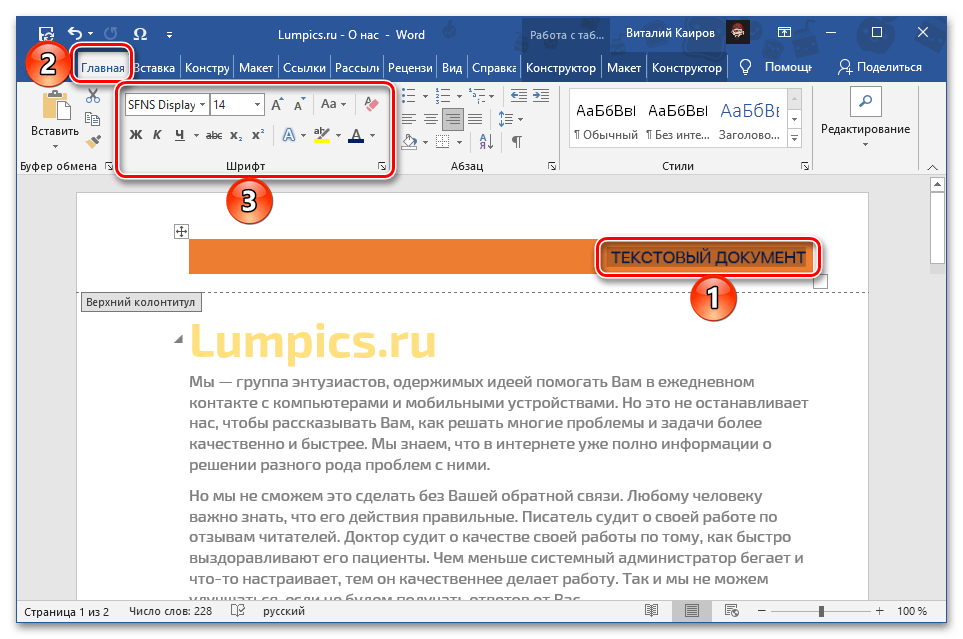
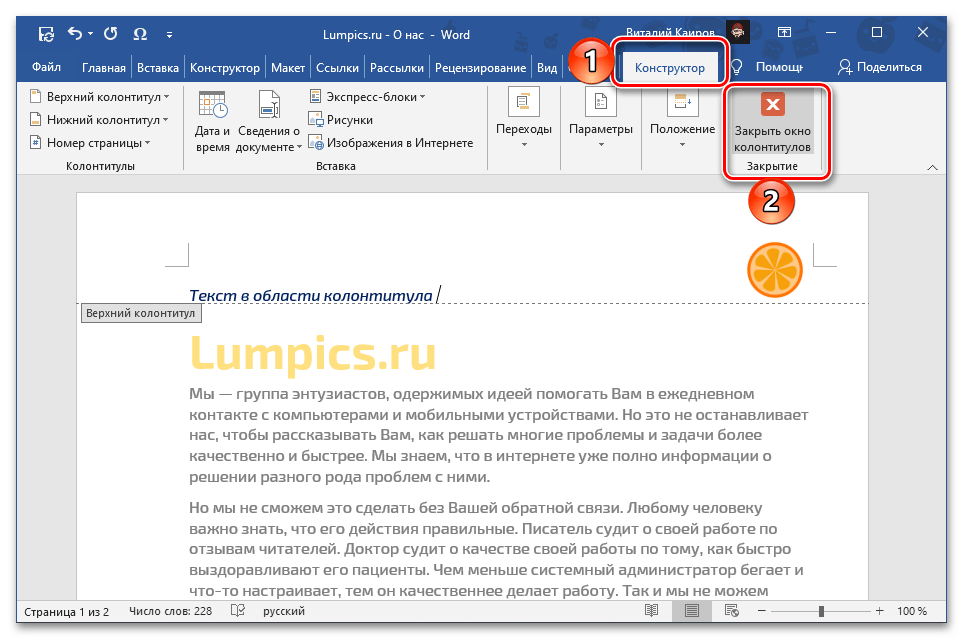
Poznámka: Vlastnoručně vytvořené záhlaví lze vždy uložit do seznamu šablon. K tomu je třeba vybrat veškerý jeho obsah, rozbalit nabídku vložení a vybrat v ní poslední položku. Dále stačí podle vlastního uvážení vyplnit pole s hlavními informacemi o objektu a potvrdit akci stisknutím tlačítka "OK".
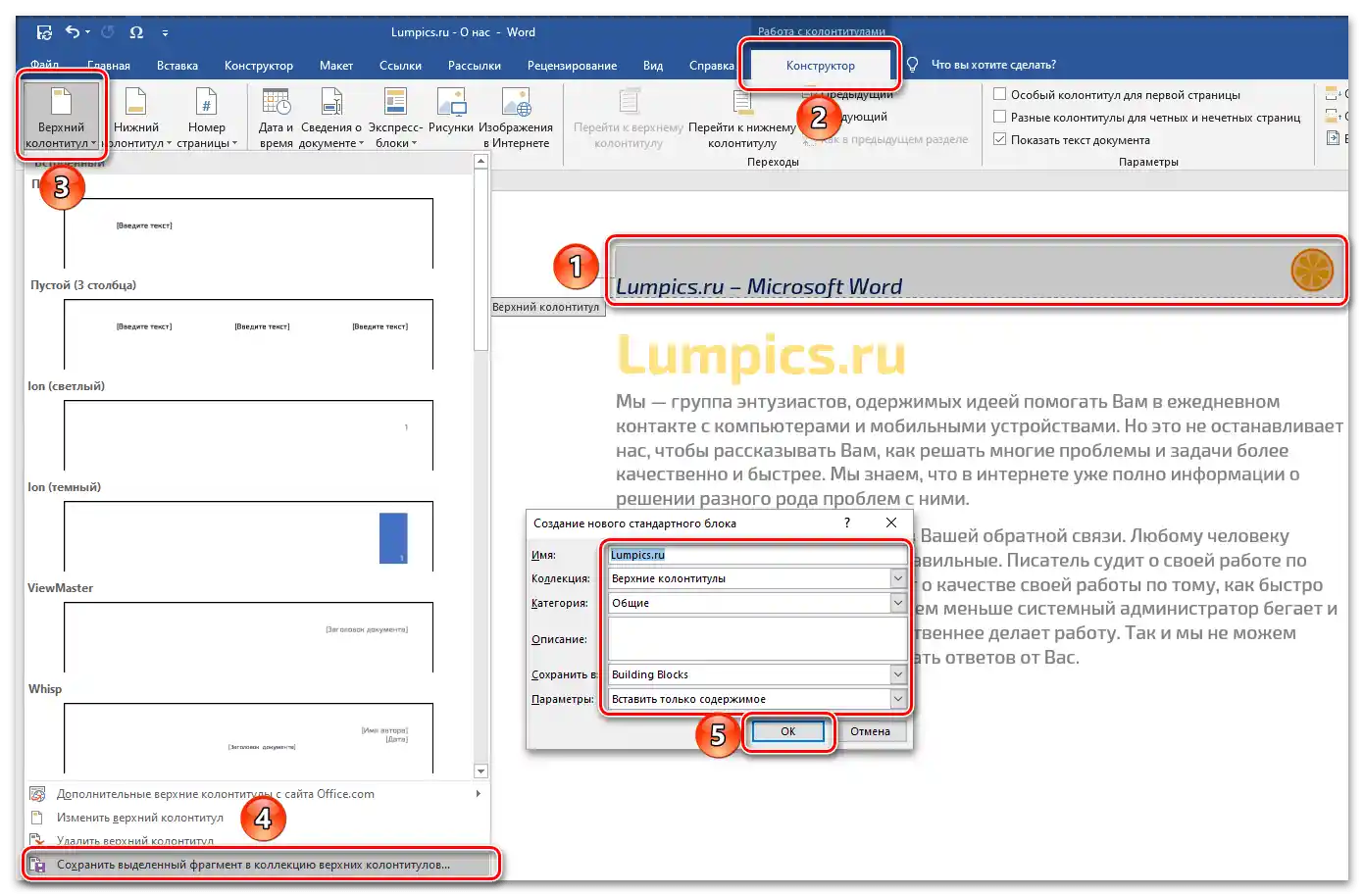
Podrobnosti o všech dostupných možnostech pro vytváření, nastavení a úpravu záhlaví v dokumentu lze nalézt v samostatném návodu na našich stránkách.
Více informací: Práce se záhlavími v Microsoft Word