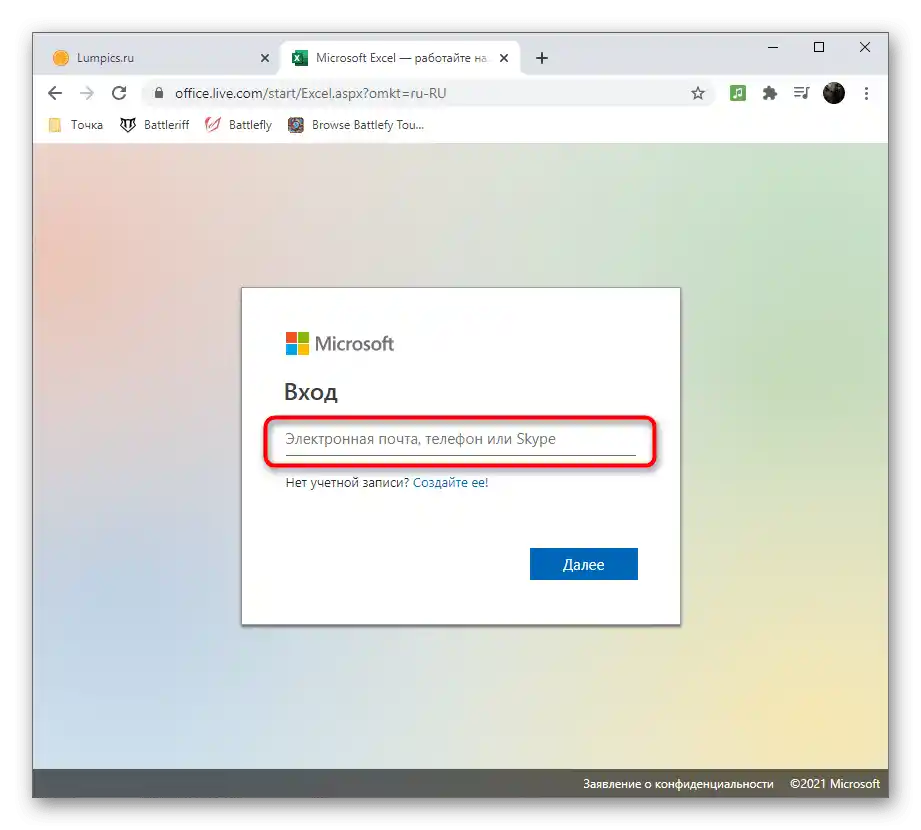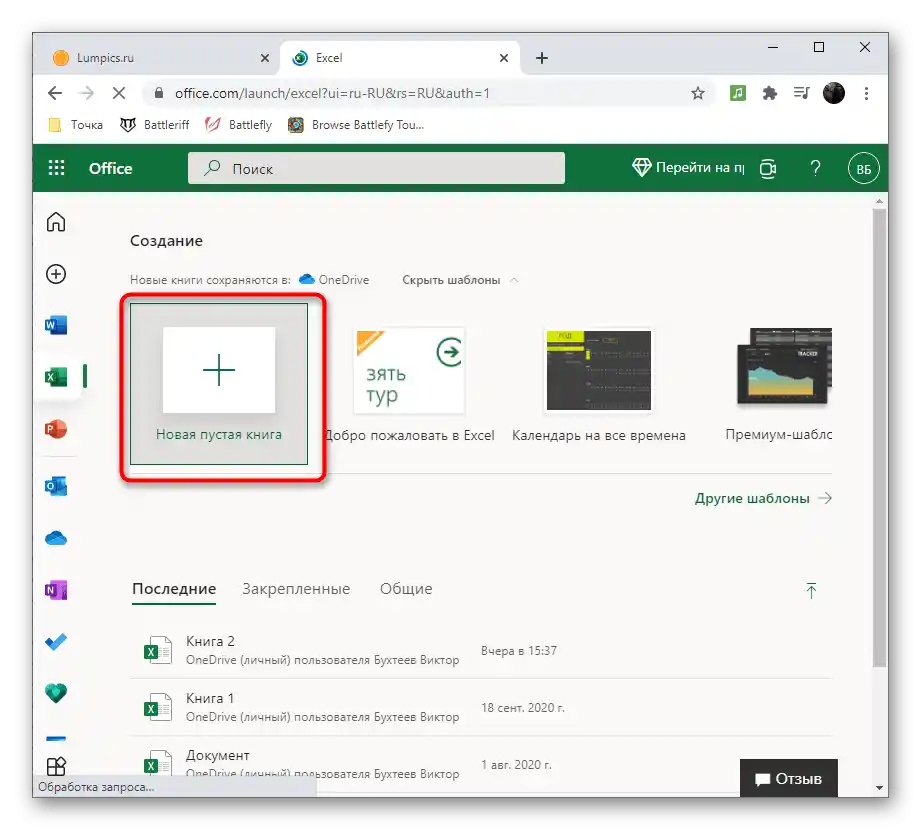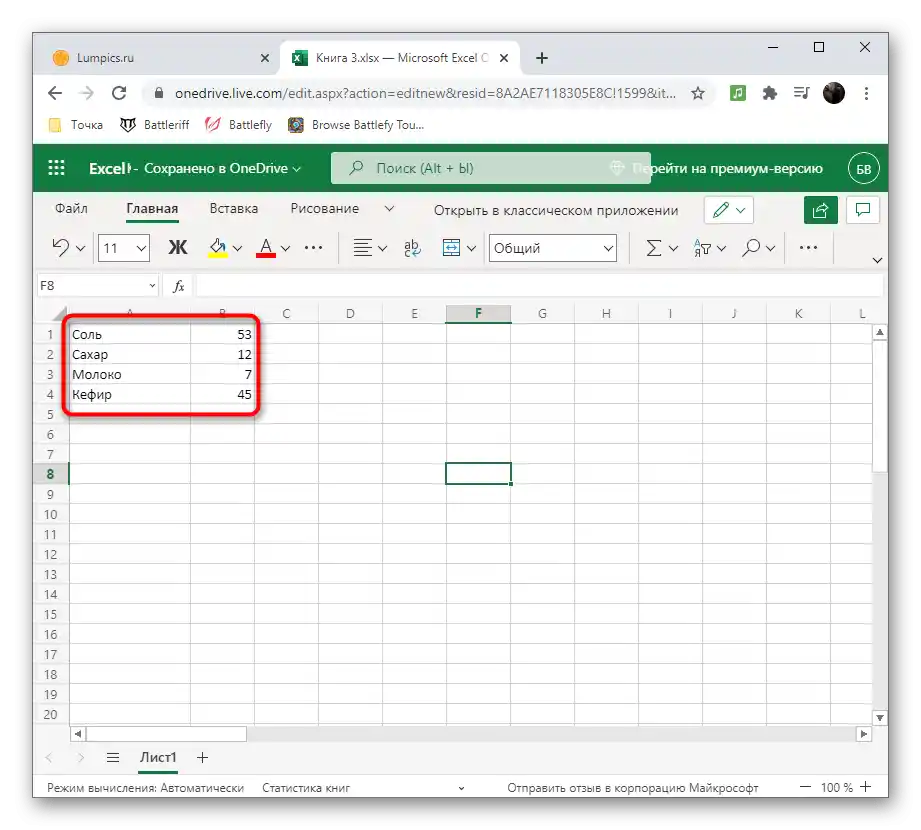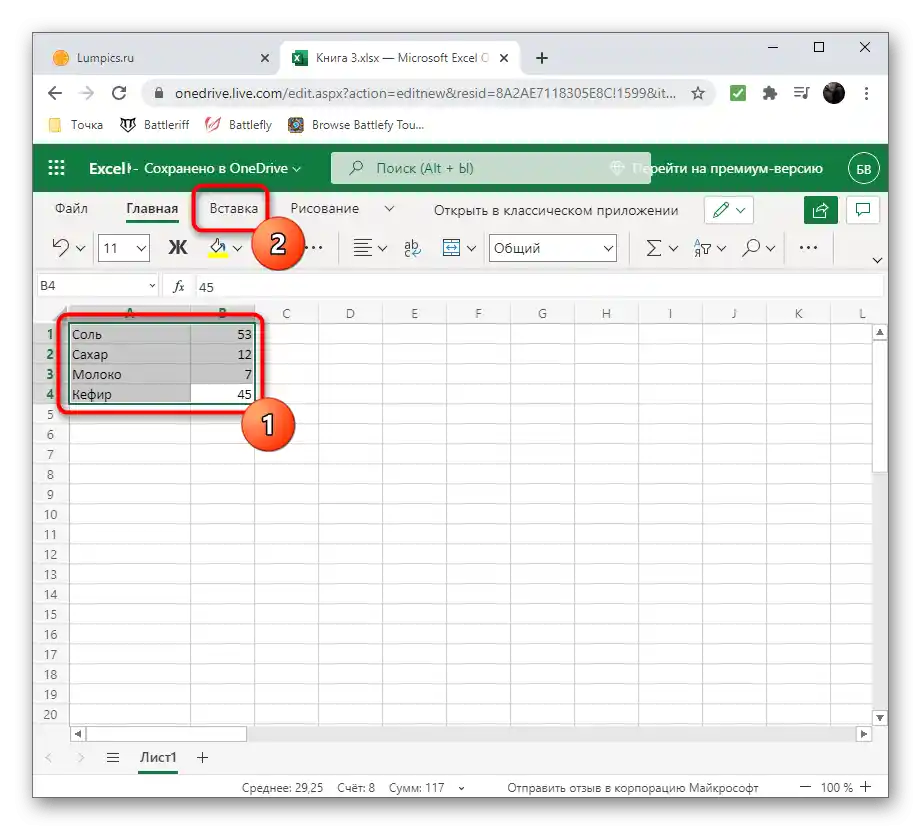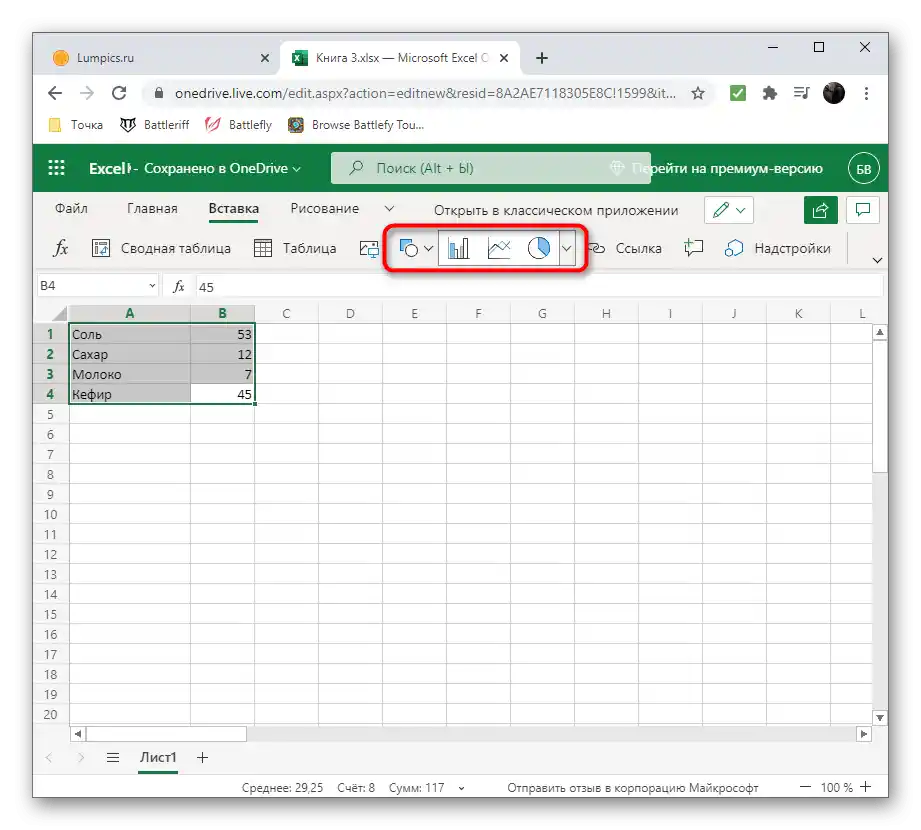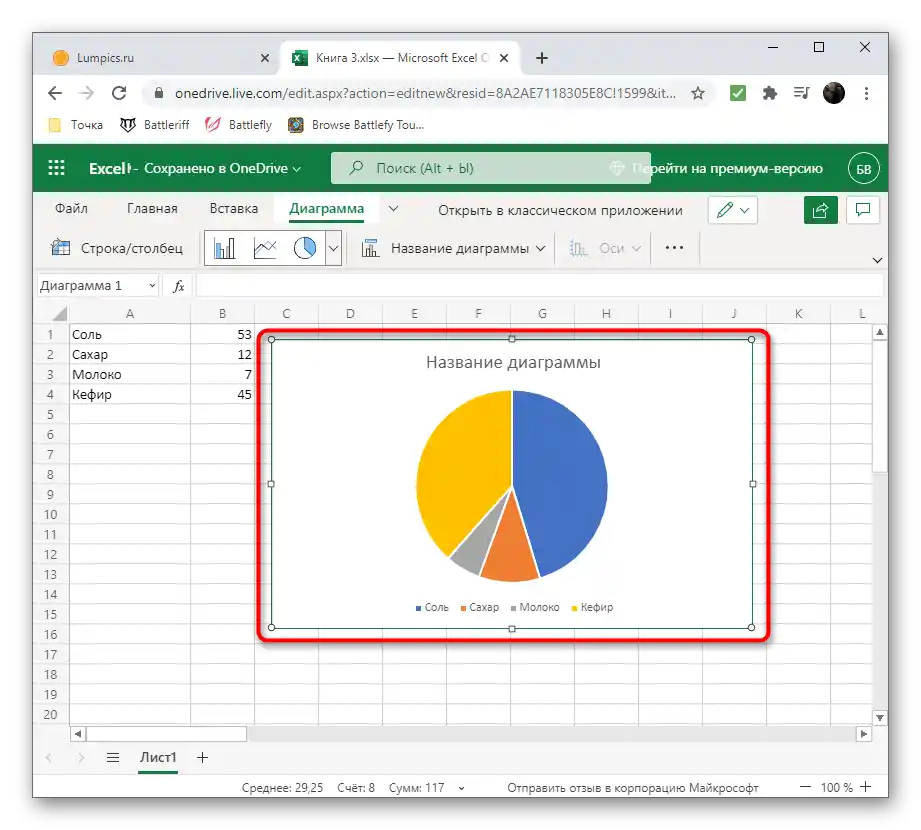Obsah:
Způsob 1: Elektronické tabulky
Existují specializované programy zaměřené na práci s elektronickými tabulkami. Obvykle zahrnují nástroje pro vytváření diagramů na základě zadaného rozsahu dat, který je nejprve zadán do tabulky nebo vytvořen spolu s objektem. Tento způsob si ukážeme na příkladu dvou populárních zástupců softwaru pro práci s elektronickými tabulkami.
Microsoft Excel
Každý, kdo se alespoň několikrát setkal s řešením různých kancelářských úkolů na počítači, určitě slyšel o existenci Microsoft Excel. Je to známý program, který umožňuje vést účetnictví a další typy evidencí pomocí elektronických tabulek, ale může být užitečný i pro jiné účely. Vytvoření diagramu jakéhokoli typu, včetně koláčového, v Excelu je jednoduché a zabere doslova pár minut. O tom píše náš další autor v článku na odkazu níže.
Více informací: Diagramy v Microsoft Excel
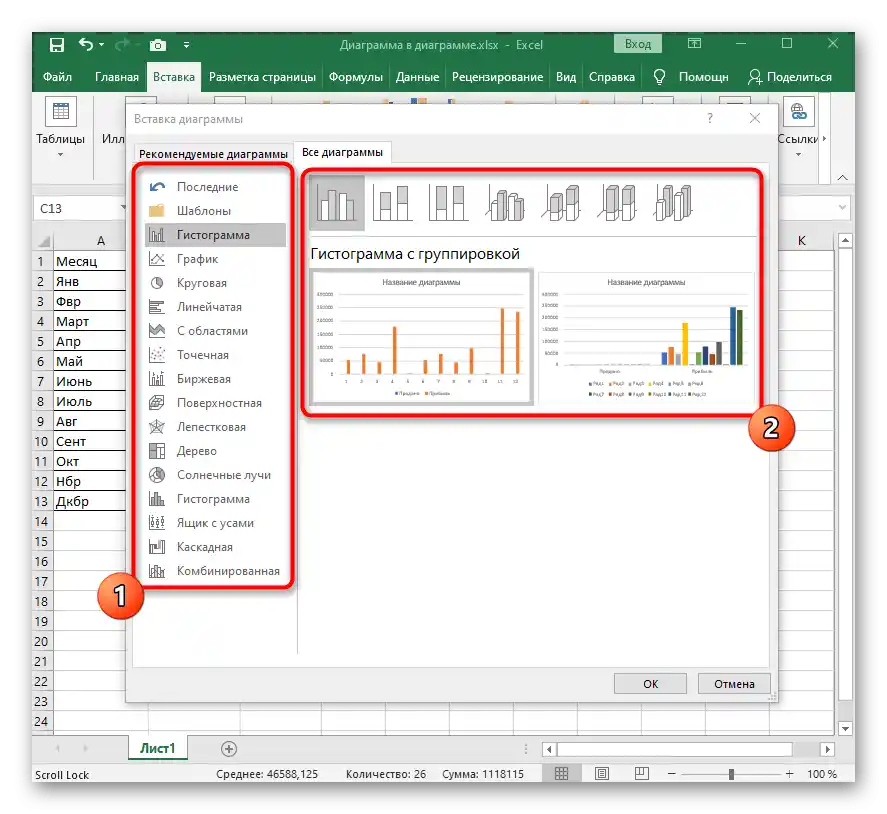
OpenOffice Calc
Pokud vás výše uvedená varianta neuspokojuje kvůli placenému rozšíření, doporučujeme věnovat pozornost bezplatnému ekvivalentu s názvem Calc od OpenOffice. Je to komponenta kancelářského balíku, která je určena pro práci s elektronickými tabulkami a disponuje všemi potřebnými funkcemi, užitečnými i při vytváření koláčového diagramu.Pojďme podrobněji prozkoumat, jak probíhá provádění této operace v OpenOffice Calc.
- Spusťte OpenOffice a vyberte modul pro práci "Tabulka".
- Nejprve vytvořte datový rozsah, kolem kterého bude vytvářena koláčová diagram, nebo jej importujte do buněk, pokud byla tabulka již vytvořena.
- Vyberte ji celou a otevřete nabídku "Vložení".
- V ní vyberte položku "Diagram".
- Najděte blok "Vyberte typ diagramu" a zvolte variantu "Koláčový".
- Věnujte pozornost jejím variantám, které jsou k dispozici ve čtyřech typech. Po určení vhodného klikněte na "Další".
- Pokud datový rozsah není určen (tabulka nebyla vybrána, jak bylo ukázáno výše), bude potřeba jej nyní vybrat a vytvořit odpovídající buňky.
- Postarejte se také o to, aby do diagramu byly zahrnuty všechny přítomné nebo pouze potřebné řady dat, a poté dokončete vytváření kliknutím na "Hotovo".
- Seznamte se s výsledkem a aktivujte "Popisky dat", vyvoláním kontextové nabídky pravým kliknutím myši na diagram. To umožní zobrazit vedle každého bloku číslo přiřazené v buňce.
- Na následujícím snímku obrazovky vidíte příklad toho, jak lze vytvořit koláčový diagram v OpenOffice Calc v netradičním zobrazení.
- Jakmile je práce s tabulkou dokončena, uložte ji v pohodlném formátu a zavřete program.
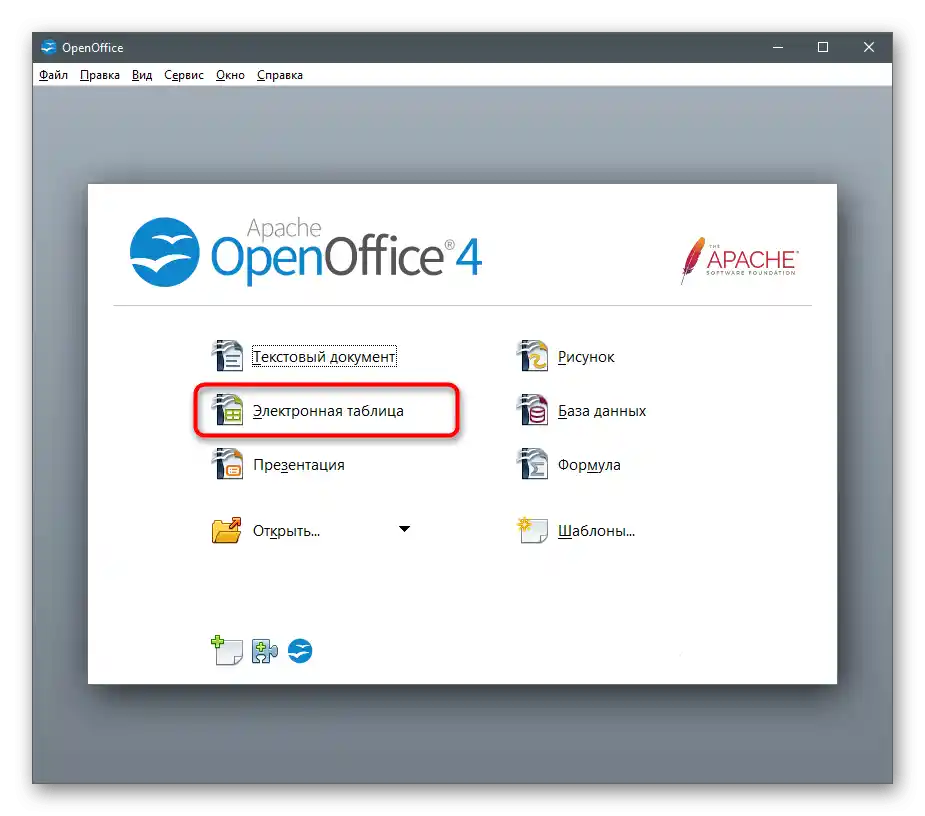
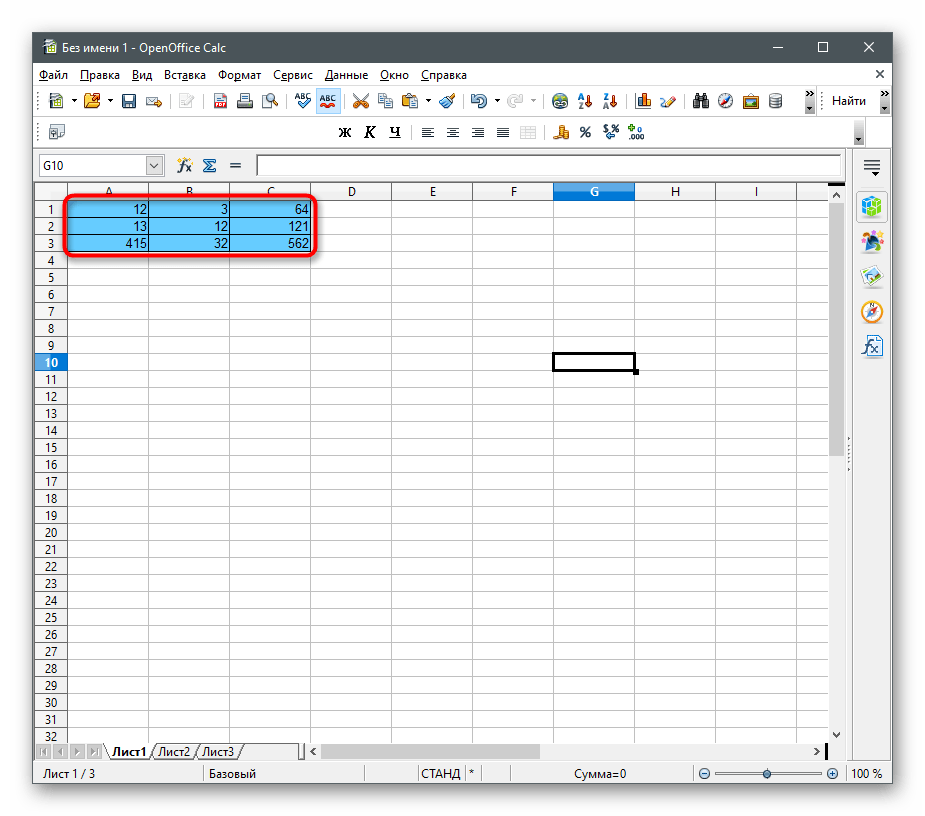
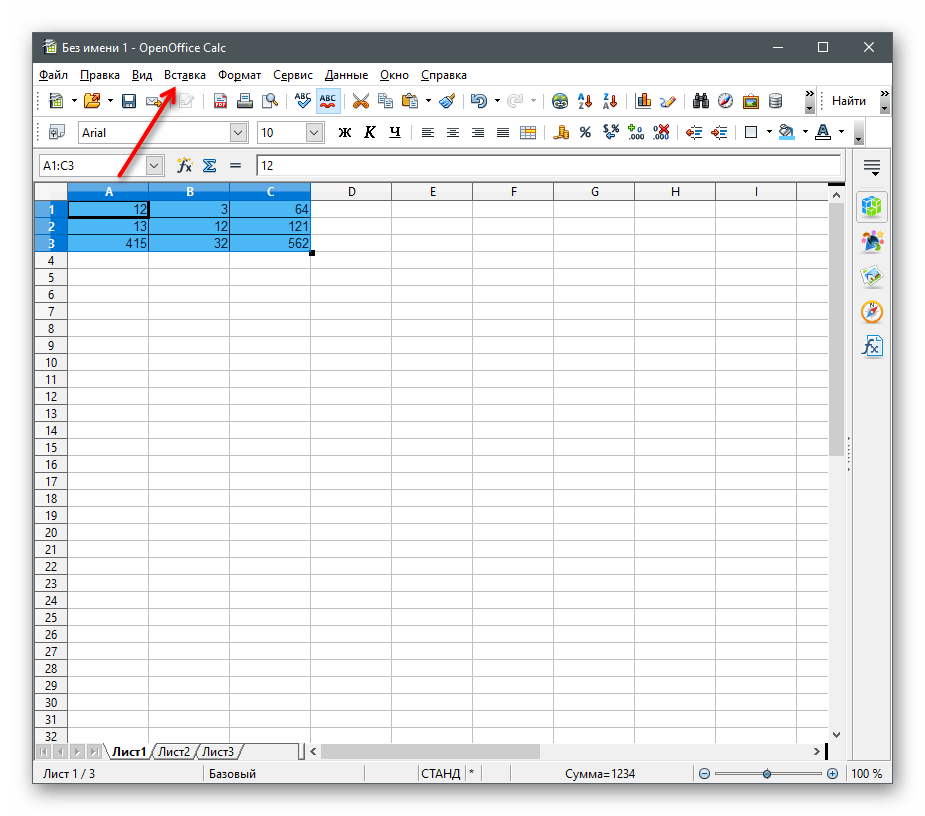
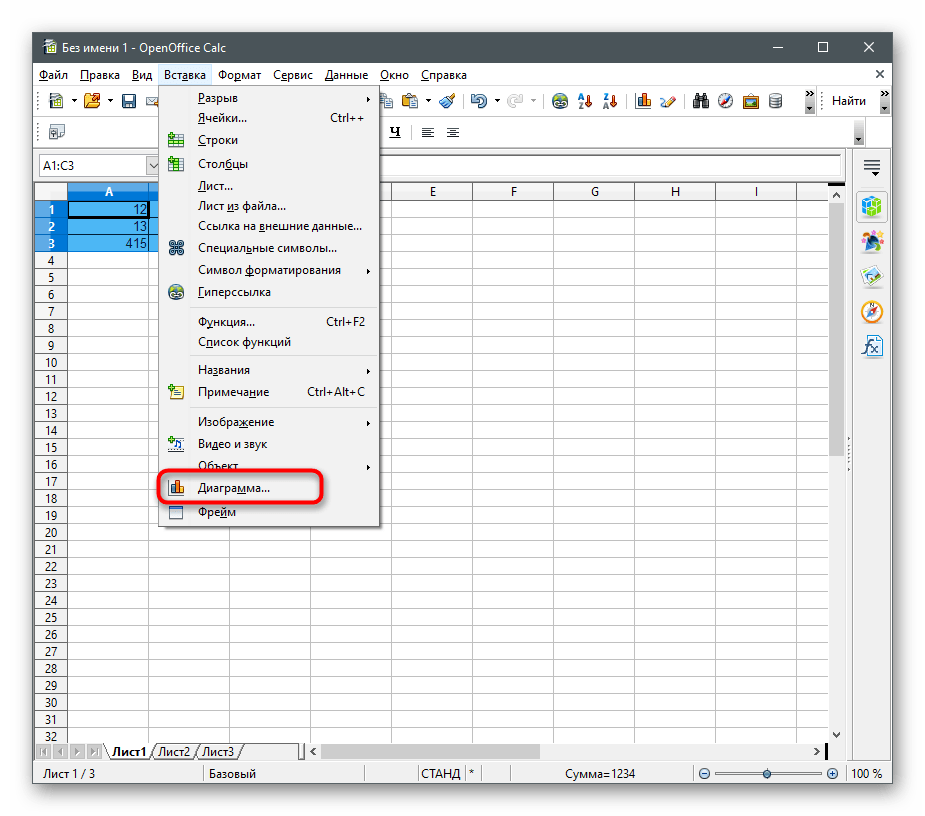
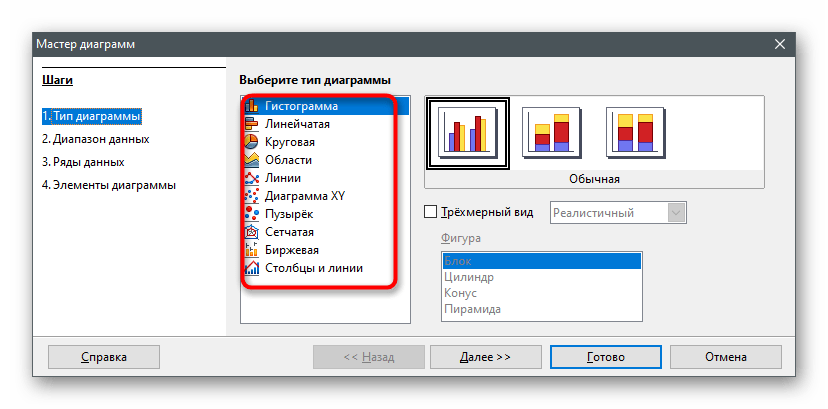
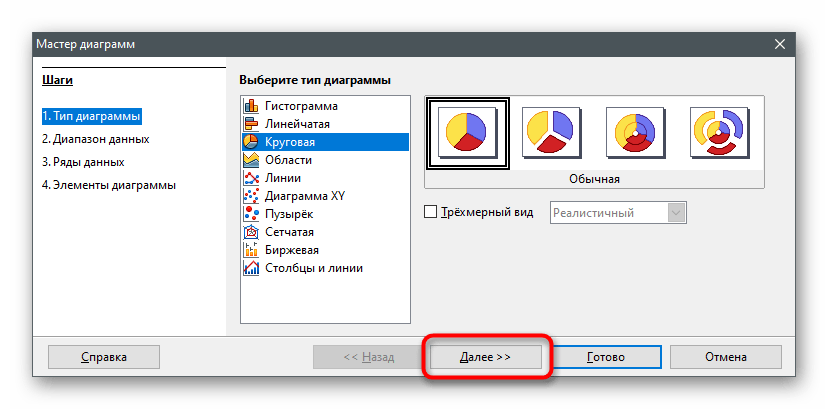
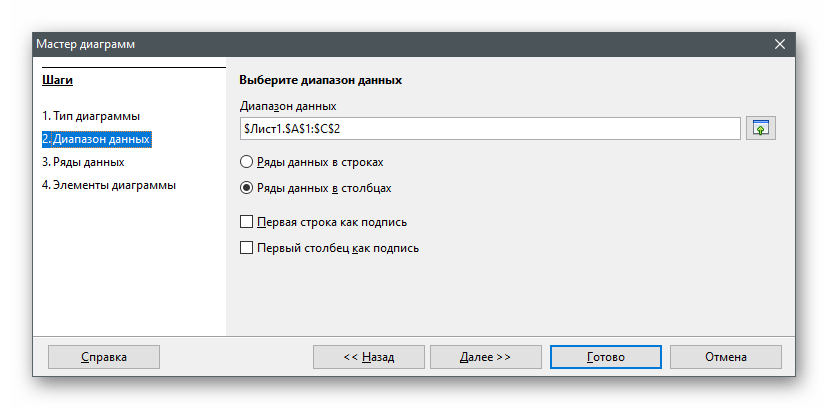
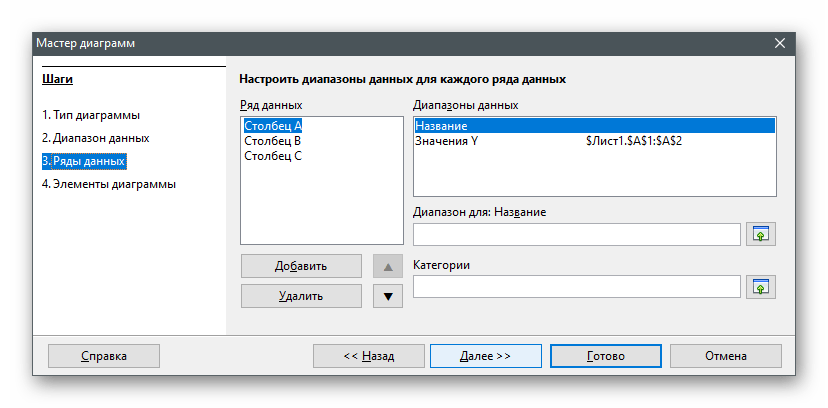
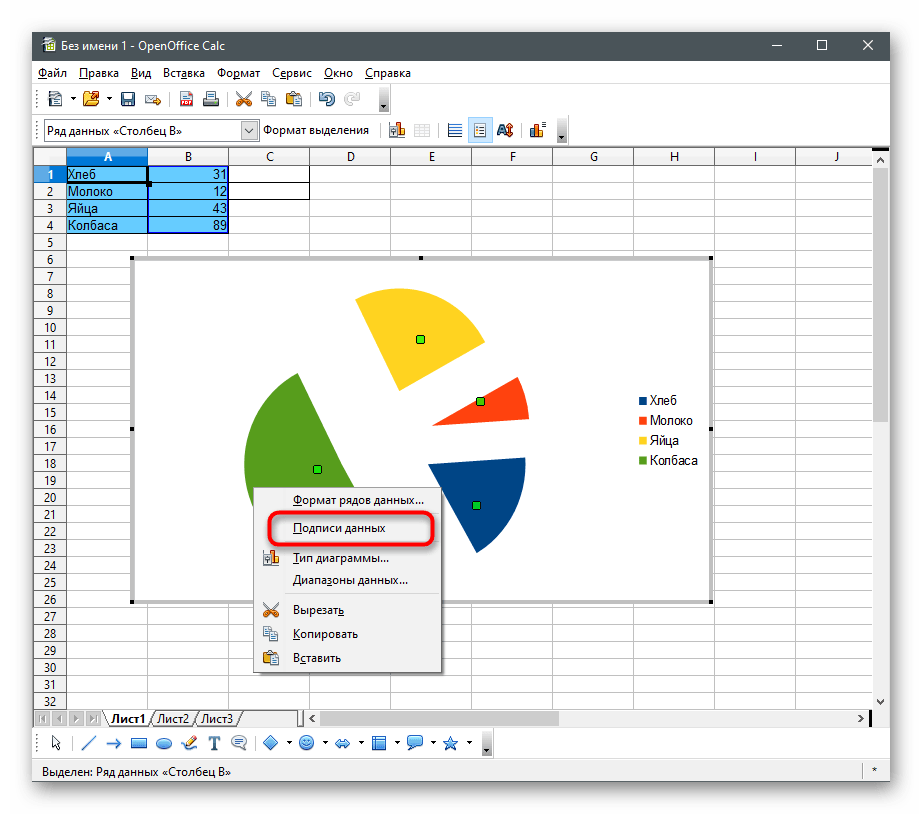
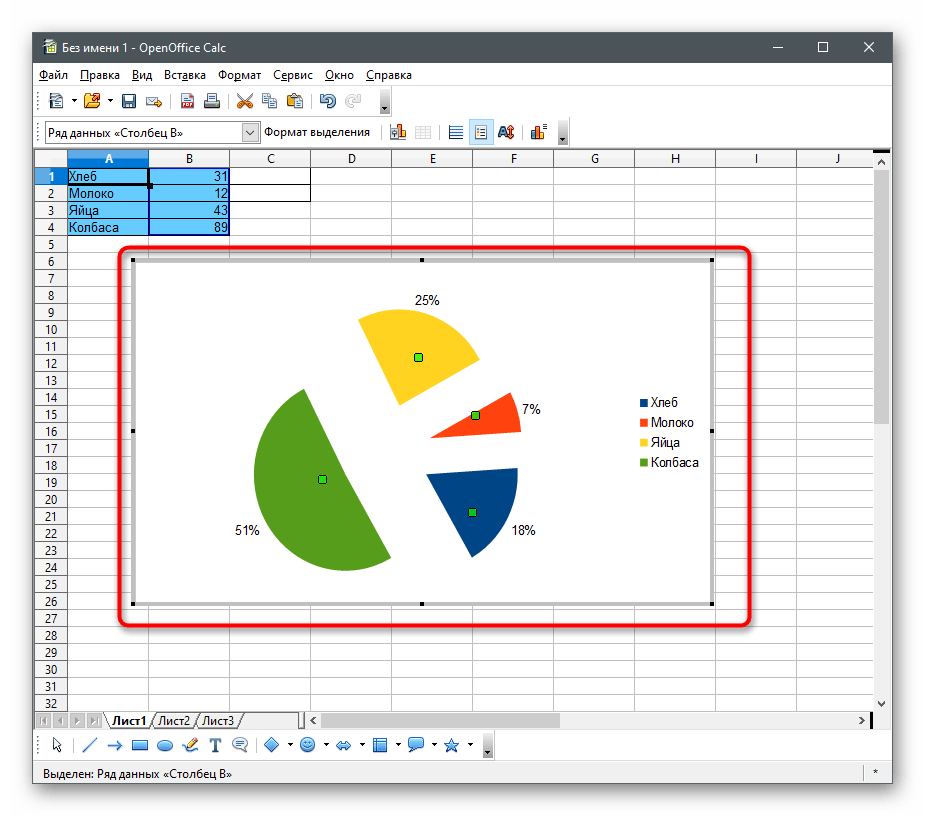
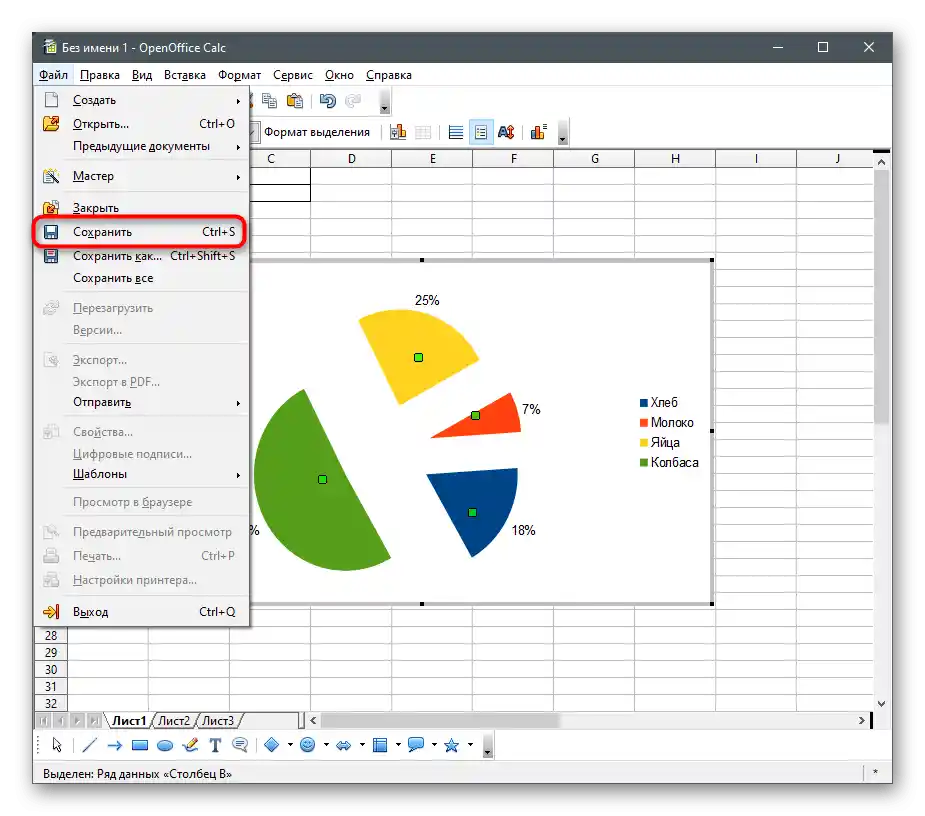
V posledním způsobu článku se ještě jednou podíváme na nástroje pro vytváření elektronických tabulek, ale budou to již bezplatné online služby. Pokud dáváte přednost těmto programům, doporučujeme si přečíst i tyto pokyny.
Způsob 2: Textové editory
Pokud původně pracujete s textovými formáty souborů, a ne s tabulkami, použití předchozího typu programů je zcela bezvýznamné, zejména s ohledem na dostupnost vhodných funkcí v populárních textových editorech.Dále se sami můžete přesvědčit, že stejný Word nebo OpenOffice Writer lze bez obav použít k přidání koláčových diagramů na listy a jejich vložení do dokumentu s textem.
Microsoft Word
Nejpoužívanějším textovým editorem je Microsoft Word. Je nainstalován na počítačích mnoha uživatelů a aktivně se používá při práci s různou dokumentací. Ten také navrhujeme zvážit jako jedno z prostředků integrace koláčového diagramu do textu. K tomu je v softwaru vyčleněn speciální modul "Konstruktor", který umožňuje provést potřebné úpravy. Klikněte na následující nadpis, abyste přešli k přečtení článku na toto téma.
Podrobnosti: Jak vytvořit diagram v Microsoft Word
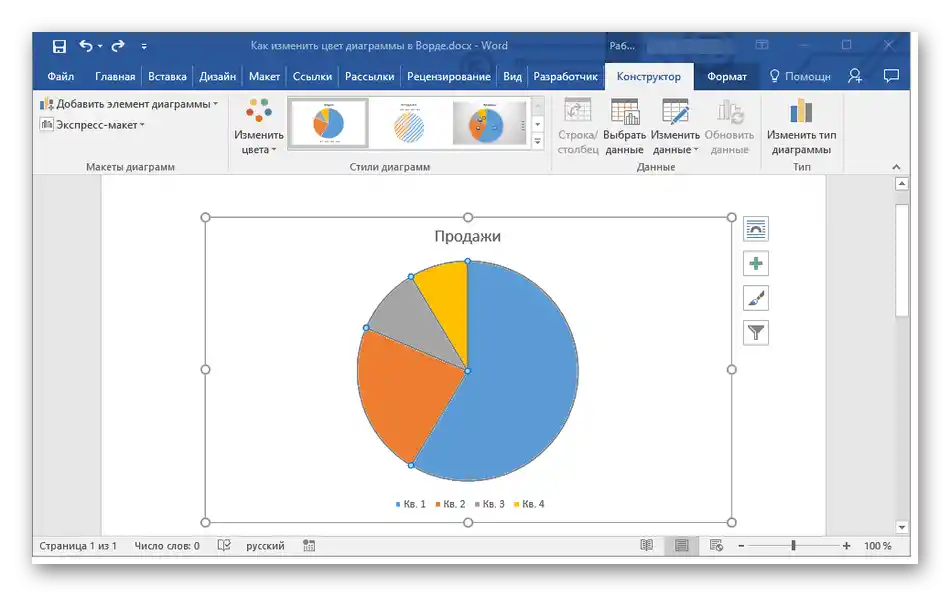
OpenOffice Writer
Jak jsme již zmínili minule, povíme o bezplatné alternativě v podobě OpenOffice Writer, kterou lze také použít k vytvoření koláčového diagramu s jeho následnou integrací do textového dokumentu. Podíváme se na krok za krokem, jak to probíhá:
- Po spuštění hlavního menu OpenOffice vyberte možnost "Textový dokument" nebo otevřete již existující pro další úpravy.
- Rozbalte menu "Vložení" a v seznamu najeďte kurzorem na "Objekt" a vyberte položku "Diagram".
- Ve výchozím nastavení se vytváří sloupcový diagram, proto bude potřeba změnit jeho typ.Pro tento účel na ni klikněte pravým tlačítkem myši a z kontextové nabídky vyberte položku "Typ diagramu".
- V zobrazeném okně pro výběr typu diagramu najděte "Kruhový" a klikněte na řádek levým tlačítkem myši.
- Vpravo uvidíte dostupné varianty kruhového diagramu, mezi kterými si můžete vybrat vhodnou.
- Mějte na paměti, že dokud není nastaven rozsah dat, po přidání objektu na něj klikněte pravým tlačítkem myši a vyberte "Tabulka dat diagramu".
- Objeví se okno "Tabulka dat", ve kterém můžete vytvořit neomezené množství řádků a přiřadit jim odpovídající hodnoty.
- Ujistěte se, že všechna data jsou zobrazena správně, a teprve poté uložte změny.
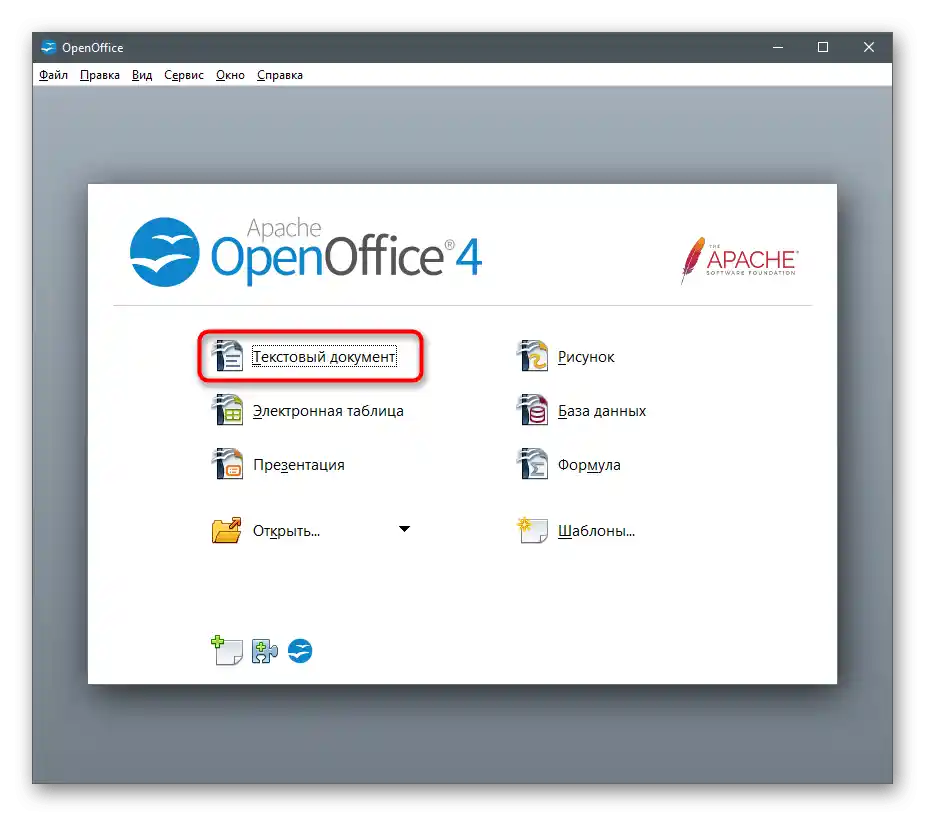
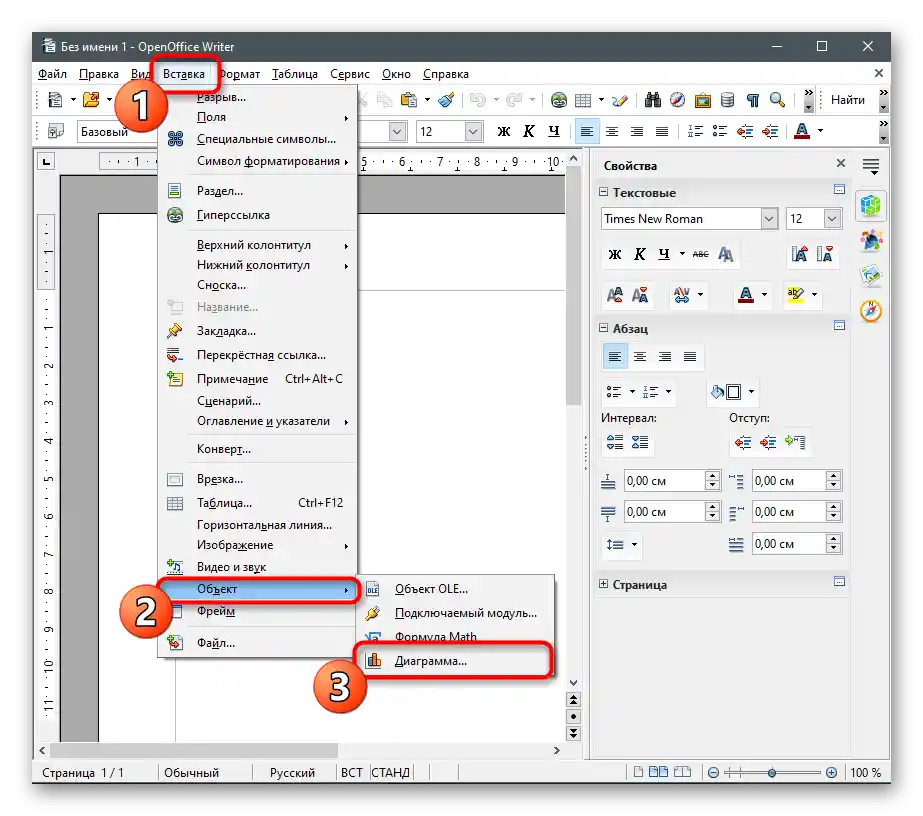
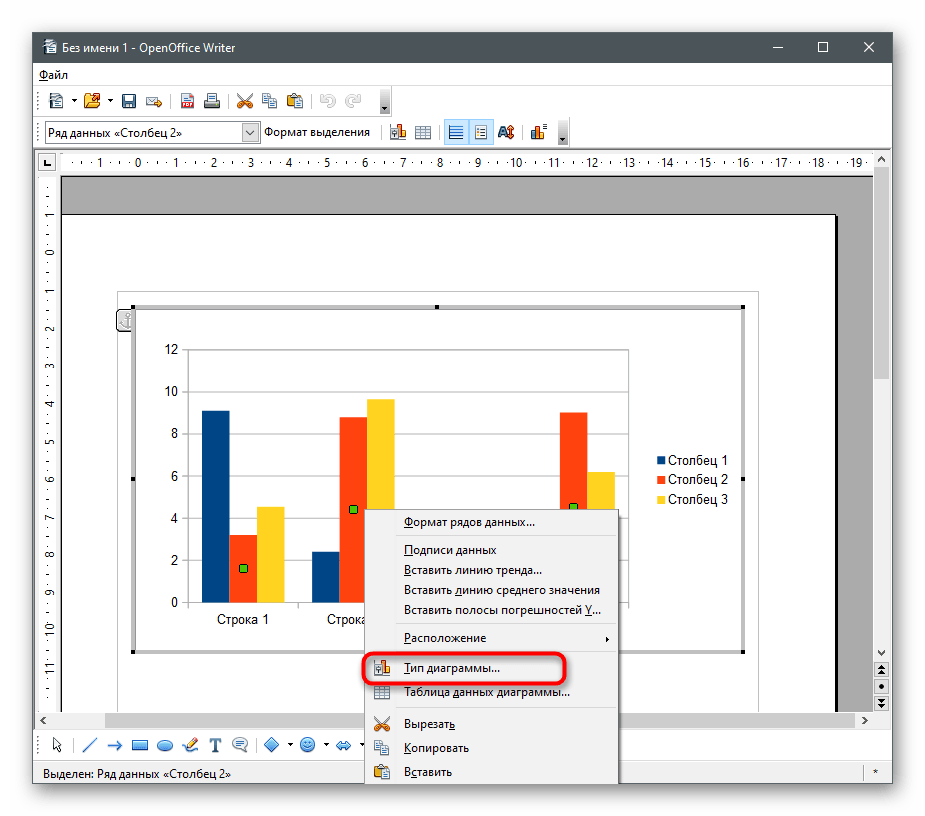
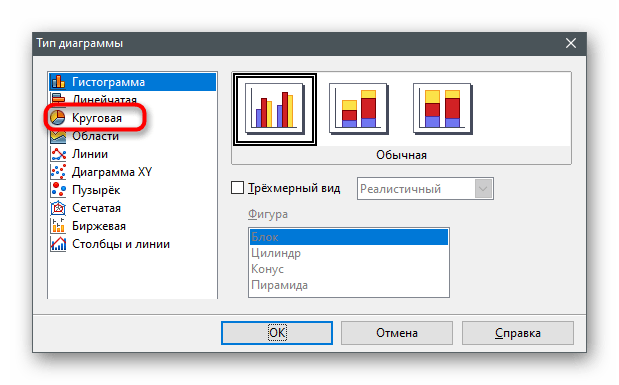
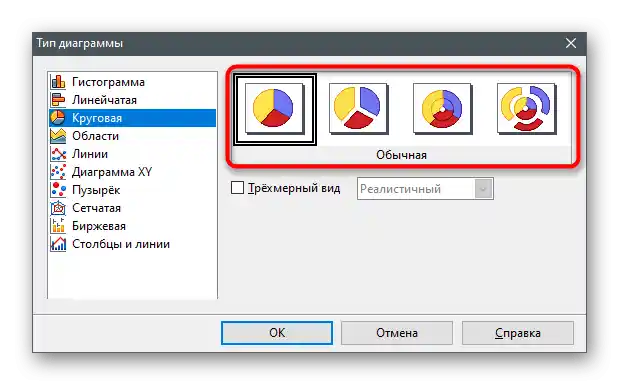
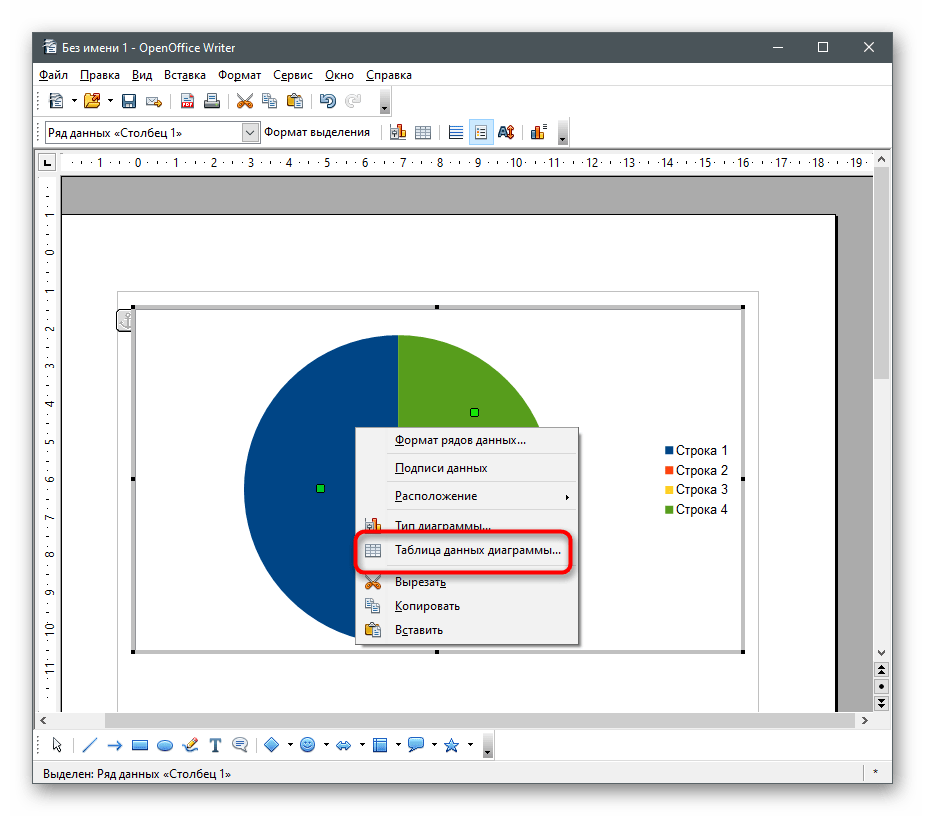
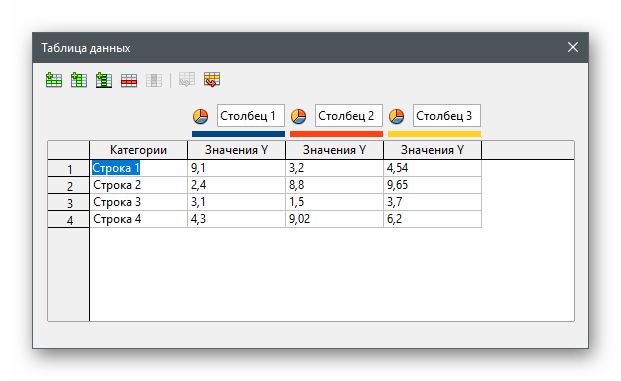
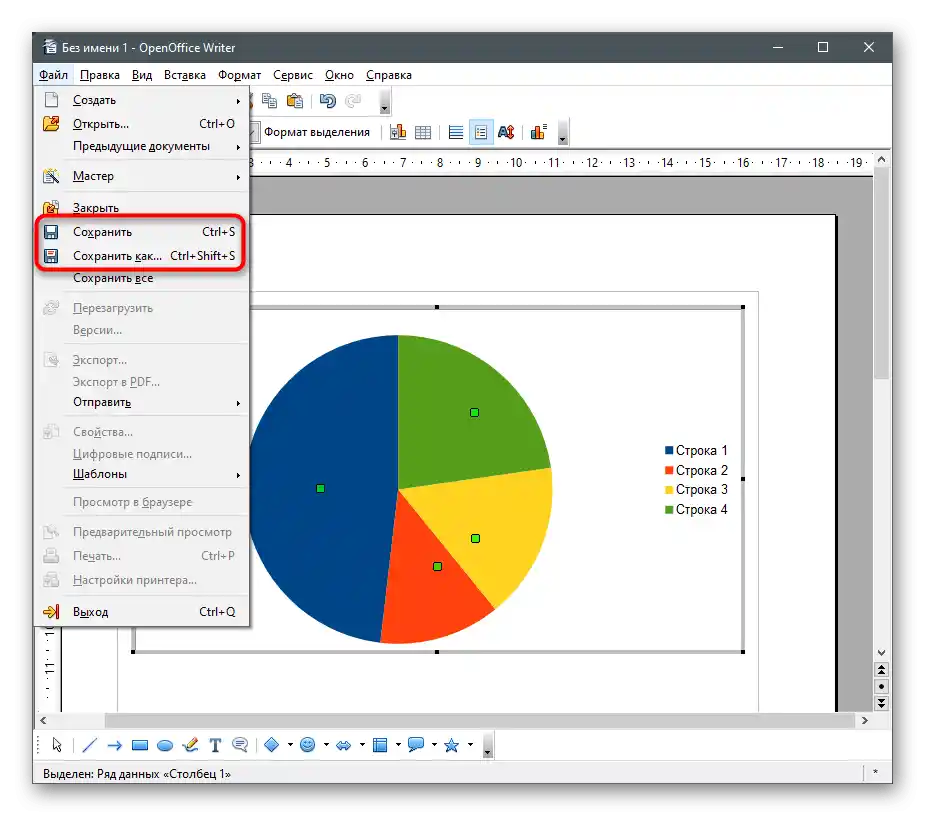
Způsob 3: Prezentace
Kruhový diagram může být také součástí prezentace, proto je třeba jej vložit již ve fázi úprav. To lze provést pomocí stejných programů, ve kterých se pracuje se snímky. Tradičně si ukážeme dvě varianty: placenou a bezplatnou alternativu, a vy si můžete vybrat tu, která vám vyhovuje.
Microsoft PowerPoint
Produkt PowerPoint od společnosti Microsoft je široce používán pro vytváření prezentací různých úrovní. Samozřejmě, že uživatelé někdy potřebují začlenit diagram nebo jiné prvky související s tabulkami, proto vývojáři zahrnuli odpovídající funkce, které mohou pomoci s tímto úkolem.Podrobnosti o tom, jak vytvořit diagram v této aplikaci, naleznete v článku na níže uvedeném odkazu.
Více informací: Vytvoření diagramu v PowerPointu
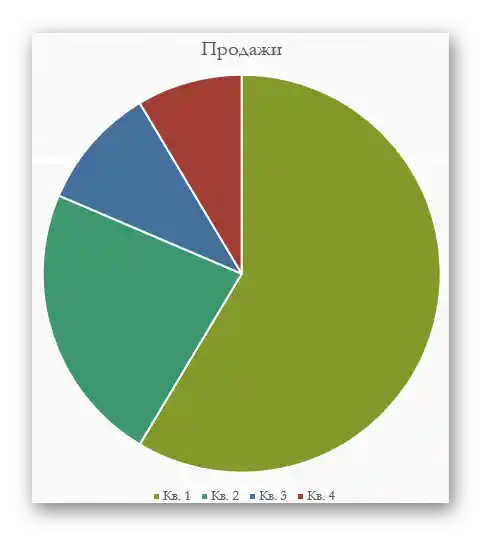
OpenOffice Impress
Majitelé sady programů OpenOffice mohou využít komponentu s názvem Impress, který je nejen ideální pro práci s prezentacemi, ale také umožňuje vložit do nich diagram, včetně koláčového.
- Spusťte program a v úvodním menu vyberte možnost "Prezentace".
- Vytvořte prázdnou prezentaci, použijte šablony připravené vývojáři nebo importujte již existující projekt.
- Předem vyberte snímek, do kterého chcete vložit koláčový diagram, a otevřete menu "Vložení".
- V něm najděte položku "Diagram" a klikněte na ni levým tlačítkem myši.
- Diagram se automaticky přidá na aktuální snímek, a vy jej můžete přesouvat nebo měnit jeho velikost pomocí transformačních bodů na okrajích.
- Zatím pro diagram neexistuje datový rozsah, proto nezobrazuje užitečné informace. Pro opravu této situace na něj klikněte pravým tlačítkem myši a z kontextového menu vyberte položku "Tabulka dat diagramu".
- Vyplňte formulář podle svých požadavků, přičemž mějte na paměti, že řádky a sloupce lze přidávat nebo odstraňovat pomocí vestavěných nástrojů.
- Zatím je diagram sloupcový, takže budete muset přejít k jeho změně typu.
- V novém okně vyberte možnost "Koláčový" a seznamte se s dostupnými variantami.
- Nyní vidíte, že koláčový diagram je správně sestaven a správně zobrazuje údaje uvedené v tabulce.
- Nezapomeňte uložit změny v projektu před odchodem.
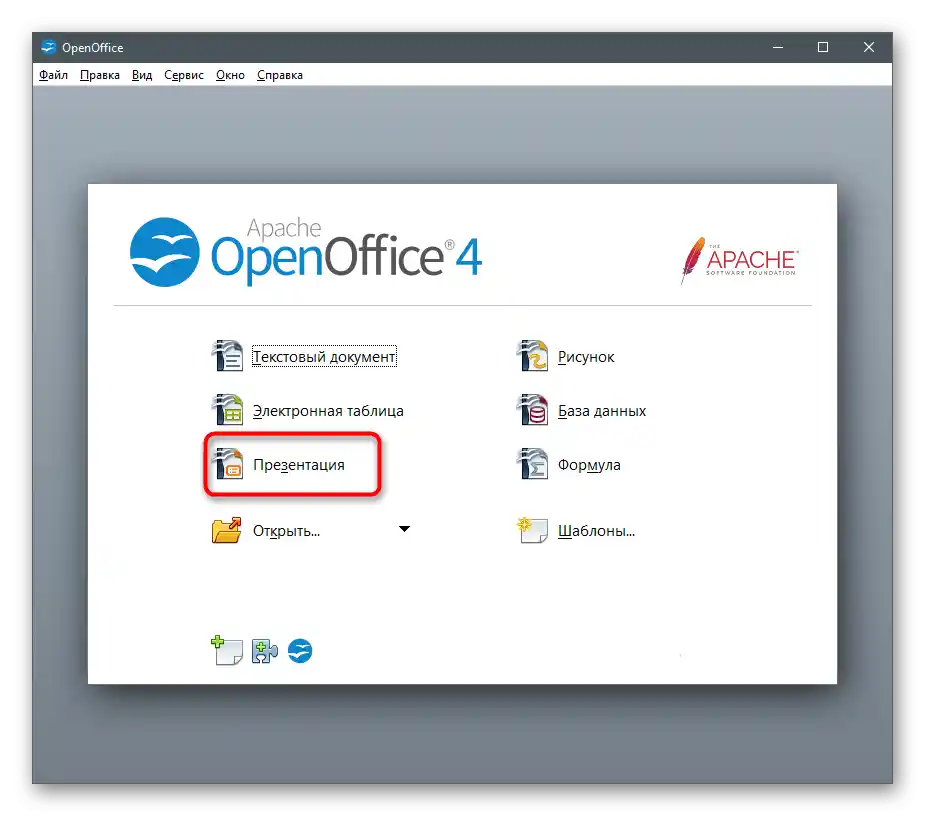
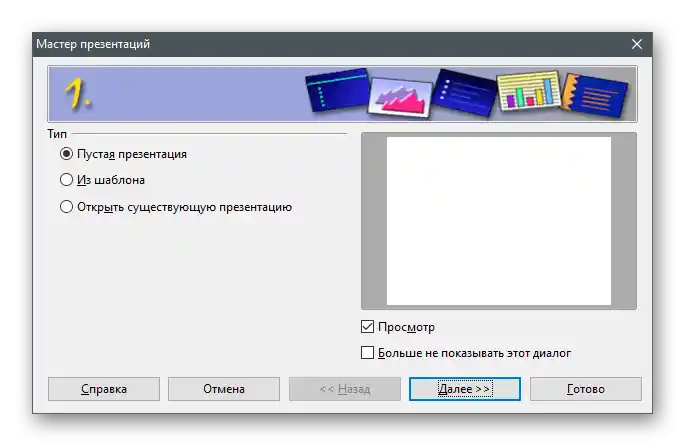
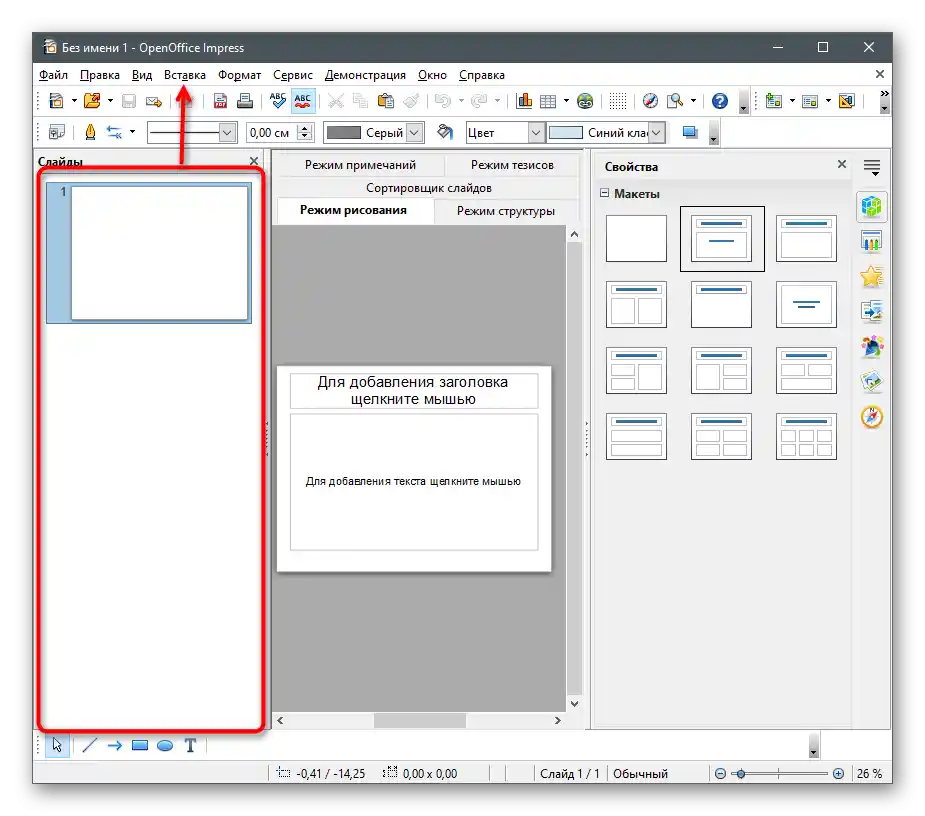
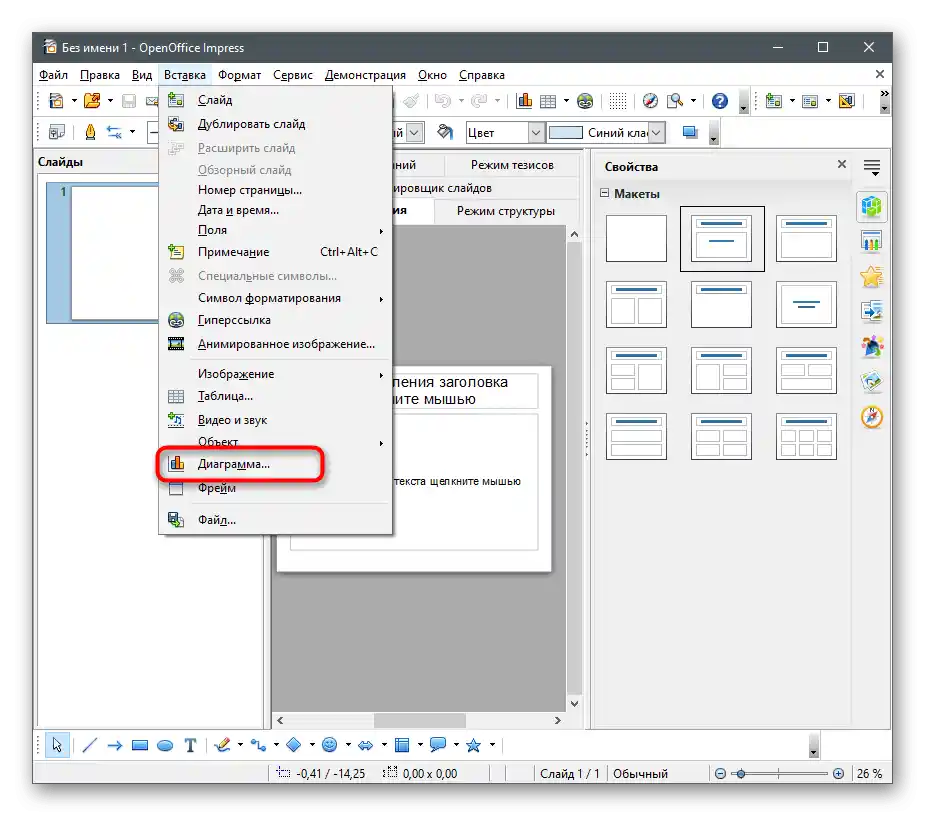
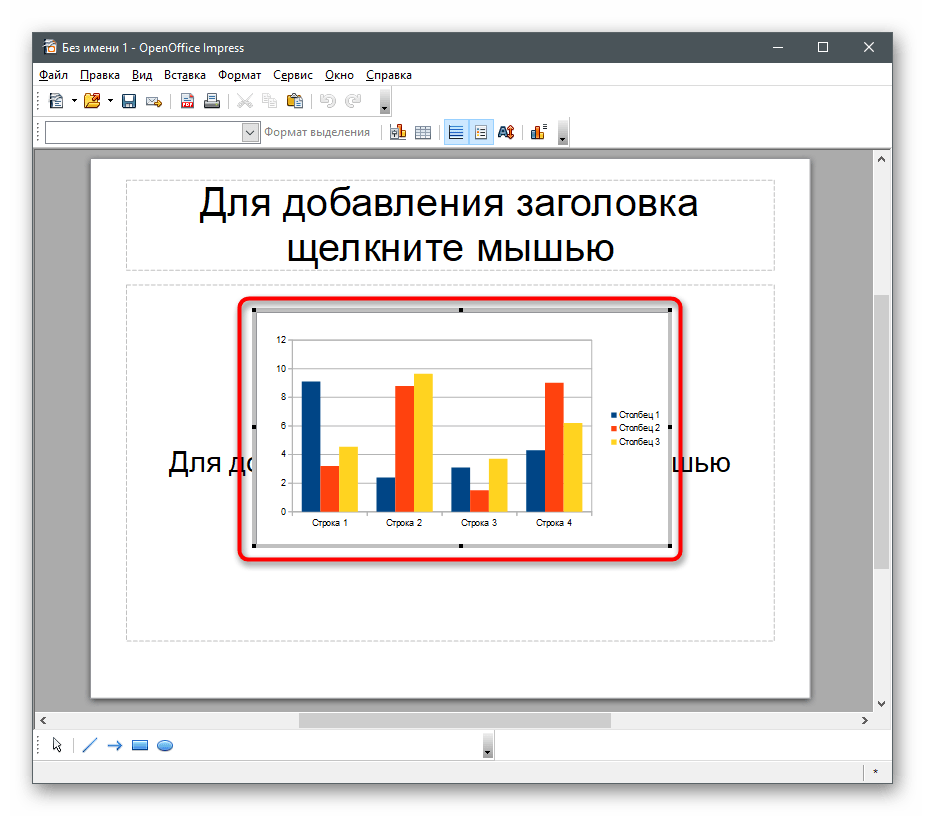
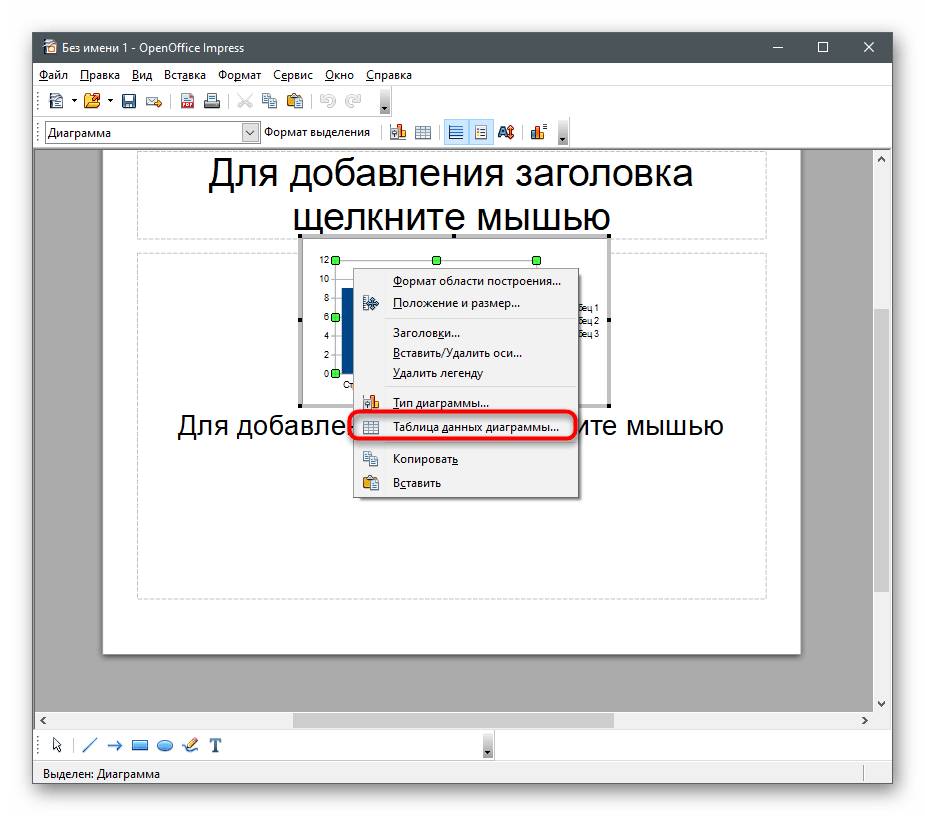
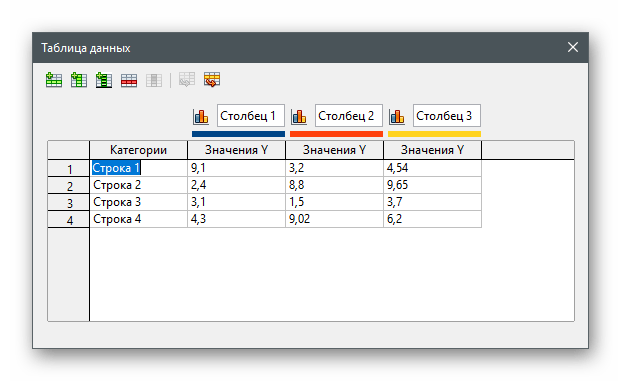
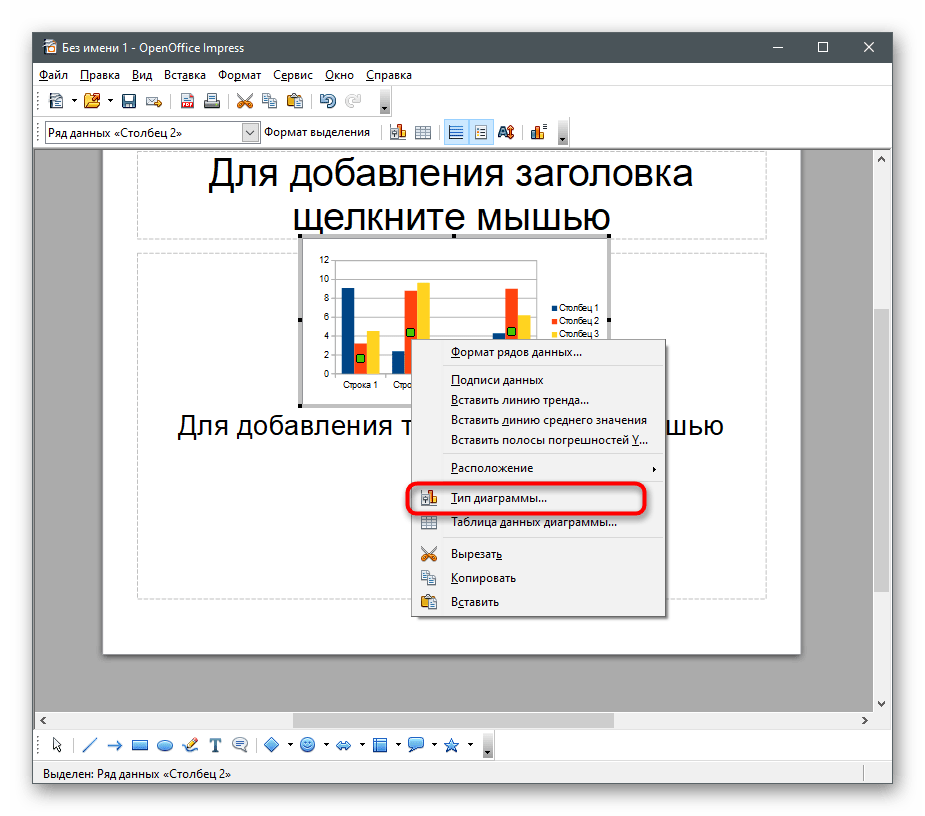
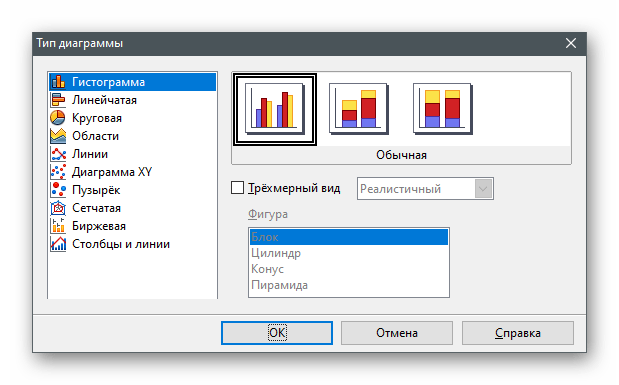
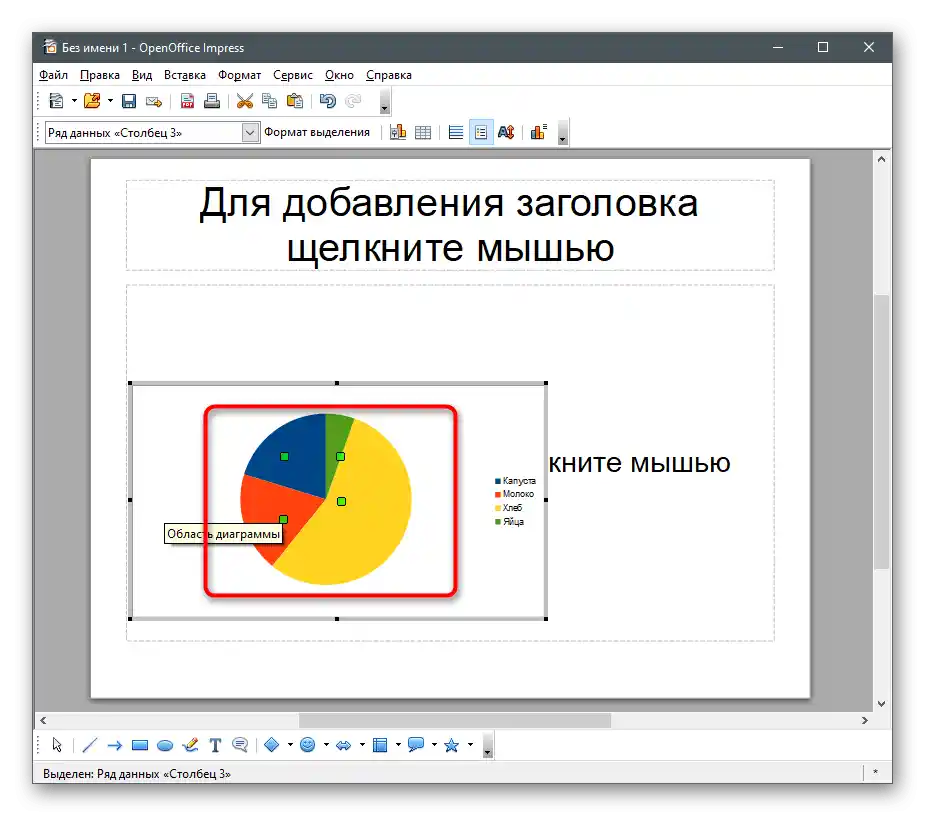
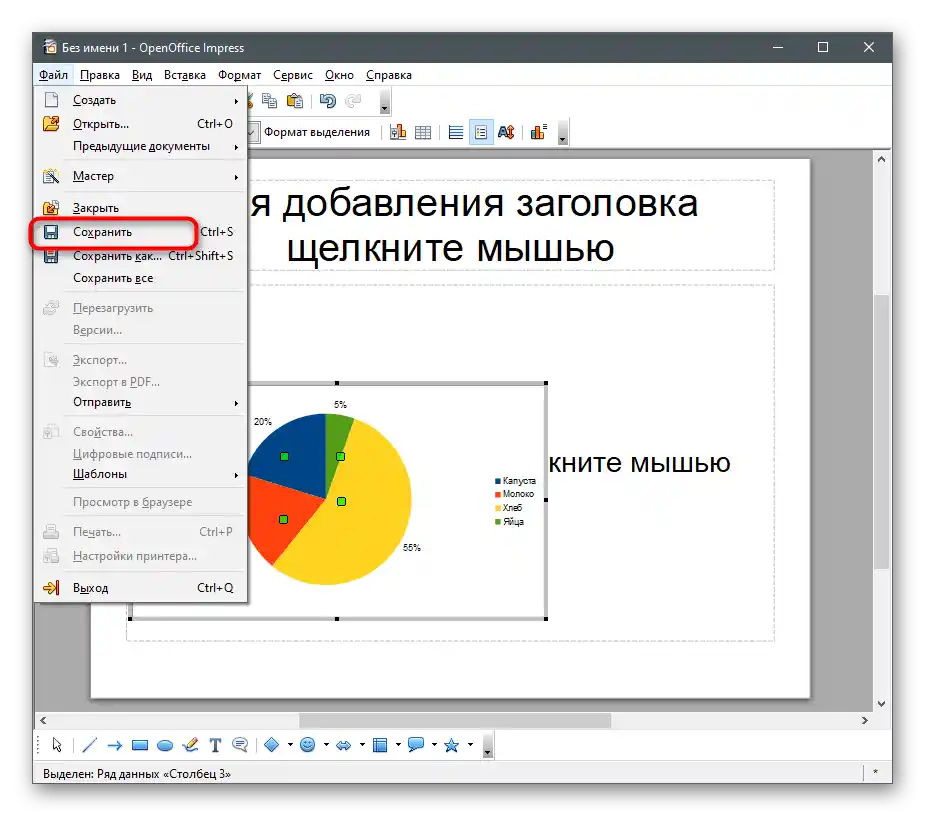
Způsob 4: Online služby
Online služby představují podobná řešení pro práci s tabulkami, ale přímo v prohlížeči, bez nutnosti stahování dalšího softwaru.
Google Tabulky
Google Tabulky jsou bezplatný nástroj od známé společnosti, který umožňuje spravovat své projekty online a ukládat je do cloudu.Tato služba poskytuje také funkci pro vytváření koláčového grafu, a můžete ji použít takto:
Přejít na online službu Google Tabulky
- Klikněte na řádek výše a přihlaste se do svého Google účtu, abyste mohli začít pracovat s Tabulkami. Pokud účet nemáte, věnujte pár minut svého času jeho vytvoření podle pokynů v odkazu níže.
Přečtěte si také: Vytváříme účet v Google
- Po vytvoření nové tabulky vyplňte buňky s daty, která budou použita pro sestavení koláčového grafu.
- Klikněte na nápis "Vložení".
- Zobrazí se seznam, ze kterého vyberte položku "Graf".
- Otevřete seznam jejích dostupných typů.
- Na následujícím snímku obrazovky vidíte, že koláčová varianta je v doporučených a lze ji rychle vybrat.
- Pokud je to potřeba, proveďte další nastavení objektu.
- Použijte body pro přesun, abyste našli optimální umístění grafu na listu.
- Před uložením zadejte název tabulky — to umožní najít dokument v seznamu vytvořených. Mimochodem, všechny provedené změny se ukládají automaticky, takže se o to nemusíte obávat.
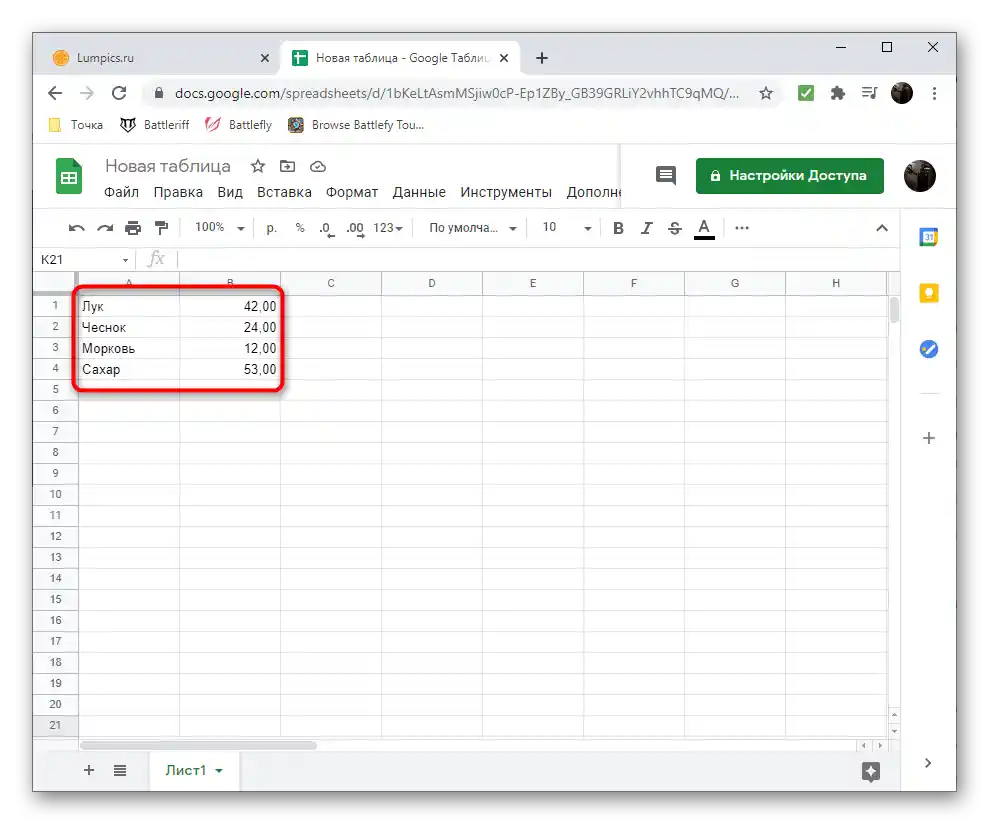
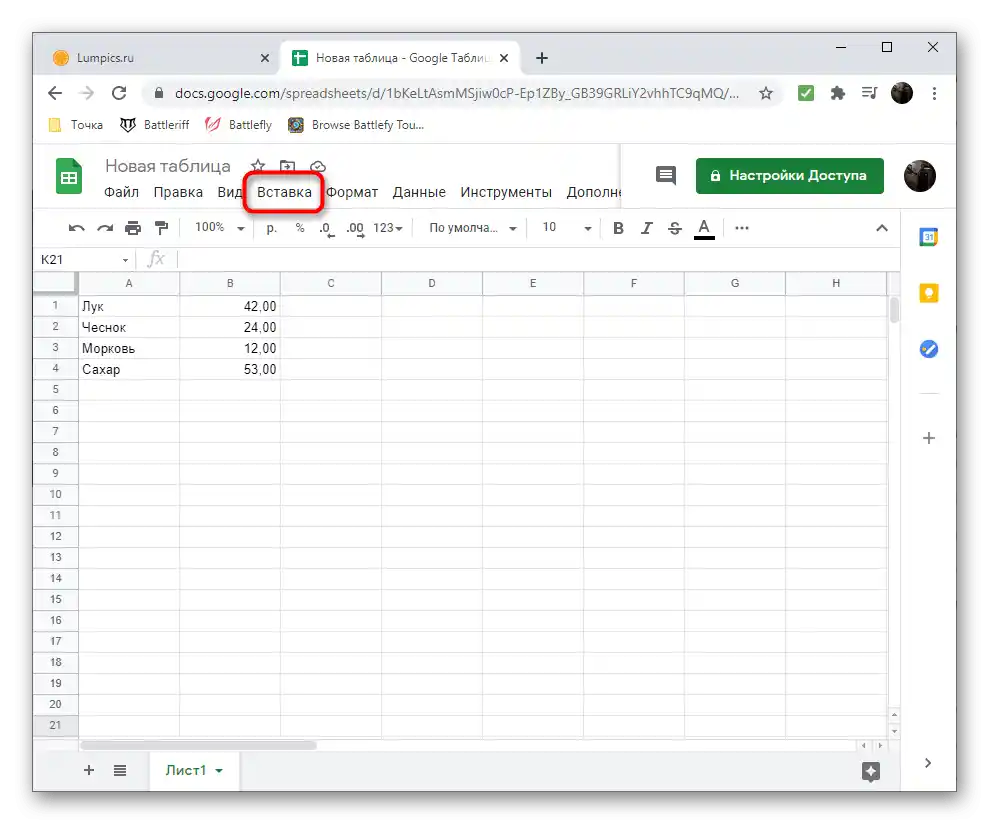
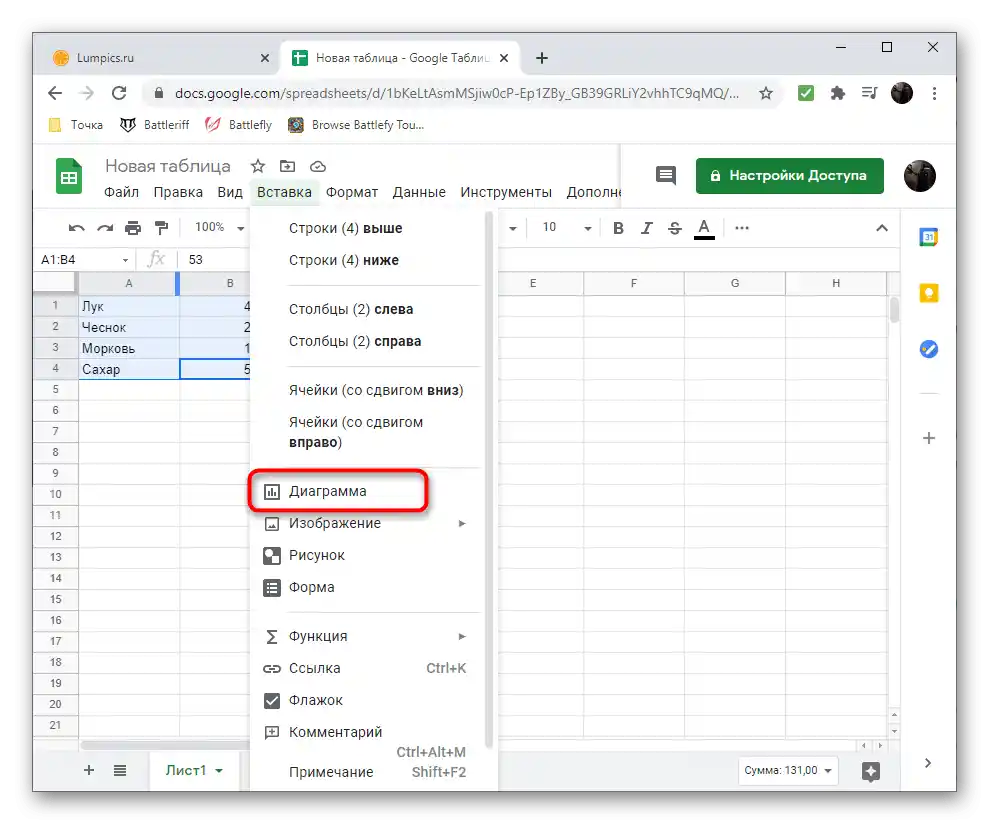
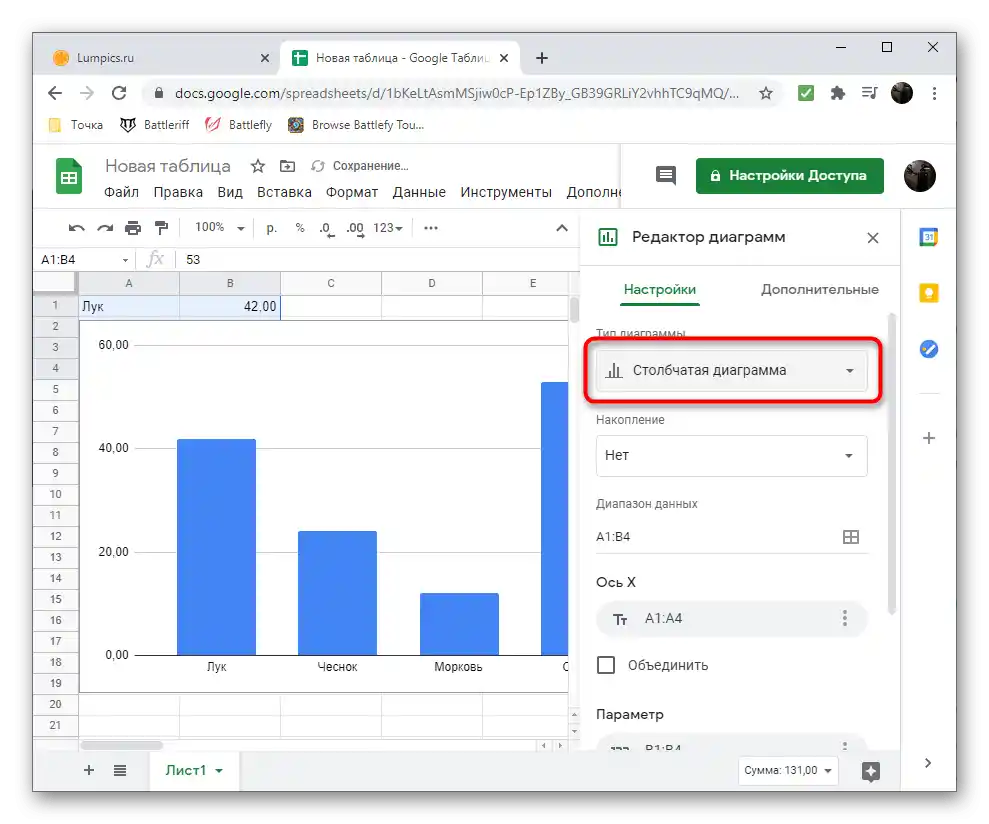
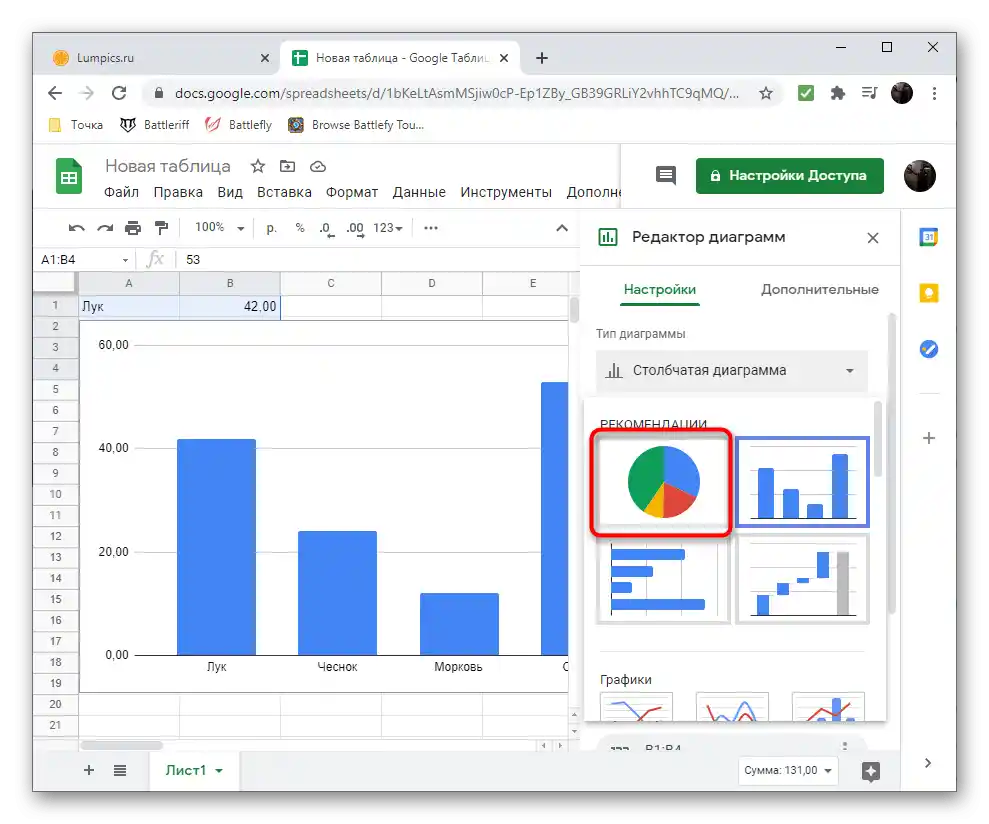
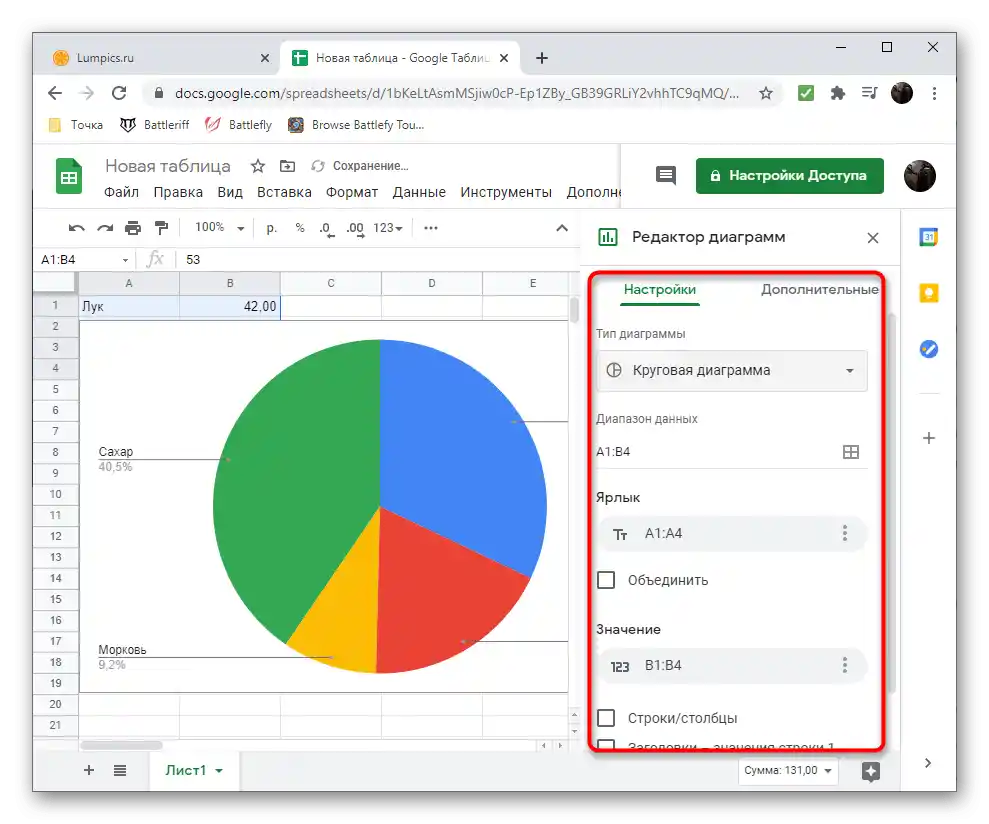
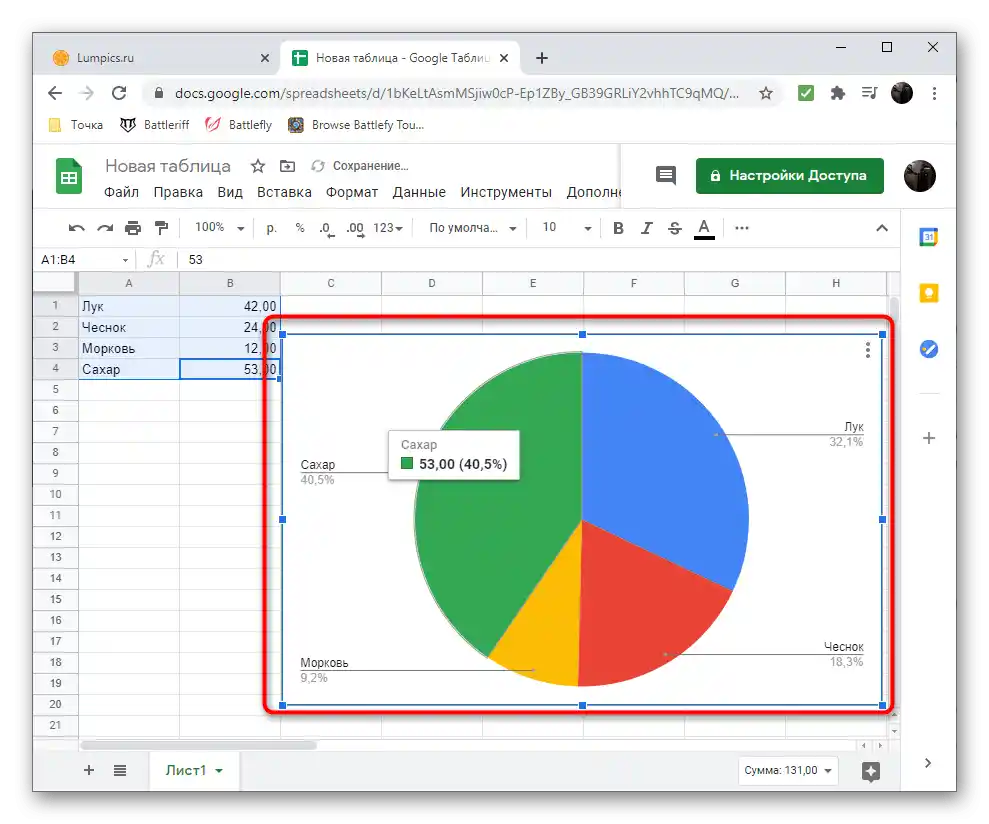
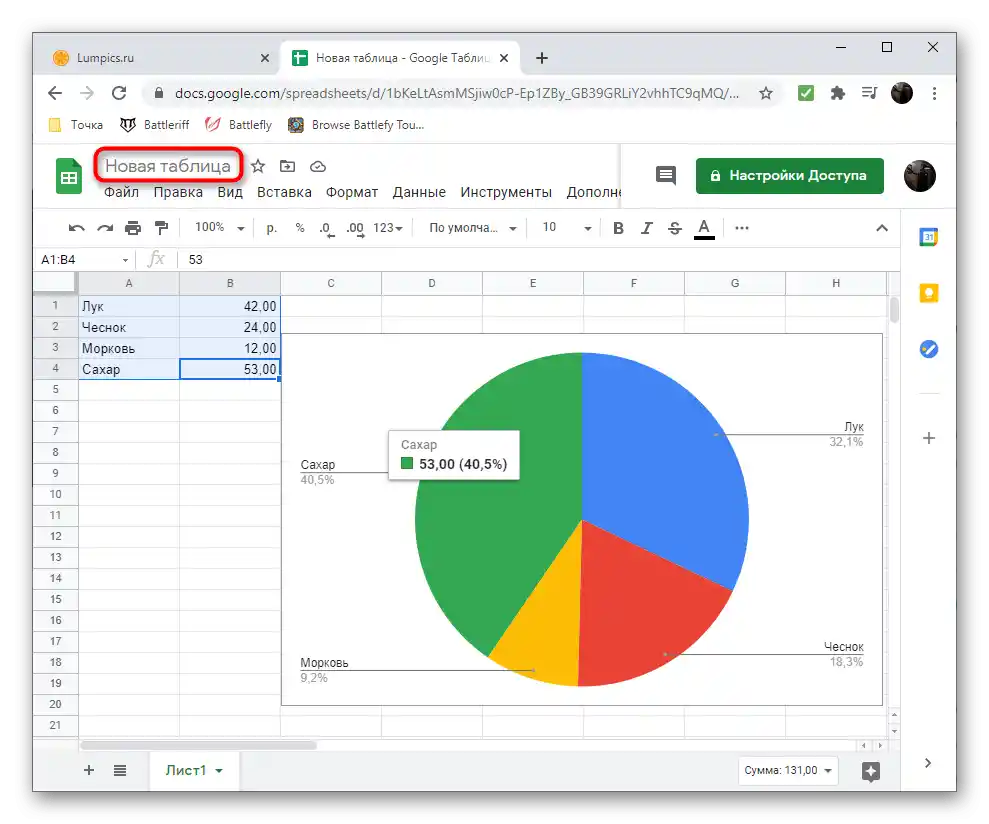
Excel Online
Společnost Microsoft vytvořila zjednodušené online verze svých populárních programů a umožňuje je používat zdarma přímo v prohlížeči.Proto nabízíme vyzkoušet Excel Online, abyste zjistili, čím se tento servis liší od předchozího a jak v něm vytvořit koláčový diagram.
Přejít na online službu Excel Online
- Využijte odkaz výše, vytvořte účet pro Microsoft nebo se přihlaste do již existujícího.
- Po stažení Office vyberte možnost "Nová prázdná kniha".
- Na prázdné stránce vyplňte buňky pro tabulku, kolem které bude koláčový diagram vytvořen.
- Vyberte rozsah dat a klikněte na tlačítko "Vložení".
- Použijte malé miniatury, abyste mezi nimi našli koláčový diagram a přidali ho na stránku.
- Zadejte mu název a změňte další parametry podle osobních potřeb.