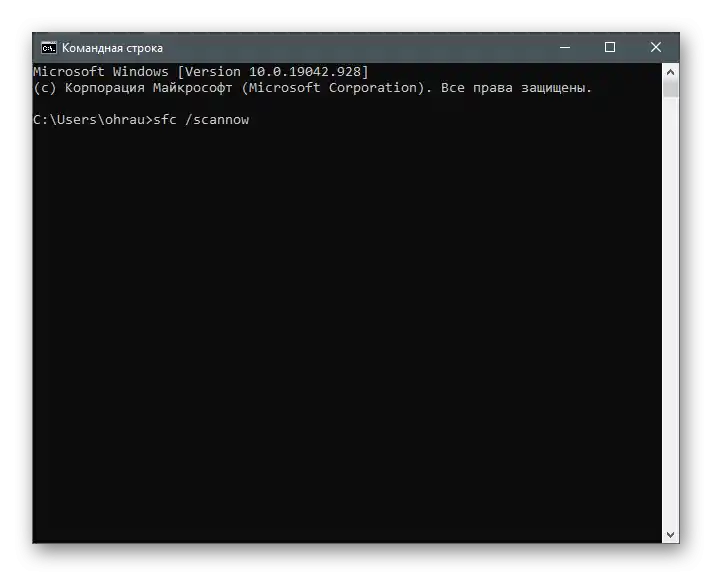Obsah:
- Příčiny vzniku chyby s kódem 0x80131500 v Microsoft Store
- Způsob 1: Kontrola nastavení času a data
- Způsob 2: Použití nástroje pro odstraňování problémů
- Způsob 3: Resetování mezipaměti obchodu
- Způsob 4: Vypnutí rychlého spuštění Windows
- Způsob 5: Resetování síťových nastavení
- Způsob 6: Vypnutí proxy serveru
- Způsob 7: Ruční nastavení DNS
- Způsob 8: Aktivace TLS 1.2
- Způsob 9: Vytvoření nového uživatelského účtu
- Způsob 10: Opětovná registrace Microsoft Store
- Způsob 11: Kontrola integrity systémových souborů
- Otázky a odpovědi: 2
Příčiny vzniku chyby s kódem 0x80131500 v Microsoft Store
Pro pochopení přítomnosti tak velkého množství metod opravy chyby v článku je nutné se zabývat příčinami jejího vzniku. Existují čtyři:
- problémy v činnosti Microsoft Store;
- nesprávná nastavení data a času;
- problémy s připojením k internetu;
- chyby DNS serveru.
Vznik alespoň jedné z těchto poruch může vést k zobrazení oznámení s kódem 0x80131500 při spuštění nebo používání Microsoft Store. Způsoby níže nejsou rozděleny podle skupin souvisejících s příčinami, ale jsou uvedeny postupně: od nejjednodušších a nejúčinnějších po specializované. Proto je dobré začít prvním způsobem a přejít k dalším, pokud chyba není opravena.
Způsob 1: Kontrola nastavení času a data
Nesprávná nebo chybná nastavení času a data často vedou k problémům v činnosti určitých programů, protože ty nemohou synchronizovat data přes internet. To se týká i Microsoft Store, proto doporučujeme otevřít a zkontrolovat aktuální parametry.Pokud se čas ukáže jako nesprávný, změňte ho podle pokynů z našeho samostatného článku.
Podrobnosti: Změna času v OS Windows 10
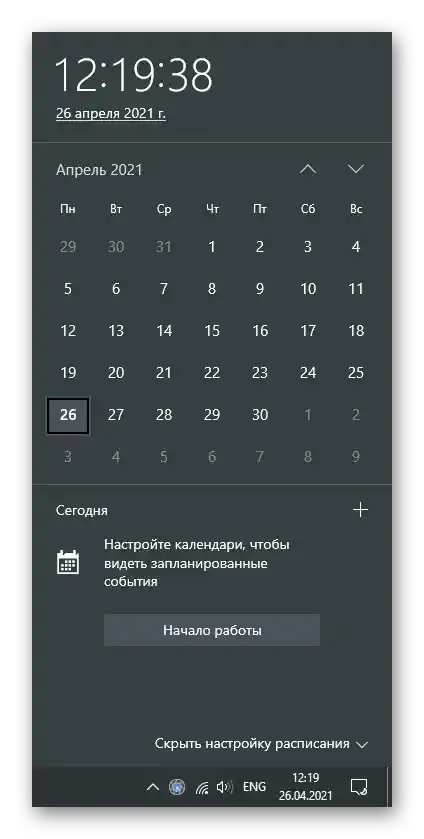
Při neustálém resetování času na určitou hodnotu je nutné zkontrolovat několik příčin vzniku takové závady. Často je na vině vybitá baterie na základní desce, ale někdy se datum resetuje kvůli činnosti aktivátorů operačního systému nebo vybranému časovému pásmu.
Čtěte také: Řešení problému s resetováním času na počítači
Způsob 2: Použití nástroje pro odstraňování problémů
Vestavěný nástroj pro kontrolu problémů v operačním systému je vhodný pro skenování problémů v různých oblastech, včetně fungování aplikací z obchodu. Analýza probíhá automaticky, takže metoda je velmi jednoduchá na realizaci a nezabere mnoho času.
- Otevřete "Start" a přejděte do "Nastavení".
- V seznamu bloků vyberte poslední — "Aktualizace a zabezpečení".
- Přes panel vlevo přejděte do sekce "Odstraňování problémů".
- Klikněte na položku "Další nástroje pro odstraňování problémů".
- Mezi seznamem dostupných možností odstraňování problémů najděte "Aplikace z Obchodu Windows".
- Po kliknutí na dlaždici se objeví tlačítko "Spustit nástroj pro odstraňování problémů", které je třeba použít.
- Počkejte na dokončení vyhledávání problémů, sledujte aktivitu nástroje v zobrazeném okně na obrazovce.
- Seznamte se s doporučeními a postupujte podle nich, poté spusťte Microsoft Store a proveďte standardní akce pro kontrolu funkčnosti obchodu.
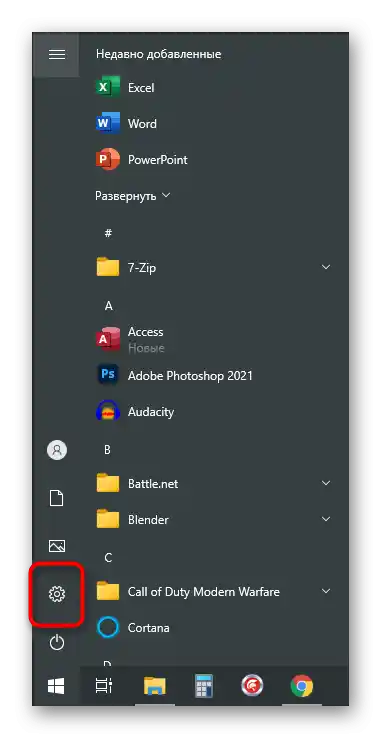
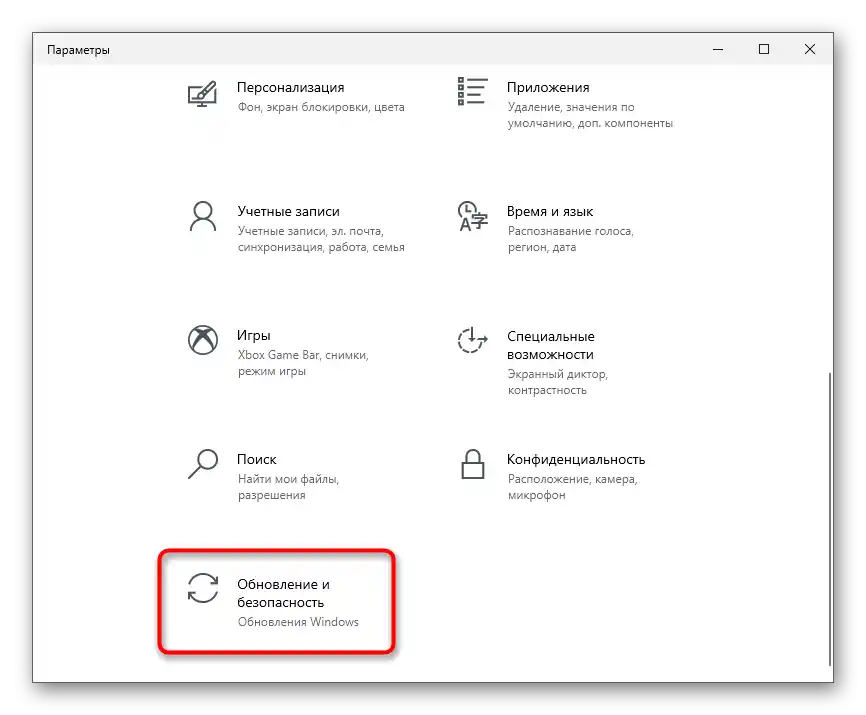
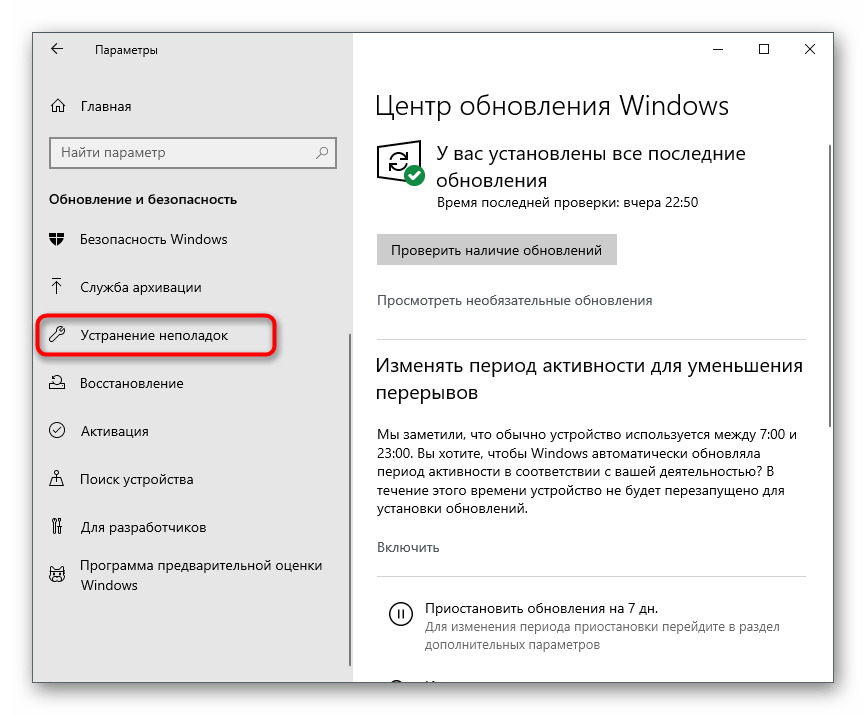
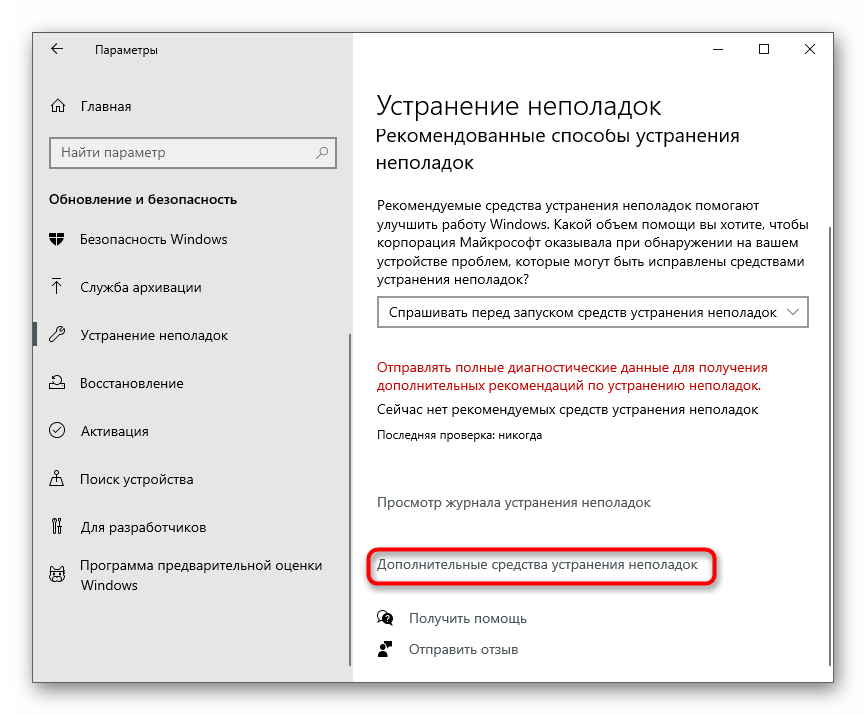
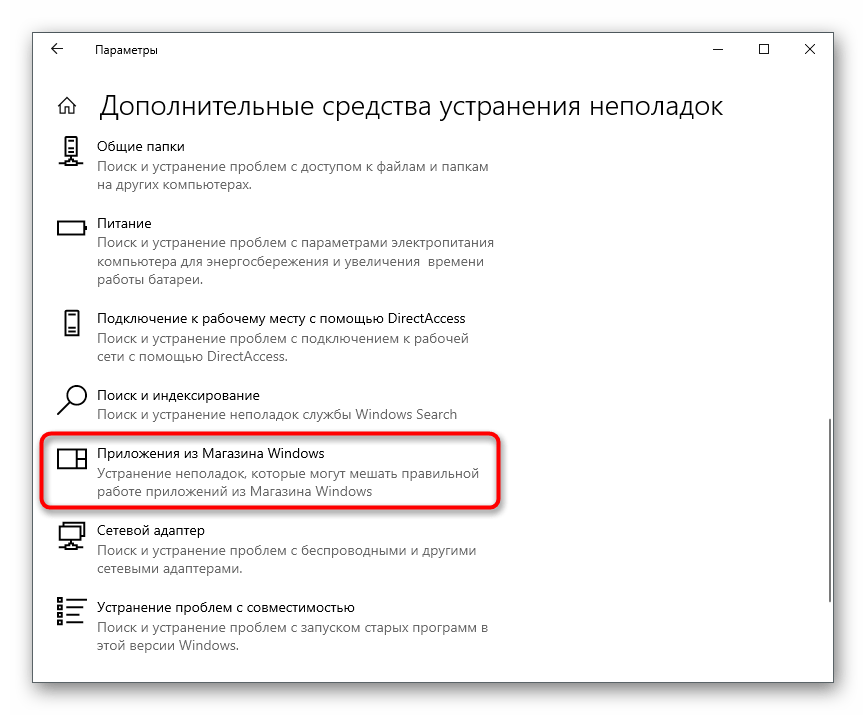
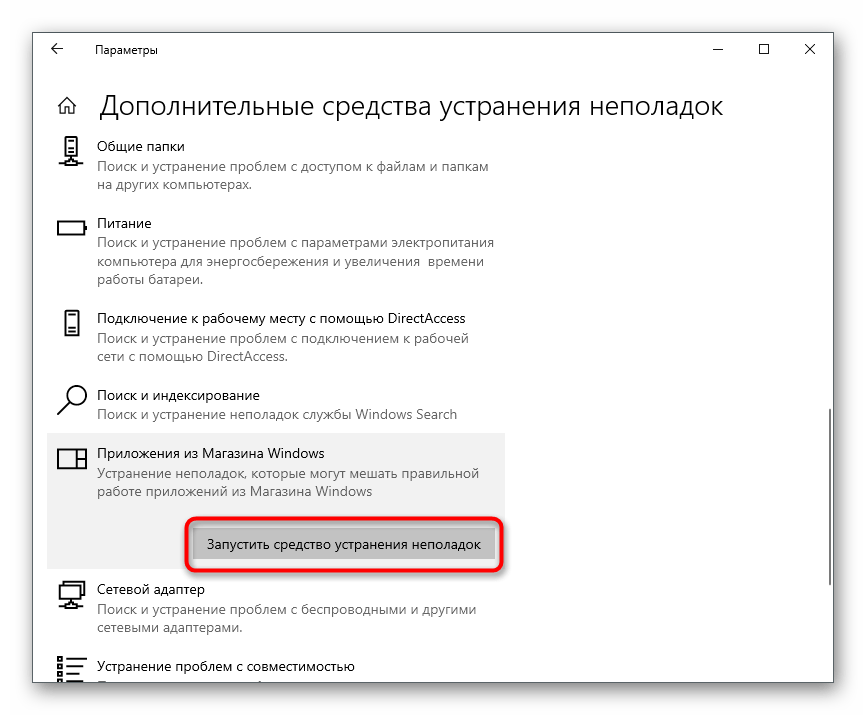
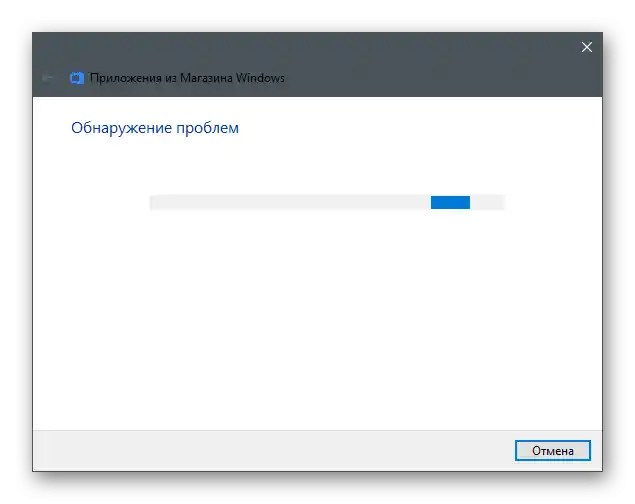
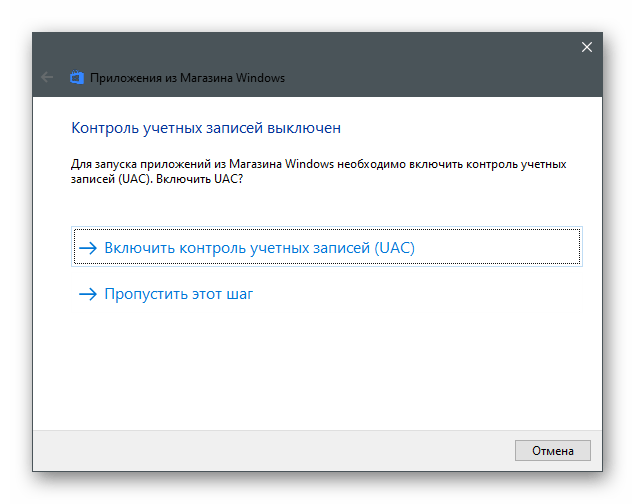
Způsob 3: Resetování cache obchodu
Interní chyby aplikace jsou jednou z nejčastějších příčin vzniku chyby s kódem 0x80131500. Většina z nich se řeší resetováním cache, kdy se odstraňují dočasné soubory a další odpad, které vedou k různým poruchám.Ve Windows je vestavěný nástroj, který automaticky provádí reset, takže ho stačí pouze spustit.
- K tomu otevřete utilitu "Spustit", stiskněte kombinaci kláves Win + R, zadejte do pole
wsreset.exea stiskněte Enter pro provedení příkazu. - Objeví se okno "Příkazového řádku", které nelze zavřít, protože se jedná o probíhající proces resetování cache.
- Po chvíli se objeví okno obchodu, což znamená úspěšné dokončení operace.
- Pokud se vedle toho vpravo objeví ikona s dostupnými aktualizacemi, stáhněte novou verzi Microsoft Store a pokračujte v běžné interakci s ním.
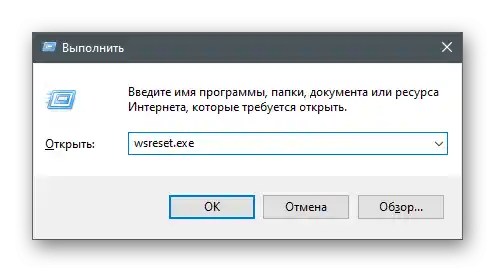
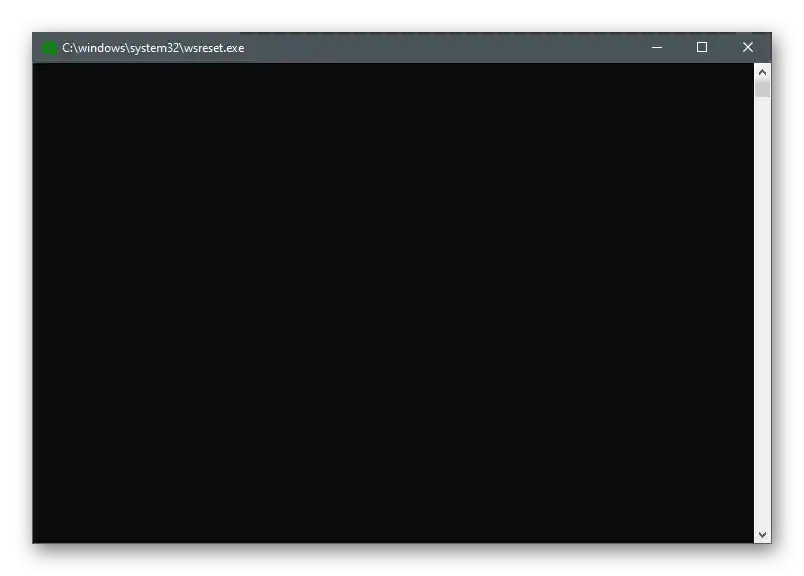
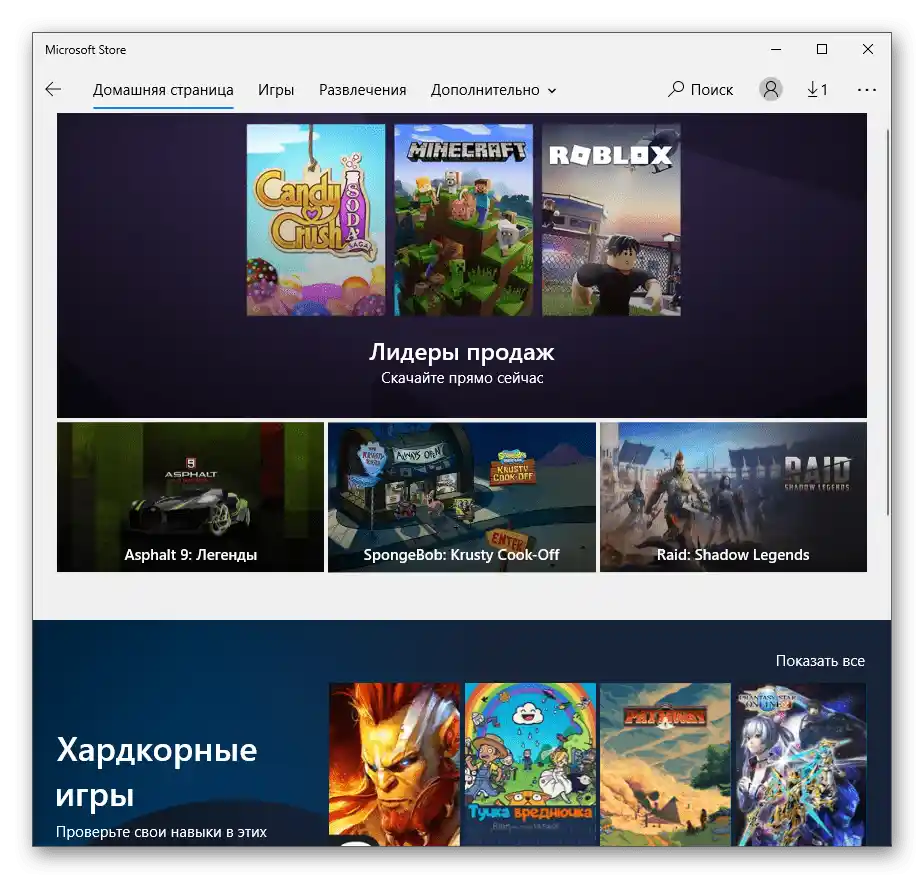
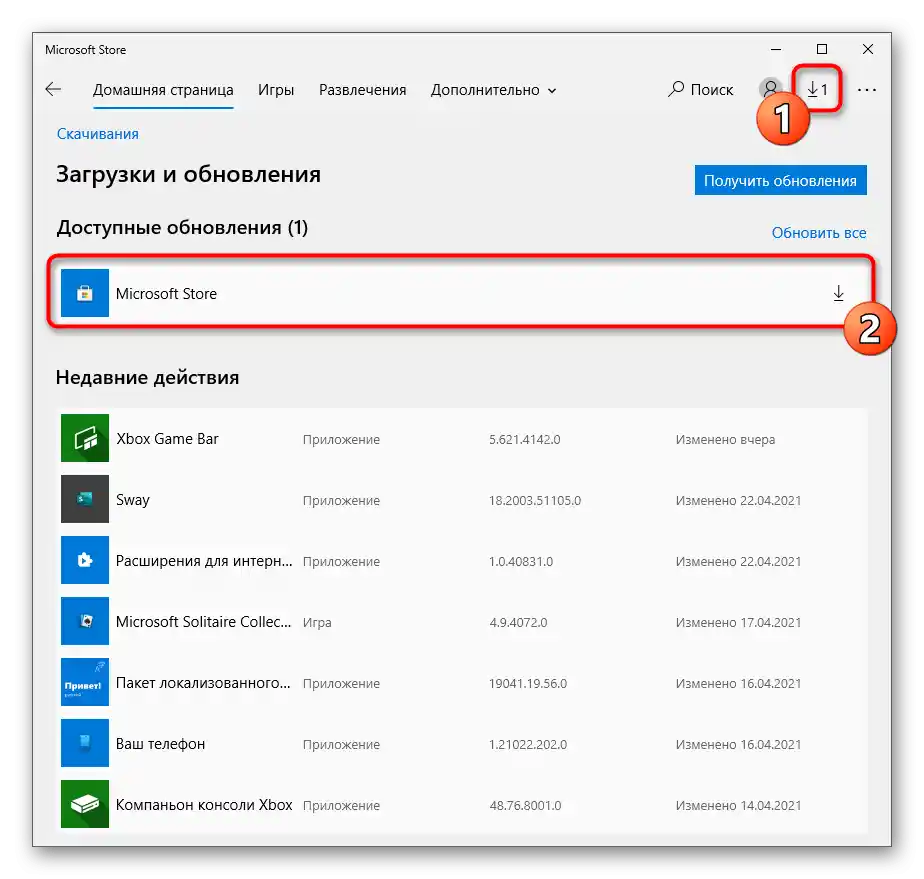
Způsob 4: Vypnutí rychlého spuštění Windows
Dočasné vypnutí rychlého spuštění Windows resetuje operační paměť, což automaticky zbavuje uživatele všech možných chyb spojených s chybami nebo nesprávnou funkcí určitých komponentů OS. To může pomoci i při zvažované závadě, proto doporučujeme provést následující kroky.
- V aplikaci "Nastavení" vyberte dlaždici "Systém".
- Přejděte do sekce "Napájení a spánek".
- V bloku "Související nastavení" klikněte na text "Další možnosti napájení".
- Při zobrazení okna přejděte na "Akce tlačítek napájení".
- Aktivujte režim "Změnit nastavení, která jsou momentálně nedostupná".
- Zrušte zaškrtnutí u položky "Povolit rychlé spuštění" a uložte změny.
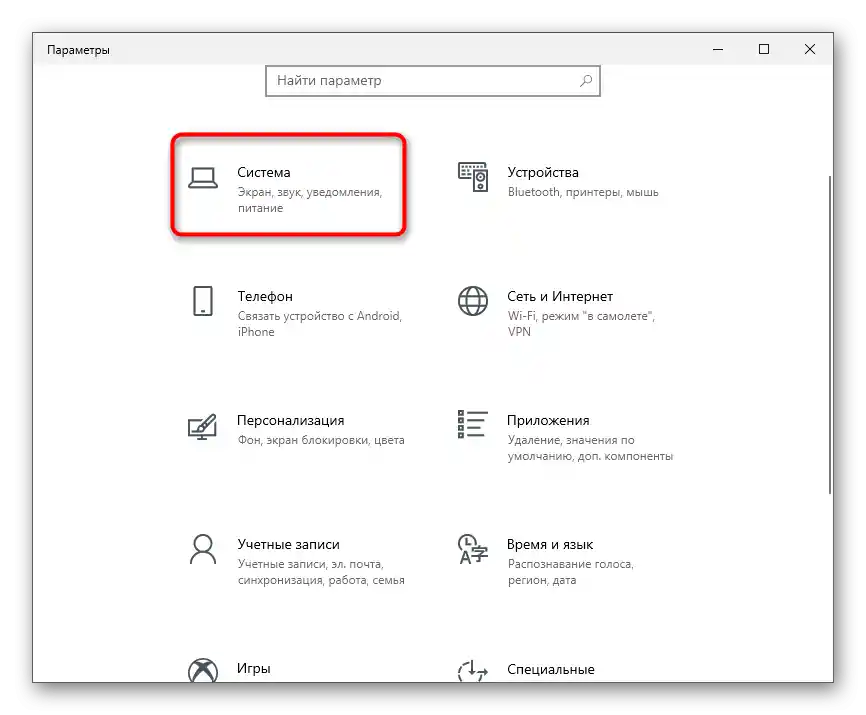
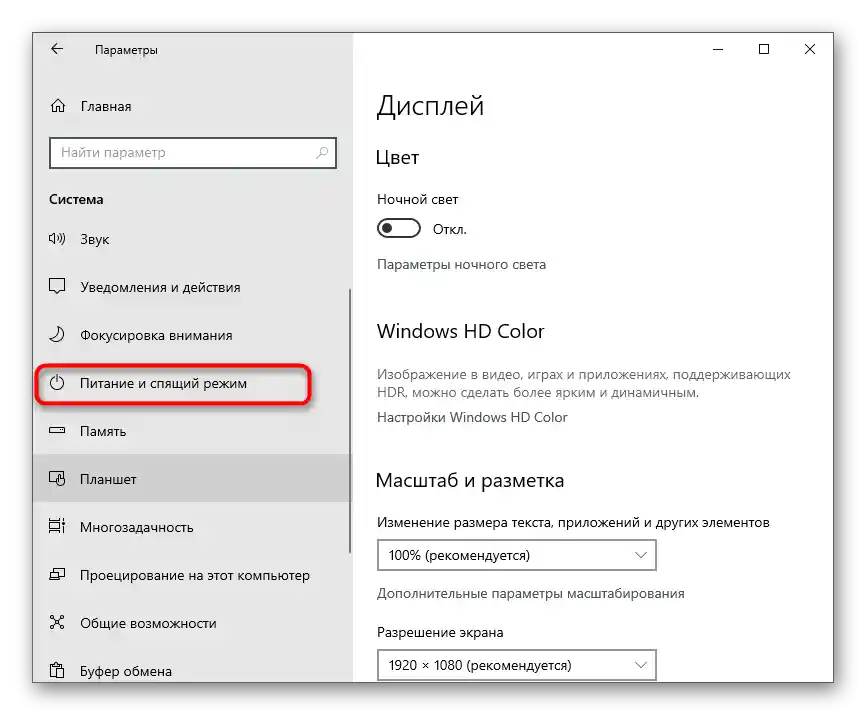
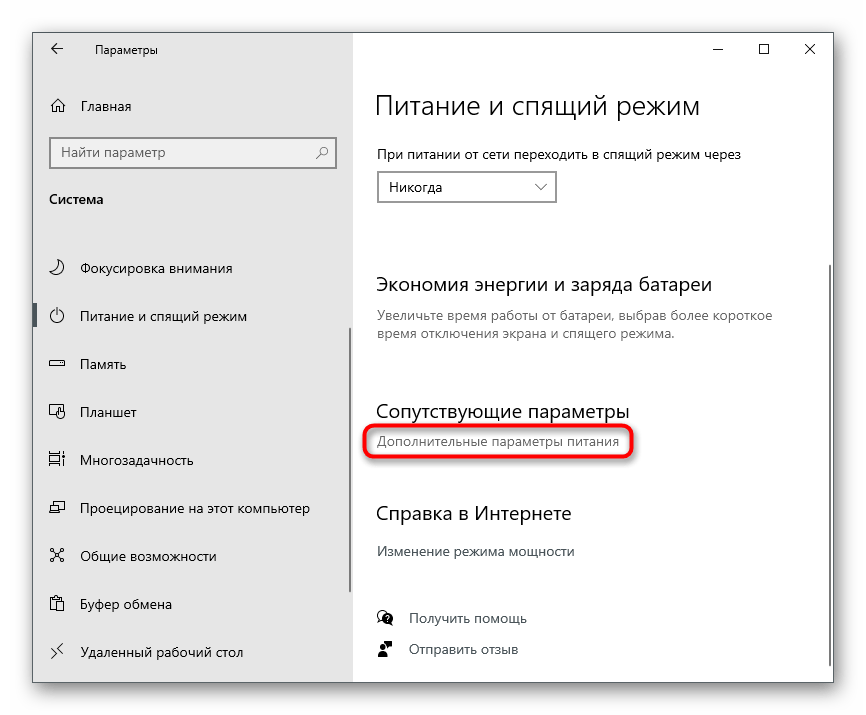
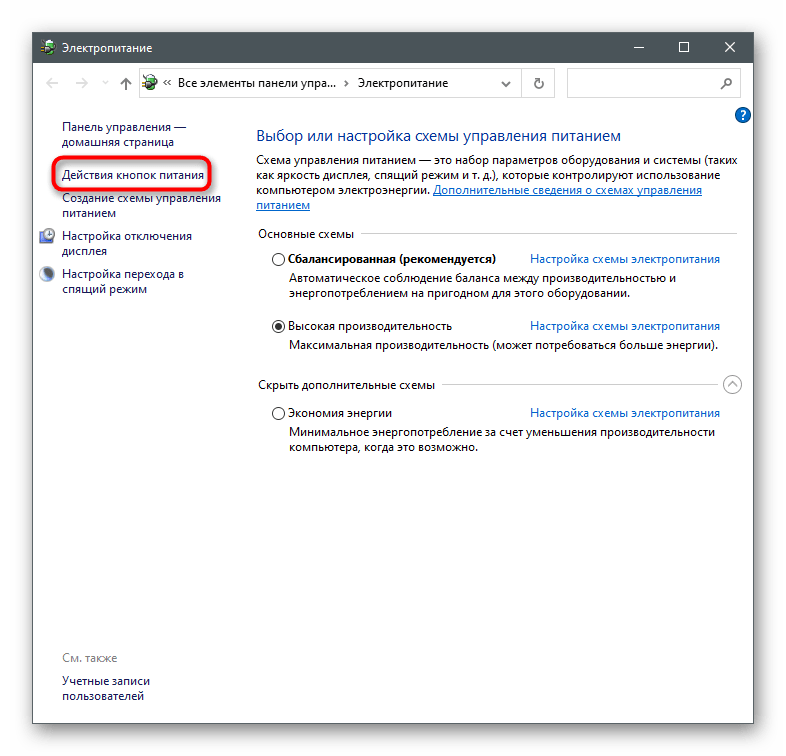
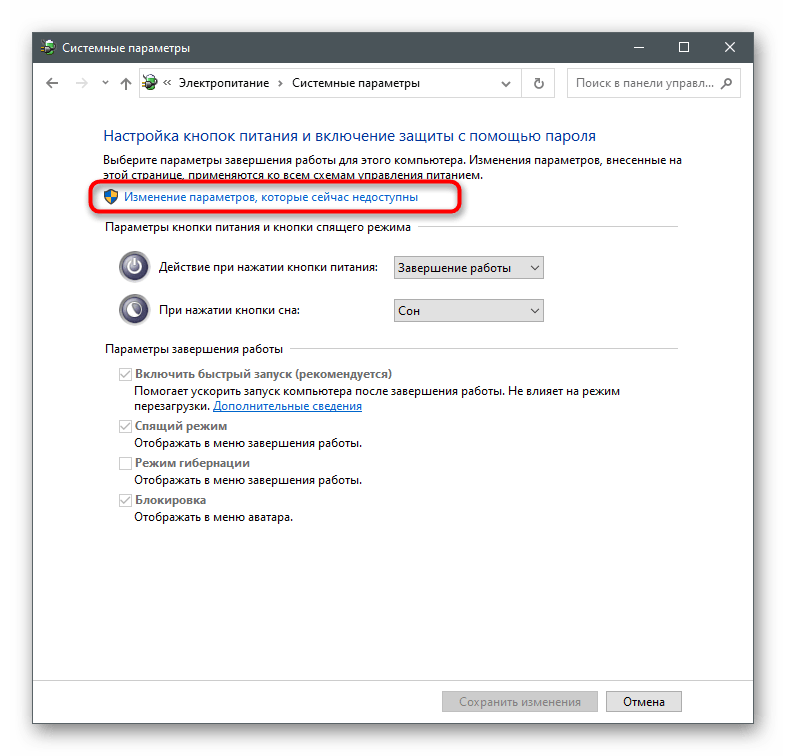
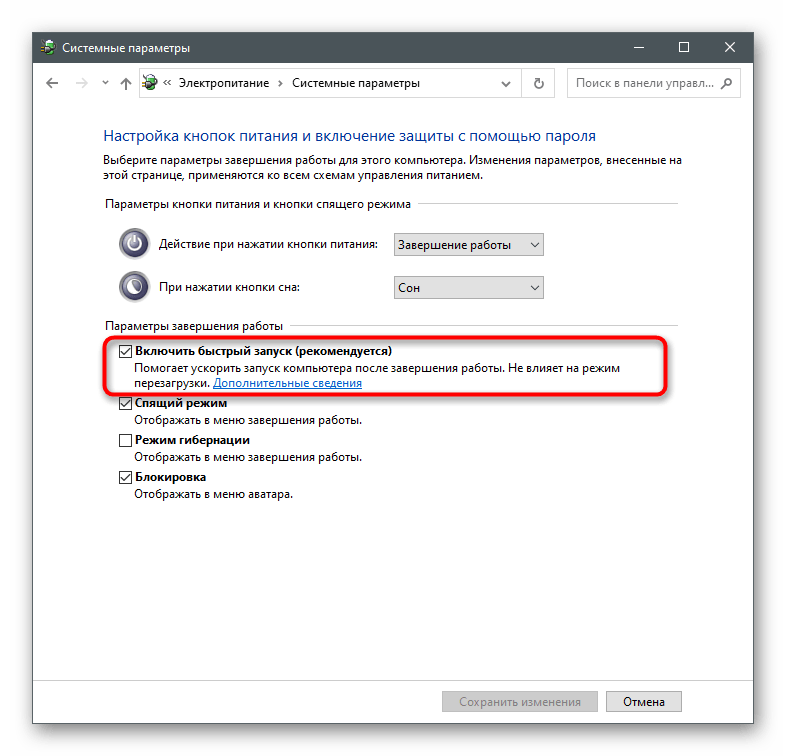
Nezapomeňte restartovat počítač, aby došlo k resetování cache a dočasných souborů. V novém sezení Windows spusťte Microsoft Store a zkontrolujte, zda byla nepříjemnost odstraněna.
Způsob 5: Resetování síťových nastavení
Problémy s připojením k síti se mohou objevit nejen kvůli jeho absenci. Někdy k poruchám dochází z důvodu nastavených parametrů a uložených v protokolu souborů.Pro řešení podobných situací má operační systém vestavěné nástroje, které se starají o resetování síťových parametrů.
- V nabídce "Start" najděte "Příkazový řádek" a spusťte jej jako správce.
- Zadejte příkaz
netsh winsock reseta stiskněte Enter pro jeho potvrzení. - Po zobrazení zprávy o resetování katalogu zadejte následující příkaz —
netsh int ip reset. - Totéž udělejte i s
ipconfig /release. - Poté získejte novou konfiguraci pomocí
ipconfig /renew. - Na závěr vymažte DNS cache zadáním
ipconfig /flushdns.
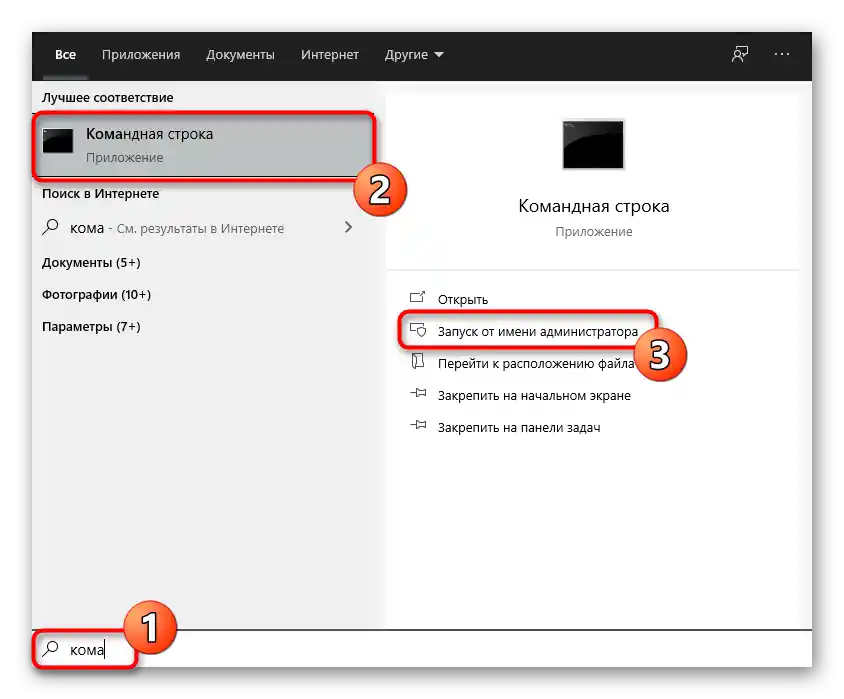
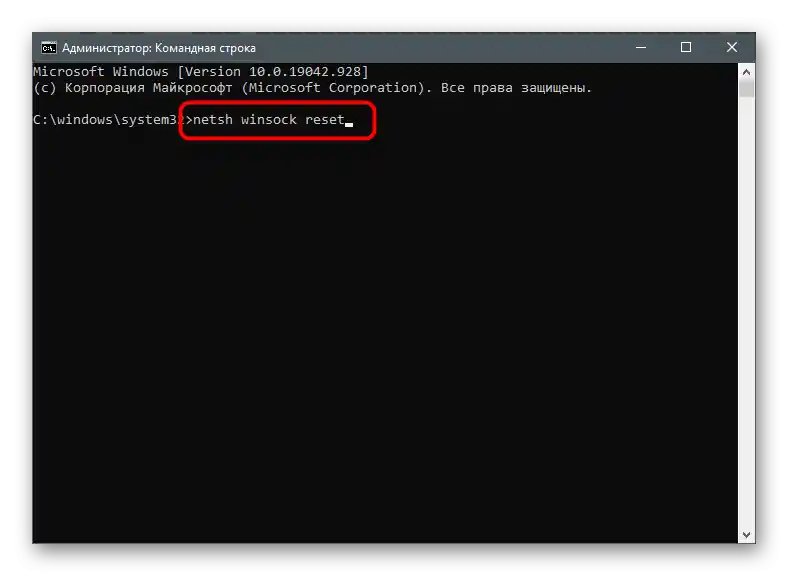
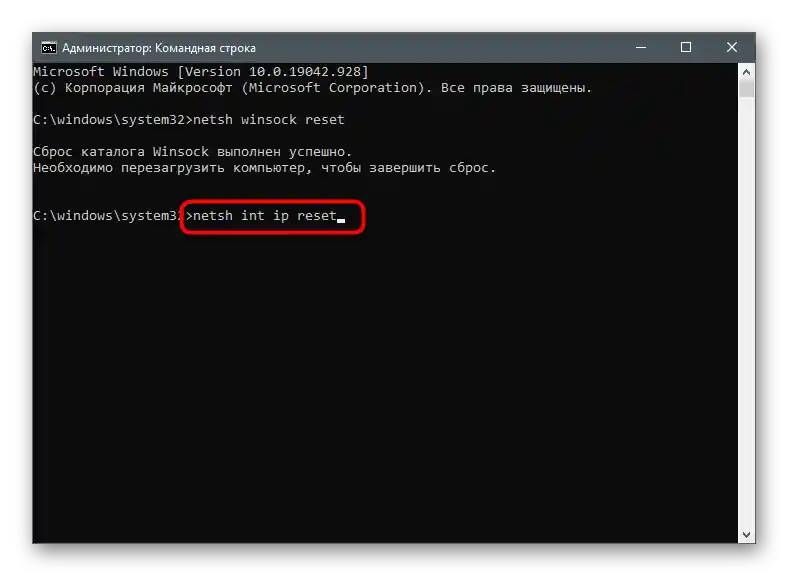
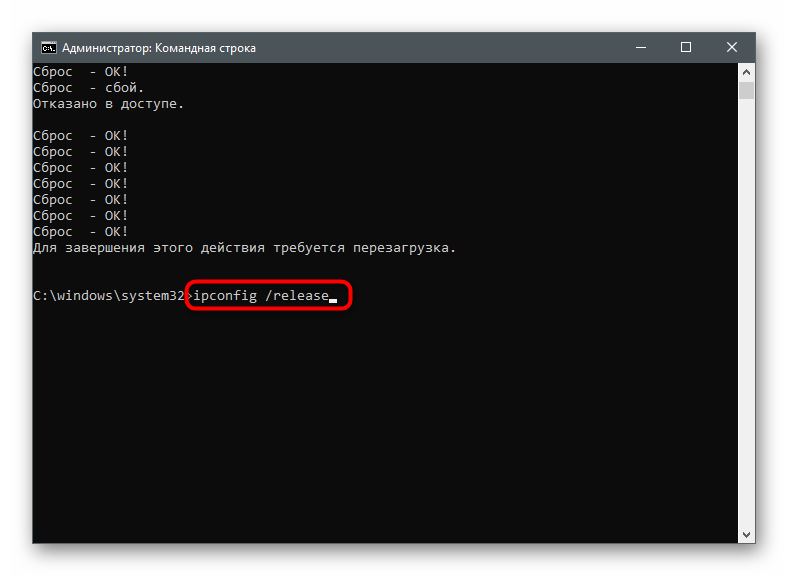
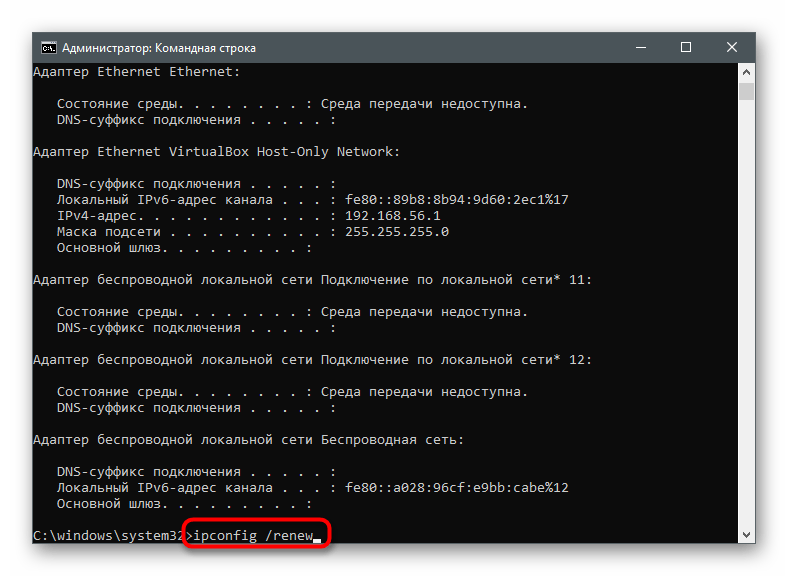
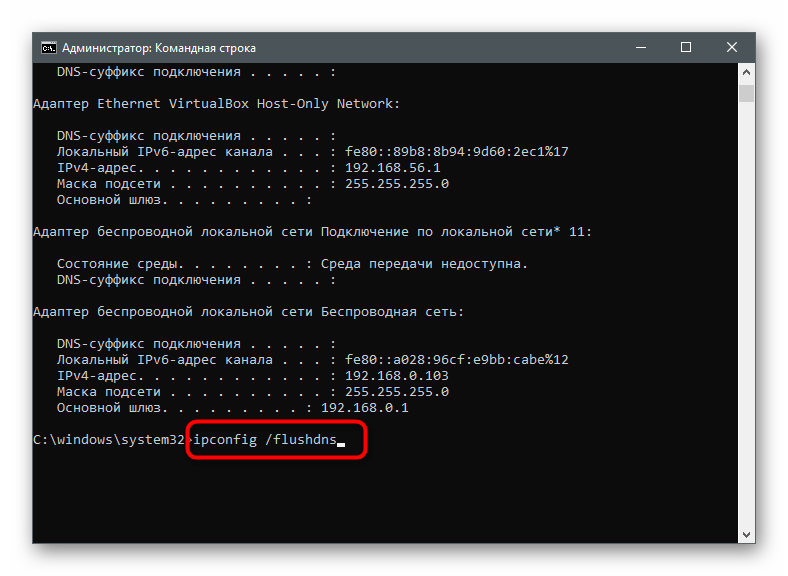
Možná bude potřeba restartovat.
Metoda 6: Vypnutí proxy serveru
V operačním systému je vestavěná funkce pro podporu uživatelských proxy serverů, ale při aktivaci této technologie mohou nastat problémy s některými aplikacemi souvisejícími s internetem. Můžete ani nevědět, že je na PC zapnuta proxy, dokud nezkontrolujete její nastavení.
- Přes "Nastavení" přejděte na "Síť a internet".
- Vyberte poslední sekci — "Proxy server".
- Ujistěte se, že je nyní vybrán režim "Automaticky detekovat nastavení". Pokud tomu tak není, posuňte přepínač do odpovídající polohy.
- Použití proxy serveru v režimu ručního nastavení by také mělo být vypnuto.
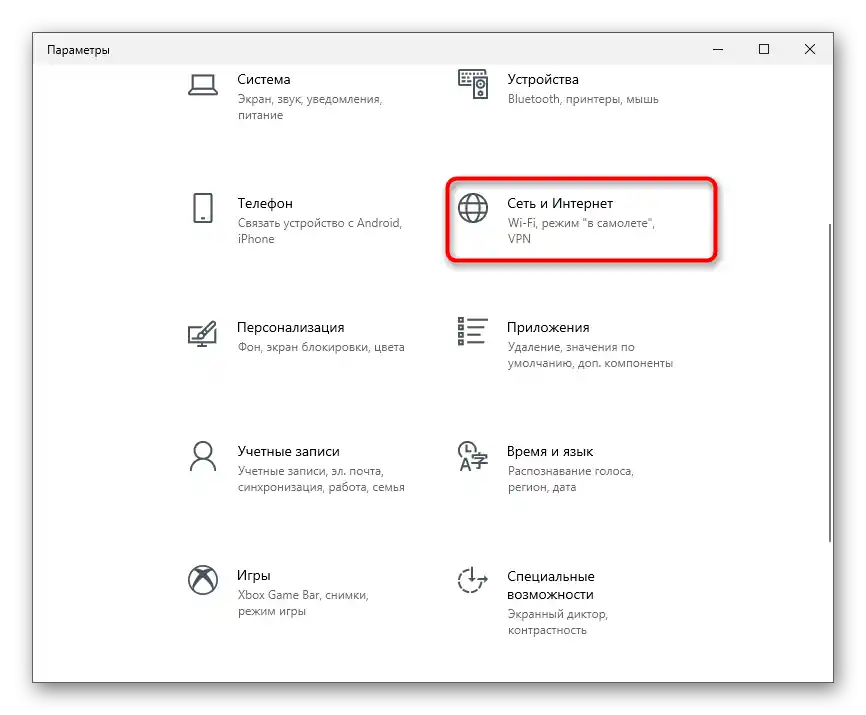
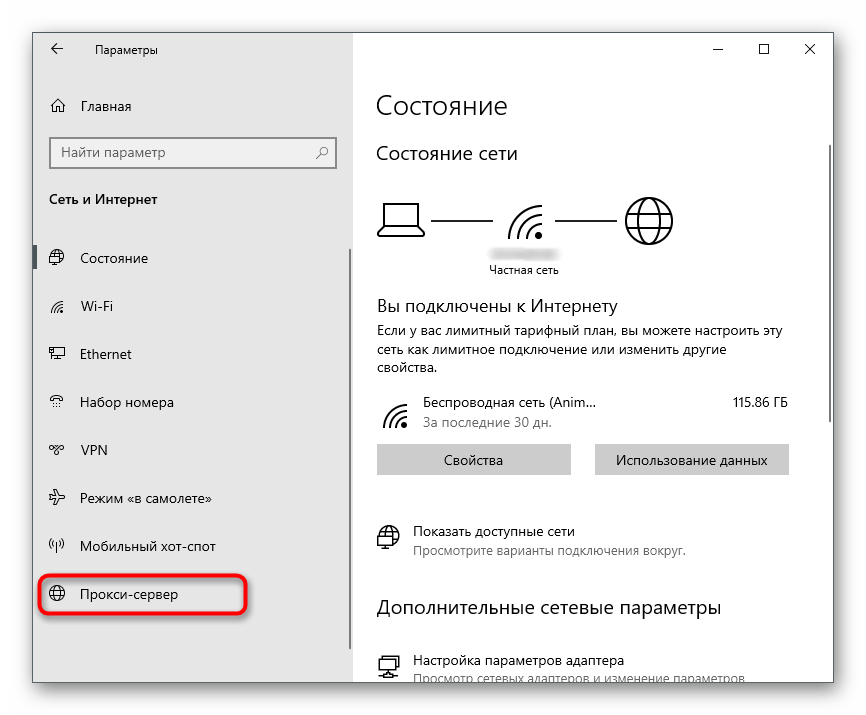
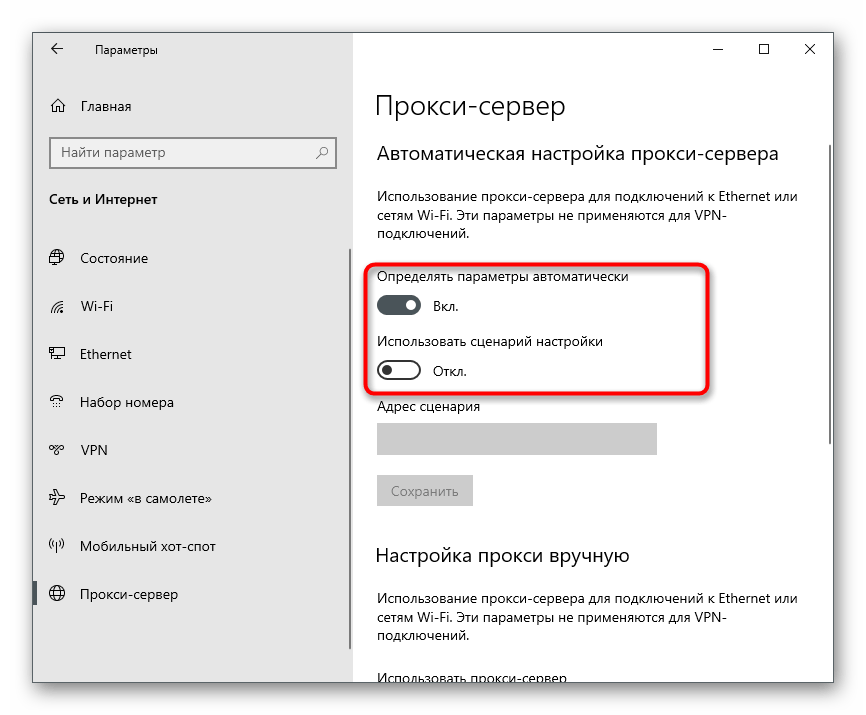
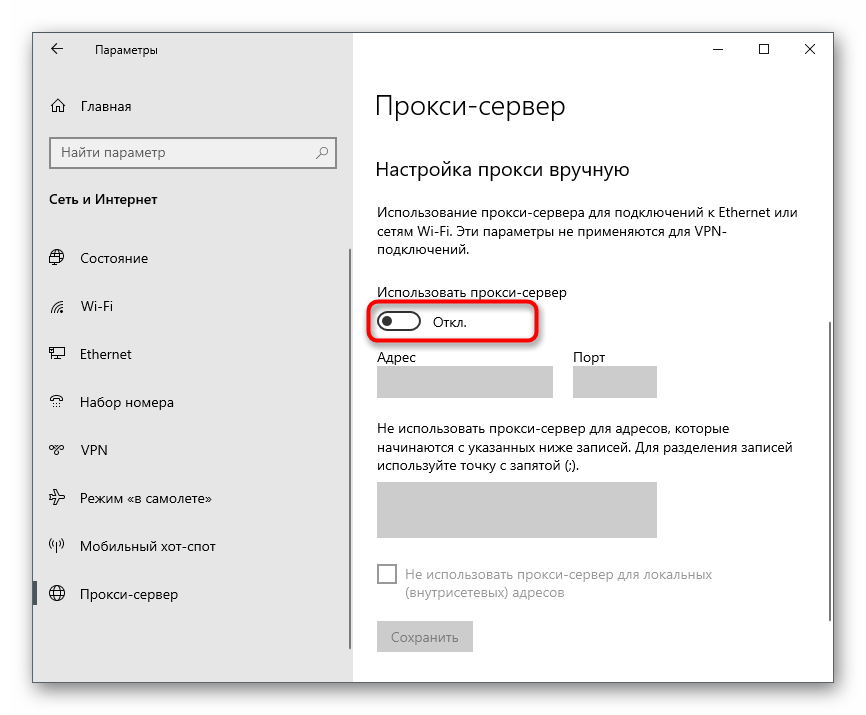
Pokud jste na této úrovni provedli nějaká nastavení, restartujte počítač.
Metoda 7: Ruční nastavení DNS
Na začátku článku bylo uvedeno, že problémy s DNS serverem mohou také ovlivnit vznik chyby 0x80131500. Nejčastěji jsou příčinou nevhodně automaticky určené parametry, které jsou nastaveny na straně poskytovatele.Pro ověření této teorie je nutné změnit režim získávání DNS a přiřadit servery Google.
- Ve stejném menu "Síť a Internet" v bloku "Další síťové parametry" klikněte na položku "Nastavení parametrů adaptéru".
- Klikněte pravým tlačítkem myši na používaný síťový adaptér a z kontextového menu vyberte položku "Vlastnosti".
- Dvakrát klikněte na položku "IP verze 4 (TCP/IPv4)" pro přechod k nastavení této komponenty.
- Zaškrtněte možnost "Použít následující adresy DNS serverů", jako preferovanou uveďte
8.8.8.8, a alternativní —8.8.4.4. Pro uložení parametrů a ukončení klikněte na "OK".
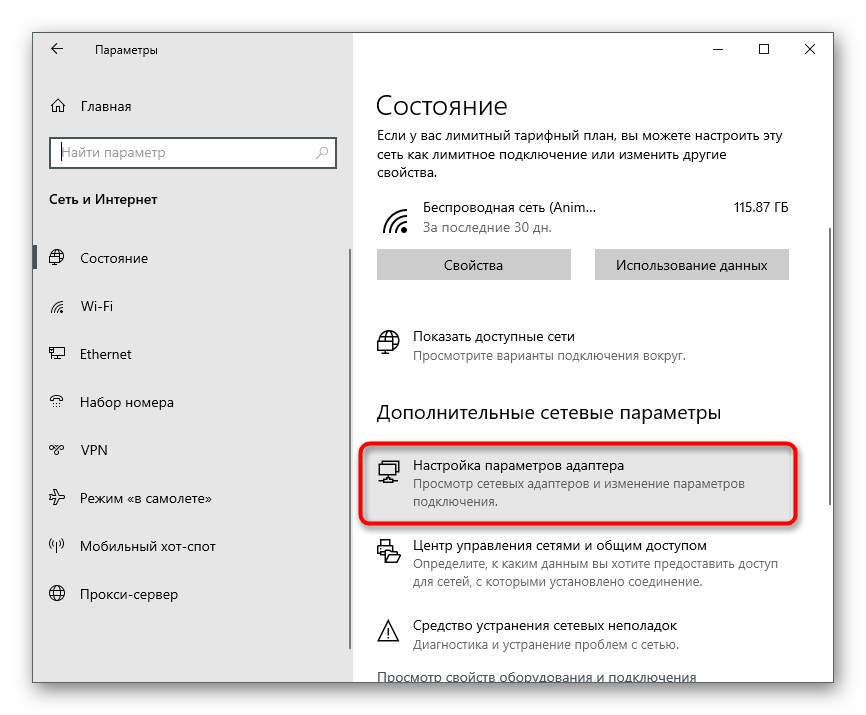
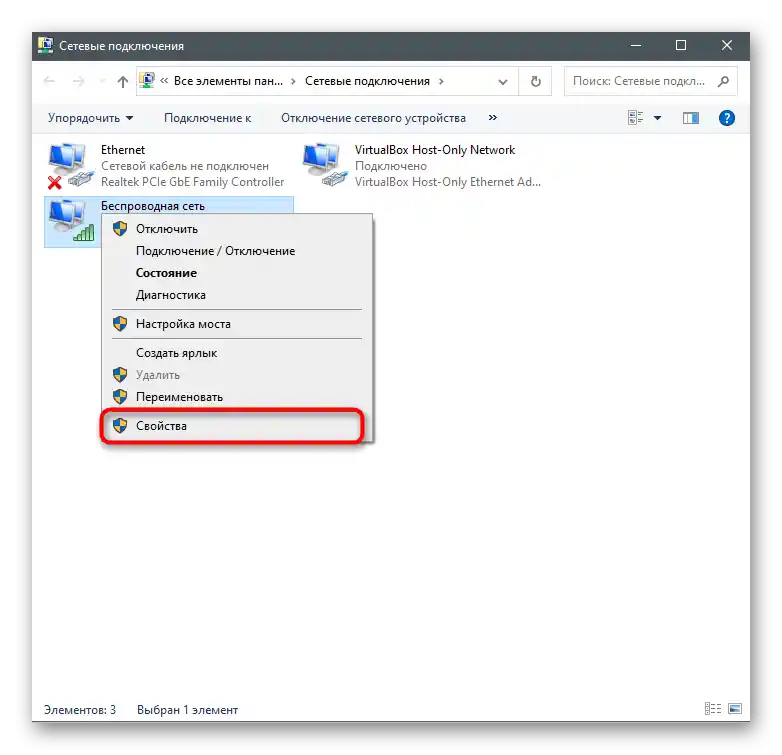
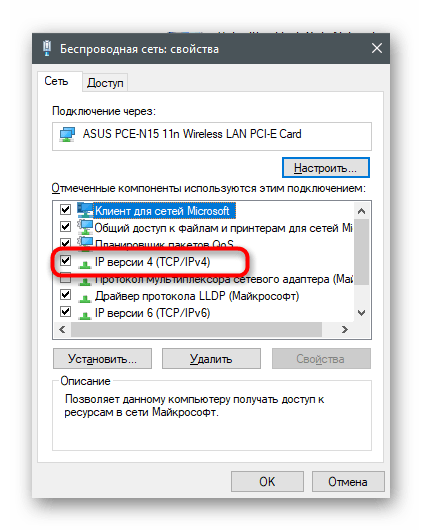
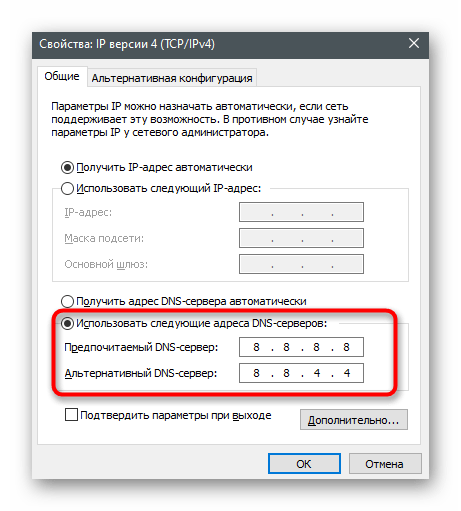
Způsob 8: Aktivace TLS 1.2
TLS je protokol, který zajišťuje ochranu přenosu dat v síti. Existuje několik jeho verzí, z nichž každá má své specifikace. Pro normální fungování komponentů OS je nezbytný TLS 1.2, který je ve vlastnostech prohlížeče aktivován ve výchozím nastavení. Někdy však může být vypnutý — například když uživatel sám provedl změny nebo používá nelegální verzi Windows. Pro aktivaci protokolu postupujte podle následujícího návodu:
- Otevřete "Start" a pomocí vyhledávání najděte aplikaci "Ovládací panely".
- V novém okně najděte možnosti "Vlastnosti prohlížeče".
- Přejděte na kartu "Pokročilé" a zaškrtněte možnost "Použít TLS 1.2". Před ukončením nezapomeňte kliknout na "Použít".
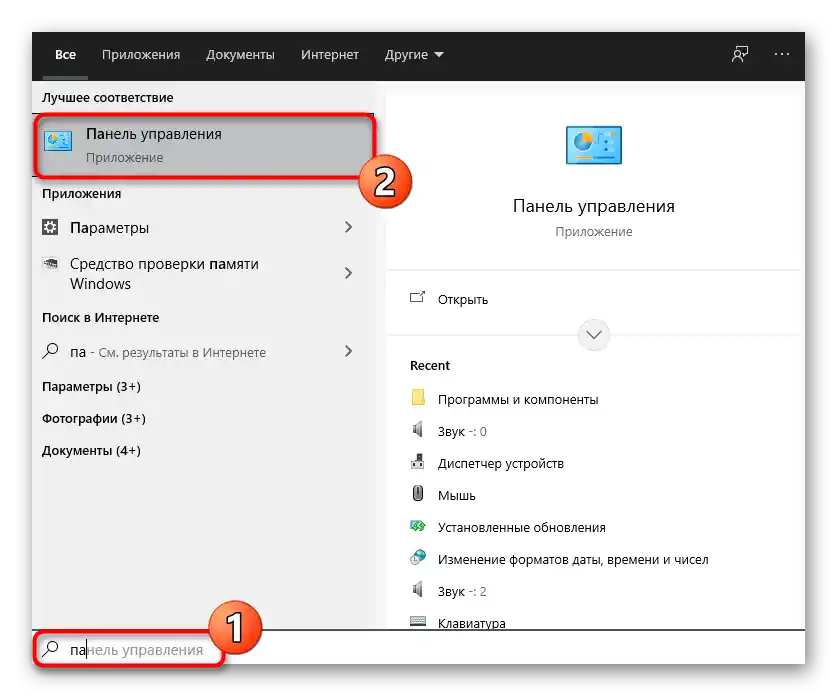
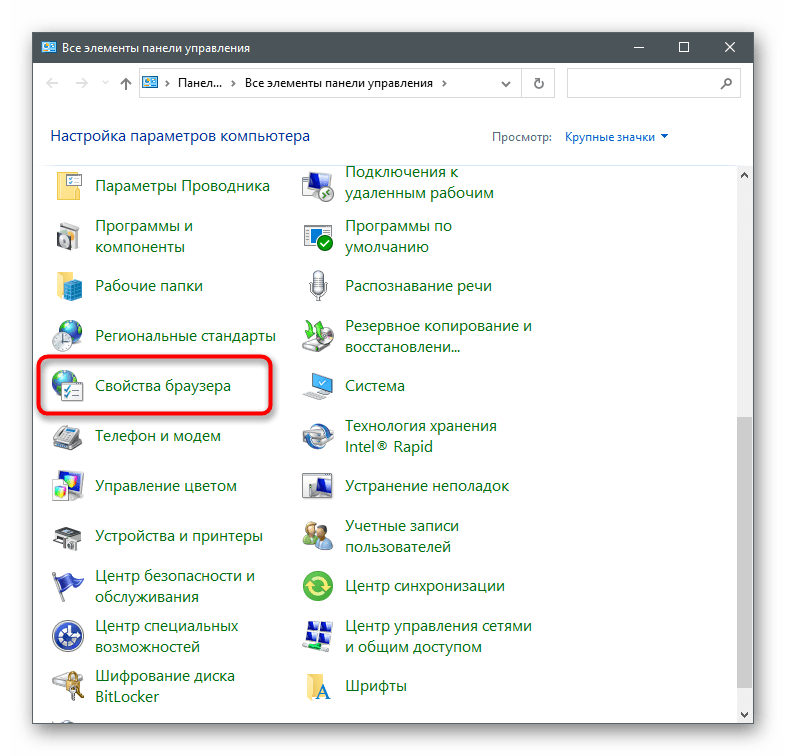
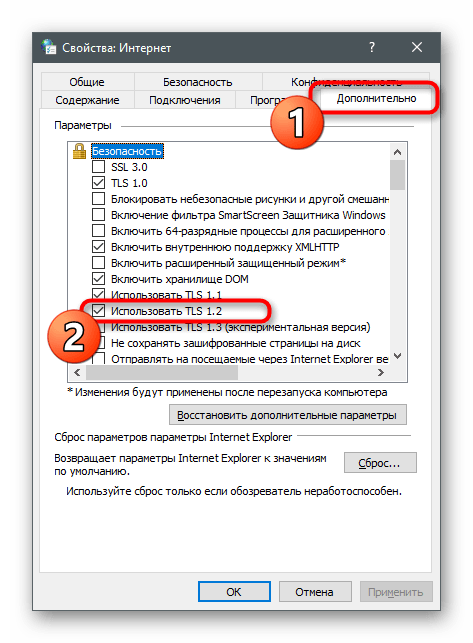
Způsob 9: Vytvoření nového účtu
Existuje pravděpodobnost vzniku chyb, které jsou přímo spojeny s používaným účtem Microsoft, pod jehož správou probíhá interakce s obchodem.Toto lze velmi jednoduše zkontrolovat — vytvořením nového profilu bez vazby na účet Microsoft.
- K tomu otevřete "Start" a klikněte na ikonu ozubeného kola pro přechod do "Nastavení".
- Otevřete "Účty".
- Přejděte do sekce "Rodina a další uživatelé" a klikněte na tlačítko "Přidat uživatele pro tento počítač".
- V zobrazeném okně klikněte na odkaz "Nemám přihlašovací údaje tohoto člověka".
- Použijte možnost "Přidat uživatele bez účtu Microsoft".
- Vyplňte jeho údaje a potvrďte vytvoření.
- Jakmile budete připraveni, otevřete Microsoft Store a změňte používaný účet na nový.
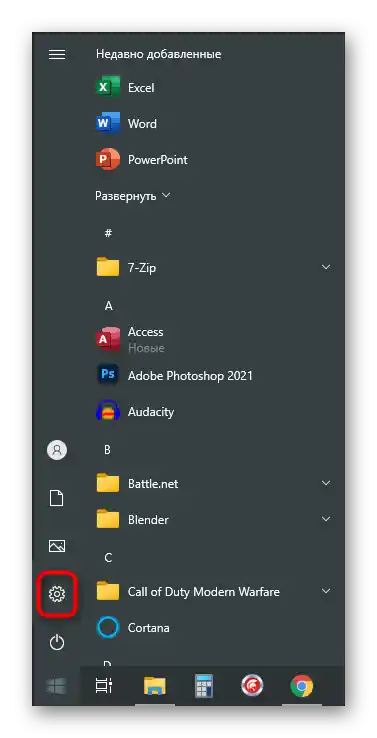
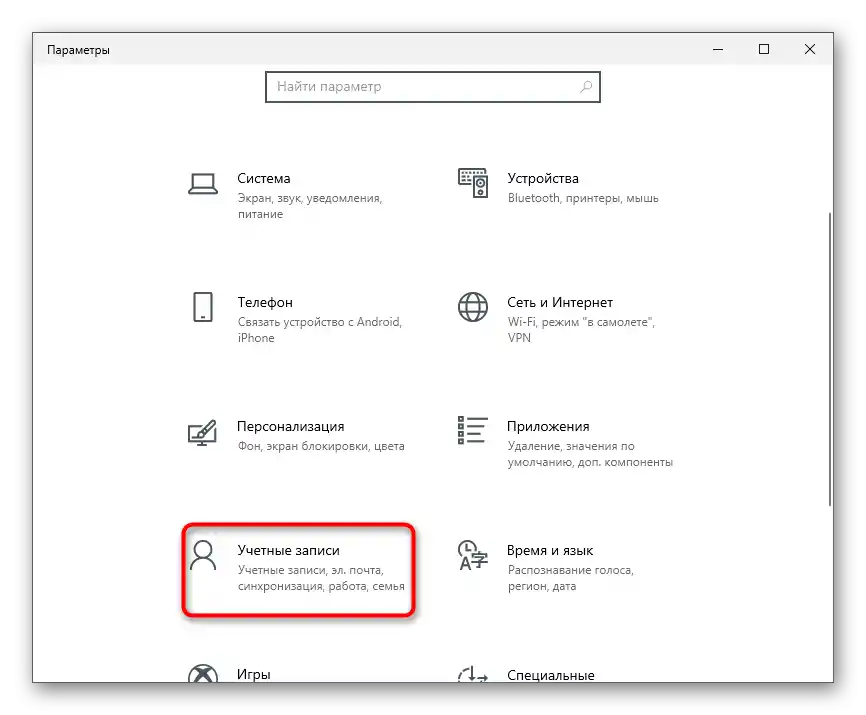
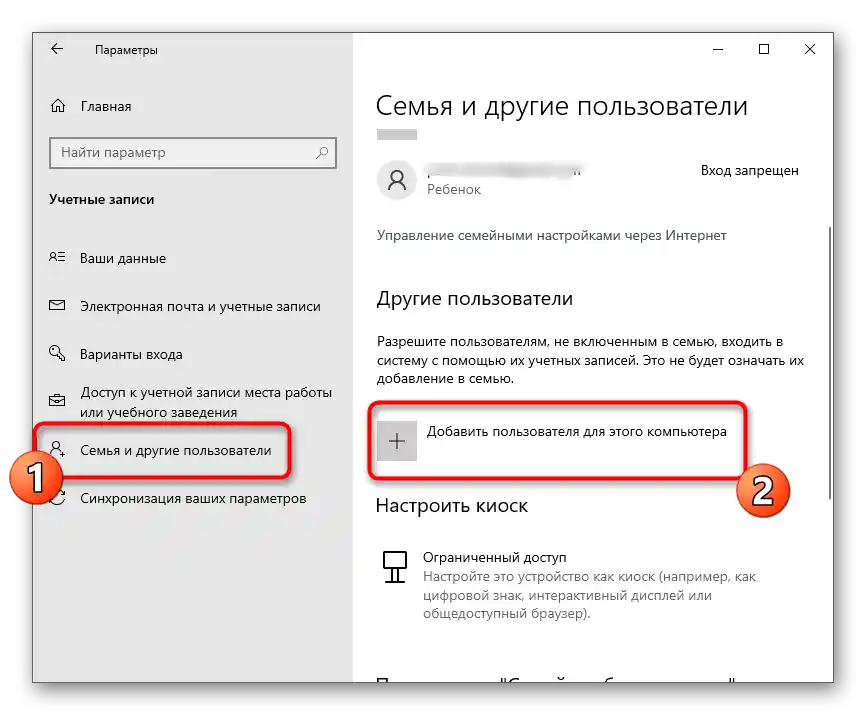
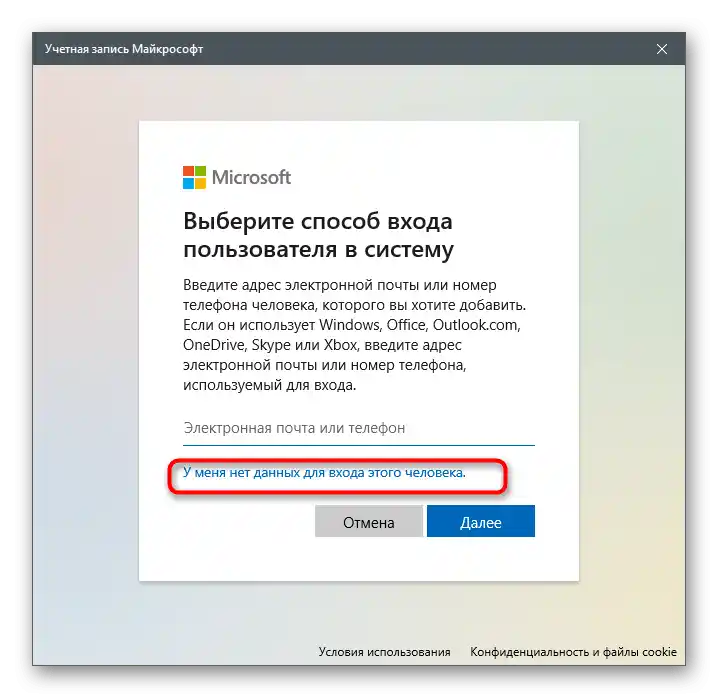
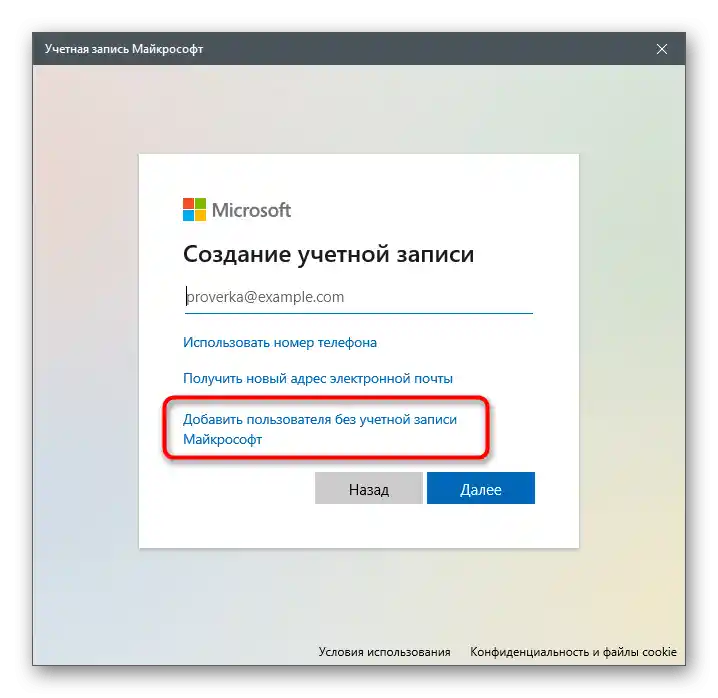
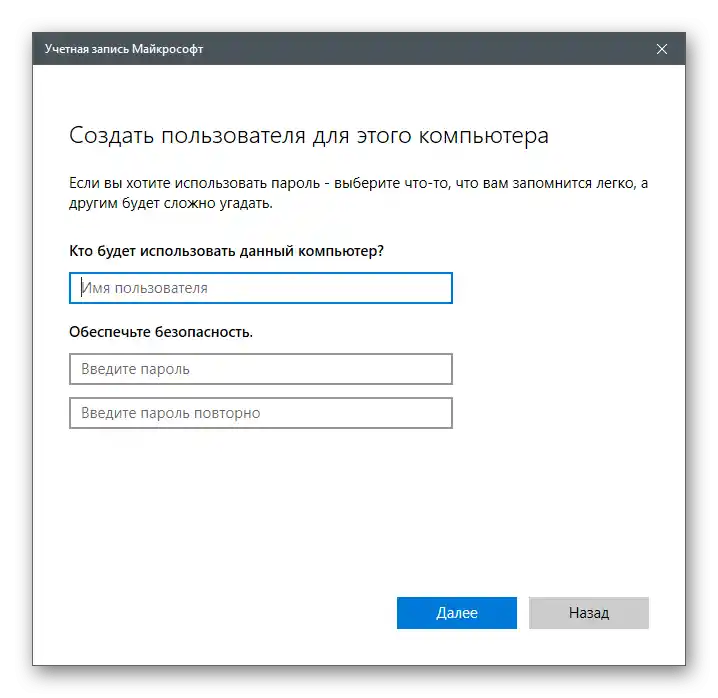
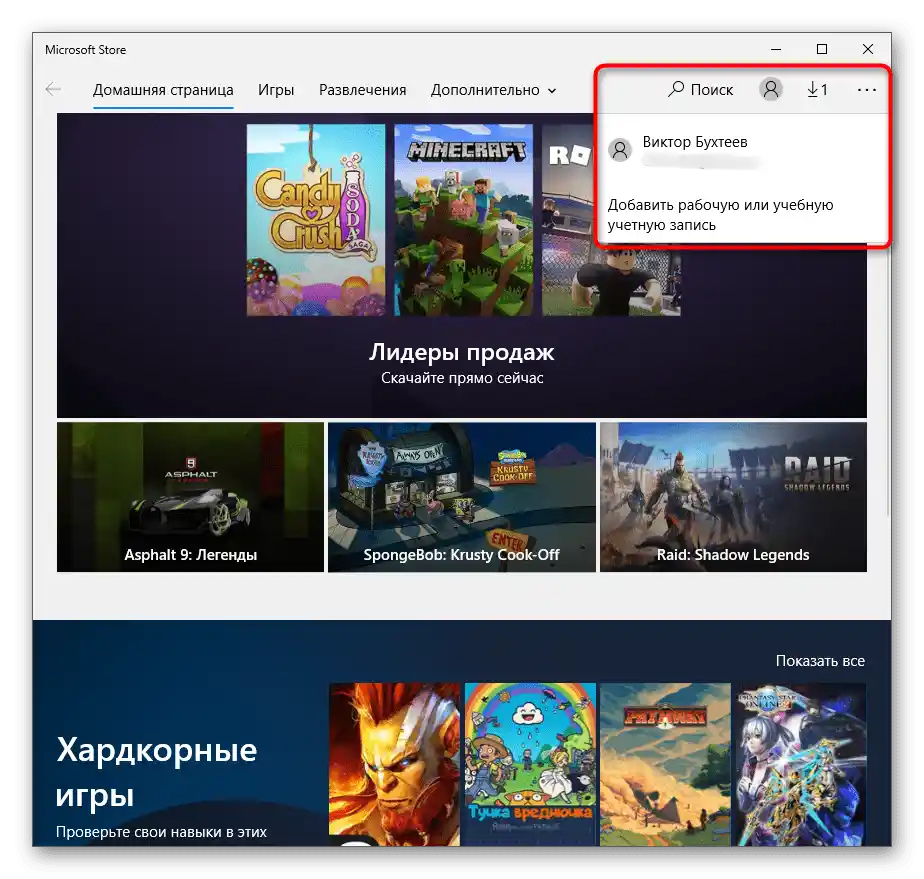
Způsob 10: Opětovná registrace Microsoft Store
Tato metoda je nejradikálnější a přejít k ní byste měli pouze v případě, že nic z výše uvedeného nepřineslo požadovaný výsledek. Jejím jádrem je opětovná registrace obchodu v operačním systému pomocí nástroje PowerShell.
- Klikněte pravým tlačítkem myši na tlačítko "Start" a z kontextového menu vyberte položku "Windows PowerShell (administrátor)".
- Zkopírujte a vložte tam řádek
powershell -ExecutionPolicy Unrestricted Add-AppxPackage -DisableDevelopmentMode -Register $Env:SystemRootWinStoreAppxManifest.xml, poté ji aktivujte stisknutím Enter.
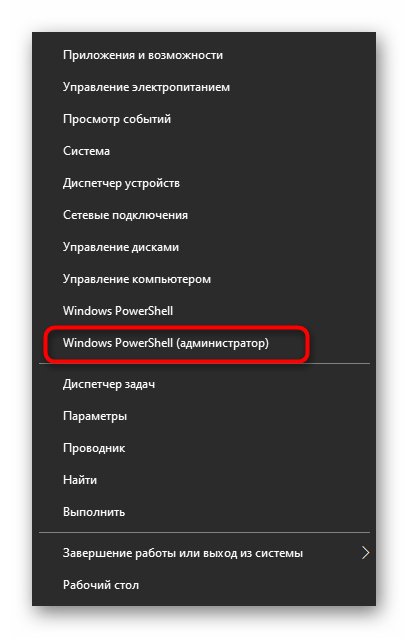
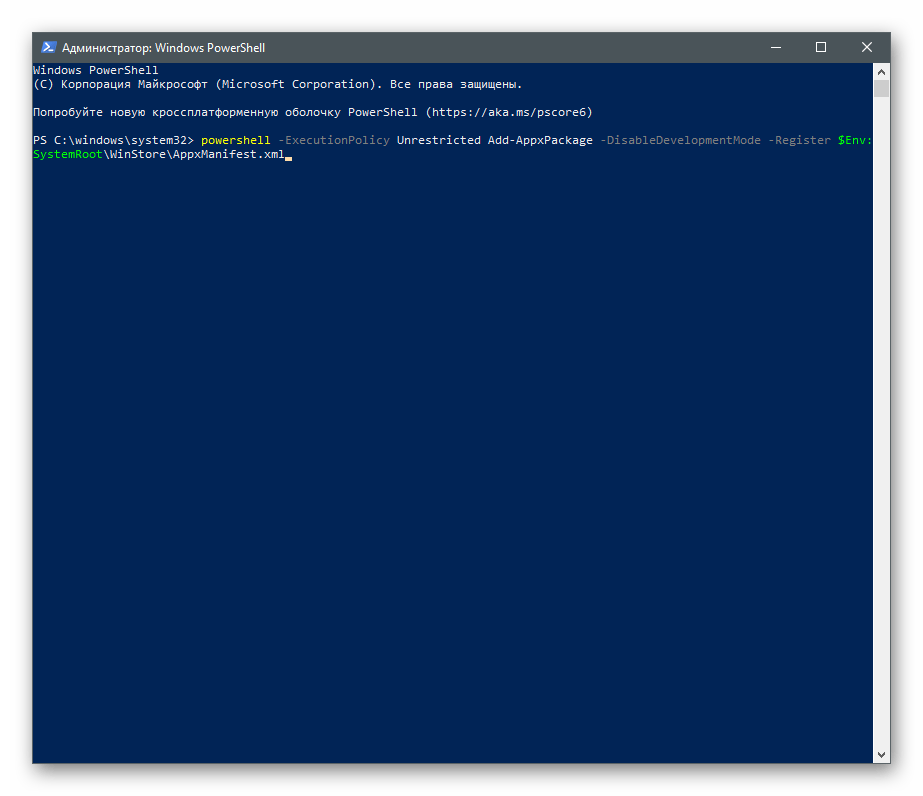
Sledujte zprávy, které se objevují na obrazovce.Pokud došlo k chybám při provádění tohoto příkazu, nahraďte ho Get-AppXPackage | Foreach {Add-AppxPackage -DisableDevelopmentMode -Register "$($_.InstallLocation)AppXManifest.xml"}. Při opětovném výskytu chyb postupně zadejte tyto řádky:
PowerShell –ExecutionPolicy Unrestricted$manifest = (Get-AppxPackage Microsoft.WindowsStore).InstallLocation + ‘AppxManifest.xml’ ; Add-AppxPackage -DisableDevelopmentMode -Register $manifestGet-AppXPackage -AllUsers | Foreach {Add-AppxPackage -DisableDevelopmentMode -Register "$($_.InstallLocation)AppXManifest.xml"}
Způsob 11: Kontrola integrity systémových souborů
Závěrečná metoda zahrnuje skenování celého operačního systému na přítomnost poškozených systémových souborů — ty jsou automaticky detekovány a odstraněny speciálními utilitami. Pokud porušení integrity OS skutečně ovlivňuje fungování obchodu, po dokončení algoritmu opravy utilitami a restartování počítače by se měl znovu otevírat bez jakýchkoli problémů.
Více informací: Použití a obnova kontroly integrity systémových souborů ve Windows 10