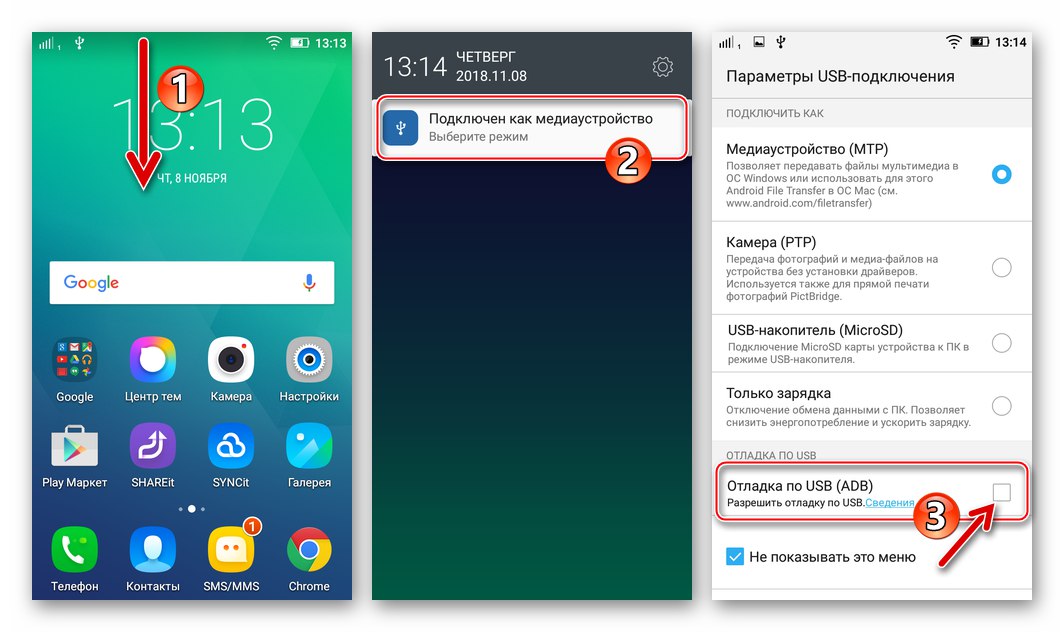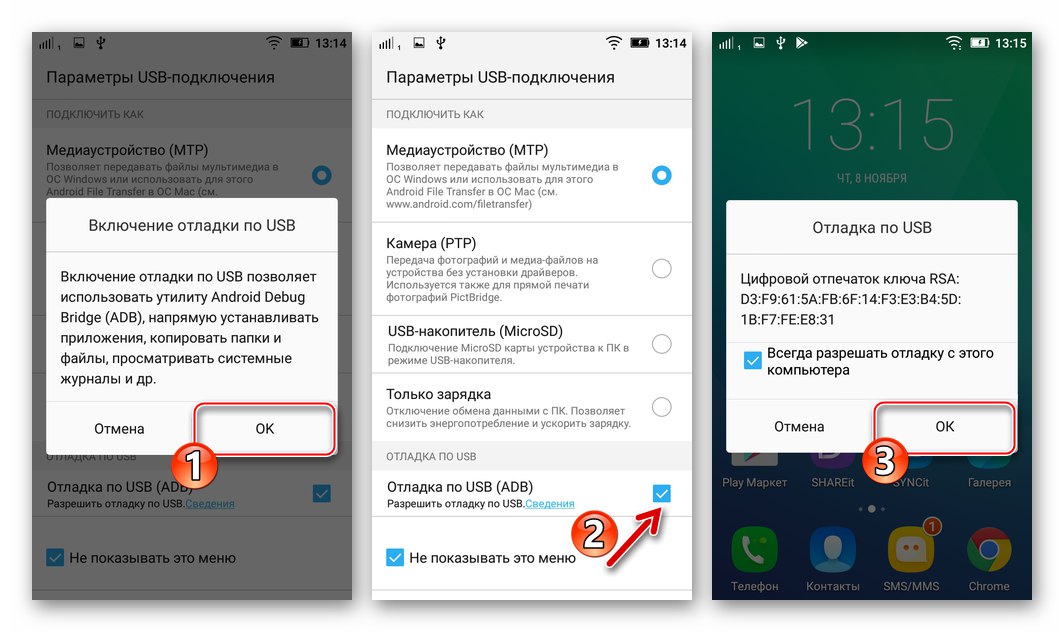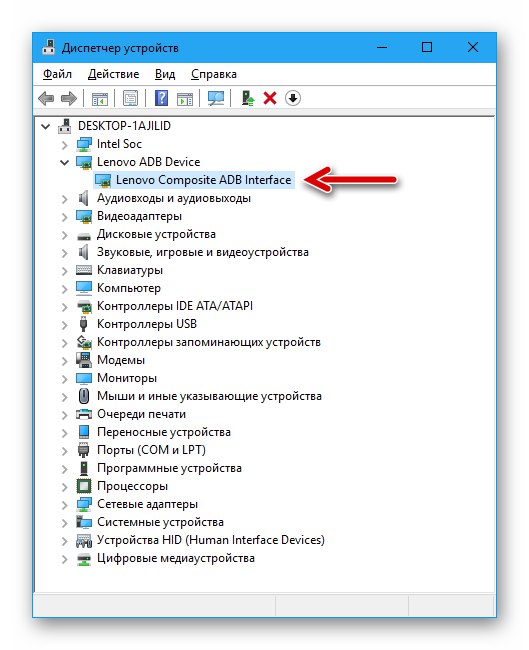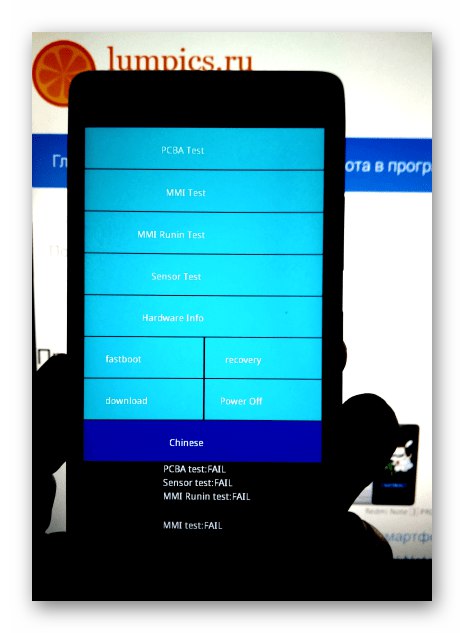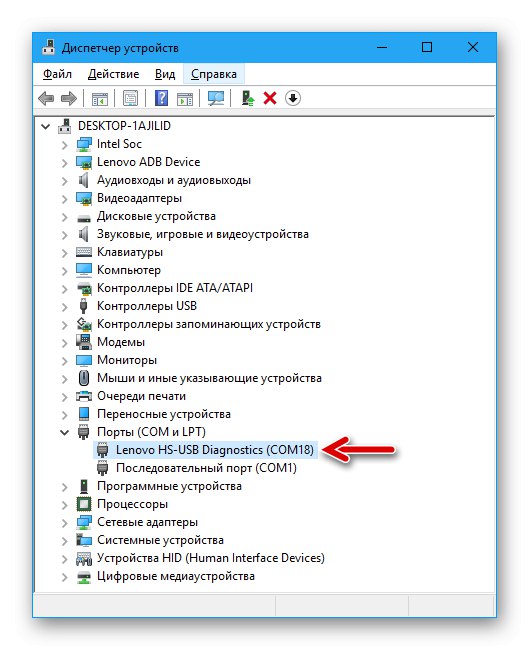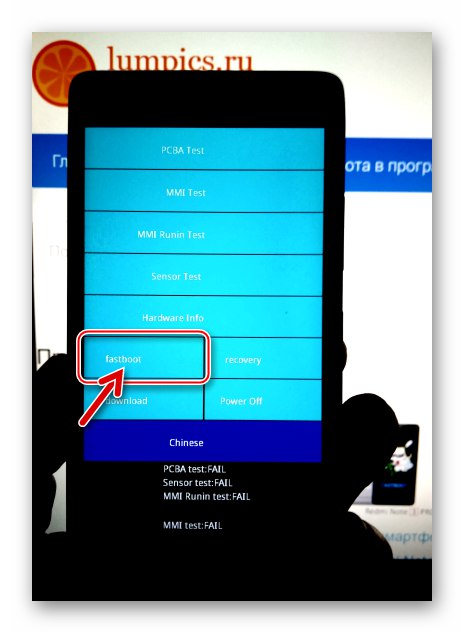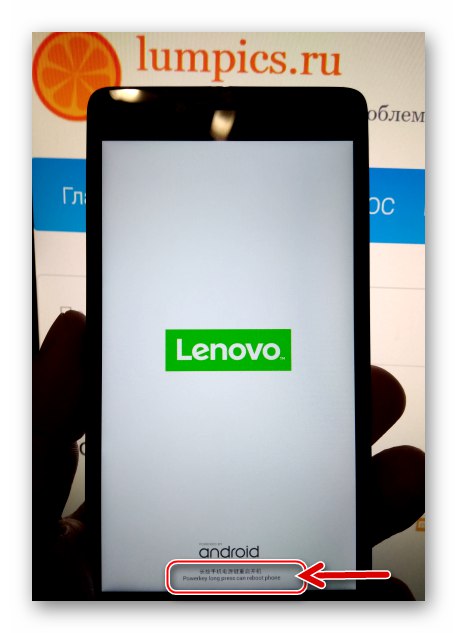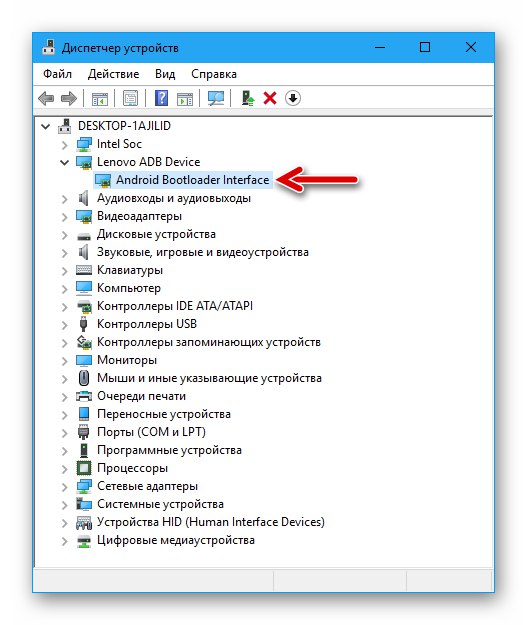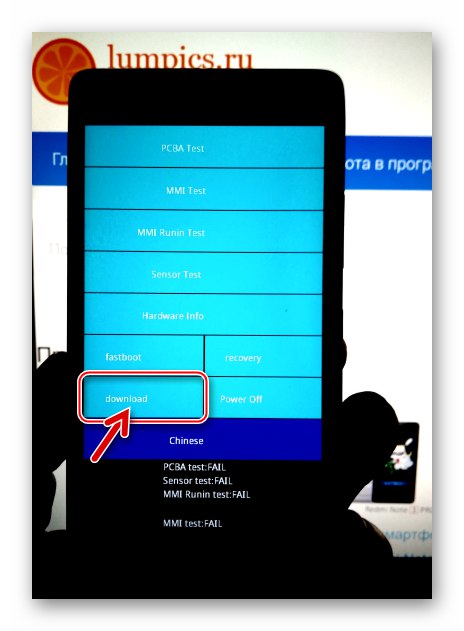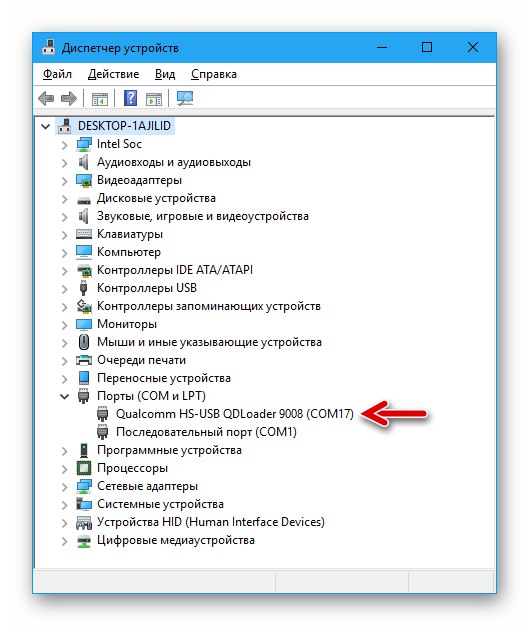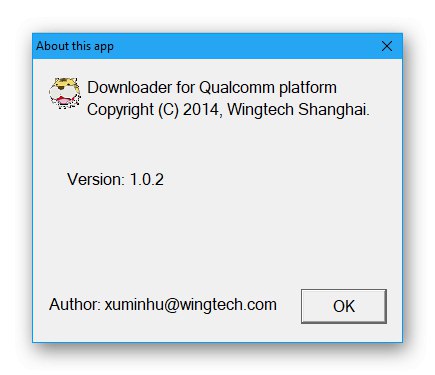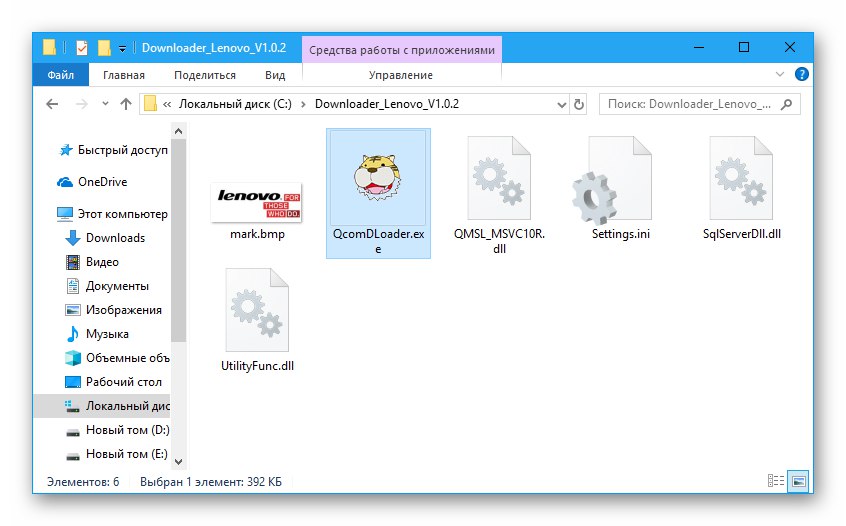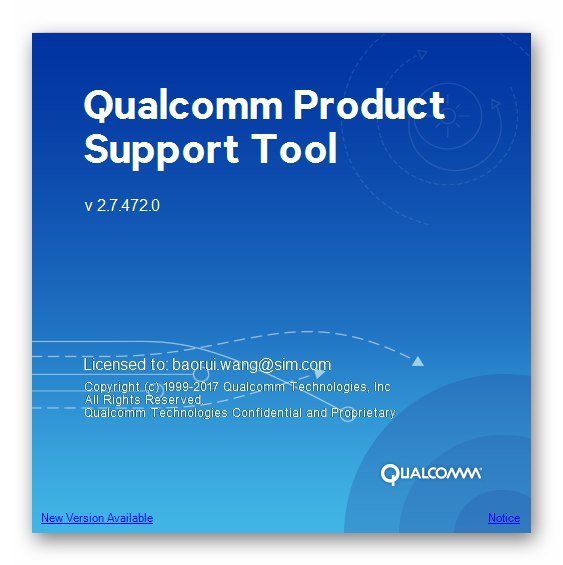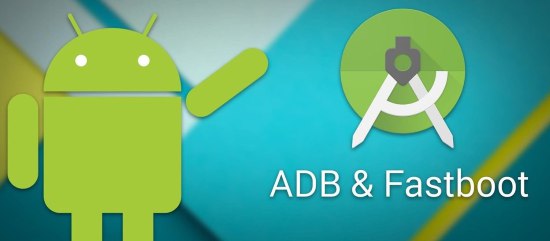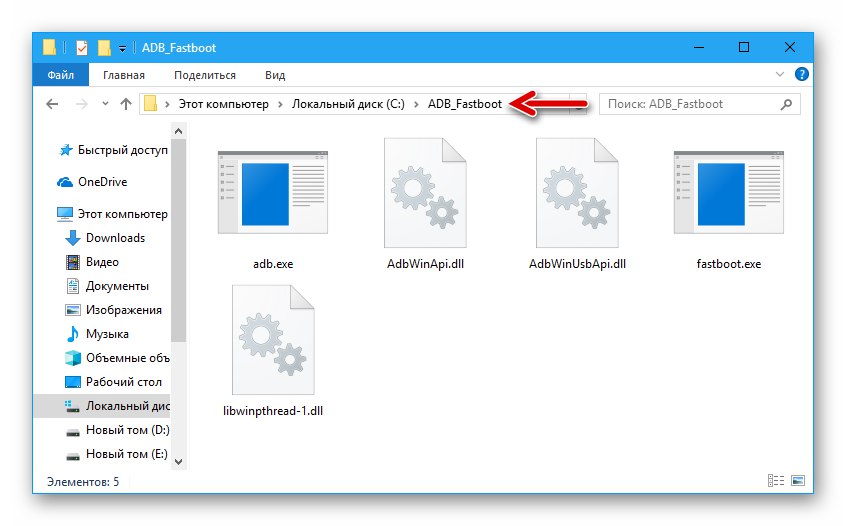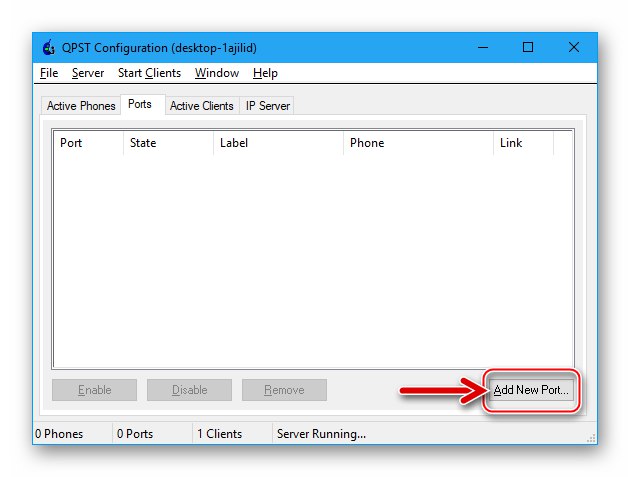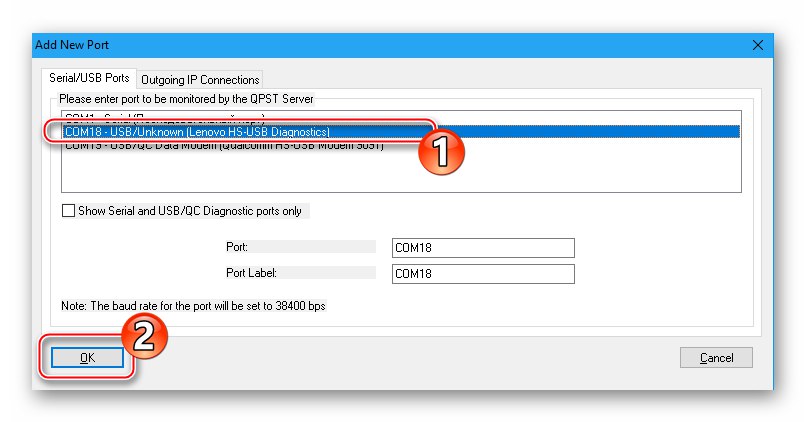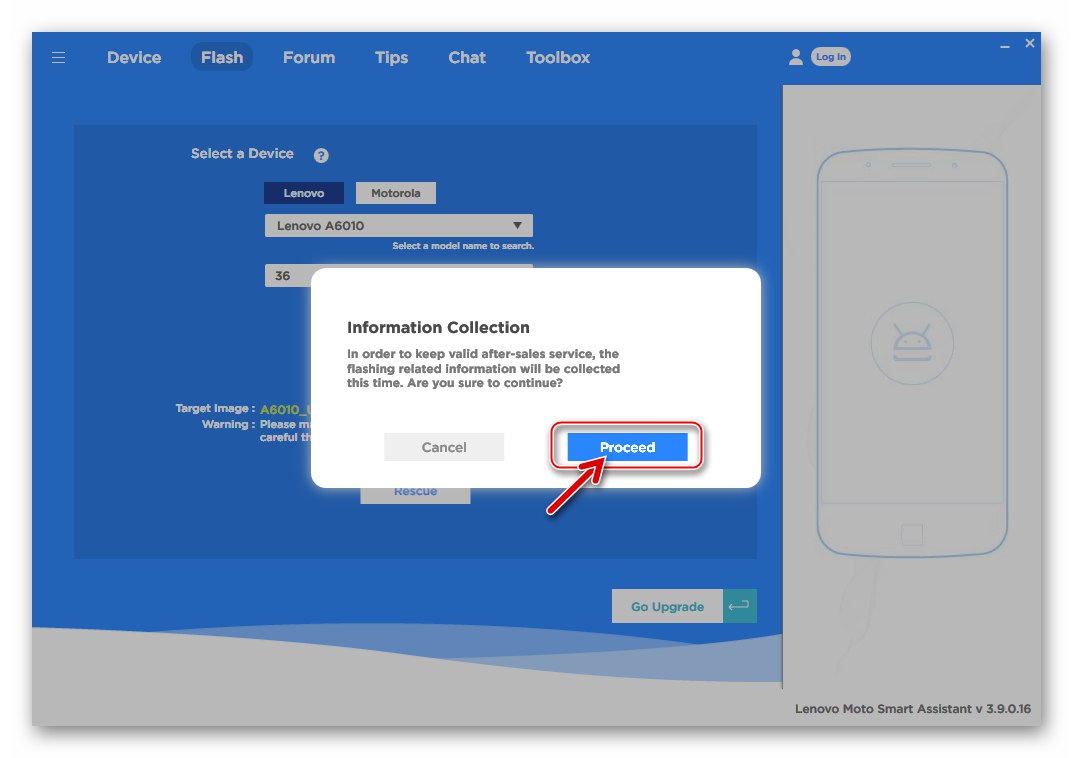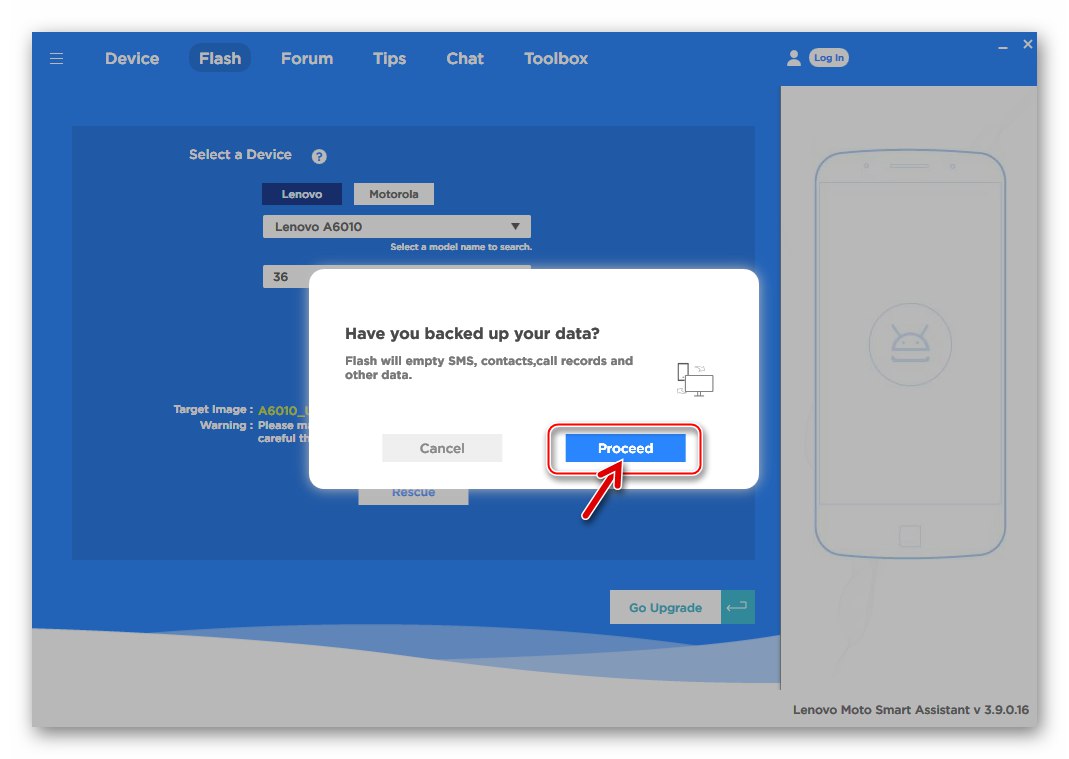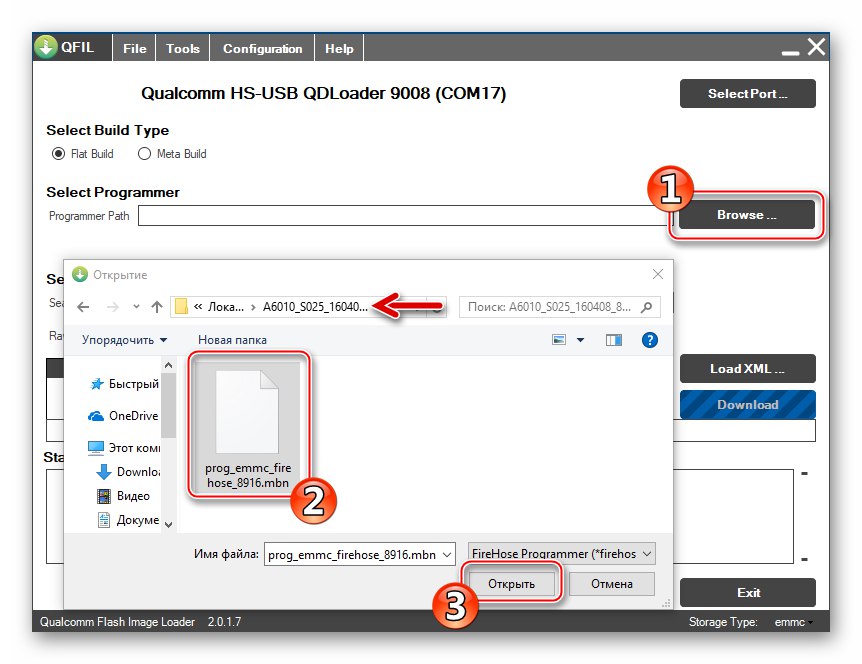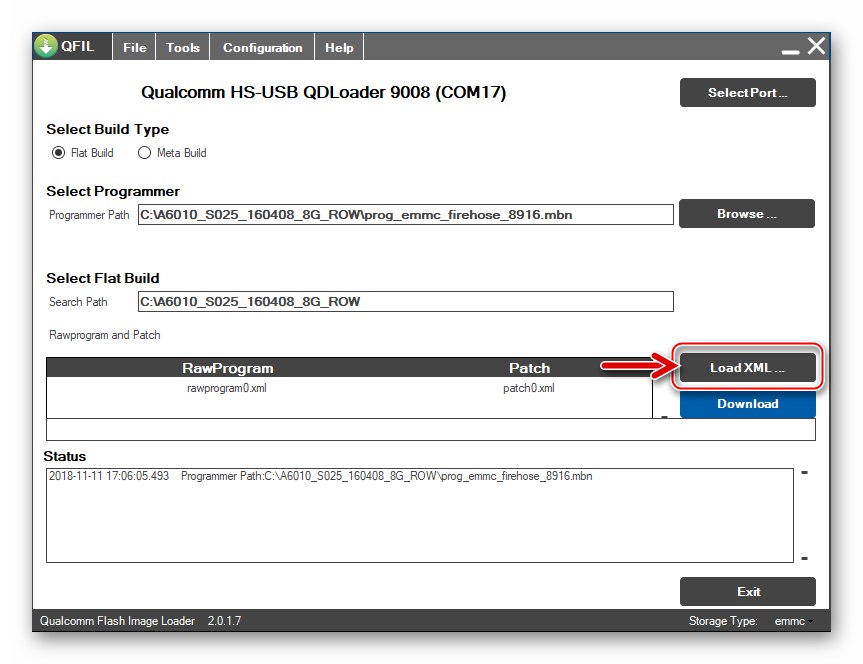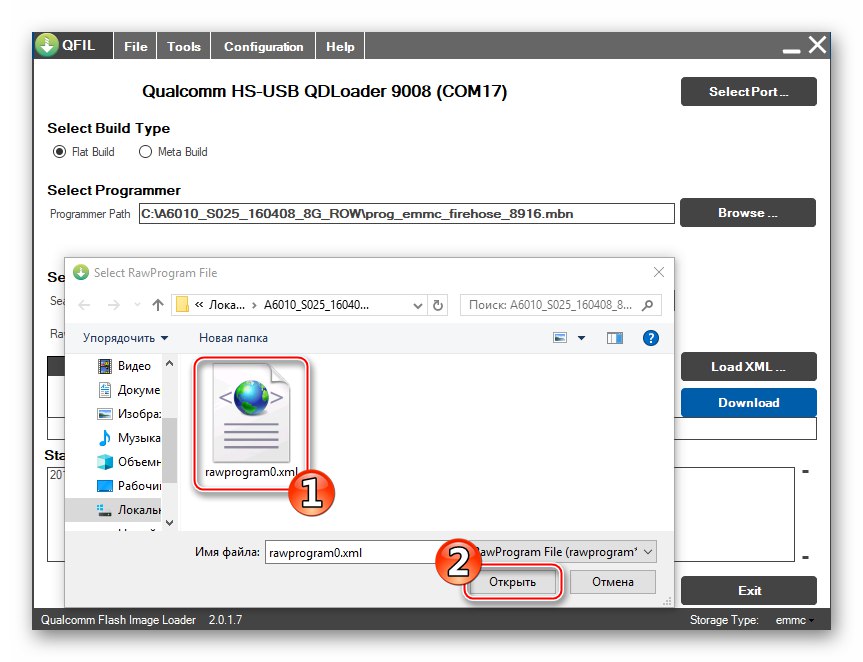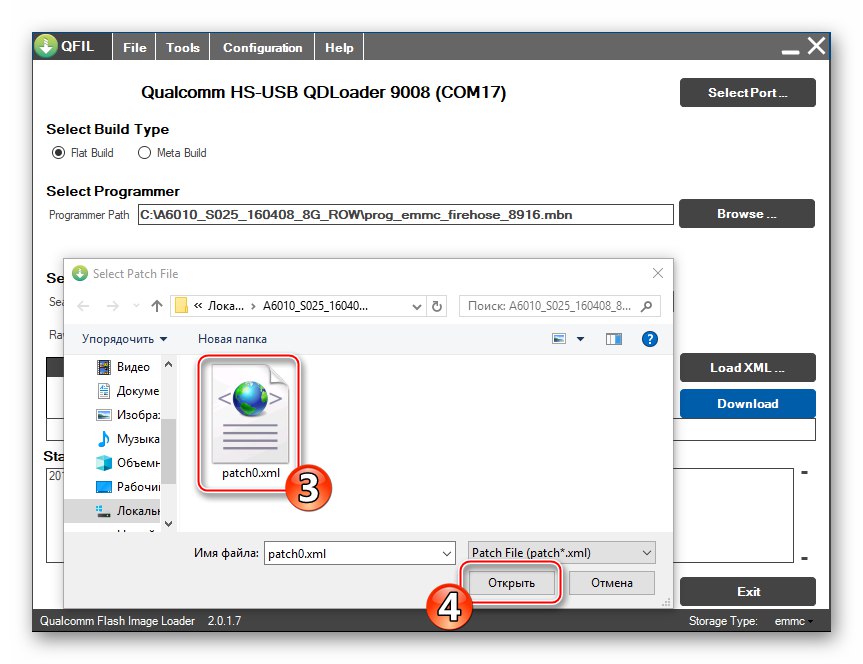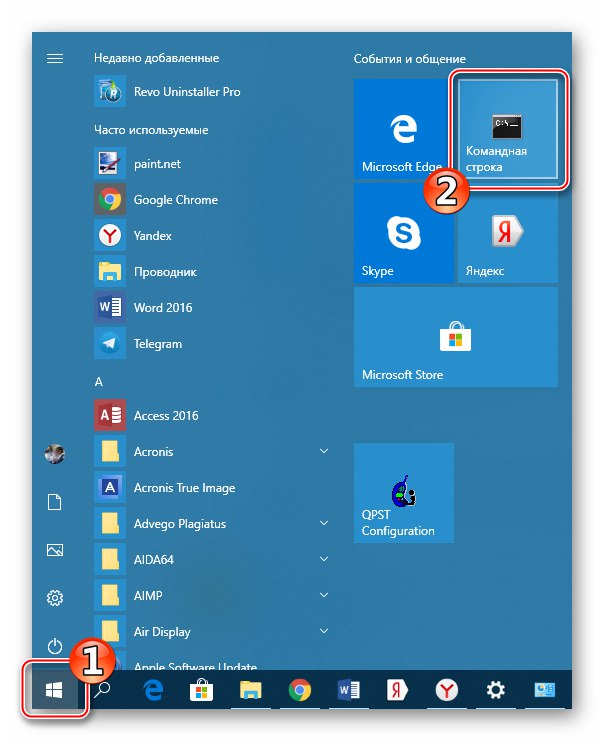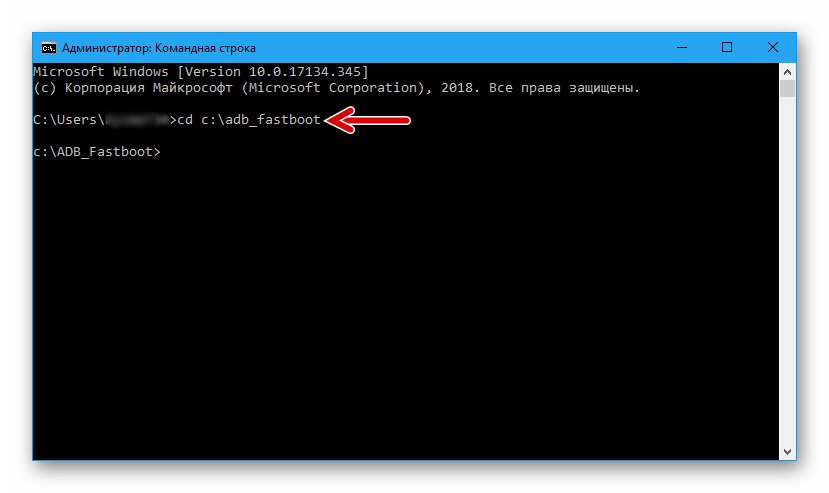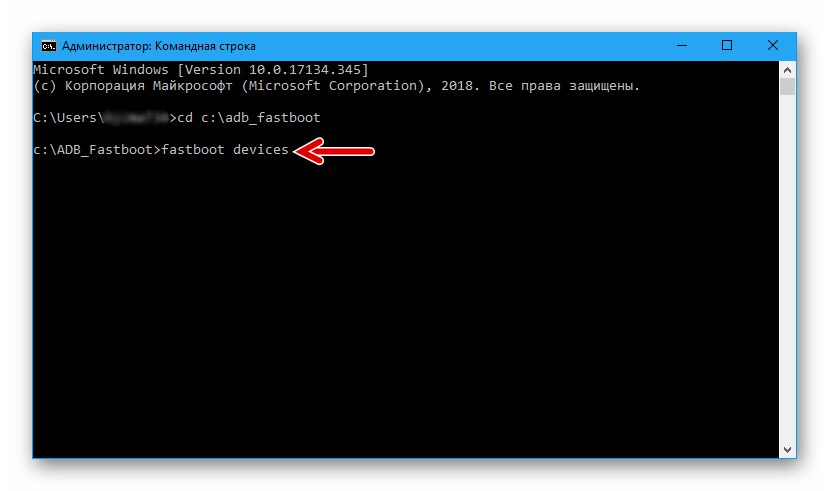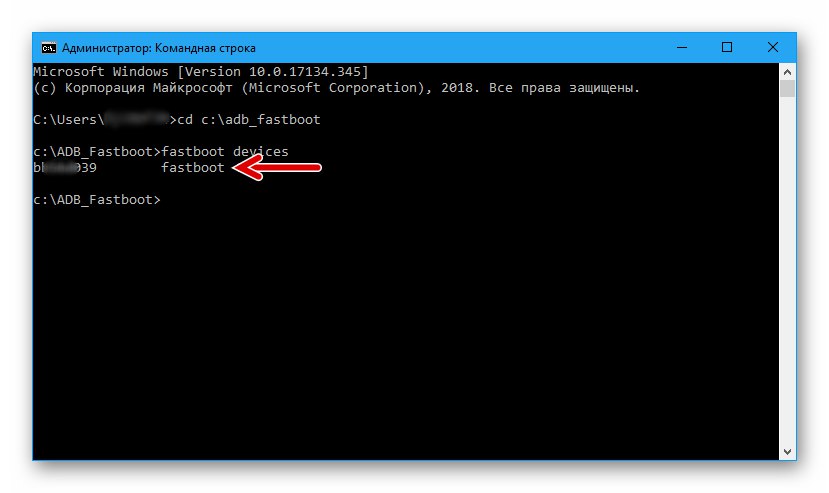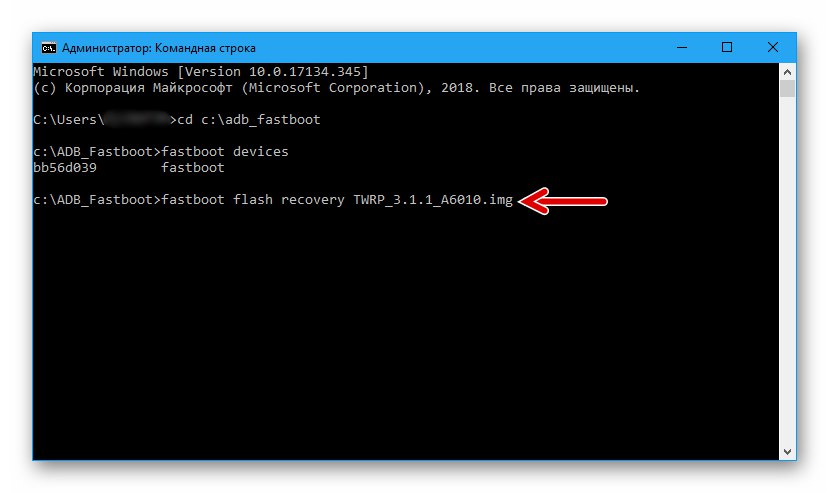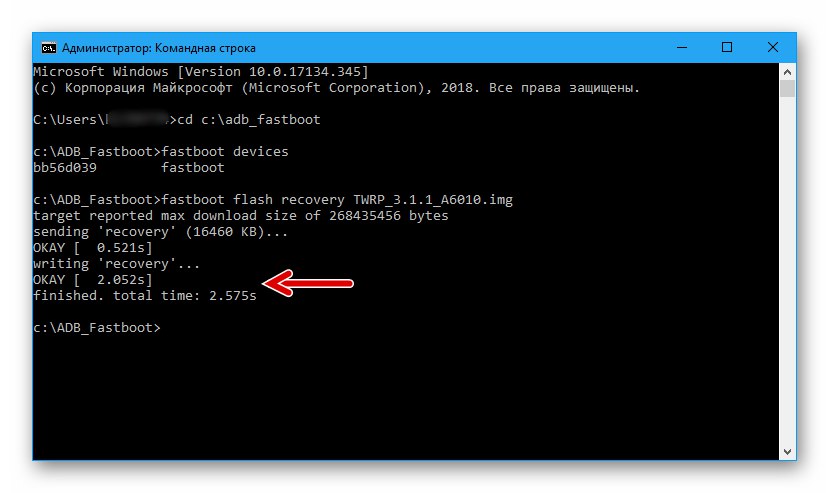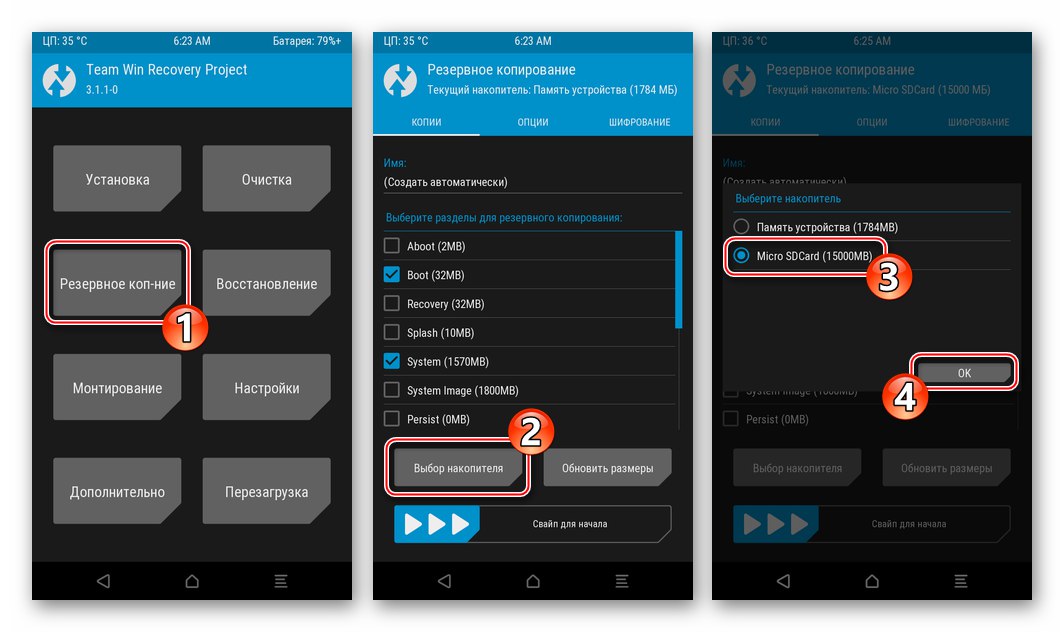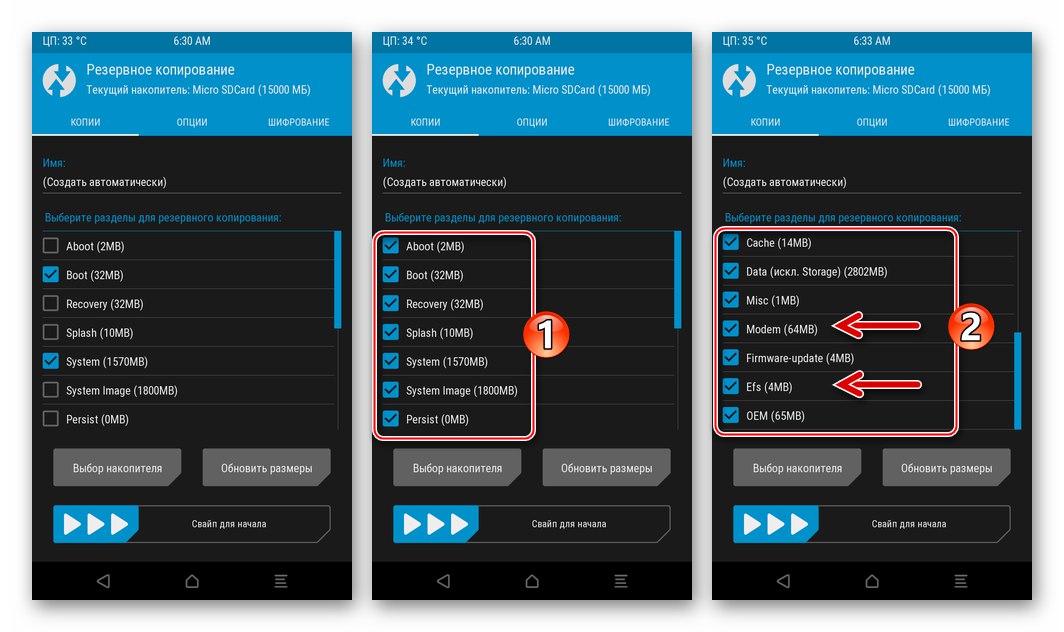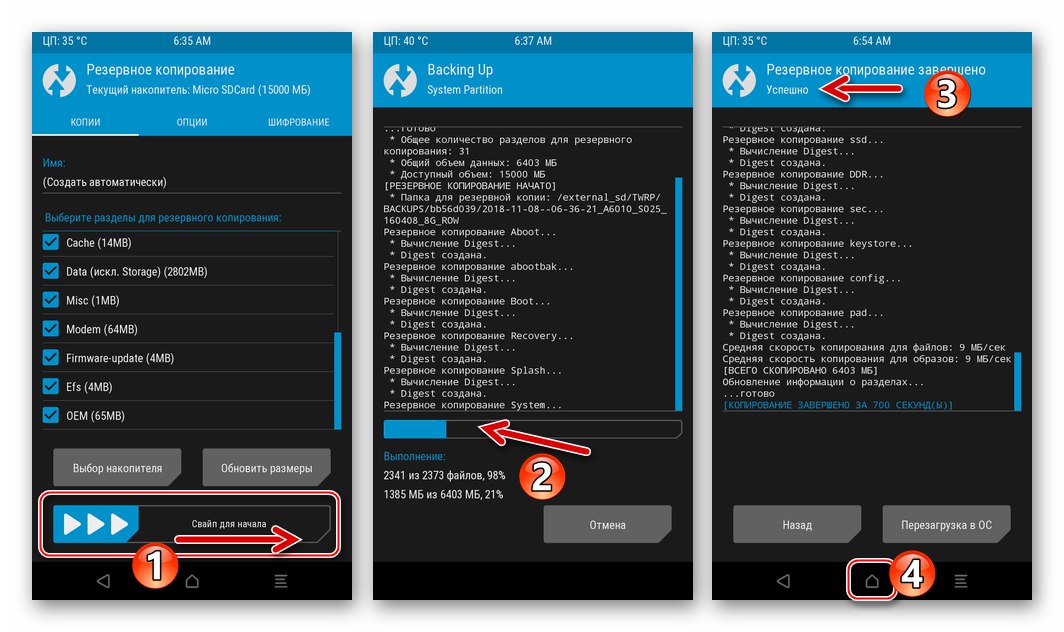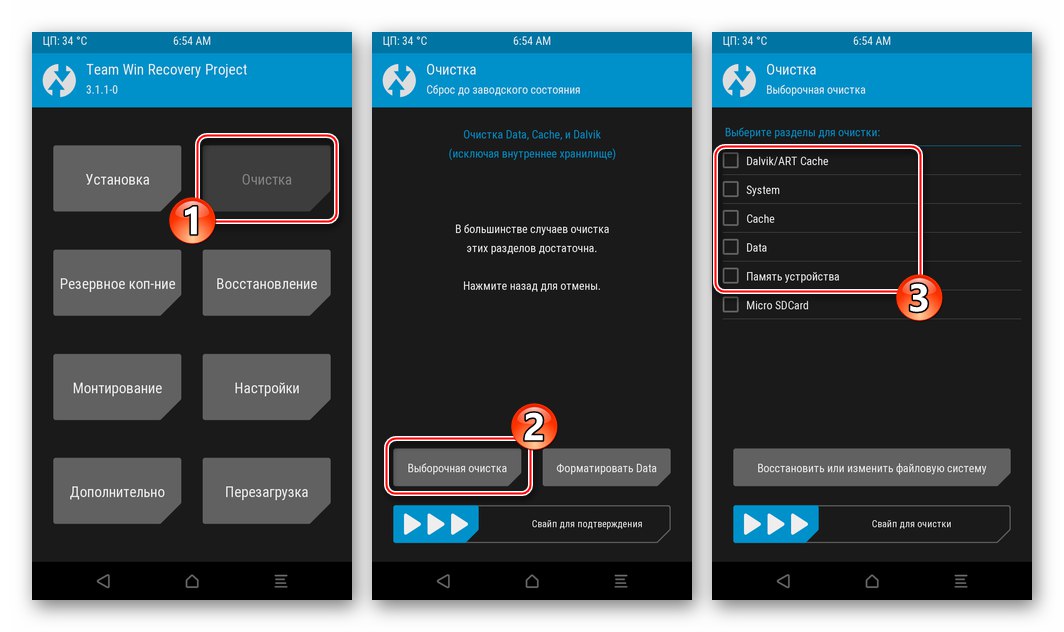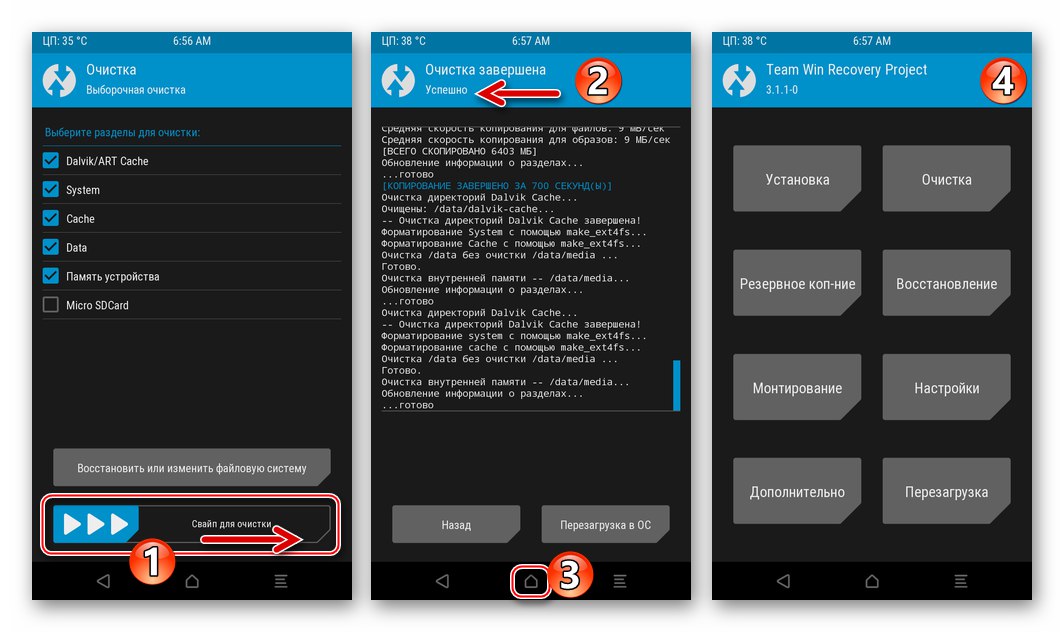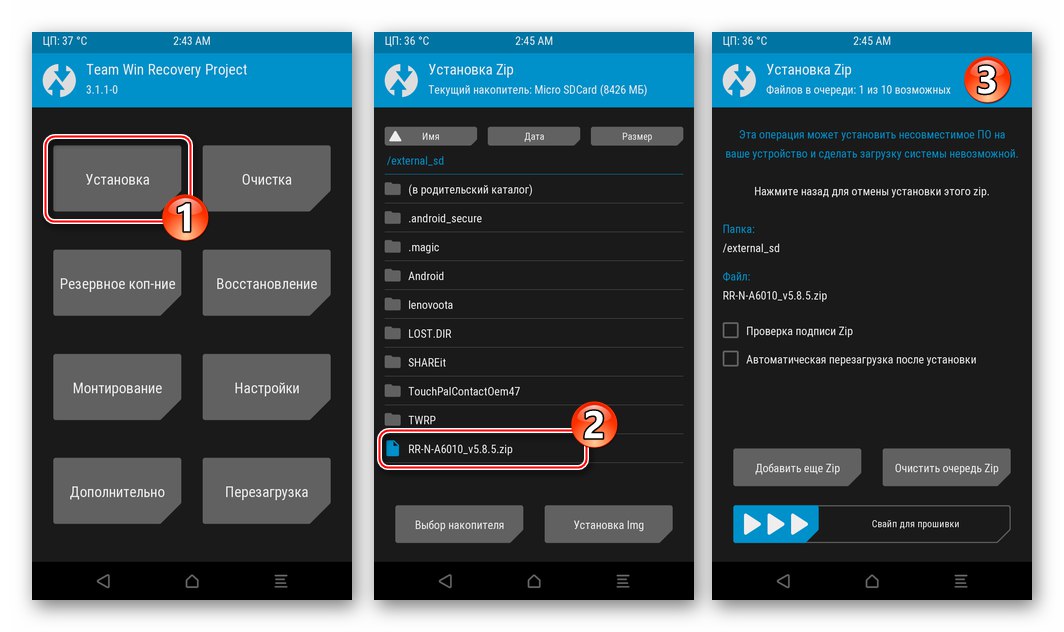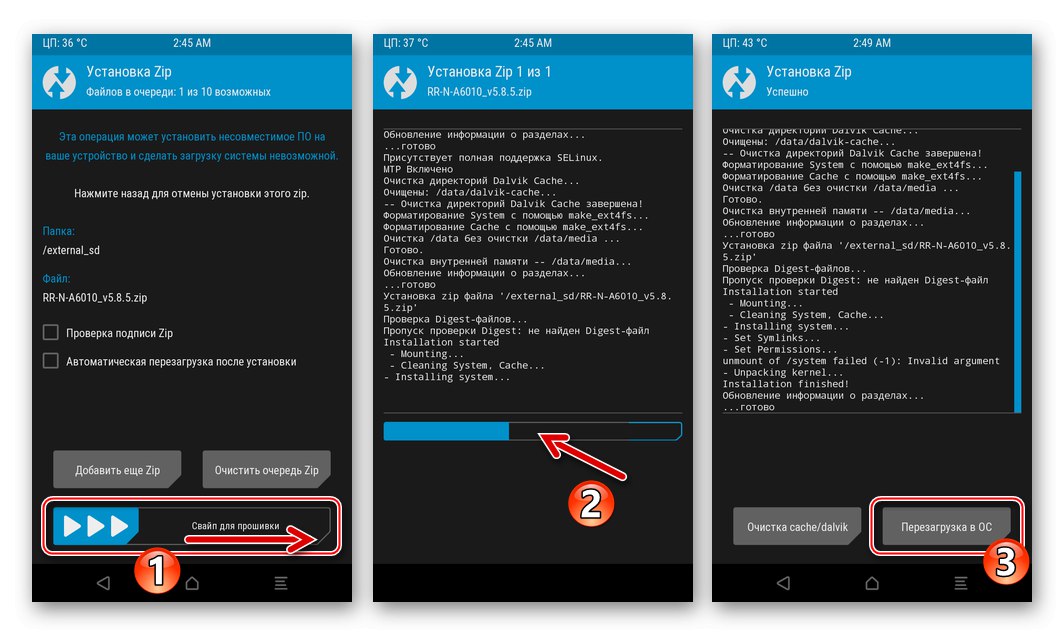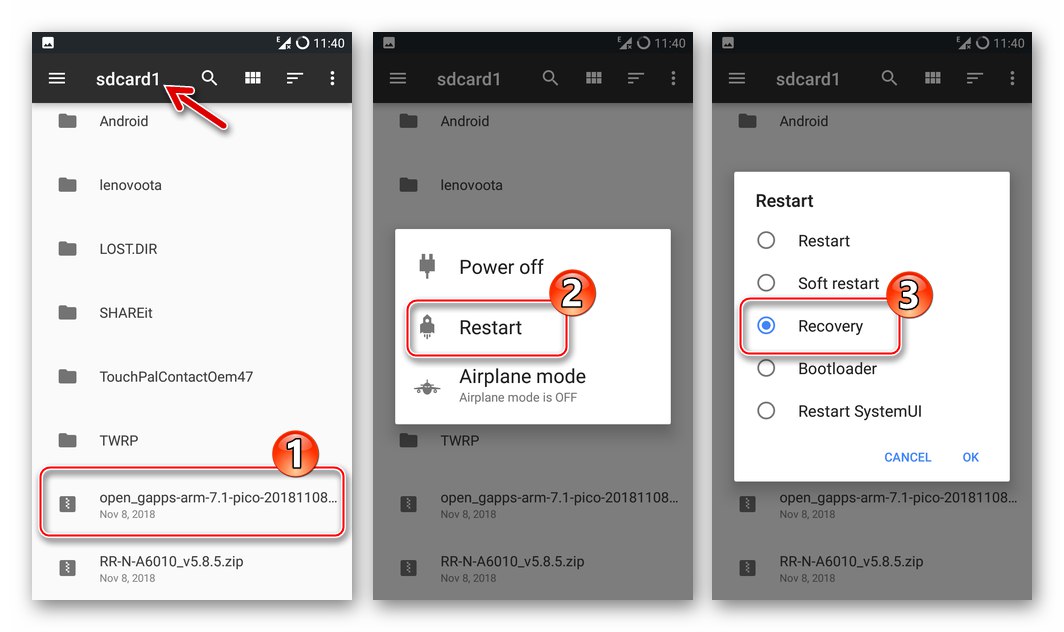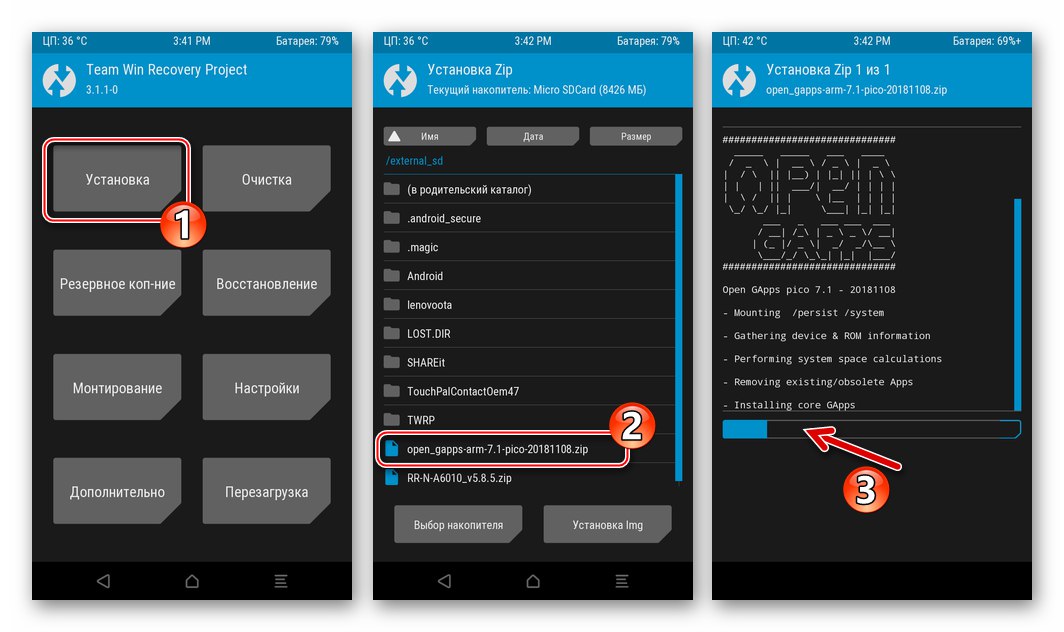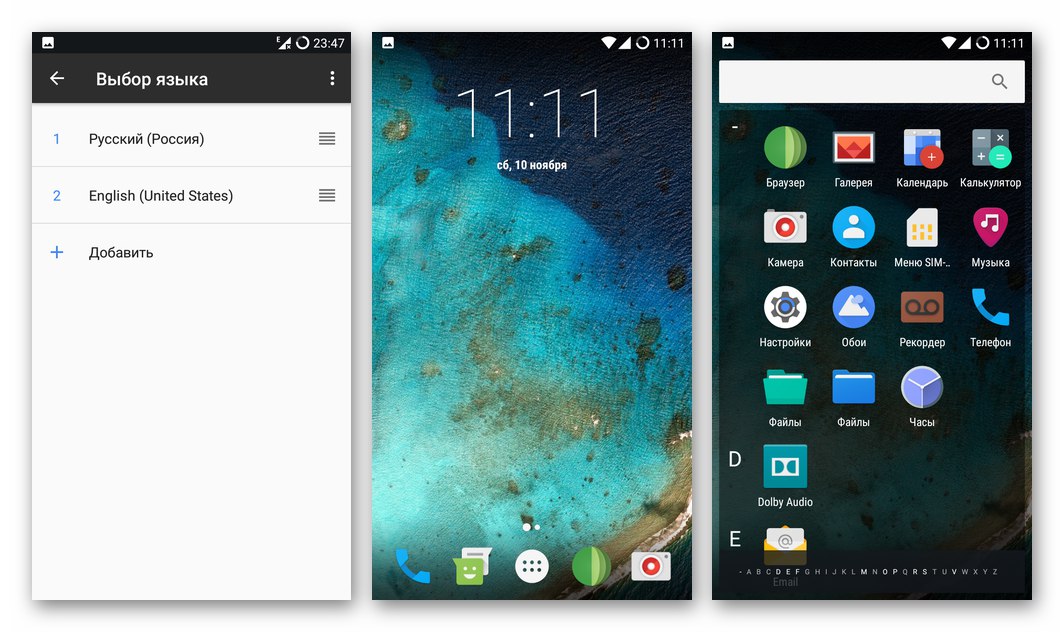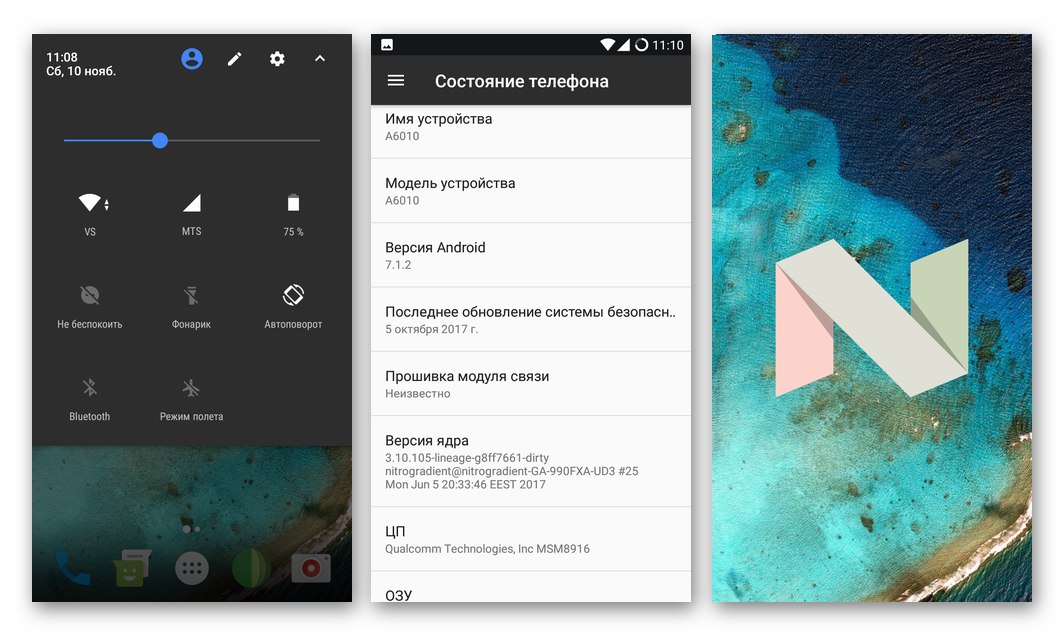Obsah
Jak víte, výkon funkcí jakýmkoli zařízením Android zajišťuje interakce dvou komponent - hardwaru a softwaru. Je to systémový software, který řídí činnost všech technických komponent a operační systém určuje, jak efektivně, rychle a plynule bude zařízení plnit úkoly uživatele. V následujícím článku jsou popsány nástroje a metody pro opětovnou instalaci operačního systému na oblíbeném smartphonu Lenovo A6010.
Pro manipulaci se systémovým softwarem Lenovo A6010 lze použít několik poměrně spolehlivých a osvědčených nástrojů, které při dodržování jednoduchých pravidel a pečlivém dodržování doporučení přinášejí téměř vždy pozitivní výsledek bez ohledu na cíle uživatele. Postup blikání jakéhokoli zařízení Android je zároveň plný určitých rizik, proto je před zásahem do systémového softwaru nutné pochopit a vzít v úvahu následující:
Pouze uživatel, který provádí operace s firmwarem A6010 a iniciuje postupy doprovázející reinstalaci zařízení v operačním systému, je odpovědný za výsledek procesu jako celku, včetně negativních, jakož i možné poškození zařízení!
Hardwarové úpravy
Lenovo A6010 přišel ve dvou variantách - s různým množstvím RAM a interní paměti. „Normální“ modifikace A6010 - 1/8 GB RAM / ROM, modifikace A6010 Plus (Pro) - 2/16 GB. V technických specifikacích smartphonů neexistují žádné další rozdíly, takže pro ně platí stejné metody firmwaru, ale měly by se použít různé systémové softwarové balíčky.

V rámci tohoto článku jsme demonstrovali práci s modelem A6010 s 1/8 GB RAM / ROM, ale v popisu níže popsaných metod č. 2 a 3 přeinstalování Androidu jsou uvedeny odkazy na stažení firmwaru pro obě revize telefonu. Při hledání a výběru OS, který si chcete nainstalovat sami, byste měli věnovat pozornost úpravám zařízení, pro které je tento software určen!
Přípravná fáze
Aby byla zajištěna efektivní a efektivní přeinstalace Androidu na Lenovo A6010, mělo by být připraveno zařízení i počítač používaný jako hlavní nástroj pro firmware. Předběžné operace zahrnují instalaci ovladačů a potřebného softwaru, zálohování informací z telefonu a další, ne vždy povinné, ale doporučené postupy.

Ovladače a režimy připojení
První věcí, kterou je třeba zajistit po rozhodnutí, zda zasahovat do softwarové části Lenovo A6010, je spárování zařízení v různých režimech s počítačem, aby programy určené k interakci s pamětí smartphonu mohly zařízení „vidět“. Takové připojení je nemožné bez nainstalovaných ovladačů.
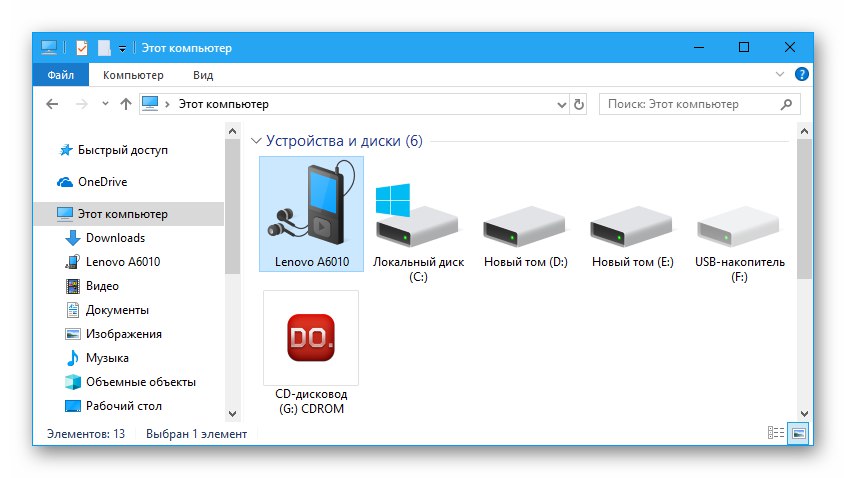
Přečtěte si také: Instalace ovladačů pro blikající zařízení Android
Instalace ovladačů pro firmware daného modelu je účelnější a nejjednodušší provést pomocí automatického instalátoru „LenovoUsbDriver“... Instalační program komponenty se nachází na virtuálním disku CD, který se zobrazí v počítači po připojení telefonu k internetu „MTP“ a lze je také stáhnout z níže uvedeného odkazu.
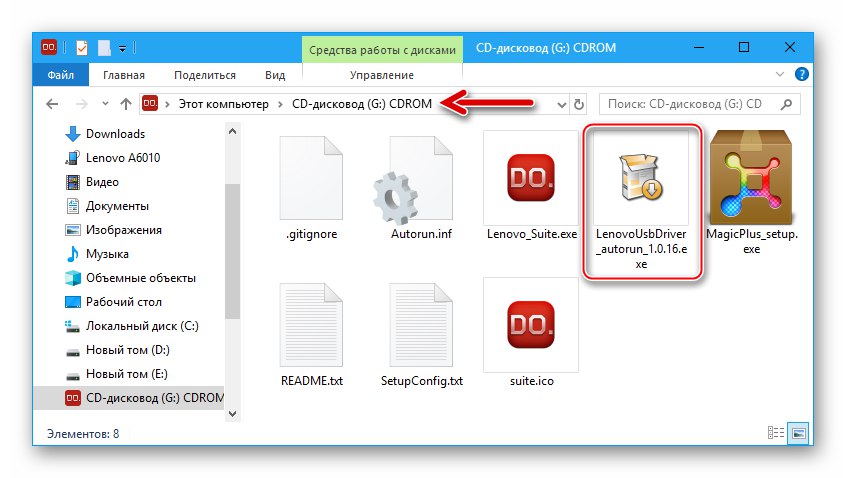
Stáhnout ovladače pro blikající smartphone Lenovo A6010
- Spusťte soubor LenovoUsbDriver_1.0.16.exe, který otevře Průvodce instalací ovladače.
- Klepněte na "Dále" v prvním a druhém okně instalačního programu.
- V okně s výběrem instalační cesty pro komponenty klikněte na "Nainstalujte".
- Čekáme na konec kopírování souborů na disk PC.
- Tam "Hotovo" v posledním okně instalačního programu.
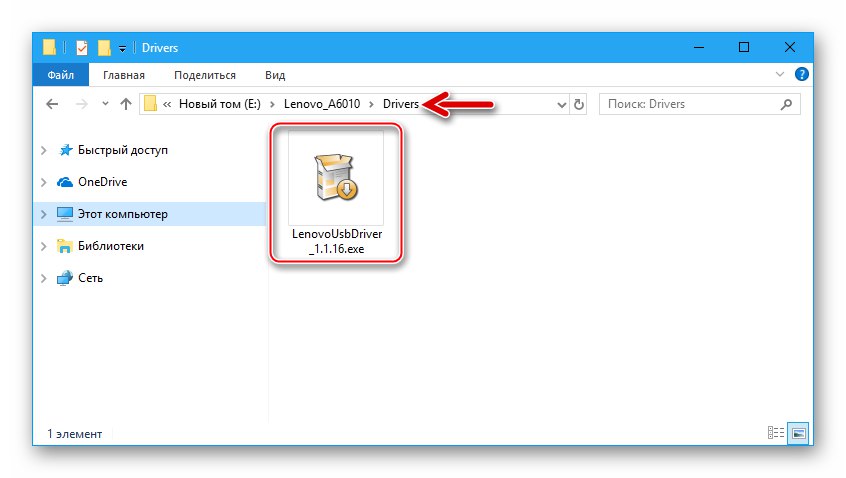
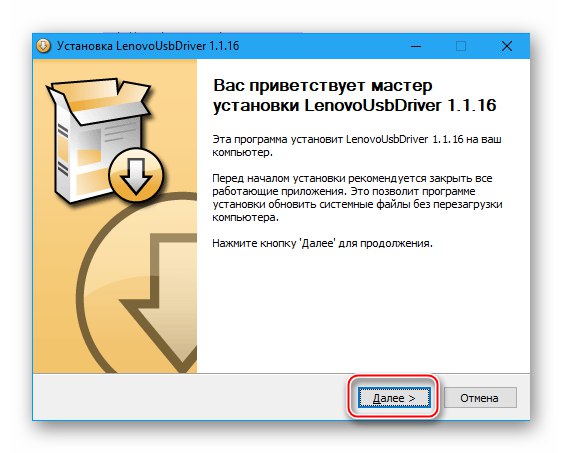
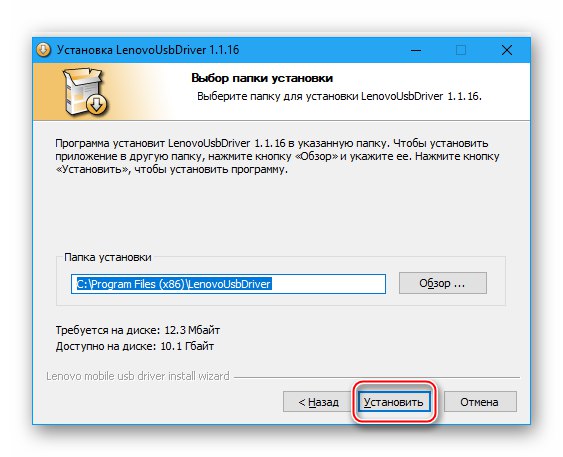
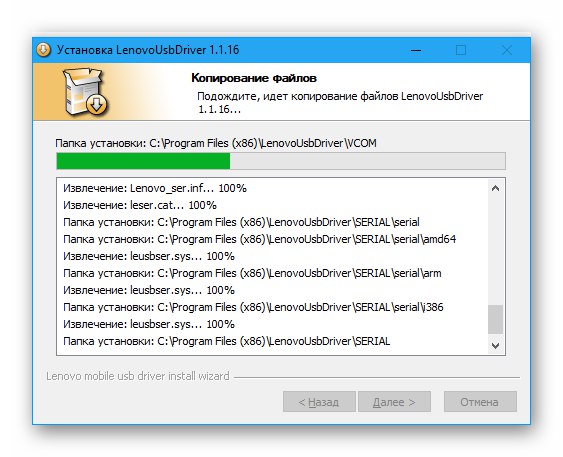
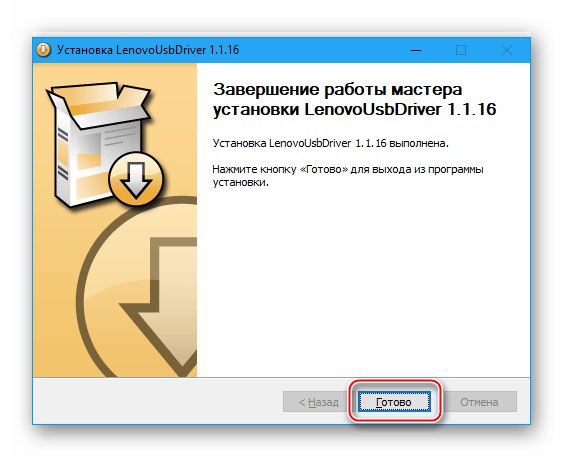
Režimy spouštění
Po dokončení výše uvedených kroků byste měli restartovat počítač. Po restartování systému Windows lze instalaci ovladačů firmwaru Lenovo A6010 považovat za dokončenou, je však vhodné zkontrolovat, zda byly komponenty do operačního systému stolního počítače správně integrovány. Zároveň se naučíme, jak přenést telefon do různých států.

Otevřeme "Správce zařízení" („DU“) a zkontrolujte „viditelnost“ zařízení přepnutého do následujících režimů:
-
Ladění USB. Režim, ve kterém umožňuje provádět různé manipulace se smartphonem z počítače pomocí rozhraní ADB. Chcete-li aktivovat tuto možnost na Lenovo A6010, na rozdíl od mnoha jiných smartphonů se systémem Android není nutné manipulovat s nabídkou „Nastavení“, jak je popsáno v materiálu na níže uvedeném odkazu, ačkoli pokyny jsou platné pro daný model.
![Lenovo A6010 jak povolit režim ladění USB]()
Přečtěte si také: Povolení ladění USB na zařízeních Android
Pro dočasné zařazení „Debugs“ potřeba:
- Připojte telefon k PC, stáhněte oznamovací oponu, klepněte na „Připojeno jako ... Vyberte režim“ a zaškrtněte políčko Ladění USB (ADB).
- Dále obdržíte požadavek na aktivaci možnosti ovládání telefonu přes rozhraní ADB a pokud se pokusíte získat přístup k paměti zařízení pomocí speciálních aplikací, navíc udělíte přístup ke konkrétnímu počítači. Tapay "OK" v obou oknech.
- Po potvrzení požadavku na zapnutí režimu na obrazovce zařízení musí tato obrazovka určit „DU“ tak jako „Lenovo Composite ADB Interface“.
![Lenovo A6010 umožňuje ladění USB ve stínu oznámení]()
![Lenovo A6010 aktivace možnosti ladění USB prostřednictvím nabídky režimů pro připojení zařízení k počítači]()
![Lenovo A6010 Device Manager - připojený smartphone s povoleným laděním USB]()
-
Diagnostické menu. Každá kopie Lenovo A6010 obsahuje specializovaný softwarový modul, jehož funkcí je provádět různé servisní manipulace, včetně uvedení zařízení do režimu spouštění systémového softwaru a prostředí pro obnovení.
- Na vypnutém zařízení stiskněte tlačítko „Volume +“pak "Jídlo".
- Držte stisknutá výše uvedená dvě tlačítka, dokud se na obrazovce zařízení nezobrazí diagnostické menu.
- Připojujeme telefon k počítači - seznam zařízení v sekci „Porty COM a LPT“ "Správce zařízení" musí být doplněno položkou Lenovo HS-USB Diagnostics.
![Lenovo A6010 spustit diagnostickou nabídku - Hlasitost + a Napájení]()
![Diagnostická nabídka Lenovo A6010 Smartphone se vyvolá stisknutím tlačítek Hlasitost + a Napájení]()
![Lenovo A6010 Device Manager - smartphone připojený v diagnostickém režimu]()
-
FASTBOOT... Tento stav se používá hlavně při přepisování jednotlivých nebo všech oblastí paměti smartphonu, což může být nutné například pro integraci vlastní obnovy. Přepnutí A6010 do režimu "Fastboot":
- Výše popsanou diagnostickou nabídku byste měli použít klepnutím na její tlačítko "Fastboot".
- Chcete-li přepnout do určeného režimu, můžete telefon vypnout také stisknutím hardwarové klávesy "Hlasitost -" a drží to - "Jídlo".
![Lenovo A6010 zahajuje režim Fastboot - stiskněte a podržte Hlasitost - a Napájení]()
Po krátkém čekání se na obrazovce zařízení zobrazí zaváděcí logo a nápis z čínských znaků ve spodní části - zařízení je přepnuto na "Fastboot".
- Při připojení A6010 ve specifikovaném stavu k PC se určí v „DU“ tak jako „Rozhraní zavaděče Android“.
![Lenovo A6010 - Přepnutí smartphonu do režimu FASTBOOT]()
![Lenovo A6010 - smartphone v režimu FASTBOOT]()
![Lenovo A6010 Device Manager - Smartphone připojený v režimu Fastboot]()
-
Režim nouzového stahování (EDL). „Nouzový“ režim, ve kterém je firmware nejradikálnější metodou přeinstalování OS zařízení založených na procesorech Qualcomm. stav „EDL“ nejčastěji se používá k blikání a obnově A6010 pomocí specializovaného softwaru pracujícího v prostředí Windows. Chcete-li vynutit přepnutí zařízení do stavu „Režim nouzového stahování“ jednáme jednou ze dvou metod:
- Zavoláme diagnostické menu, připojíme zařízení k počítači, klepněte na "Stažení"... Výsledkem je, že se displej telefonu vypne a zmizí veškeré známky toho, že zařízení funguje.
- Druhá metoda: na vypnutém zařízení stiskněte obě tlačítka, která regulují hlasitost, a podržte je a připojte kabel připojený k USB konektoru počítače k zařízení.
- V „DU“ mezi nimi se objeví telefon nastavený do režimu EDL „Porty COM a LPT“ tak jako Qualcomm HS-USB QDLoader 9008... Chcete-li zařízení z popsaného stavu stáhnout a načíst do systému Android, podržte tlačítko po dlouhou dobu "Napájení" před zobrazením bootloaderu na obrazovce A6010.
![Lenovo A6010 - přepnutí smartphonu do režimu stahování (EDL) pro firmware]()
![Lenovo A6010 přepnutí do režimu stahování - stiskněte obě tlačítka hlasitosti a připojte kabel spárovaný s počítačem]()
![Lenovo A6010 Device Manager - zařízení v režimu EDL]()
Nástroje
Chcete-li znovu nainstalovat Android na dotyčné zařízení a provést postupy doprovázející firmware, budete potřebovat několik softwarových nástrojů. I když se neplánuje použití některého z výše uvedených nástrojů, doporučuje se nainstalovat všechny aplikace předem, nebo v každém případě stáhnout jejich distribuce na disk PC, abyste měli vše, co potřebujete „po ruce“.
-
Lenovo Smart Assistant - proprietární software určený ke správě dat na smartphonech výrobce z počítače. Soupravu pro distribuci nástrojů si můžete stáhnout do tento odkaz nebo ze stránky technické podpory Lenovo.
![Stáhněte si Lenovo Moto Smart Assistant pro práci s modelem smartphonu A6010]()
Stáhněte si Lenovo Moto Smart Assistant z oficiálních webových stránek
-
Qcom DLoader - univerzální a velmi snadno použitelný blikač Qualcomm, pomocí kterého můžete Android přeinstalovat pouhými třemi kliknutími. Verze nástroje přizpůsobená pro použití s Lenovo A6010 lze stáhnout z následujícího odkazu:
![Program Lenovo A6010 QcomDLoader pro blikání zařízení]()
Stáhněte si aplikaci Qcom DLoader pro blikající smartphone Lenovo A6010
Qcom DLoader nevyžaduje instalaci a pro jeho přípravu k provozu stačí rozbalit archiv obsahující komponenty flasher, nejlépe do kořenového adresáře systémové jednotky počítače.
![Katalog Lenovo A6010 s programem QcomDLoader pro firmware smartphonu]()
-
Nástroje podpory produktů Qualcomm (QPST) - softwarový balíček vytvořený výrobcem hardwarové platformy dotyčného smartphonu Qulacomm. Nástroje obsažené v softwaru jsou určeny převážně pro profesionály, ale mohou je použít i běžní uživatelé pro některé operace, včetně obnovy vážně poškozeného systémového softwarového modelu A6010 („obnova cihel“).
![Stáhněte si Qualcomm Product Support Tools (QPST) 2.7.472.0 pro práci se smartphony Lenovo A6010]()
Instalační program nejnovější verze QPST v době vytváření materiálu je obsažen v archivu dostupném na odkazu:
-
Nástroje konzoly ADB a Fastboot... Tyto nástroje mimo jiné poskytují možnost přepsat jednotlivé části paměti zařízení Android, což bude nutné k instalaci vlastní obnovy pomocí metody navržené níže v článku.
![Lenovo A6010 stahuje ADB a Fastboot pro různé manipulace se zařízením]()
Přečtěte si také: Blikající smartphony Android přes Fastboot
Archiv obsahující minimální sadu nástrojů ADB a Fastboot můžete získat na odkazu:
Stáhněte si minimální sadu nástrojů konzoly ADB a Fastboot
Nemusíte instalovat výše uvedené nástroje, stačí vybalit výsledný archiv do kořenového adresáře disku Z: na počítači.
![Lenovo A6010 Directory s nástroji ADB a Fastboot Console Utilities]()
Kořenová práva
K provedení závažného zásahu do systémového softwaru modelu Lenovo A6010, například instalace upravené obnovy bez použití počítače, získání úplné zálohy systému některými metodami a další manipulace mohou vyžadovat oprávnění superuživatele. Pokud jde o model fungující pod kontrolou oficiálního systémového softwaru, nástroj KingRoot prokazuje účinnost při získávání práv root.
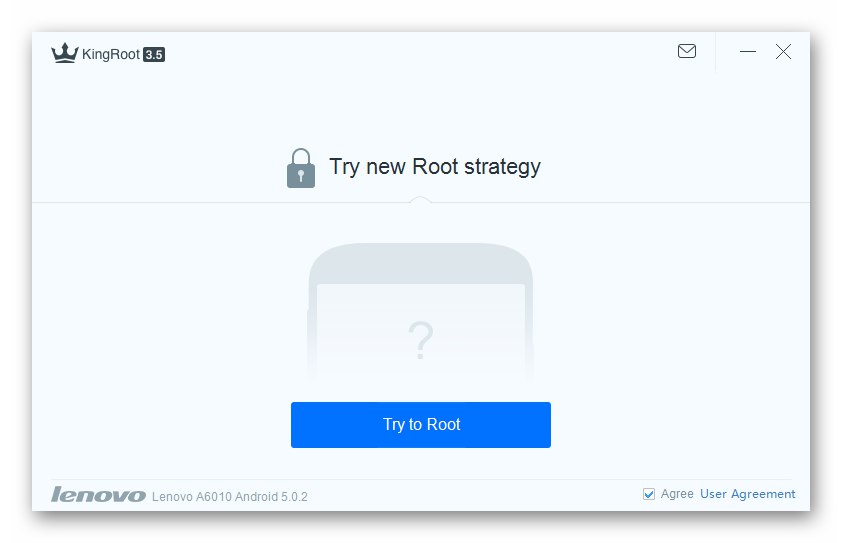
Postup rootování zařízení a zpětná akce (odebrání získaných oprávnění ze zařízení) není složitá a trvá trochu času, pokud budete postupovat podle pokynů z následujících článků:
Více informací:
Získání práv root na zařízeních Android pomocí KingROOT pro PC
Jak odebrat oprávnění KingRoot a Superuser ze zařízení Android
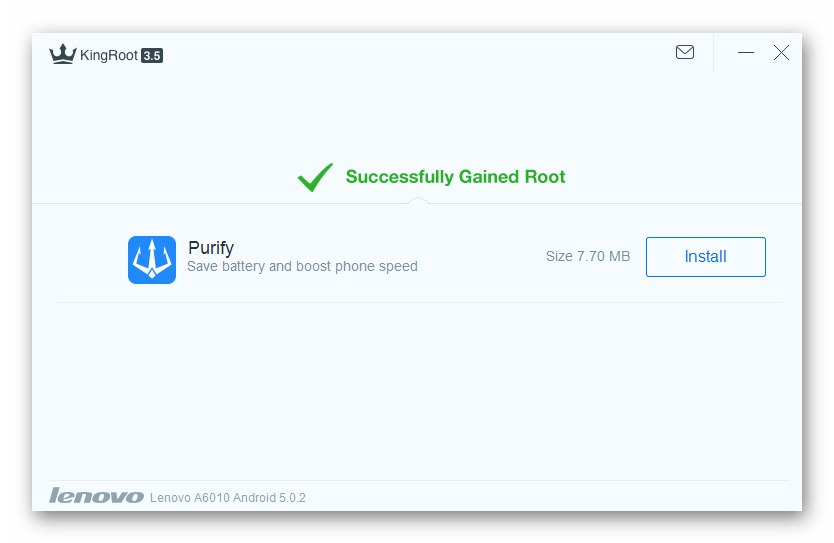
Záloha
Pravidelné zálohování informací z paměti smartphonu se systémem Android je postup, který vám umožní vyhnout se mnoha potížím spojeným se ztrátou důležitých informací, protože se zařízení může během provozu stát cokoli. Před opětovnou instalací operačního systému na Lenovo A6010 je nutné vytvořit zálohu všeho důležitého, protože proces firmwaru většinou vyžaduje vyčištění paměti zařízení.

Informace o uživateli (kontakty, SMS, fotografie, videa, hudba, aplikace)
Chcete-li uložit informace nashromážděné uživatelem během provozu dotyčného smartphonu do jeho interní paměti a rychle obnovit data po opětovné instalaci operačního systému, můžete se obrátit na proprietární software výrobce modelu - Lenovo Smart Assistantnainstalován v počítači během přípravného kroku, což znamená vybavení počítače softwarem pro firmware.
- Otevřeme Smart Assistant od Lenovo.
- Připojíme A6010 k počítači a zapneme jej na zařízení Ladění USB... Program začne identifikovat zařízení navržené pro párování. Na displeji zařízení se objeví požadavek na povolení ladění z PC, - ťukneme "OK" v tomto okně, které automaticky povede k instalaci a spuštění mobilní verze aplikace Smart Assistant - než se tato aplikace zobrazí na obrazovce, musíte počkat několik minut, aniž byste cokoli dělali.
- Poté, co pomocník Windows ve svém okně zobrazí název modelu, aktivuje se tam také tlačítko "Obnova zálohy", Klikněte na to.
- Označujeme typy dat, která se mají ukládat do zálohy, nastavením zaškrtávacích políček v zaškrtávacích polích nad jejich ikonami.
- Chcete-li určit složku odlišnou od výchozí cesty pro uložení záložní kopie, klikněte na odkaz "Modifikovat"umístěný naproti bodu „Save Path:“ a poté v okně vyberte adresář pro budoucí zálohu „Procházet složky“, potvrďte indikaci stisknutím tlačítka "OK".
- Chcete-li zahájit proces kopírování informací z paměti smartphonu do adresáře na disku PC, klikněte na tlačítko "Záloha".
- Čekáme na dokončení procesu archivace dat. Pokrok se zobrazuje v okně Asistenta jako ukazatel průběhu. S telefonem a počítačem při ukládání dat nepodnikáme žádné kroky!
- Konec procesu zálohování dat je potvrzen zprávou "Zálohování dokončeno ..."... Zmáčkni tlačítko "Dokončit" v tomto okně zavřete Smart Assistant a odpojte A6010 od počítače.
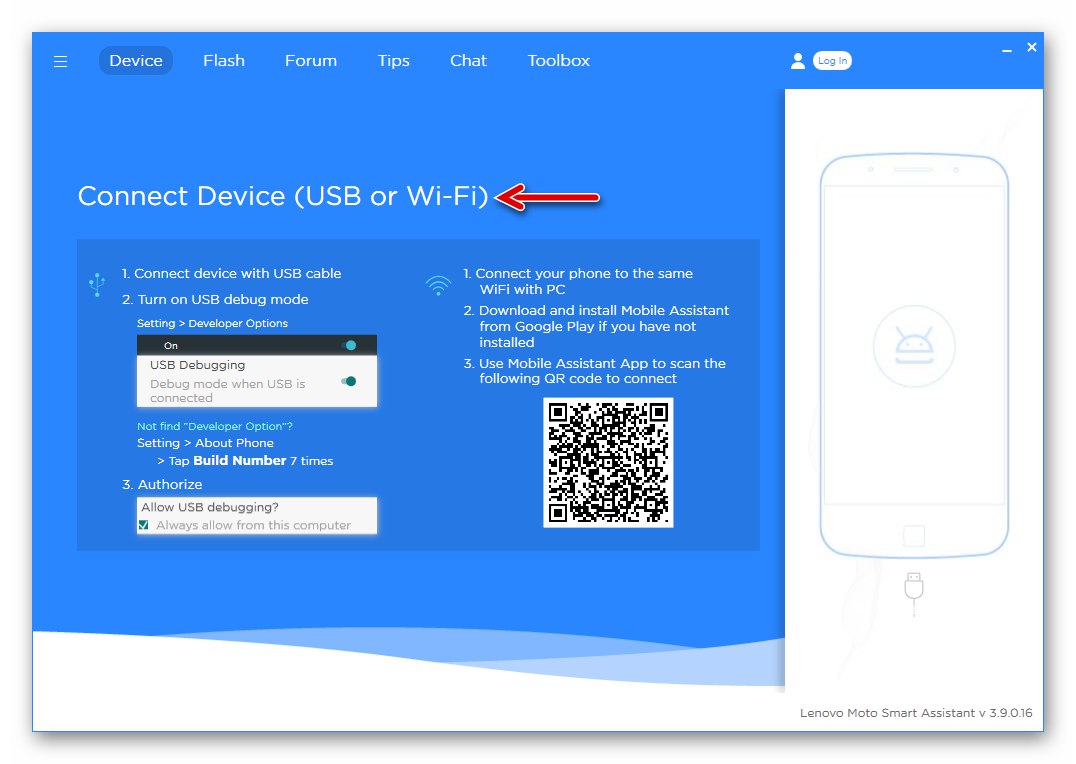
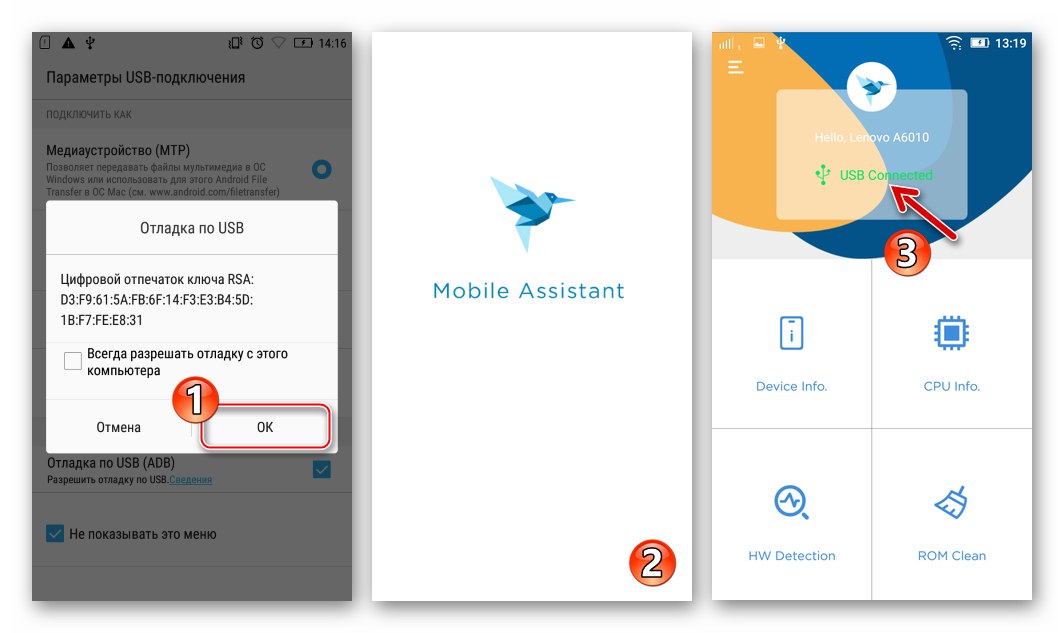
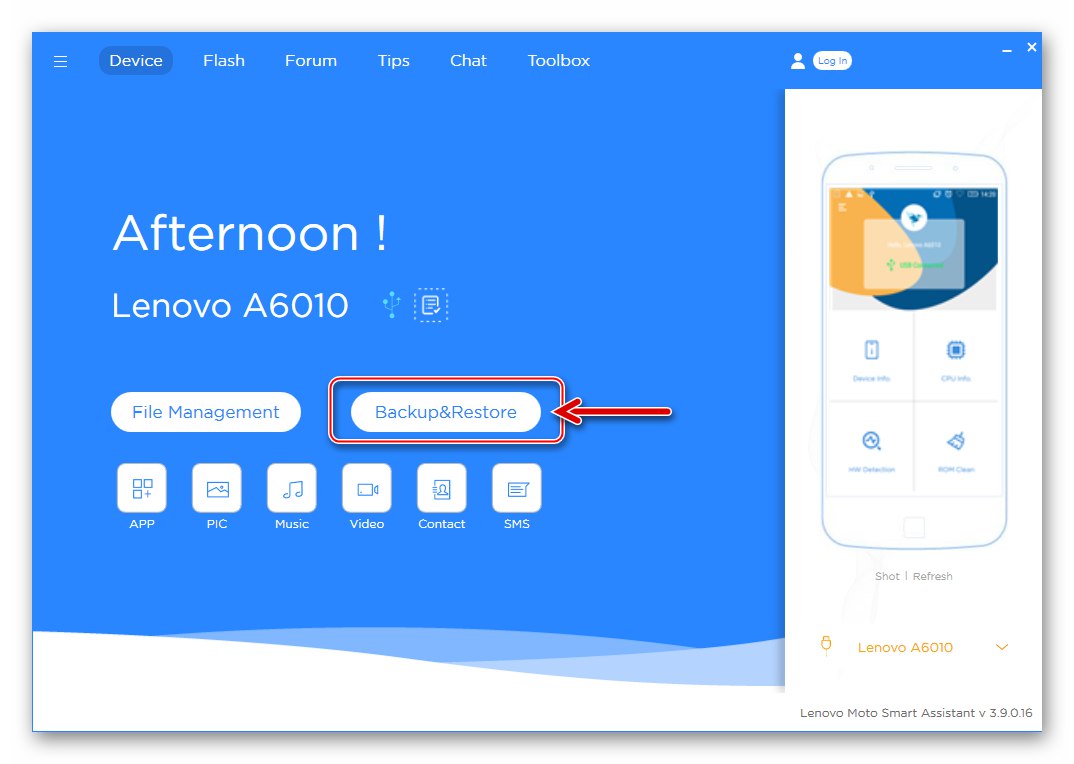
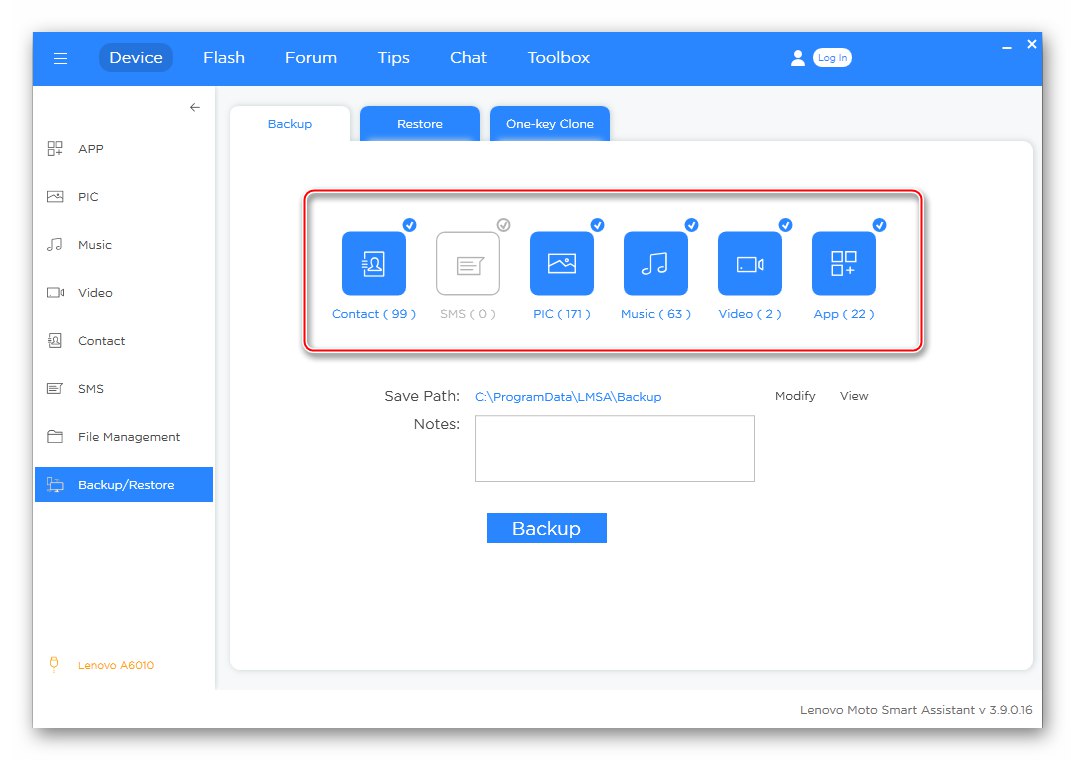
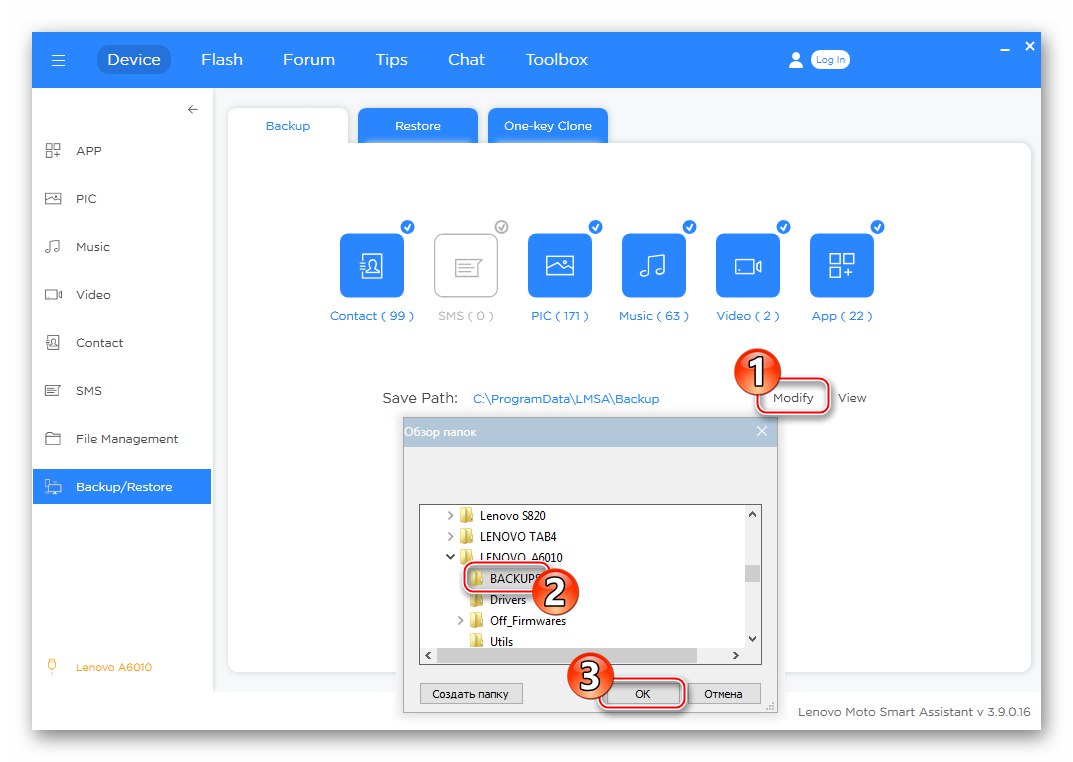
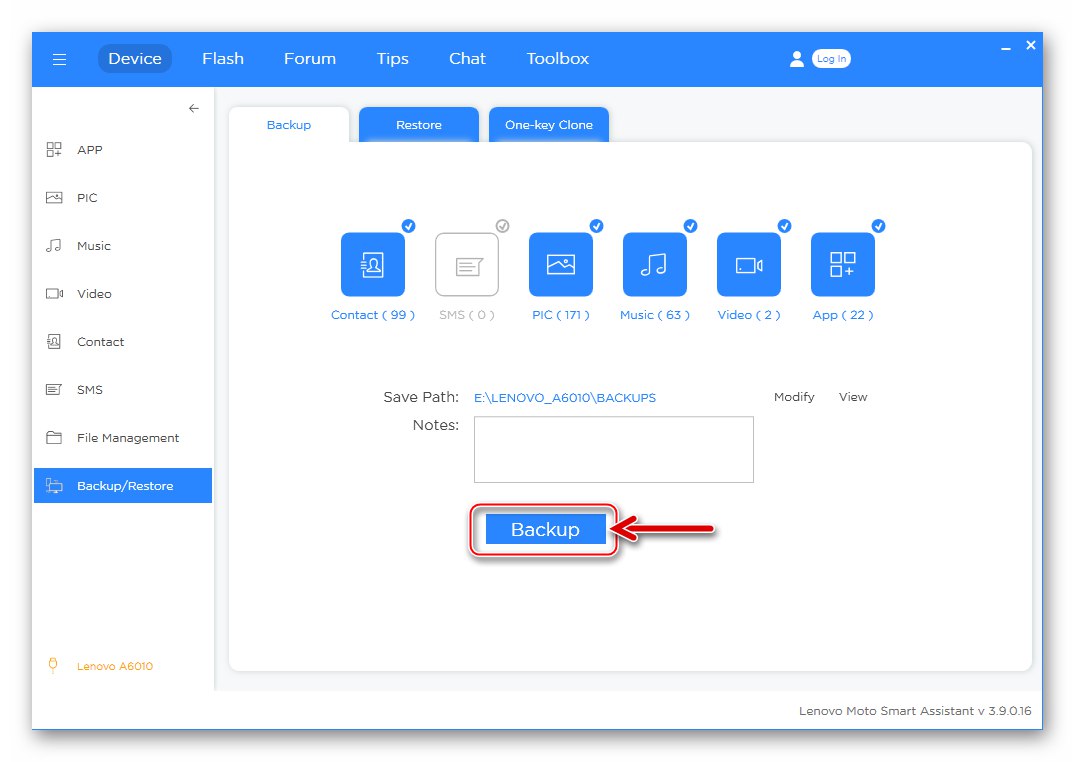
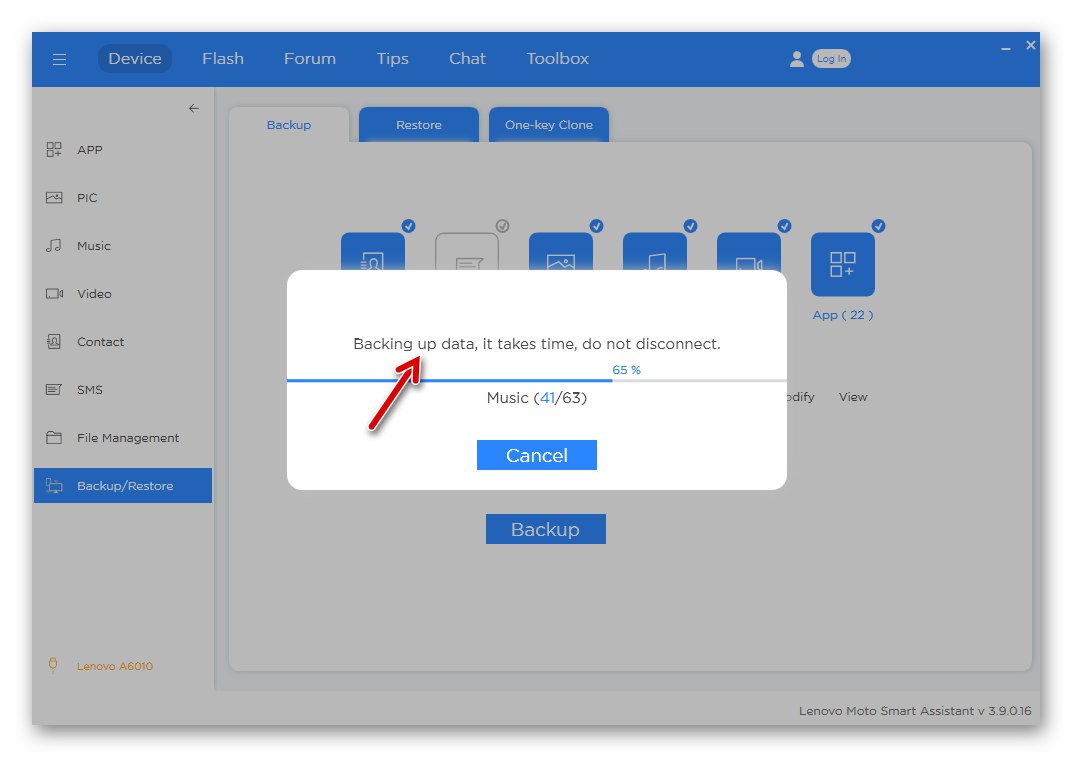
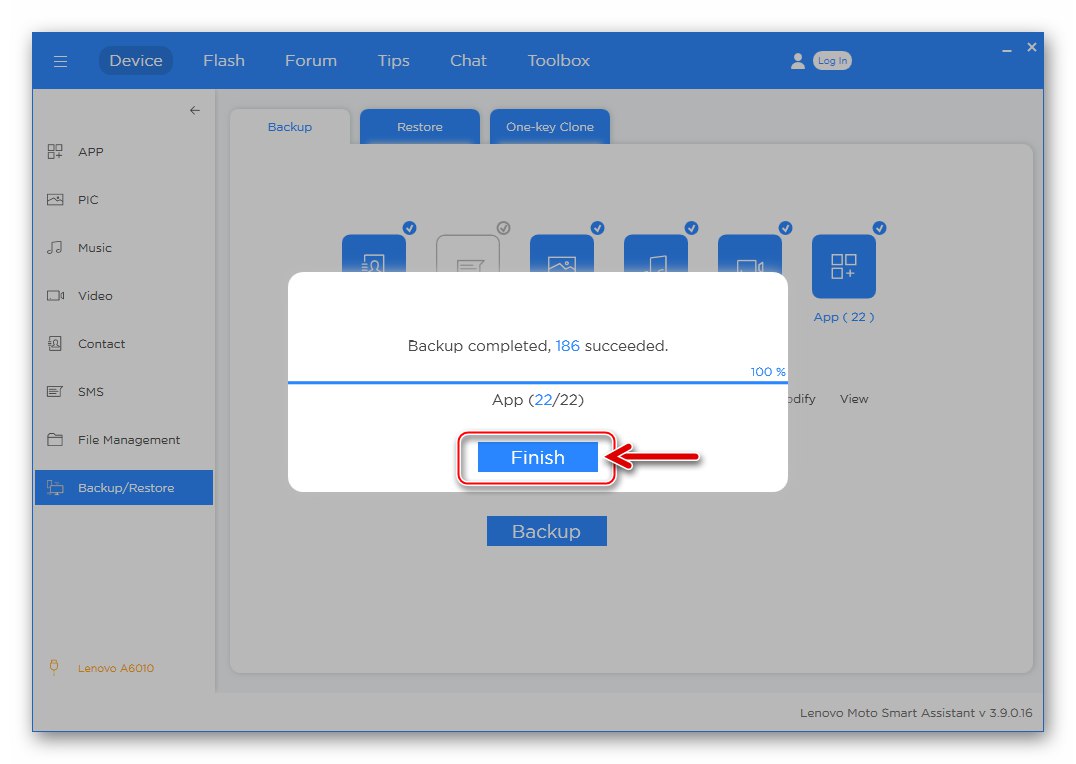
Obnovení dat uložených v záloze na zařízení:
- Připojíme zařízení k Smart Assistant, klikneme "Obnova zálohy" v hlavním okně aplikace a poté přejděte na kartu "Obnovit".
- Zaškrtněte políčko u požadované zálohy, klikněte na tlačítko "Obnovit".
- Vyberte datové typy, které je třeba obnovit, klikněte znovu "Obnovit".
- Čekáme na obnovení informací v zařízení.
- Poté, co se objeví nápis „Obnovení dokončeno“ v okně s ukazatelem průběhu klikněte na "Dokončit"... Poté můžete zavřít Smart Assistant a odpojit A6010 od počítače - informace o uživateli v zařízení se obnoví.
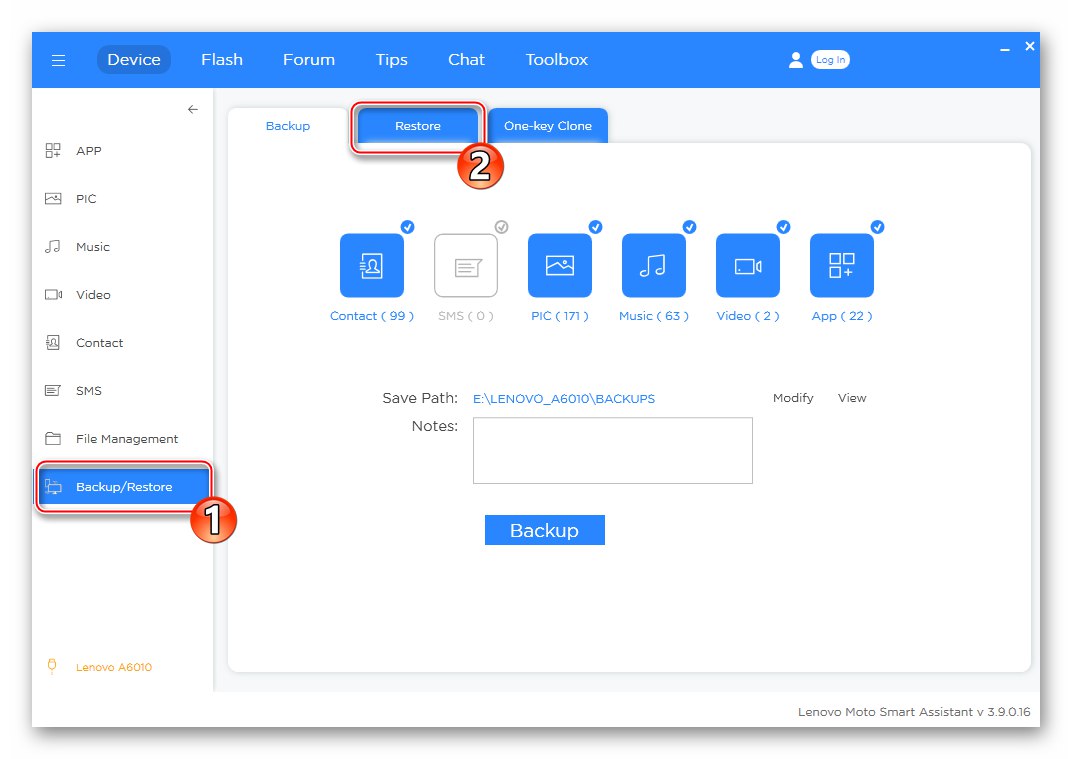
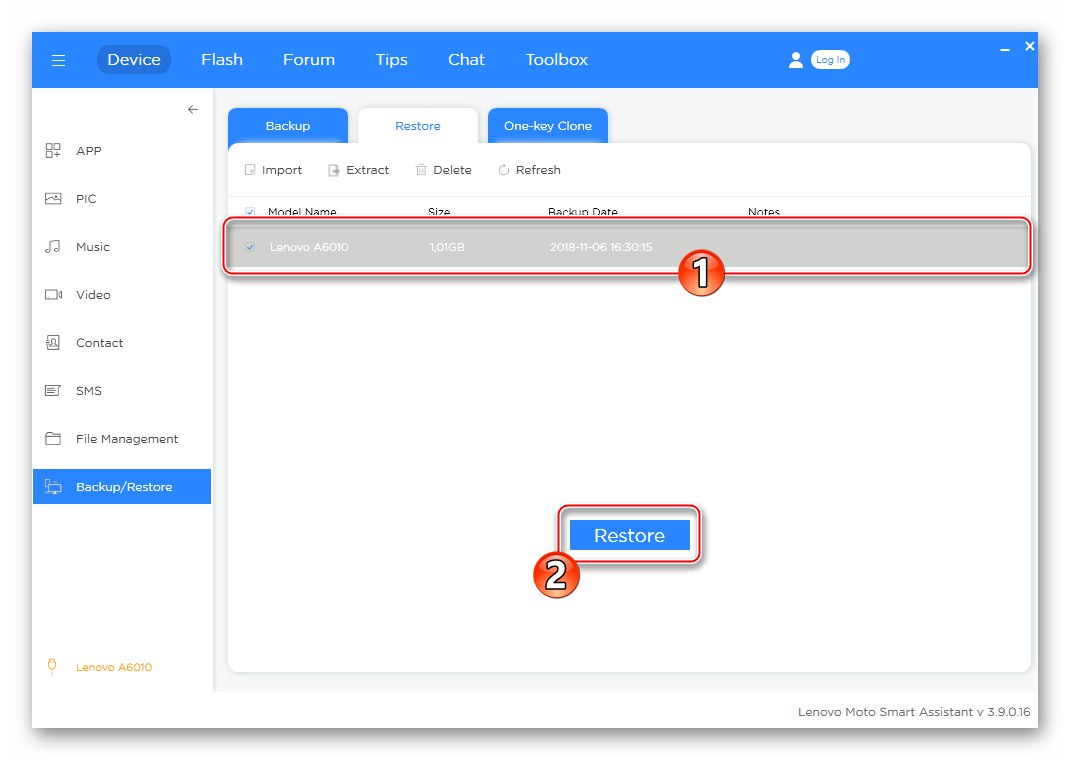
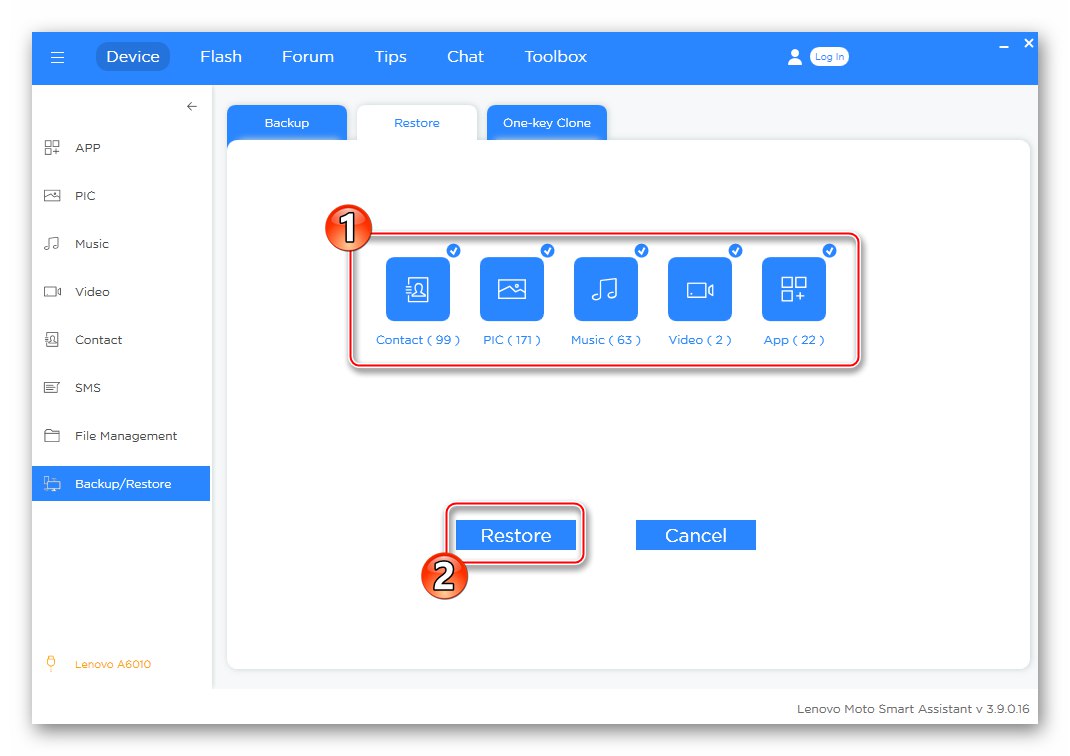
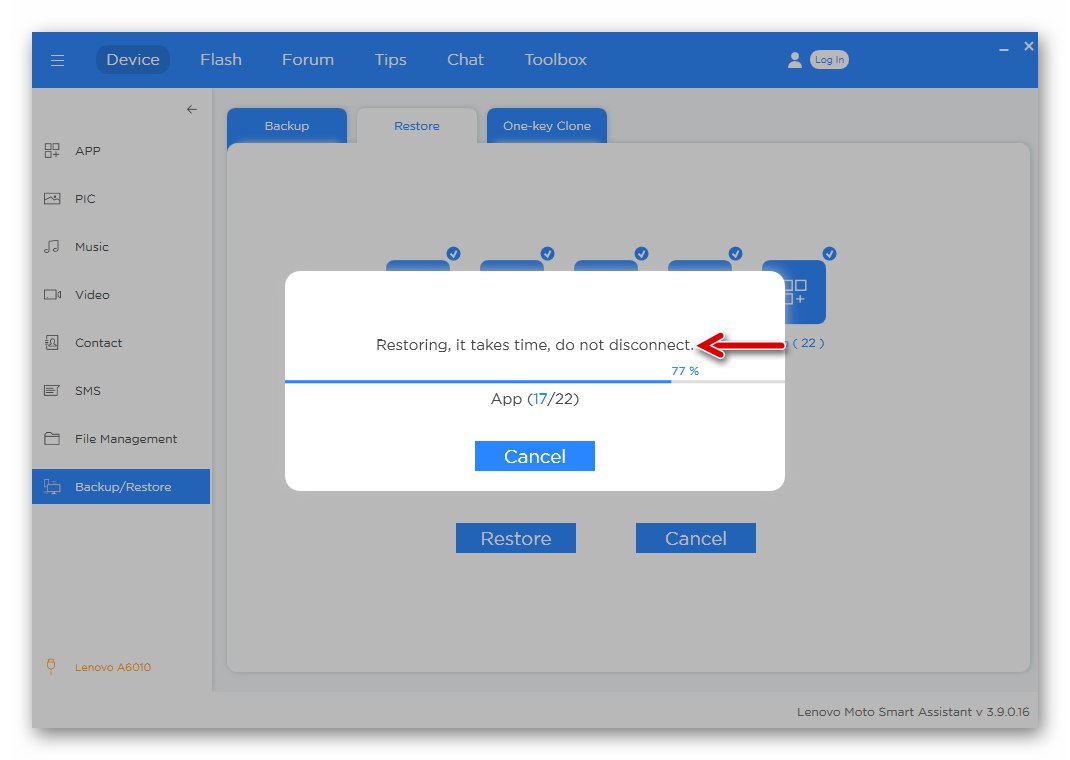
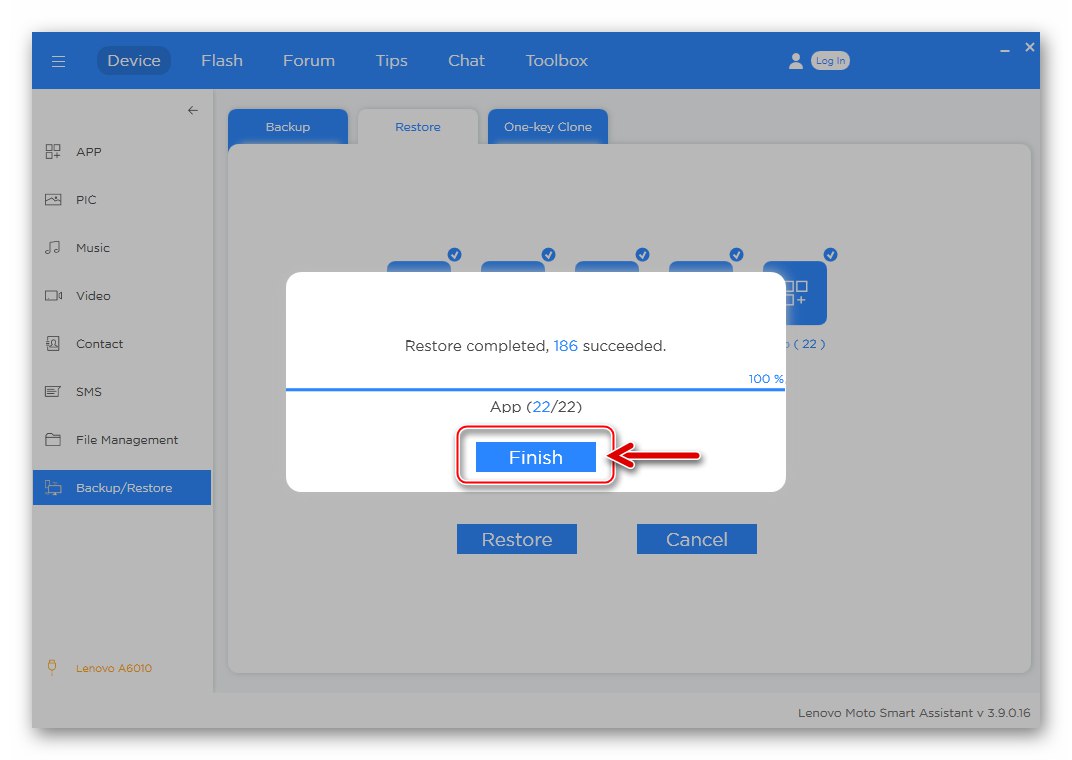
Záloha EFS
Kromě archivace informací o uživateli z Lenovo A6010 je před blikáním dotyčného smartphonu velmi žádoucí uložit výpis oblasti „EFS“ paměť zařízení. Tato část obsahuje informace o IMEI zařízení a další informace, které umožňují bezdrátovou komunikaci.

Nejúčinnějším způsobem, jak odečíst zadaná data, uložit je do souboru a zajistit tak schopnost obnovit výkon sítě ve smartphonu, je použít nástroje z QPST.
- Otevřete Průzkumníka Windows a postupujte podle další cesty:
C: Programové soubory (x86) QualcommQPSTbin... Mezi soubory v adresáři najdeme QPSTConfig.exe a otevřete ji. - Zavoláme diagnostické menu na telefonu a v tomto stavu jej připojíme k PC.
- Zmáčkni tlačítko „Přidat nový port“ v okně „Konfigurace QPST“,
![Okno nástroje Lenovo A6010 QPST Config Utility]()
v okně, které se otevře, klikněte na položku, jejíž název obsahuje (Lenovo HS-USB Diagnostic), zvýrazněte jej a poté klikněte "OK".
![Lenovo A6010 zvolí port připojeného zařízení v QPST Configuration]()
- Zajistíme, aby bylo zařízení v okně identifikováno „Konfigurace QPST“ stejným způsobem jako na snímku obrazovky:
- Otevřete nabídku „Spustit klienty“, vybrat předmět „Stažení softwaru“.
- V okně spuštěného obslužného programu „Software QPST Stáhnout“ přejděte na kartu "Záloha".
- Klikněte na tlačítko "Procházet ..."naproti poli "Soubor XQCN".
- V okně Průzkumníka, které se otevře, přejděte na cestu, kam chcete zálohu uložit, přiřaďte název souboru zálohy a klikněte na "Uložit".
- Všechno je připraveno na čtení dat z oblasti paměti A6010 - klikněte "Start".
- Čekáme na dokončení postupu a sledujeme vyplnění stavového řádku v okně „Stažení softwaru QPST“.
- Konec načítání informací z telefonu a jejich ukládání do souboru je signalizován oznámením „Záloha paměti dokončena“ v terénu "Postavení"... Nyní můžete odpojit smartphone od počítače.
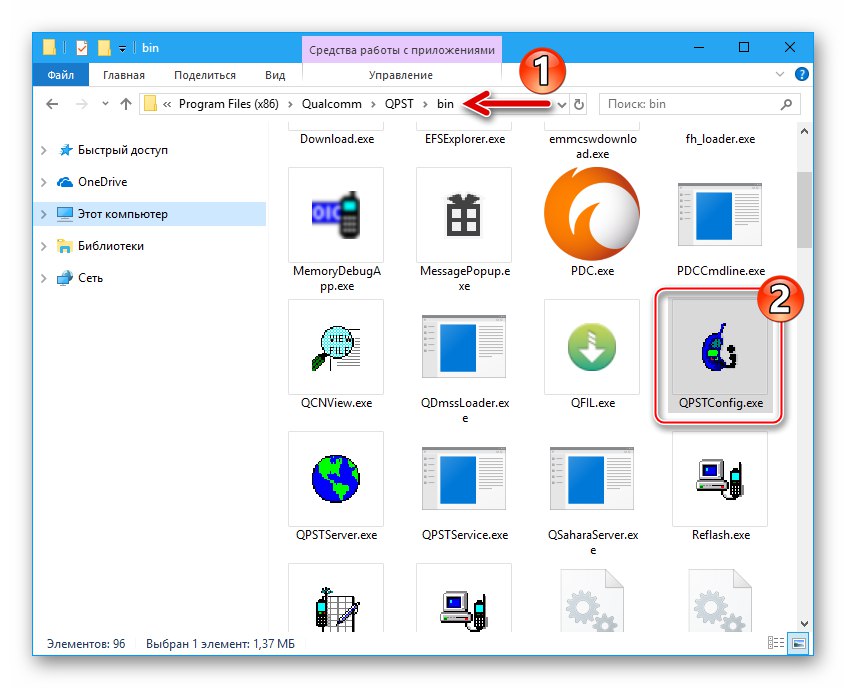
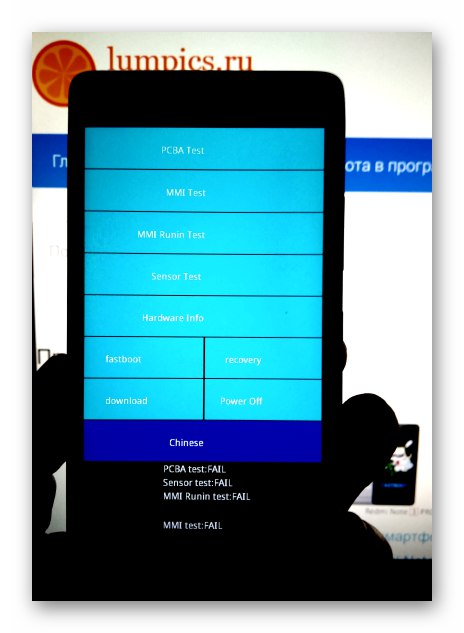
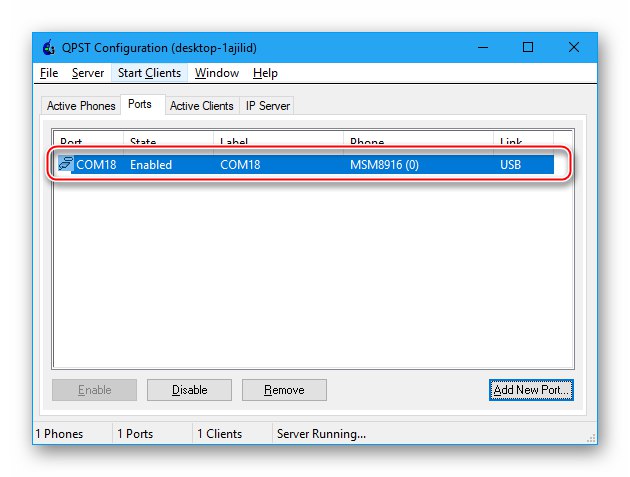
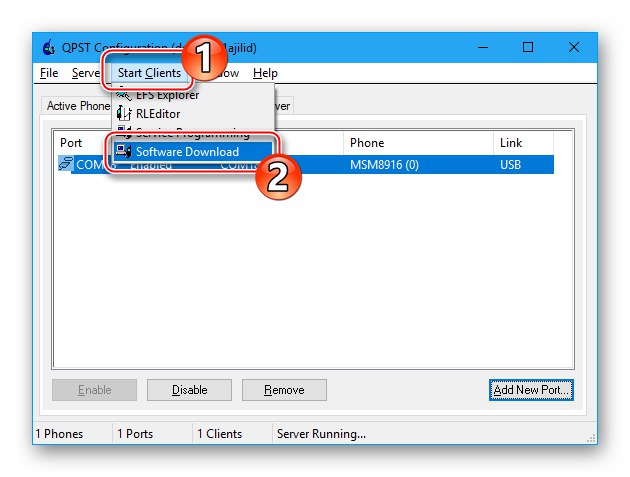
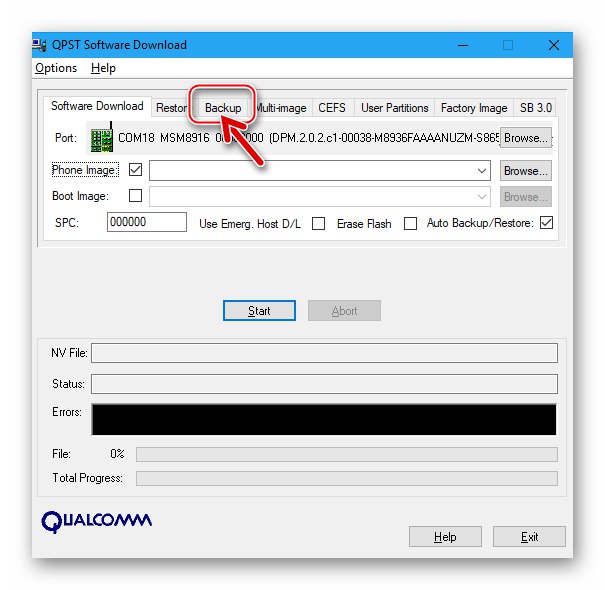
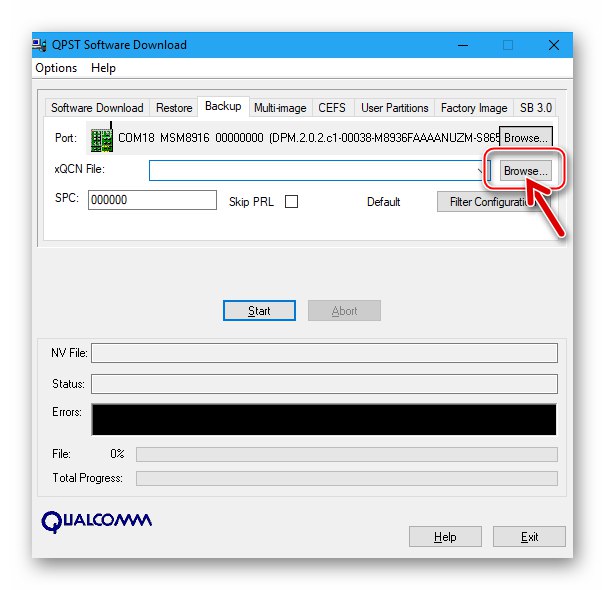
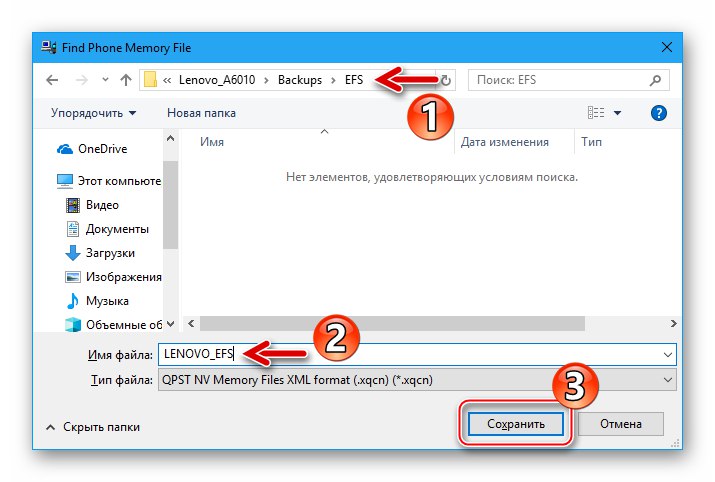
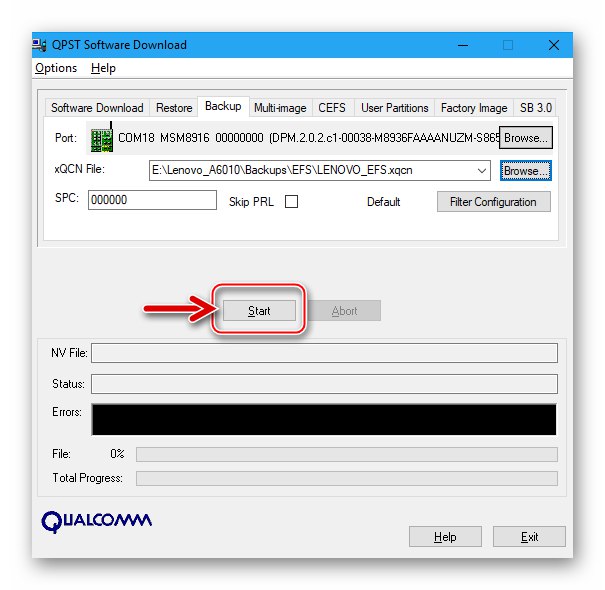
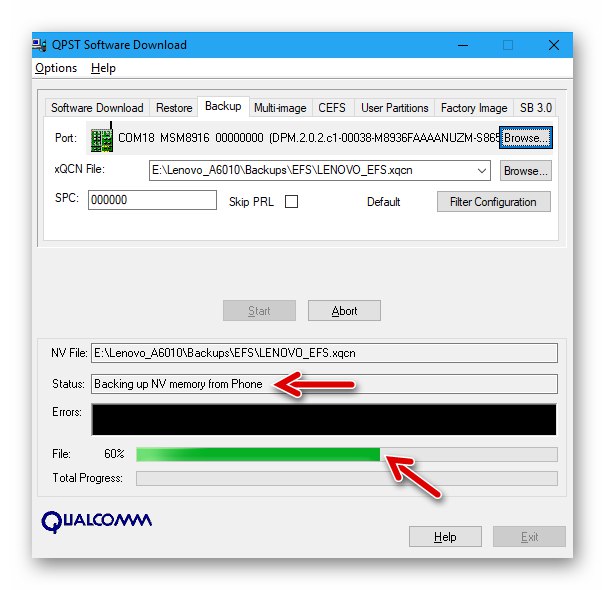
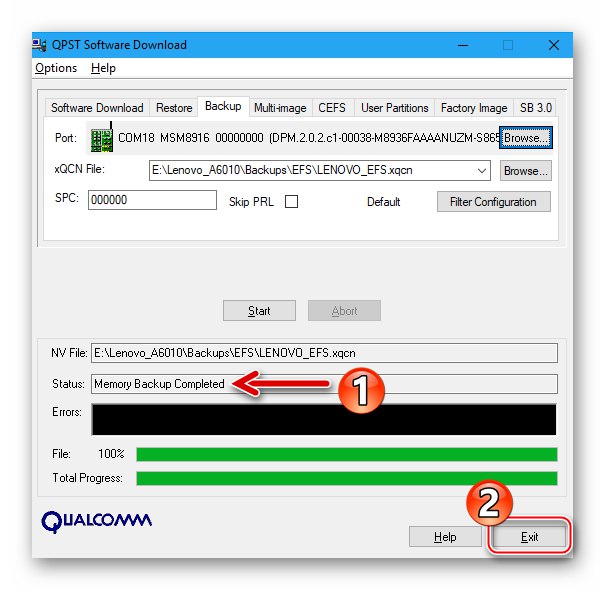
Oprava IMEI na Lenovo A6010, pokud je to nutné:
- Provádíme kroky 1-6 z pokynů pro vytvoření záložní kopie „EFS“navrhováno výše. Dále přejděte na kartu "Obnovit" v okně obslužného programu QPST SoftwareDownload.
- Klepněte na "Procházet ..." poblíž pole "Soubor XQCN".
- Zadejte cestu k umístění zálohy, vyberte soubor * .xqcn a klikněte "Otevřeno".
- Tam "Start".
- Čekáme na konec obnovení oddílu.
- Poté, co se zobrazí oznámení „Obnovení paměti dokončeno“ smartphone se automaticky restartuje a spustí se Android. Odpojte zařízení od počítače - SIM karty by nyní měly fungovat normálně.
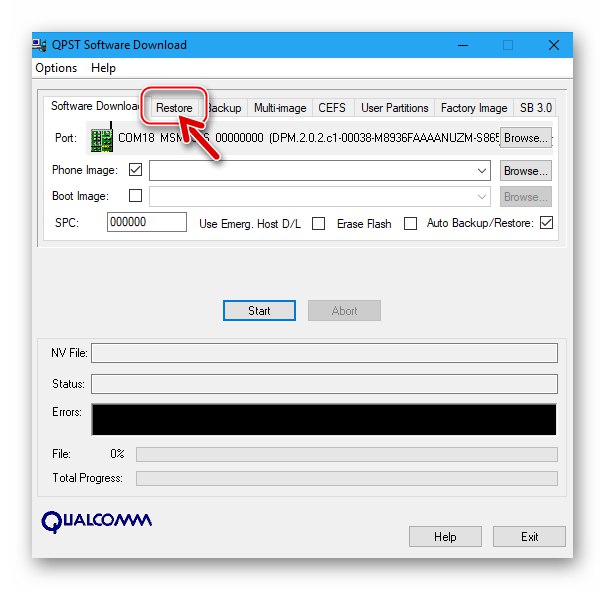
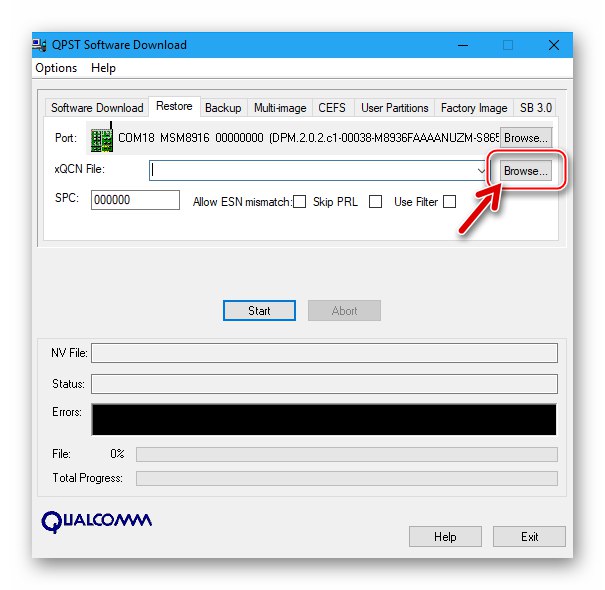
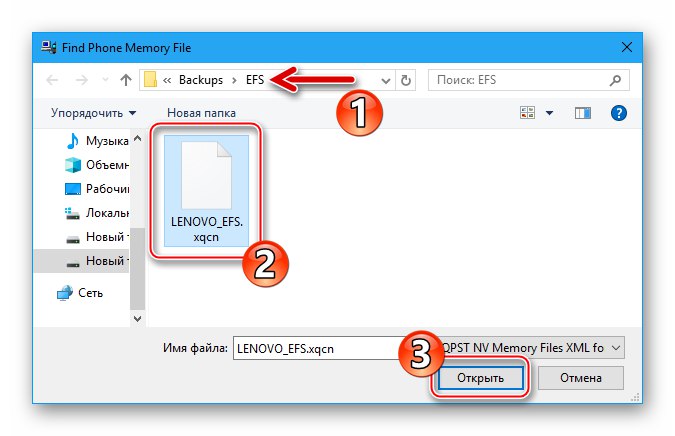
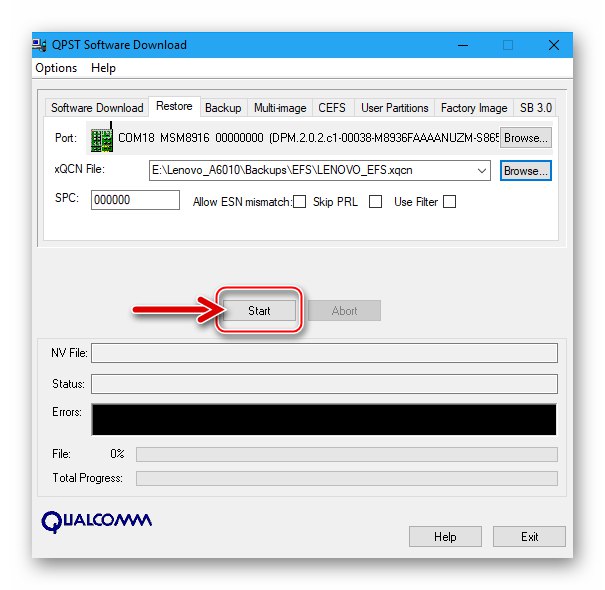
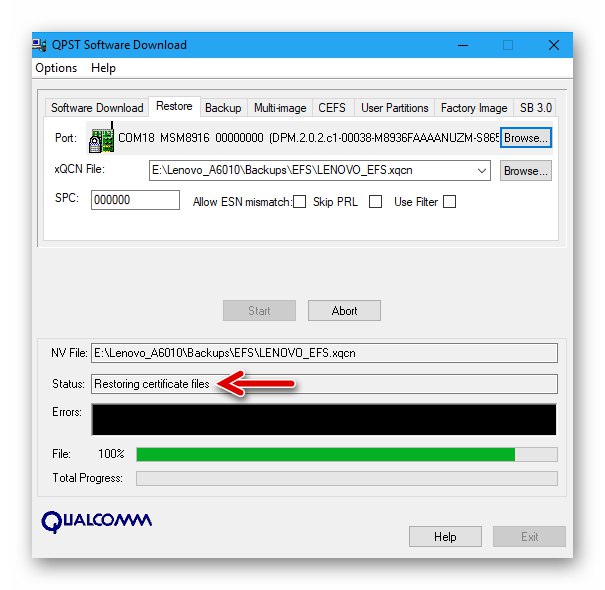
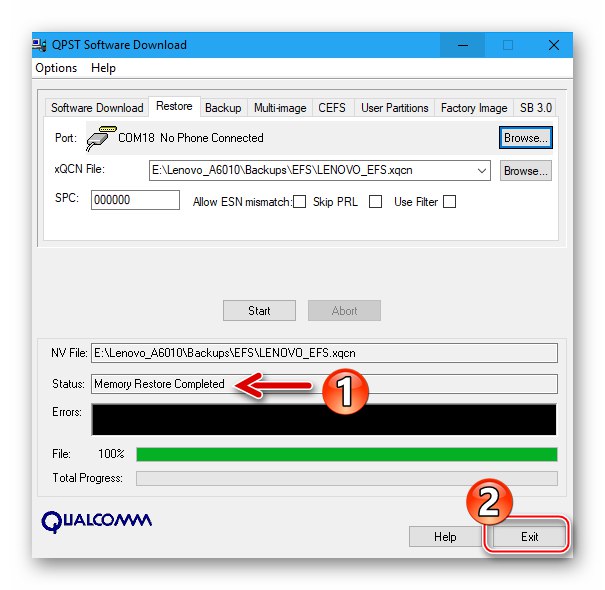
Kromě výše navrženého existují další způsoby, jak vytvořit zálohu identifikátorů IMEI a dalších parametrů. Můžete například uložit zálohu „EFS“ pomocí prostředí pro obnovení TWRP - popis této metody je obsažen v pokynech k instalaci neoficiálních operačních systémů navržených níže v článku.
Instalace, aktualizace a obnovení systému Android na smartphonu Lenovo A6010
Po uložení všeho důležitého ze zařízení na bezpečné místo a přípravě všeho, co potřebujete, můžete pokračovat v přeinstalování nebo obnovení operačního systému. Při rozhodování o použití jednoho nebo jiného způsobu provádění manipulací je vhodné prostudovat si odpovídající pokyny od začátku do konce a až poté pokračovat v akcích, které znamenají zásah do systémového softwaru Lenovo A6010.

Metoda 1: Inteligentní asistent
Proprietární software Lenovo je charakterizován jako účinný prostředek aktualizace mobilního operačního systému na smartphonech výrobce a v některých případech může obnovit funkčnost havarovaného systému Android.

Aktualizace firmwaru
- Spusťte aplikaci Smart Assistant a připojte A6010 k počítači. Zapněte smartphone „USB Debugging (ADB)“.
- Poté, co aplikace detekuje připojené zařízení, přejděte do sekce "Blikat"kliknutím na příslušnou kartu v horní části okna.
- Smart Assistant automaticky určí verzi systémového softwaru nainstalovaného v zařízení, zkontroluje číslo sestavení pomocí aktualizací dostupných na serverech výrobce. Pokud lze Android aktualizovat, zobrazí se oznámení. Klikněte na ikonu "Stažení" ve formě šipky směřující dolů.
- Dále čekáme na stažení požadovaného balíčku s aktualizovanými součástmi systému Android na disk počítače. Po dokončení stahování komponent se aktivuje tlačítko v okně Smart Assistant "Vylepšit", Klikněte na to.
- Potvrzujeme požadavek na zahájení shromažďování dat ze zařízení kliknutím "Pokračovat".
- Tam "Pokračovat" v reakci na připomenutí systému o potřebě vytvoření zálohy důležitých datových informací ze smartphonu.
- Dále začne postup aktualizace OS, vizualizovaný v okně aplikace pomocí indikátoru průběhu. V tomto procesu se A6010 automaticky restartuje.
- Po dokončení všech postupů se na obrazovce telefonu zobrazí plocha již aktualizovaného systému Android, klikněte na "Dokončit" v okně Asistenta a zavřete aplikaci.
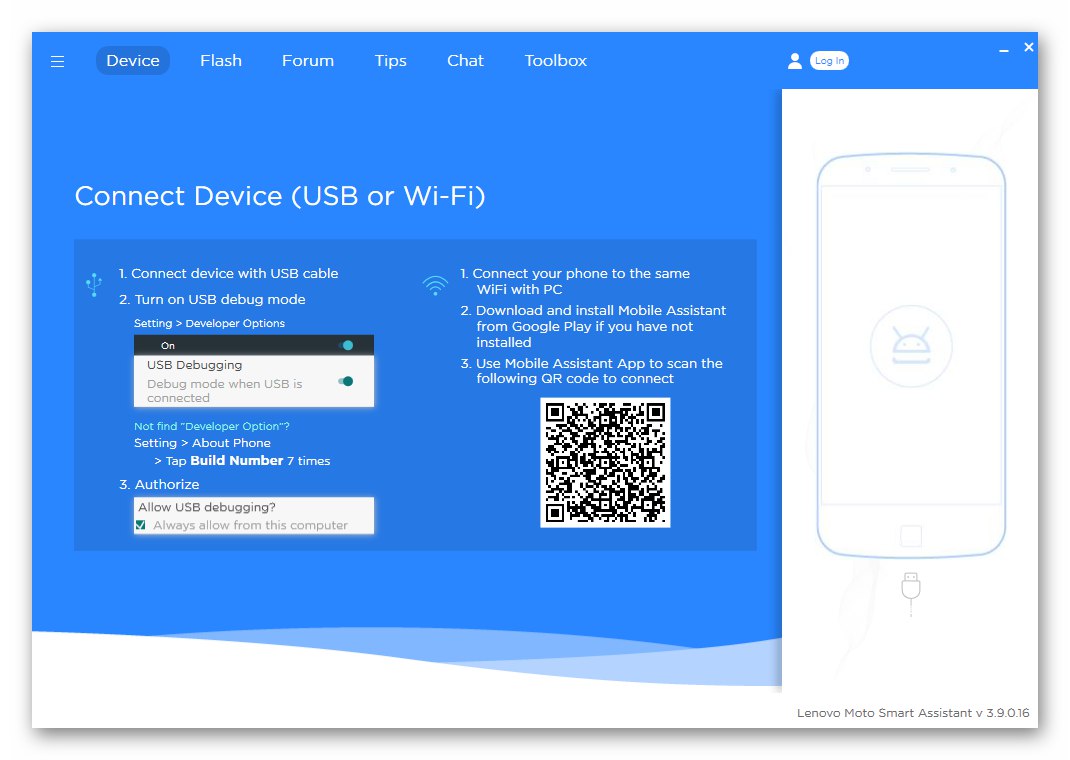
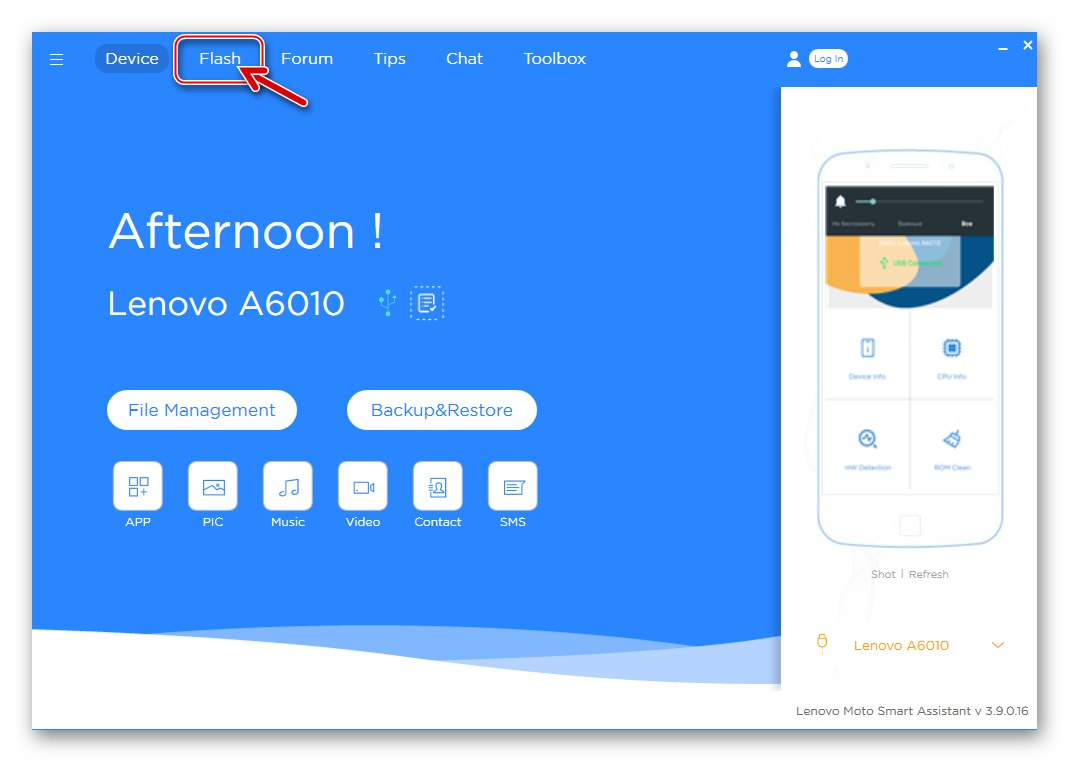
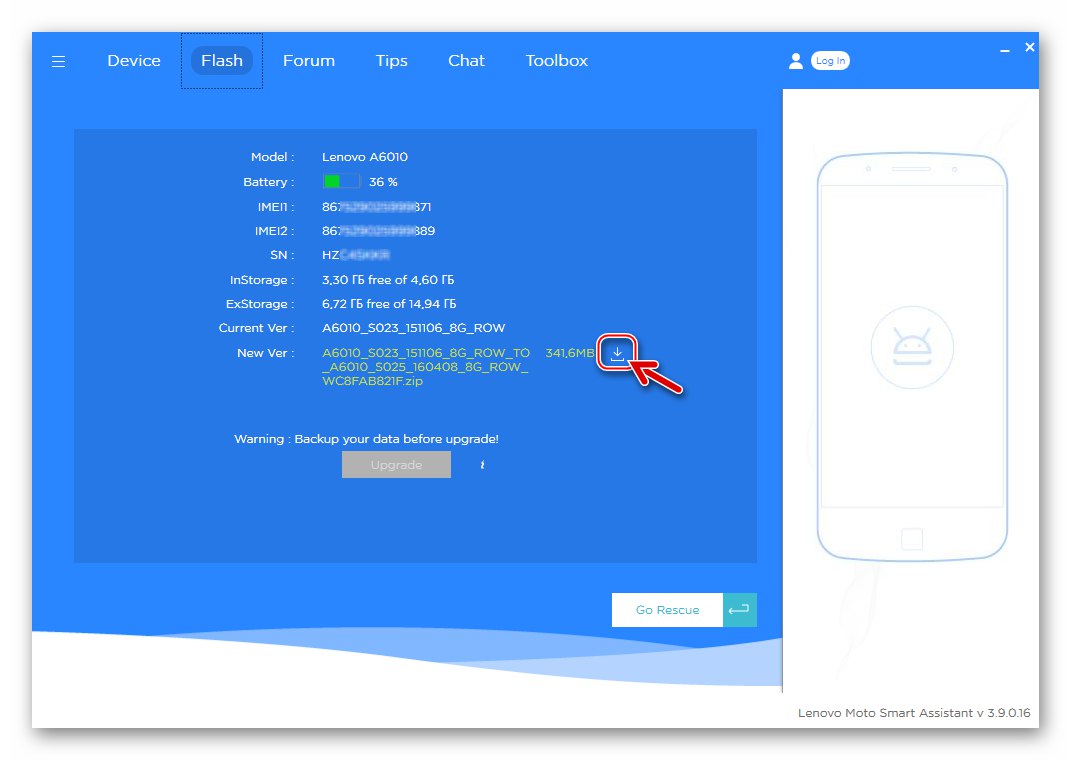
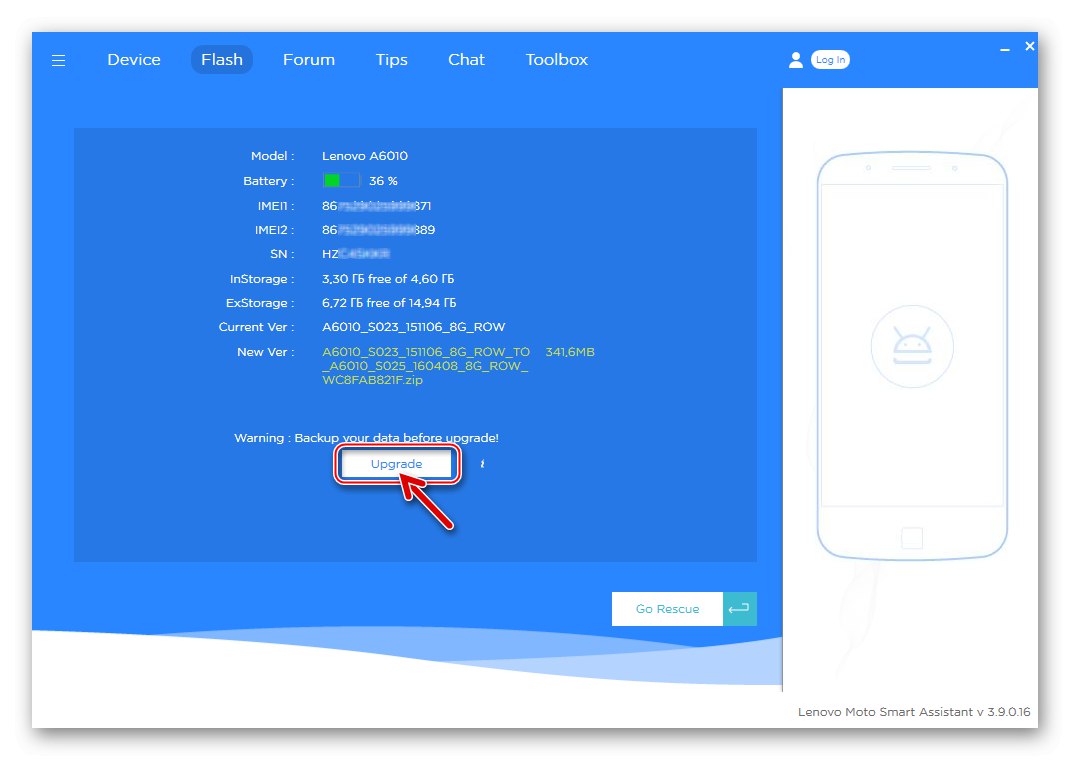
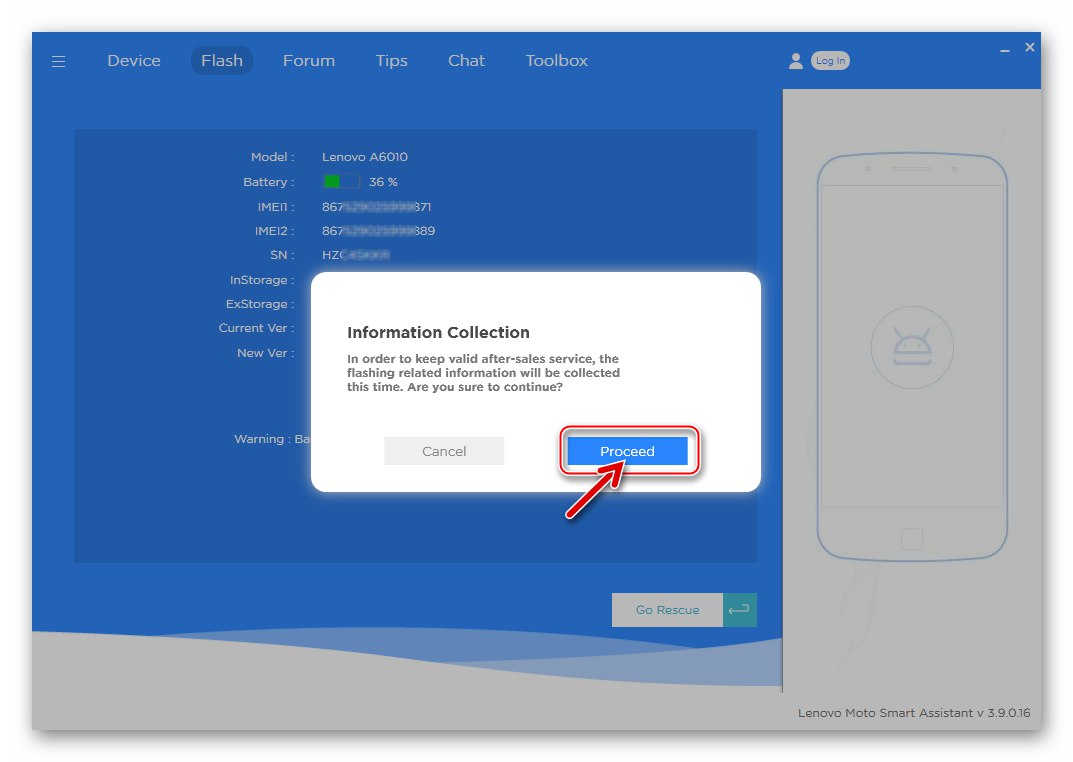
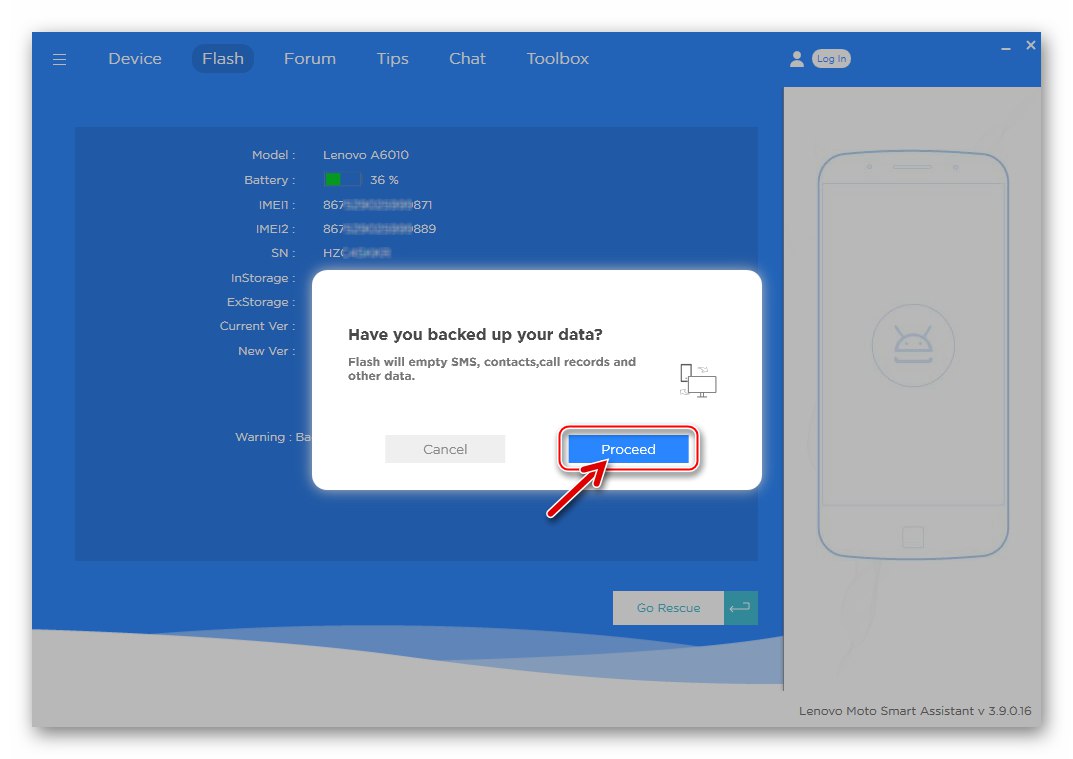
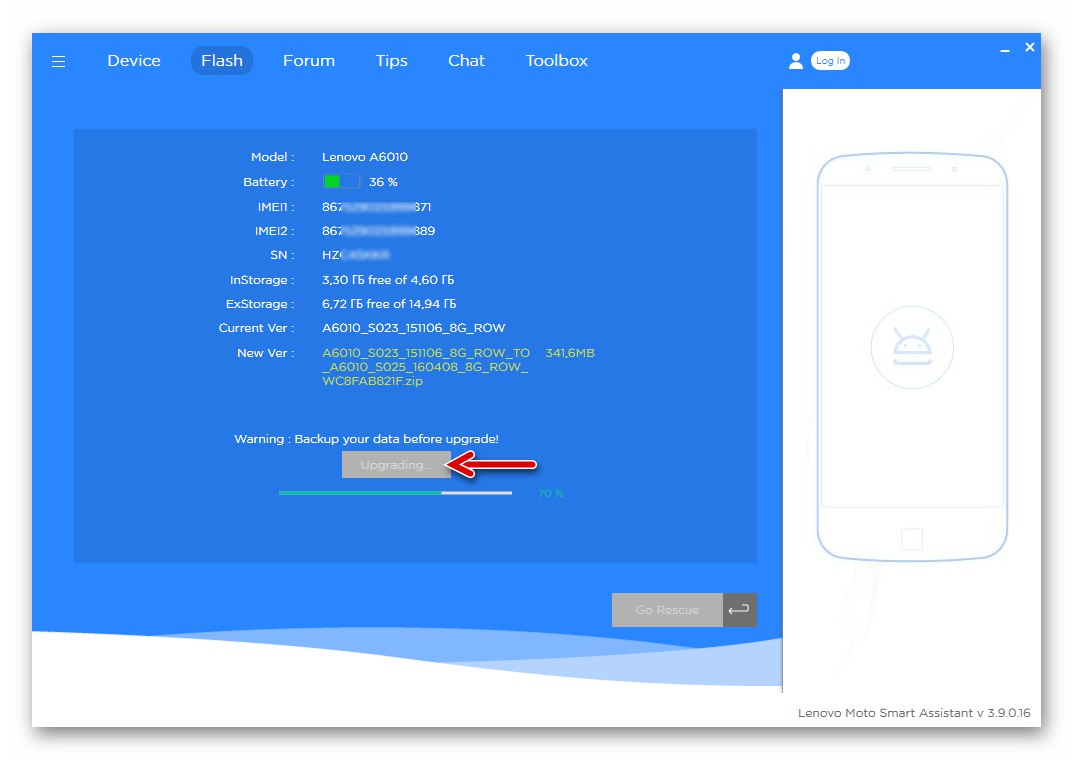
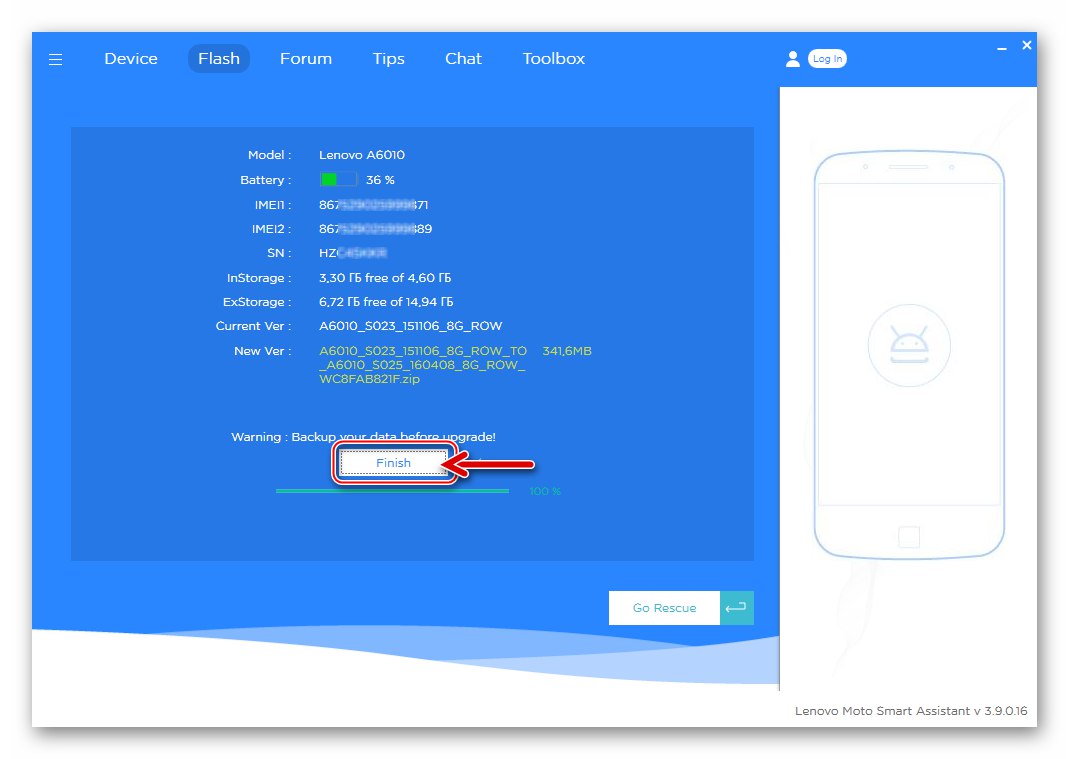
Obnova OS
Pokud se A6010 normálně přestal bootovat do Androidu, odborníci z Lenovo doporučují provést postup obnovení systému pomocí oficiálního softwaru. Je třeba poznamenat, že metoda ne vždy funguje, ale přesto určitě stojí za pokus „oživit“ telefon, který nefunguje v softwaru, podle níže uvedených pokynů.
- Bez připojení A6010 k PC otevřete Smart Assistant a klikněte "Blikat".
- V dalším okně klikněte na „Go Rescue“.
- Rozbalovací seznam "Jméno modelu" Vybrat „Lenovo A6010“.
- Ze seznamu "HW kód" na štítku pod baterií vyberte hodnotu odpovídající hodnotě uvedené v závorkách za sériovým číslem instance zařízení.
- Klikněte na ikonu šipky dolů. Tím se zahájí proces stahování souboru pro obnovení zařízení.
- Čekáme na dokončení stahování komponent nezbytných pro zápis do paměti zařízení - tlačítko se stane aktivním "Zachránit", zmáčkni to.
- Klepněte na "Pokračovat" v oknech
![Lenovo A6010 první výzva před zahájením obnovy firmwaru]()
přijaty dvě žádosti.
![Upozornění na zničení informací Lenovo A6010 Smart Assistant před obnovením]()
- Tam "OK" ve varovném okně o nutnosti odpojit zařízení od PC.
- Na vypnutém smartphonu stiskneme obě tlačítka, která ovládají úroveň hlasitosti, a zatímco je držíme, připojíme kabel připojený k USB konektoru počítače. Klepněte na "OK" v okně Stáhněte si soubor pro obnovení do telefonu.
- Sledujeme ukazatel průběhu obnovy systémového softwaru A6010, aniž bychom podnikli jakékoli kroky.
- Po dokončení postupu přepsání paměti se smartphone automaticky restartuje a spustí Android a tlačítko se aktivuje v okně Smart Assistant "Dokončit" - stiskněte jej a odpojte kabel Micro-USB od zařízení.
- Pokud vše proběhlo dobře, obnova spustí Průvodce úvodním nastavením mobilního OS.
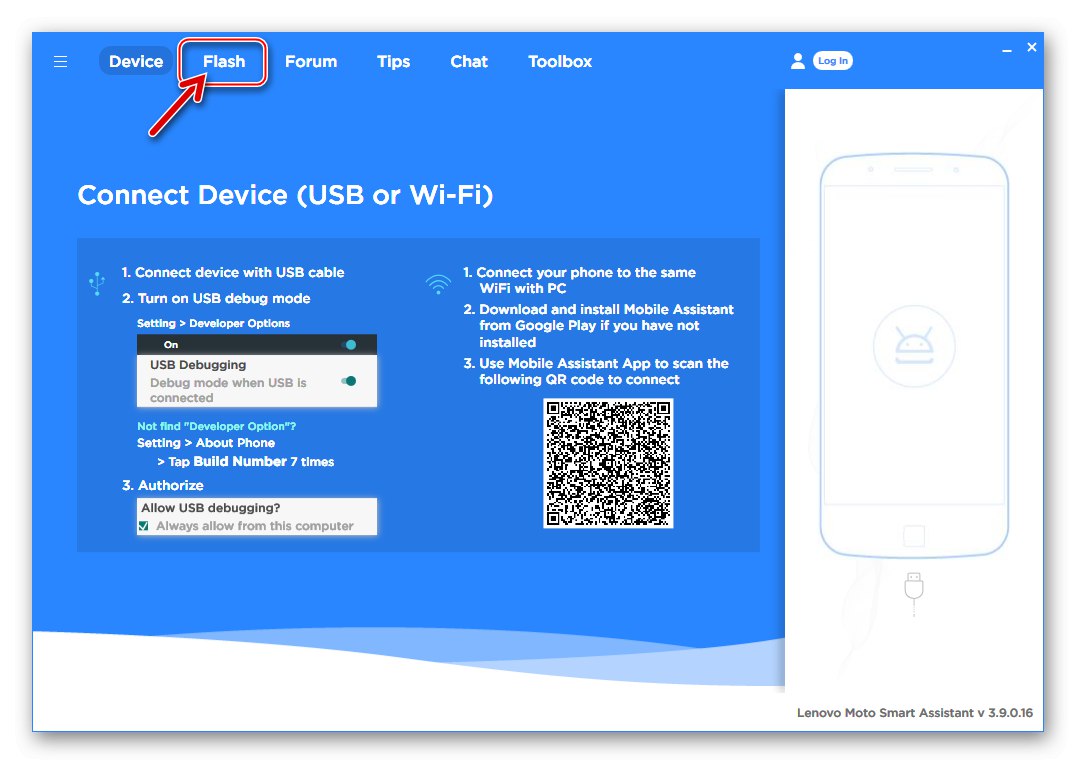
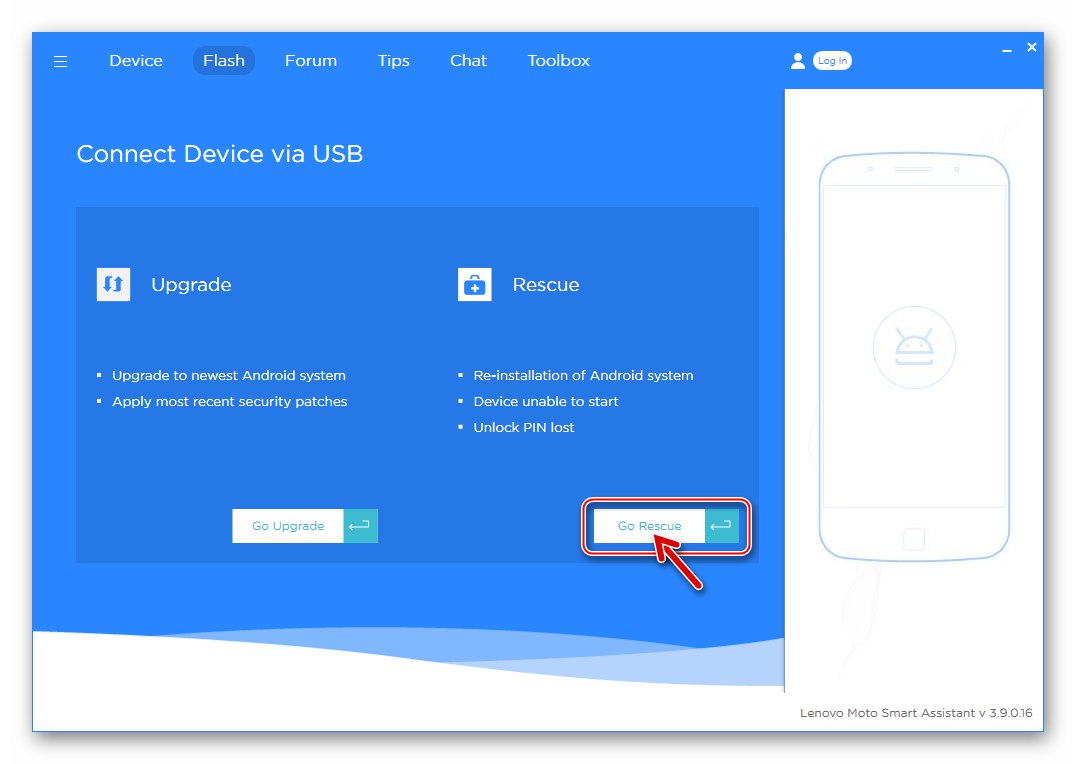
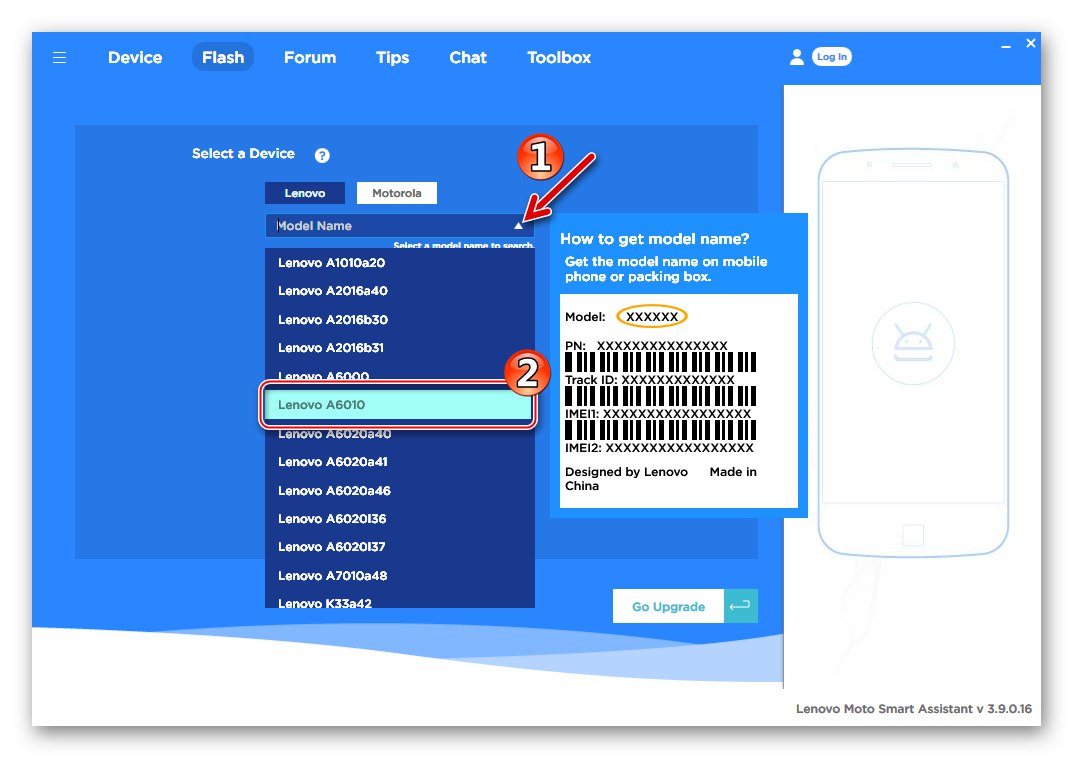
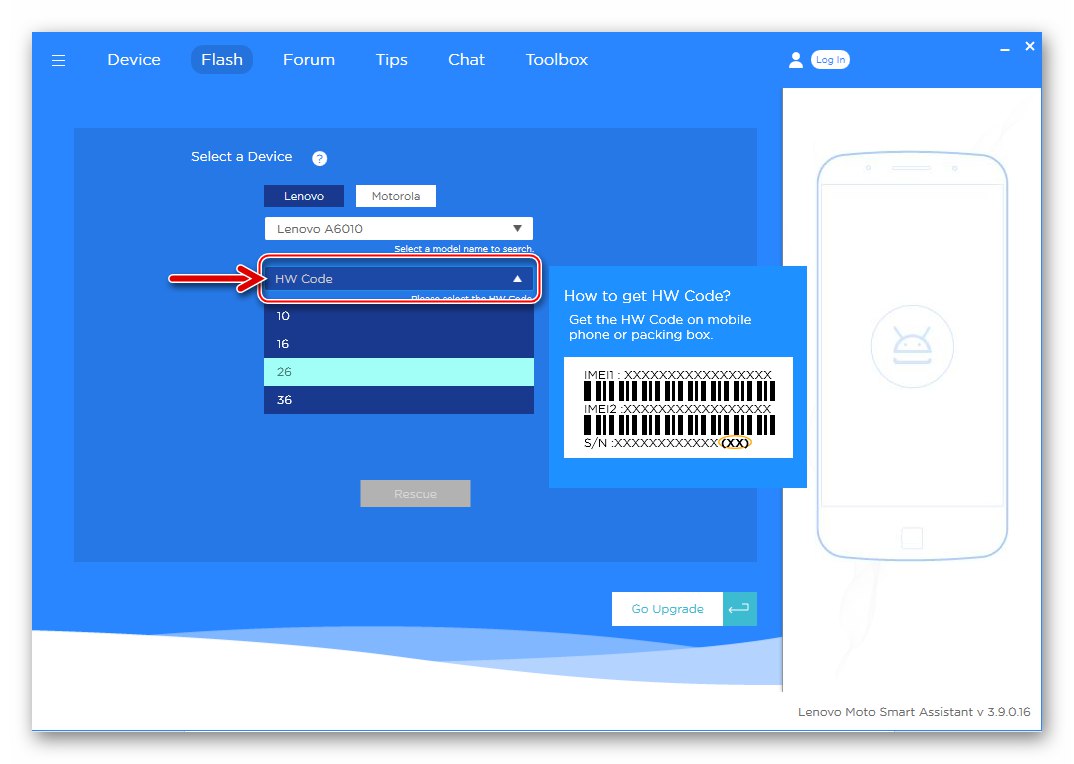
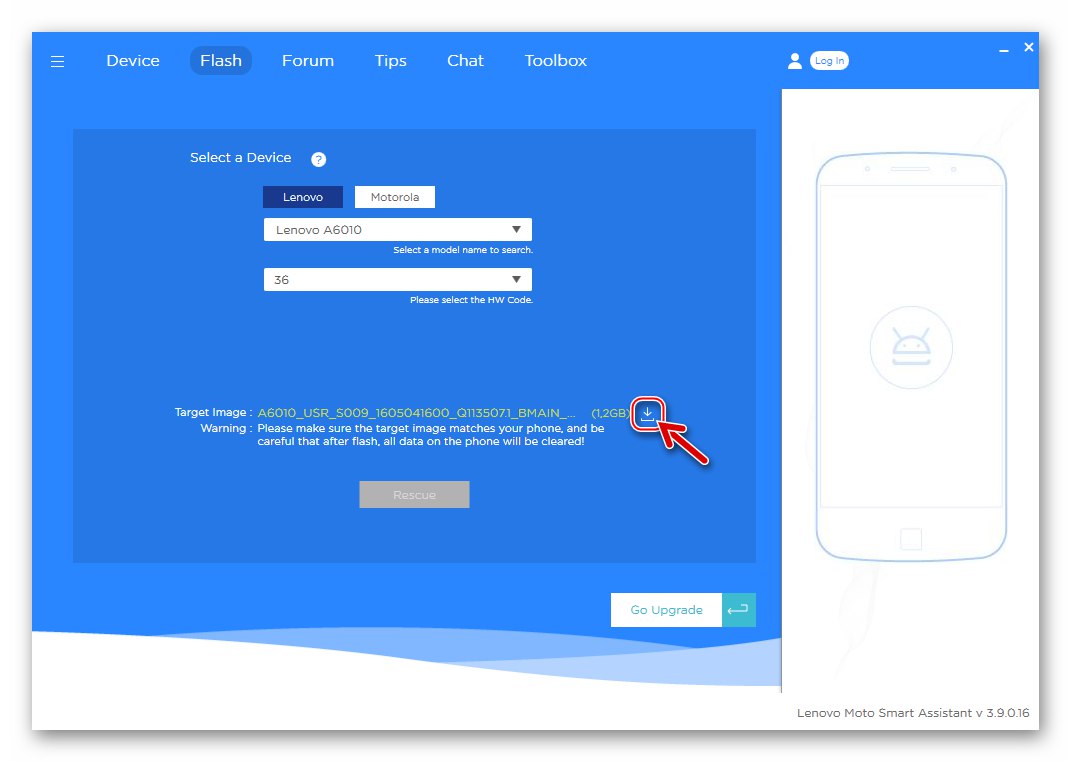
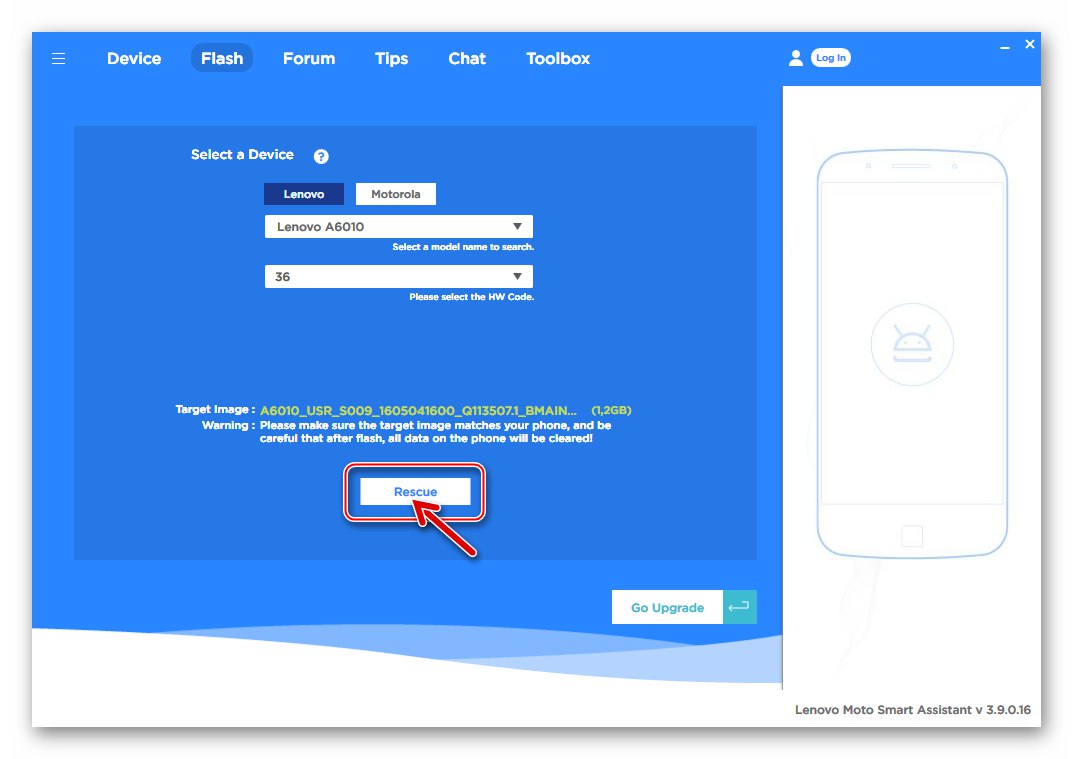
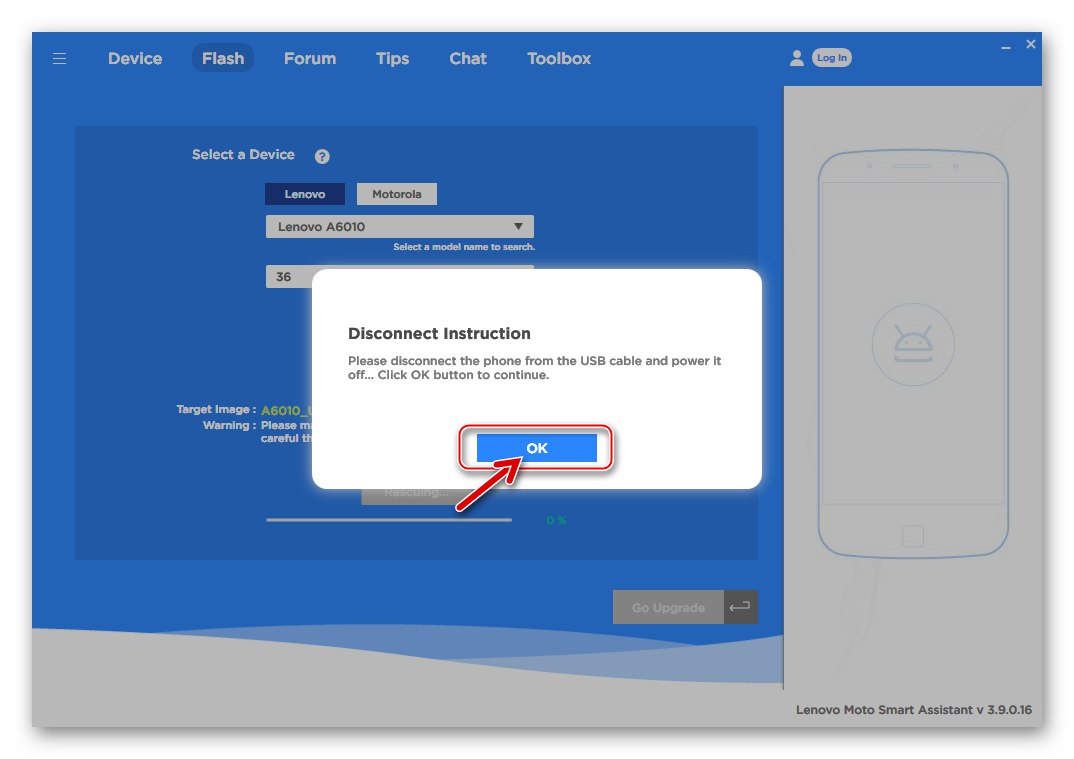
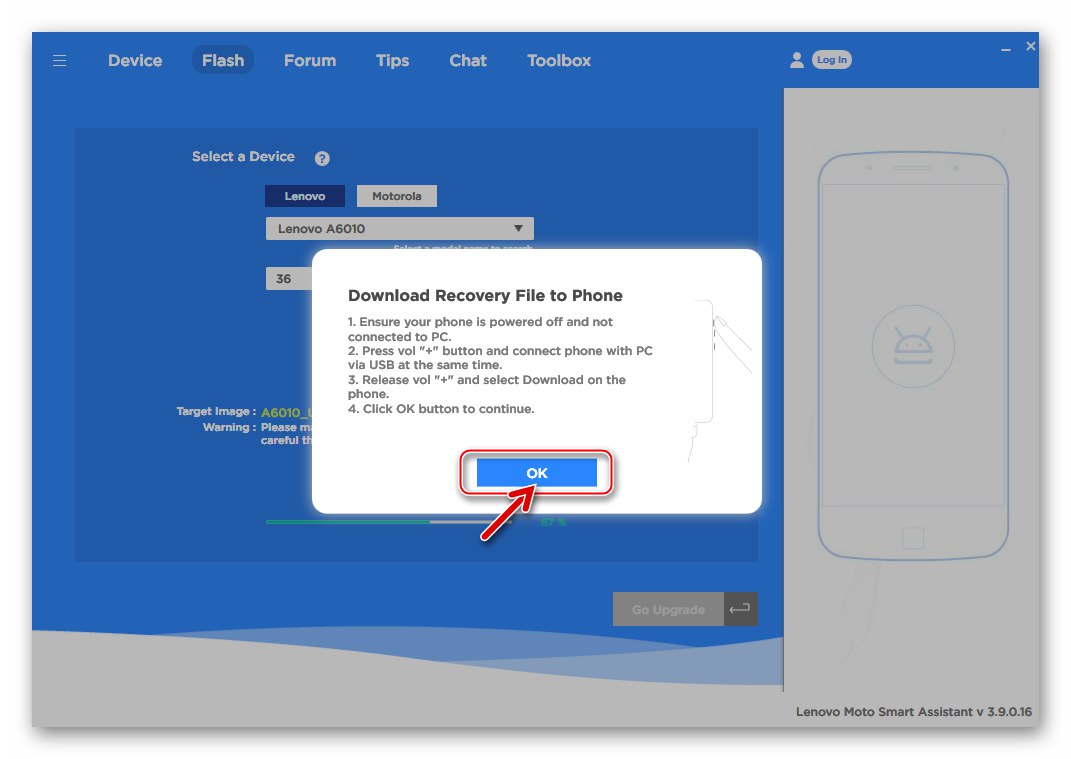
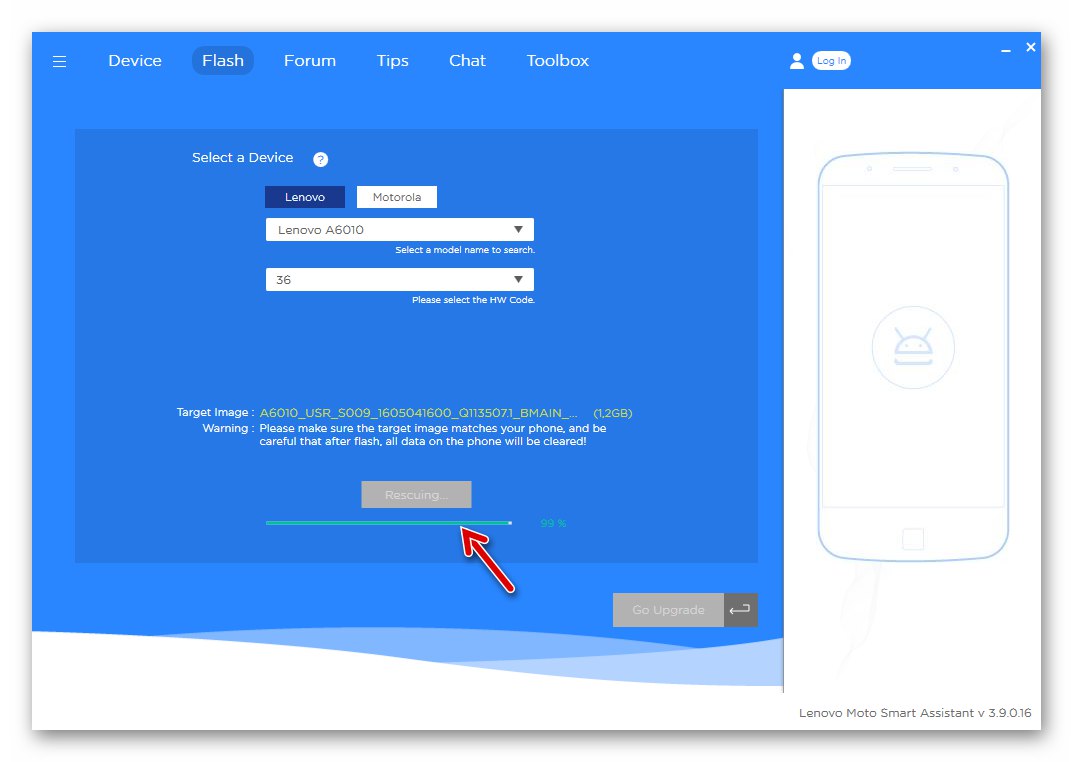
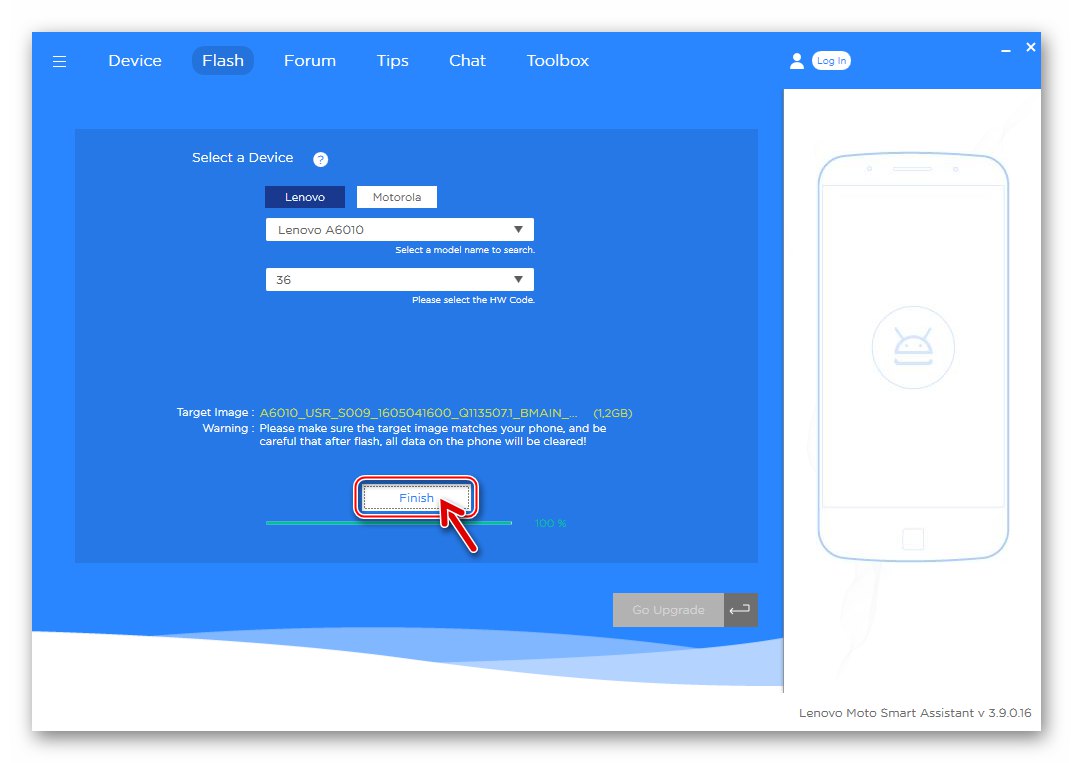
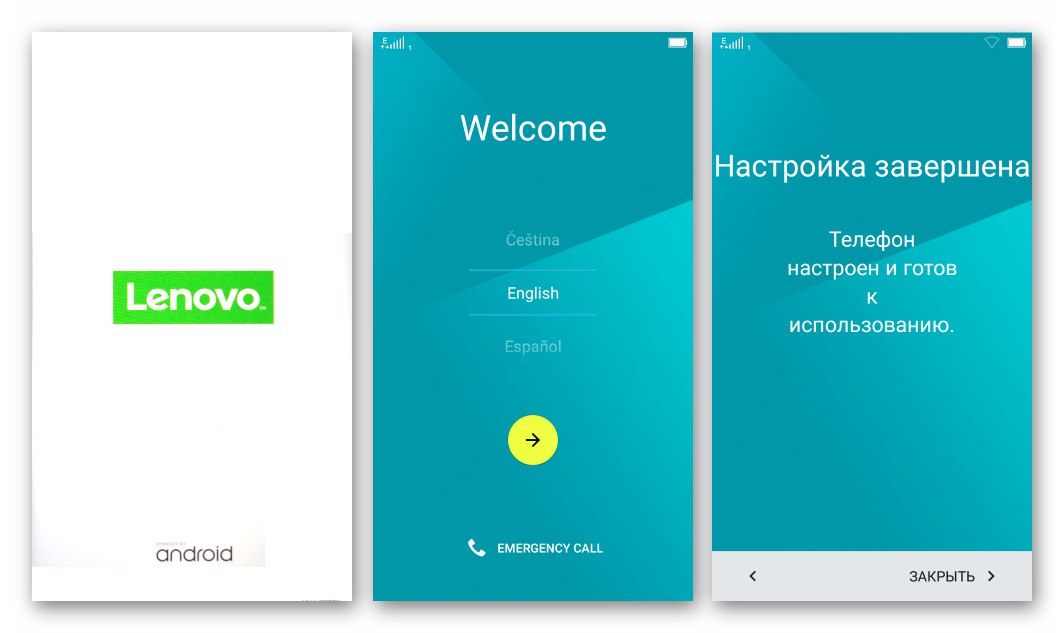
Metoda 2: Qcom Downloader
Další metodou úplné přeinstalování operačního systému na telefonu Lenovo A6010, kterou zvážíme, je použití nástroje Qcom Downloader... Tento nástroj se velmi snadno používá a ve většině případů se nástroj ukáže jako velmi efektivní nejen v případě, že potřebujete znovu nainstalovat / aktualizovat Android na zařízení, ale také obnovit systémový software, aby fungoval, vrátit zařízení do stavu krabice, pokud jde o software.

Abyste mohli přepsat oblasti paměti, potřebujete balíček s obrazovými soubory Android OS a dalšími komponentami. Archiv obsahující vše, co potřebujete k instalaci nejnovějších existujících sestav oficiálního firmwaru pro model podle níže uvedených pokynů, je k dispozici ke stažení z jednoho z odkazů (v závislosti na revizi hardwaru smartphonu):
Stáhněte si oficiální firmware S025 pro smartphone Lenovo A6010 (1 / 8Gb)
Stáhněte si oficiální firmware S045 pro smartphone Lenovo A6010 Plus (2 / 16Gb)
- Připravte složku s obrázky Android, to znamená, rozbalte archiv s oficiálním firmwarem a umístěte výsledný adresář do kořenového adresáře disku Z:.
- Blikáním přejděte do adresáře a otevřete jej otevřením souboru QcomDLoader.exe jménem správce.
- Klikněte na první tlačítko v horní části okna Downloader, které zobrazuje velké zařízení - "Zatížení".
- V okně pro výběr adresáře s obrázky souborů vyberte složku s komponentami systému Android, získanou v důsledku provedení kroku 1 tohoto pokynu, a klikněte na "OK".
- Stiskněte třetí tlačítko zleva v horní části okna nástroje - "Začít stahovat", čímž se nástroj přepne do pohotovostního režimu pro připojení zařízení.
- Otevřete diagnostickou nabídku na Lenovo A6010 („Vol +“ a "Napájení") a připojte zařízení k počítači.
- Po zjištění smartphonu jej aplikace Qcom Downloader automaticky přepne na „EDL“ a začne blikat. V okně programu se zobrazí informace o čísle portu COM, na kterém zařízení „visí“, a indikátor průběhu se začne plnit "Pokrok"... Počkejte na dokončení postupu; v žádném případě byste jej neměli přerušovat žádnými akcemi!
- Po dokončení všech manipulací se zobrazí indikátor průběhu "Pokrok" se změní na stav „Prošel“a v terénu "Postavení" zobrazí se oznámení "Dokončit".
- Odpojte kabel USB od smartphonu a spusťte jej stisknutím a podržením tlačítka "Napájení" déle než obvykle, dokud se na displeji neobjeví spouštěcí logo. První spuštění Androidu po instalaci může trvat poměrně dlouho, čekáme na zobrazení uvítací obrazovky, kde si můžete vybrat jazyk rozhraní nainstalovaného systému.
- Přeinstalování systému Android je považováno za dokončené, zbývá provést počáteční nastavení operačního systému, v případě potřeby obnovit data a poté telefon používat k zamýšlenému účelu.
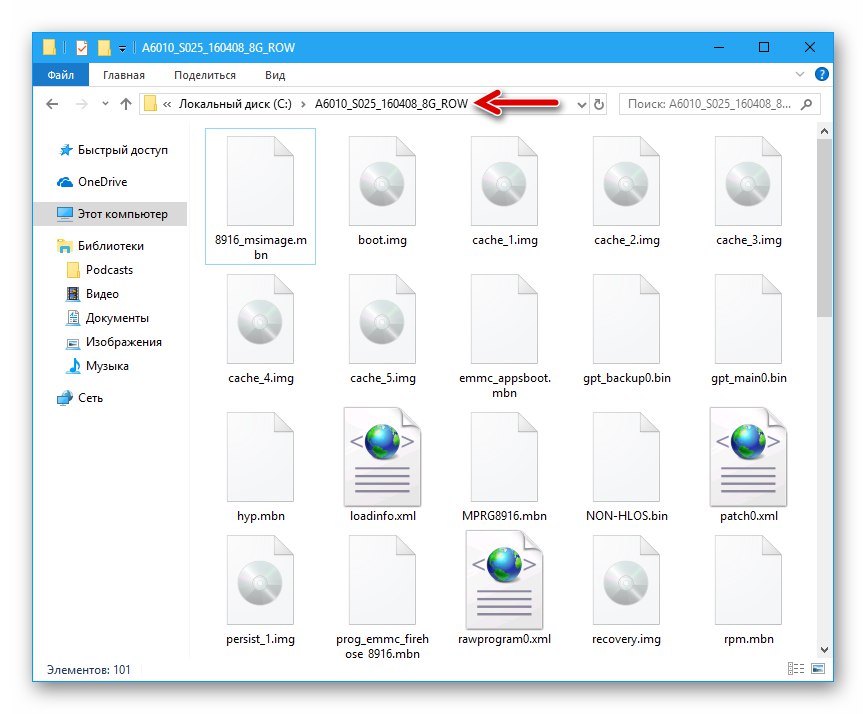
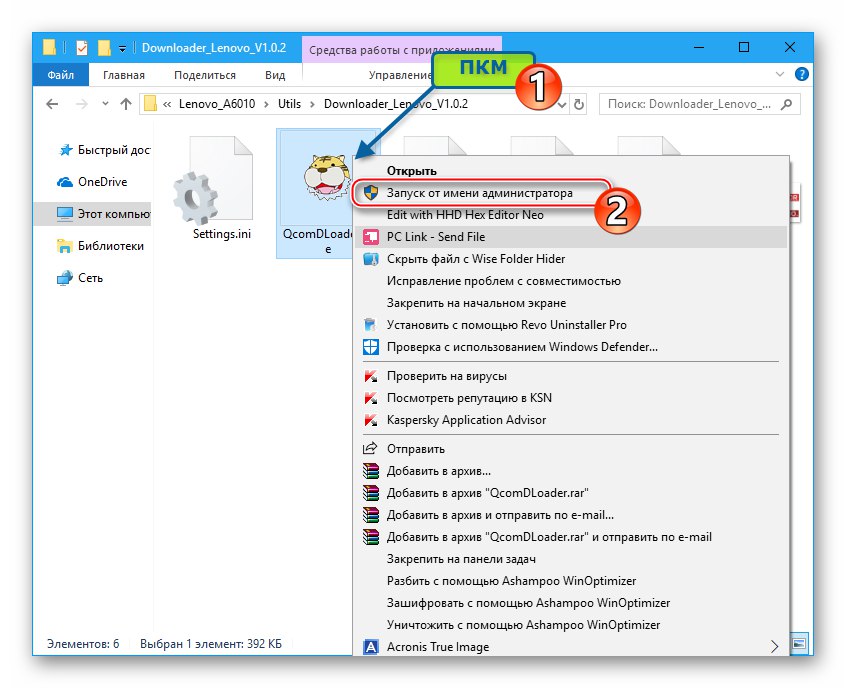
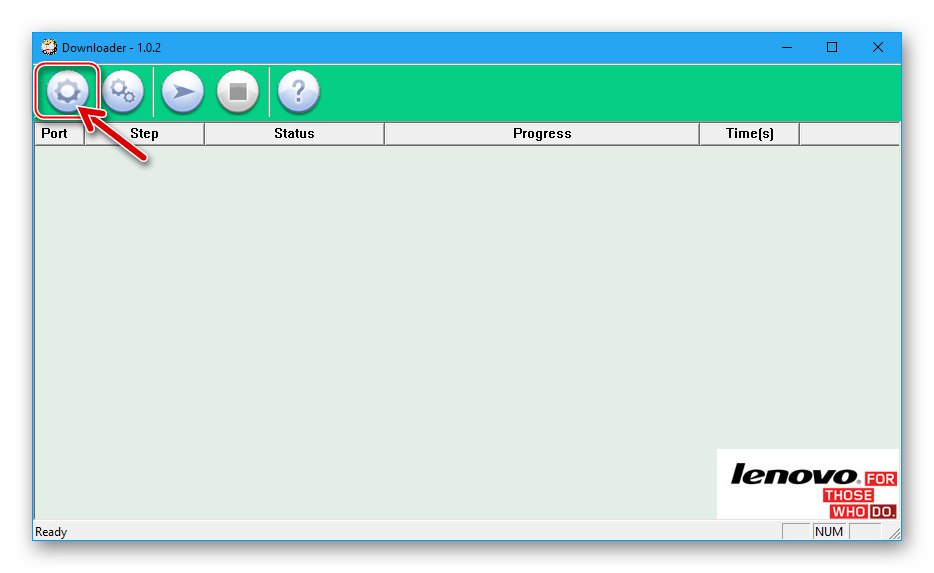
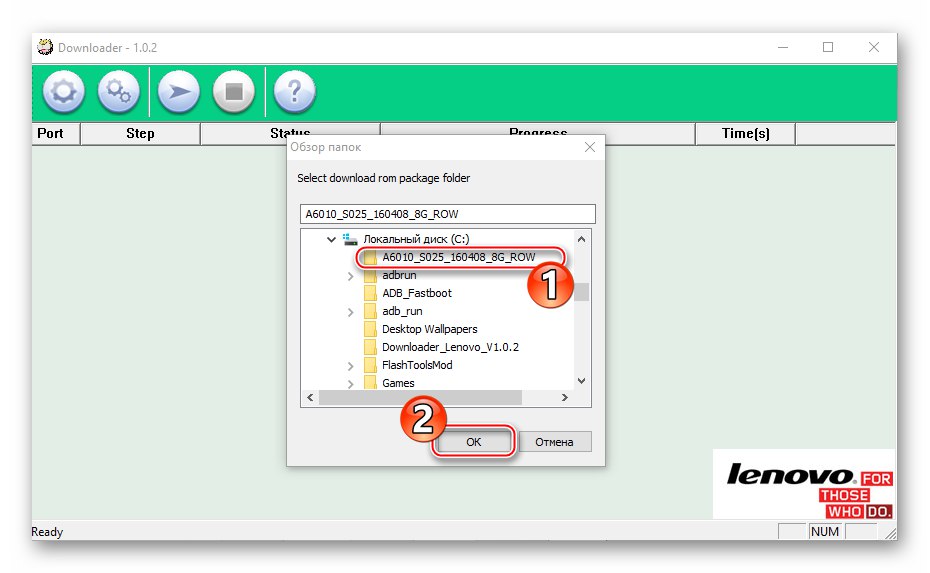
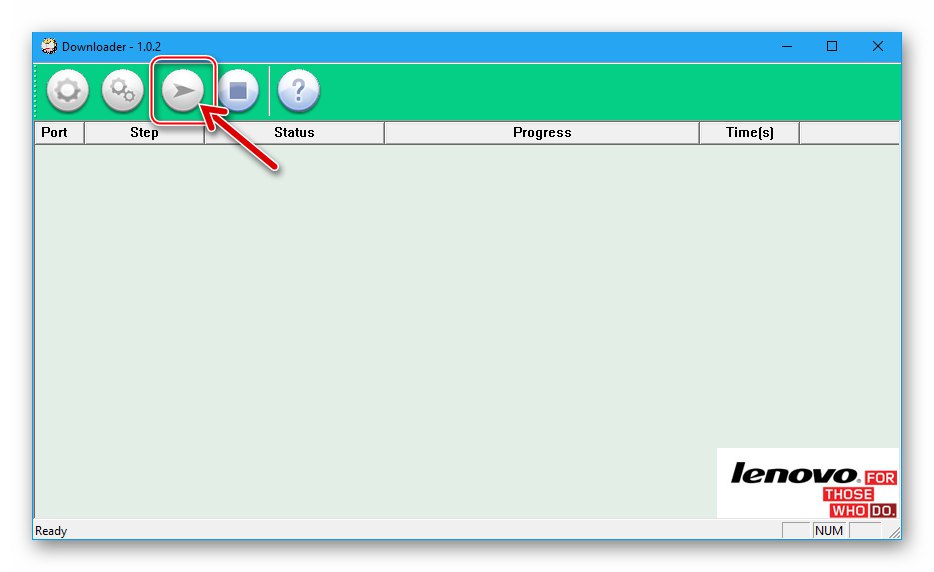
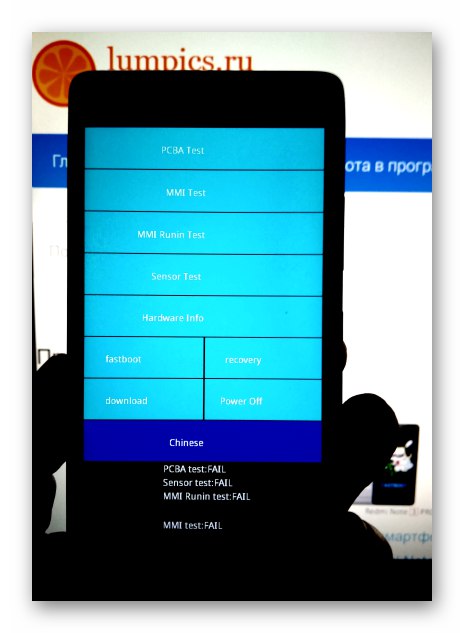
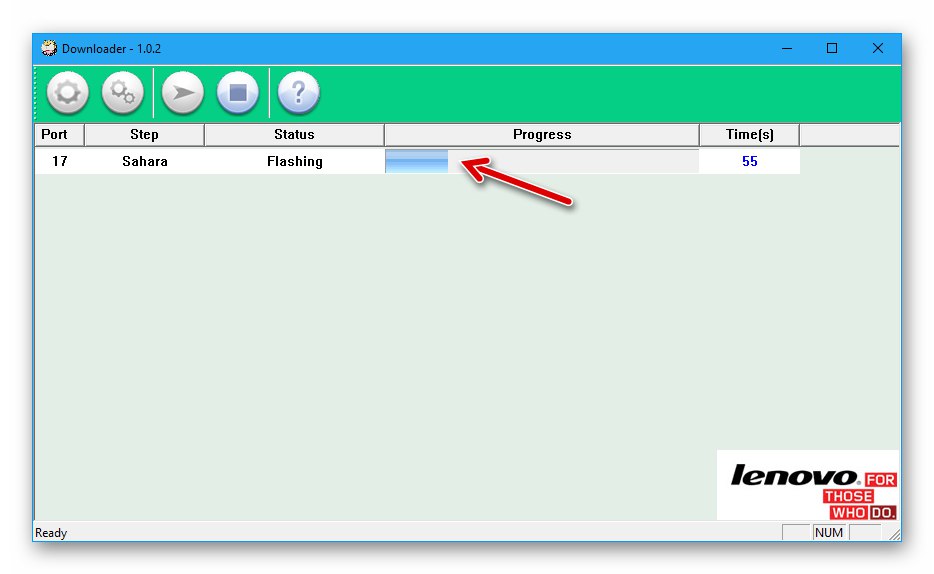
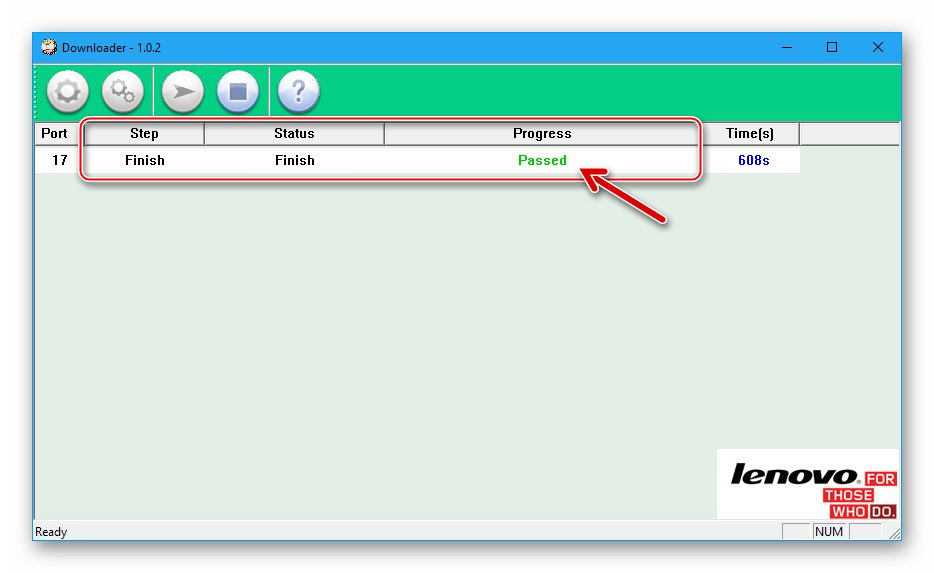
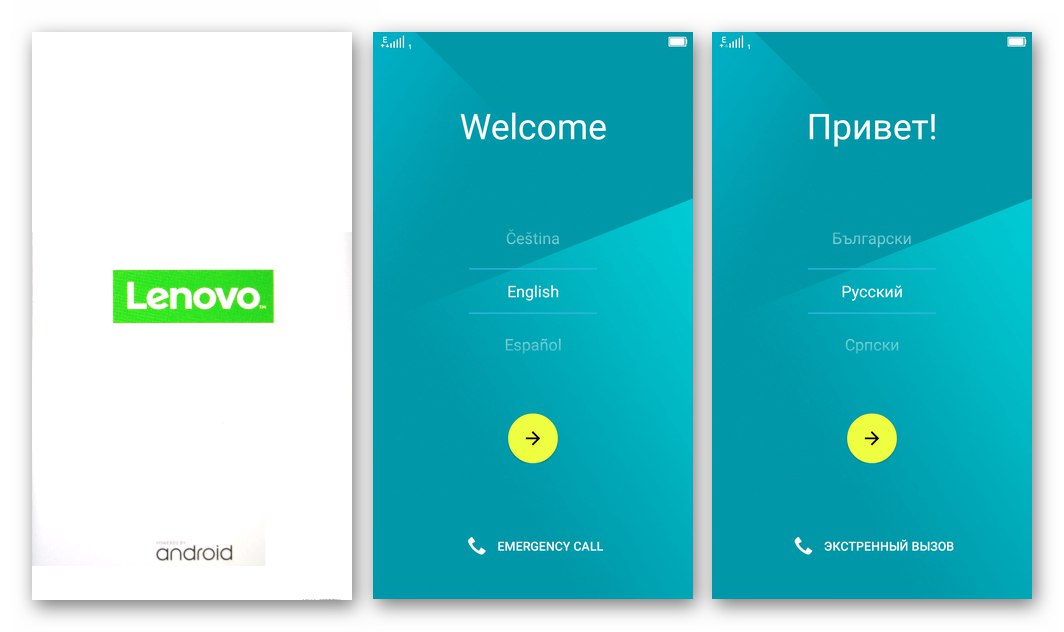
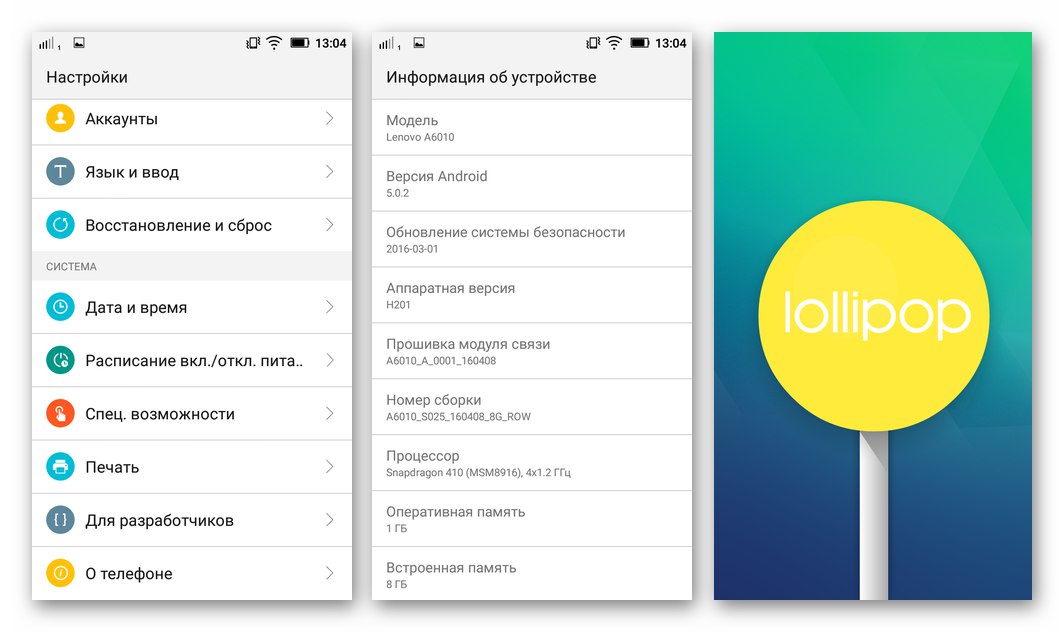
Metoda 3: QPST
Obslužné programy obsažené v softwarovém balíčku QPSTjsou nejúčinnější a nejúčinnější nástroje použitelné pro daný model. Pokud firmware nelze provést výše uvedenými způsoby, je systémový software zařízení vážně poškozen a / nebo nevykazuje známky funkčnosti, obnovte pomocí níže popsaného nástroje. QFIL je jednou z mála metod, které má průměrný uživatel k „oživení“ zařízení.

Balíčky s obrázky operačního systému a dalšími soubory potřebnými pro obslužný program QFIL se používají stejně jako v případě použití QcomDLoader, stáhněte si archiv vhodný pro vaši hardwarovou revizi telefonu pomocí odkazu z popisu metody 2 pro opětovnou instalaci systému Android výše v článku.
- Složku s obrázky Androidu získanou po rozbalení archivu jsme vložili do kořenového adresáře disku Z:.
- Otevřete katalog "Zásobník"umístěný podél cesty:
C: Programové soubory (x86) QualcommQPST. - Spusťte obslužný program QFIL.exe.
- Připojujeme zařízení přepnuté do režimu „EDL“do USB portu počítače.
- Zařízení by mělo být detekováno v QFIL - objeví se nápis „Qualcomm HS-USB QDLoader 9008 COMXX“ v horní části okna programu.
- Přeložíme přepínač pro výběr režimu nástroje Vyberte typ sestavení do polohy "Flat Build".
- Vyplňte pole v okně QFIL:
-
„ProgrammerPath“ - klikni Procházet, v okně pro výběr komponenty zadejte cestu k souboru prog_emmc_firehose_8916.mbnumístěný v adresáři s obrázky firmwaru, vyberte jej a klepněte na "Otevřeno".
![Firmware Lenovo A6010 prostřednictvím souboru načítání QFIL v poli ProgrammerPath]()
-
"RawProgram" a "Náplast" - lis „LoadXML“.
![Tlačítko Lenovo A6010 QFIL pro přidání souborů rawprogram.xml a patch0.xml do aplikace]()
V okně, které se otevře, postupně vyberte soubory: rawprogram0.xml
![Lenovo A6010 vybere soubor rawprogram0.xml v QFIL]()
a patch0.xml, klikněte "Otevřeno".
![Lenovo A6010 vyberte soubor patch0.xml v souboru QFIL]()
-
„ProgrammerPath“ - klikni Procházet, v okně pro výběr komponenty zadejte cestu k souboru prog_emmc_firehose_8916.mbnumístěný v adresáři s obrázky firmwaru, vyberte jej a klepněte na "Otevřeno".
- Zkontrolujeme, zda jsou všechna pole v QFIL vyplněna stejným způsobem jako na následujícím obrázku a začneme přepisovat paměť zařízení kliknutím na tlačítko "Stažení".
- Postup přenosu souborů v oblasti paměti A6010 lze sledovat v terénu "Postavení" - jsou zde zobrazeny informace o akci provedené v každém okamžiku.
- Na konci všech manipulací v terénu "Postavení" zobrazí se zprávy Stáhnout úspěch a Dokončit stahování... Odpojte zařízení od počítače.
- Zapneme zařízení. Poprvé po obnovení pomocí QFIL musíte ke spuštění A6010 podržet klávesu "Napájení" déle, než když zapnete normálně fungující telefon. Dále počkáme na dokončení inicializace nainstalovaného systému a poté nakonfigurujeme Android.
- Systémový software Lenovo A6010 byl obnoven a zařízení je připraveno k použití!
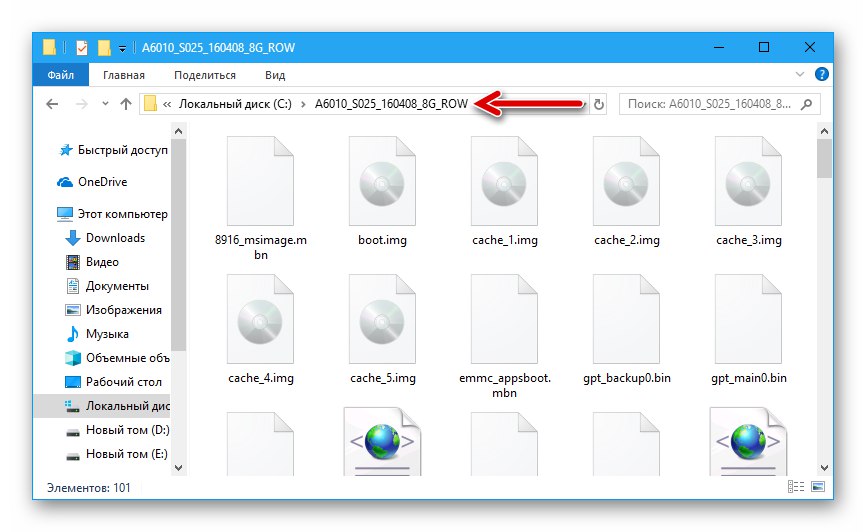
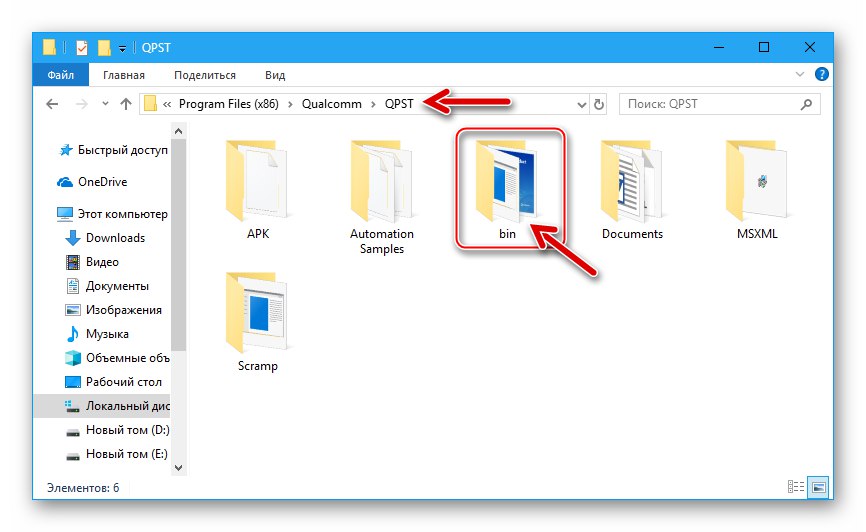
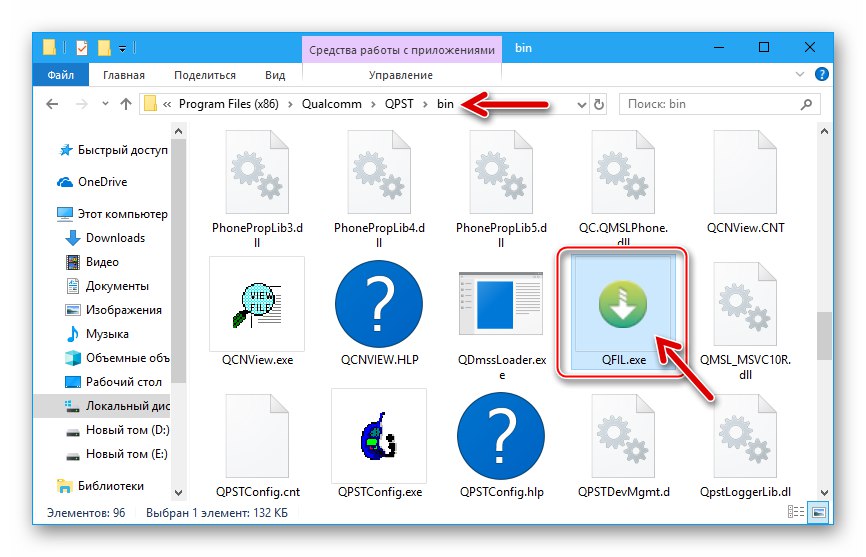
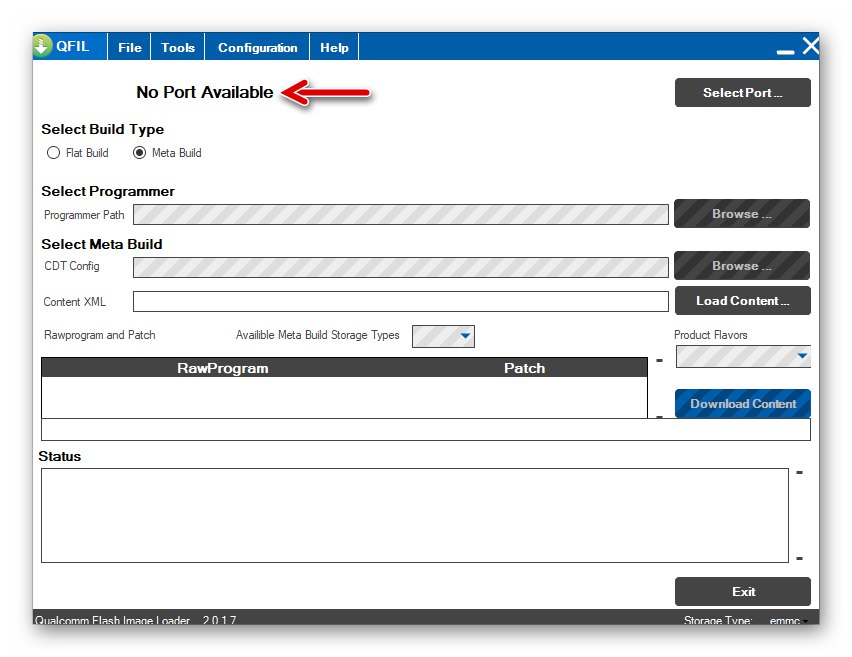
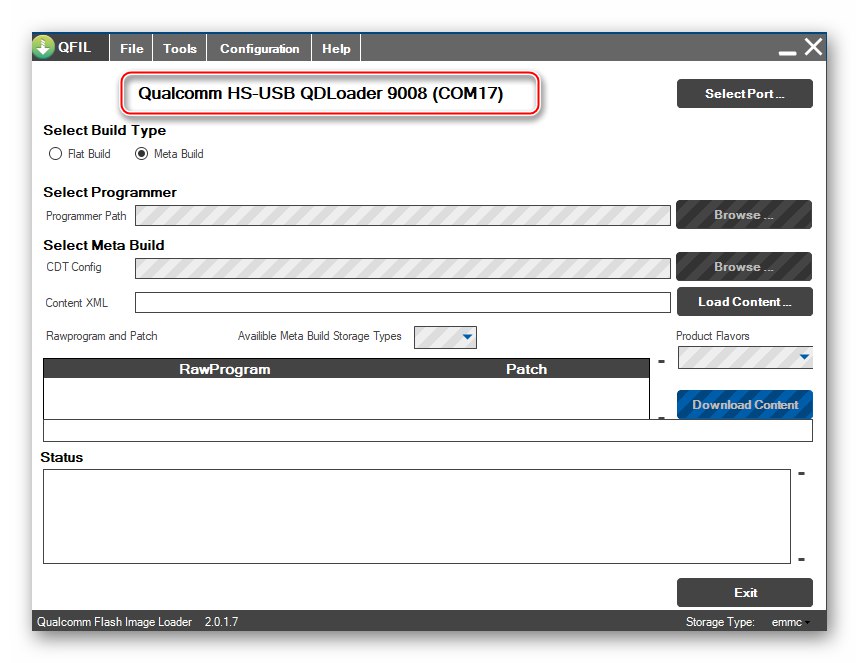
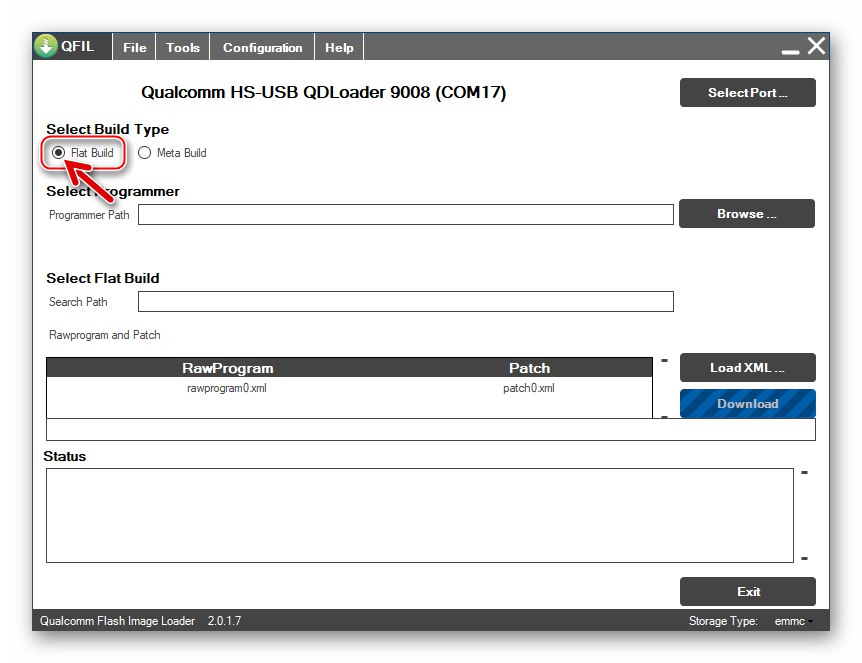
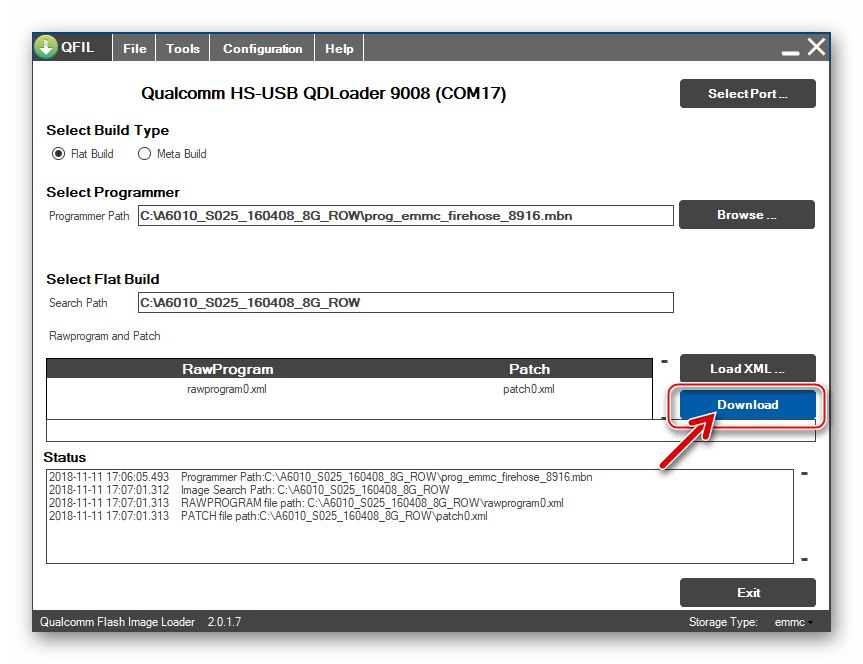
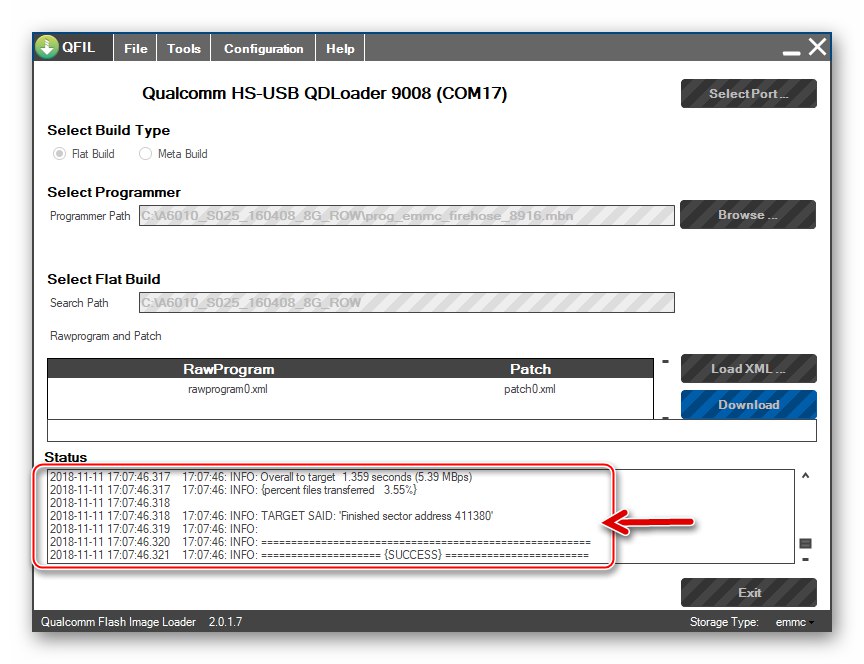
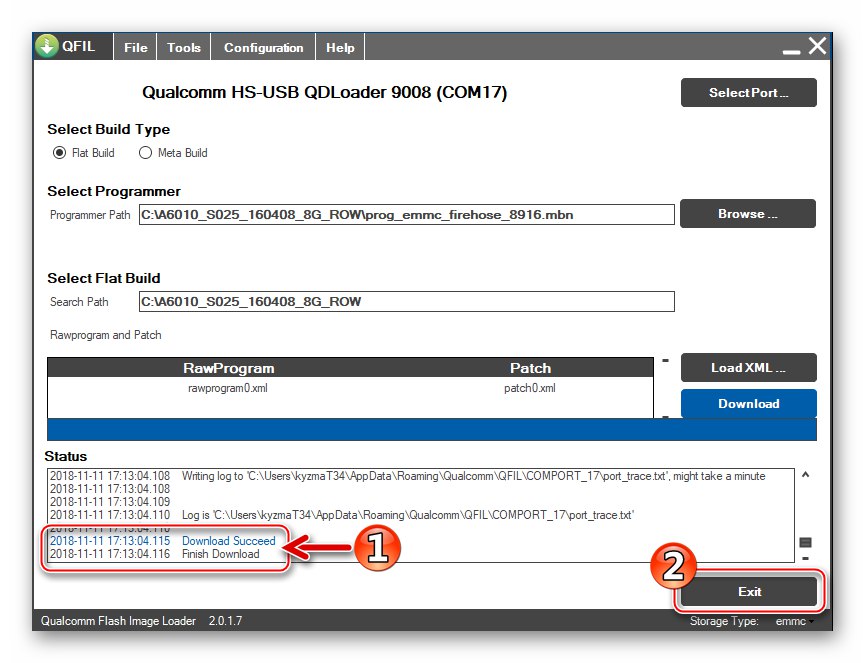
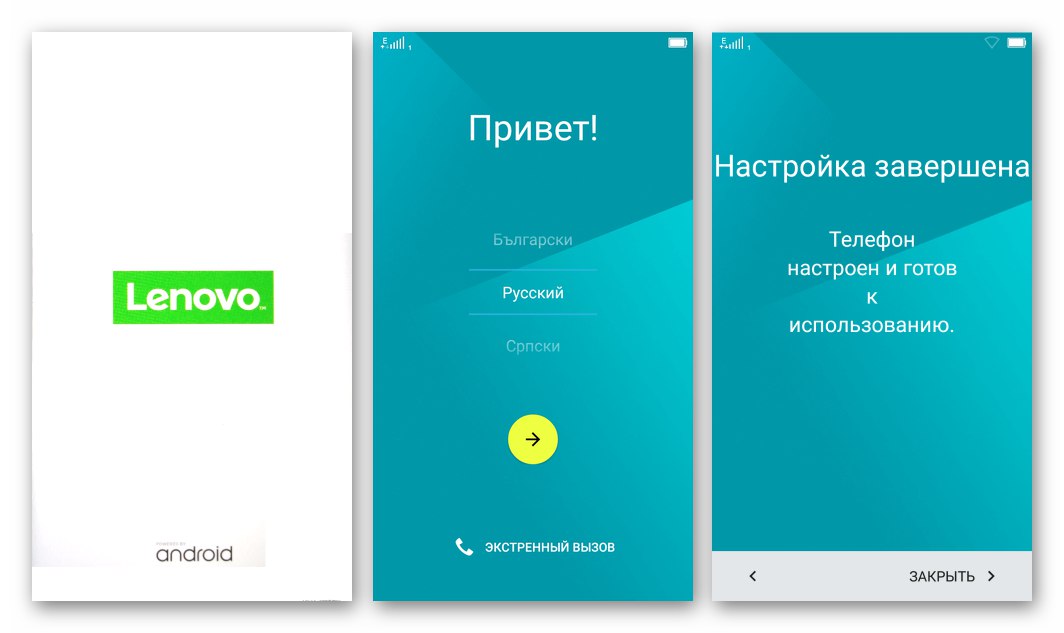
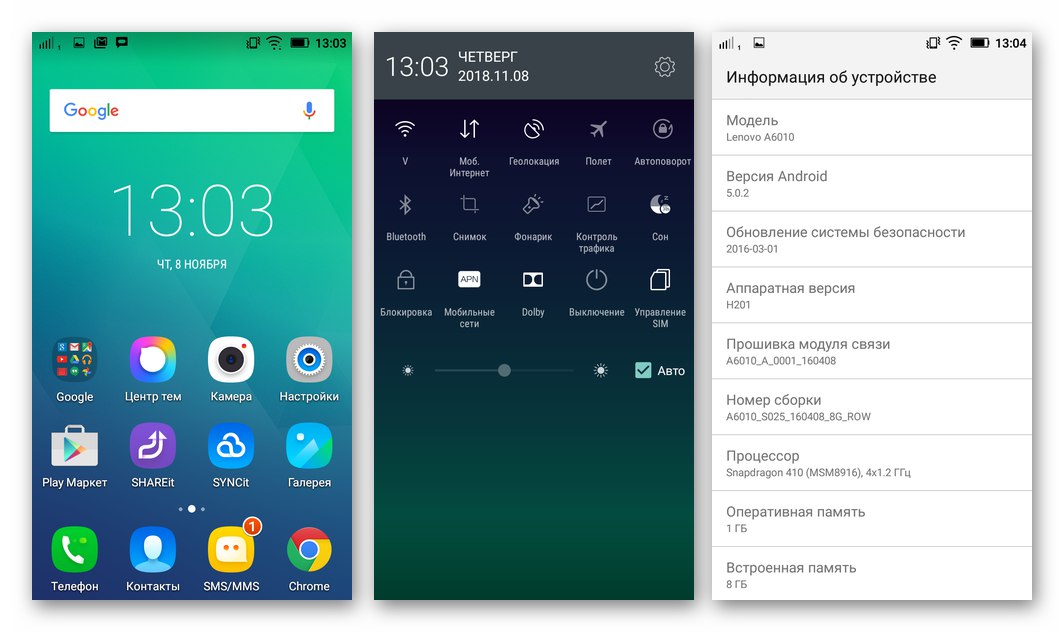
Metoda 4: Prostředí pro obnovení TWRP
Mezi majiteli zařízení Android je velký zájem o možnost instalace neoficiálního firmwaru - takzvaného zvyku. Pro instalaci a následný provoz na Lenovo A6010 bylo upraveno mnoho různých variací na téma Android od slavných romodel týmů a všechny jsou instalovány prostřednictvím upraveného prostředí pro obnovení TeamWin Recovery (TWRP).
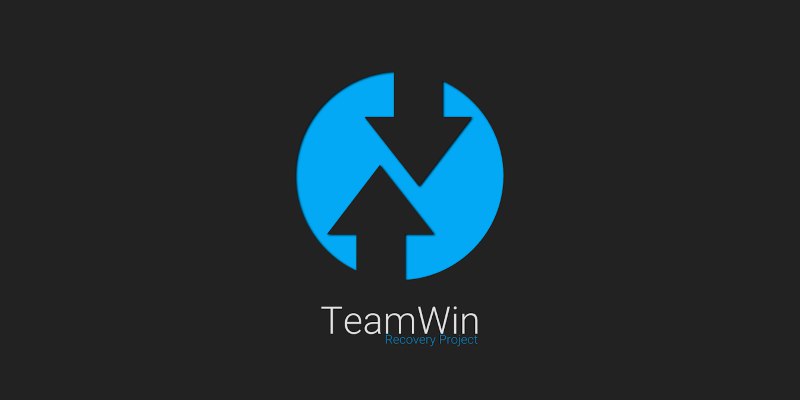
Instalace vlastní obnovy
Chcete-li model Lenovo A6010 vybavit upraveným obnovením, podle níže uvedených pokynů budete potřebovat soubor s obrazem prostředí a nástroj konzoly Fastboot... Soubor TWRP img, upravený pro použití v dotyčném smartphonu pro obě hardwarové revize verze, si můžete stáhnout na níže uvedeném odkazu a získání nástrojů ADB a Fastboot je popsáno výše v tomto článku, část "Nástroje".
Stáhněte si obrazový obrázek obnovy TWRP pro Lenovo A6010
- Umístěte obrázek TWRP img do adresáře s komponentami ADB a Fastboot.
- Uvedli jsme telefon do režimu „FASTBOOT“ a připojte jej k počítači.
- Otevřete příkazový řádek systému Windows.
![Instalace Lenovo A6010 TWRP přes Fastboot - spuštění příkazového řádku]()
Více informací: Jak otevřít konzolu ve Windows
- Napíšeme příkaz, který přejde do adresáře s nástroji konzoly a obrazem obnovení:
cd c: adb_fastboot
![Lenovo A6010 instalace TWRP přes Fastboot přechází do složky s nástroji konzoly přes příkazový řádek]()
Po zadání instrukce stiskněte „Enter“ na klávesnici.
- Pro případ, že zkontrolujeme skutečnost, že zařízení je viditelné systémem, pošleme příkaz přes konzolu:
fastboot zařízení![Příkaz Lenovo A6010 Fastboot ke kontrole připojení zařízení před instalací TWRP]()
Odezva příkazového řádku po stisknutí „Enter“ by měl být výstup sériového čísla zařízení.
![Smartphone Lenovo A6010 připojený v režimu Fastboot - zkontrolujte prostřednictvím konzoly]()
- Část prostředí pro obnovení továrního nastavení přepíšeme daty ze souboru obrazu pomocí TWRP. Příkaz je následující:
fastboot flash recovery TWRP_3.1.1_A6010.img
![Firmware Lenovo A6010 TWRP pomocí Fastboot - příkaz k přepsání oddílu prostředím pro obnovení]()
- Vlastní postup integrace obnovy je dokončen velmi rychle a jeho úspěch je potvrzen odpověďmi konzoly - "DOBŘE", „Dokončeno“.
![Instalace Lenovo A6010 TWRP byla úspěšně dokončena pomocí Fastboot]()
- Dále - je to důležité!
Po přepsání oddílu "Zotavení" poprvé je nutné zavést smartphone do upraveného prostředí pro obnovení. Jinak (pokud se spustí Android) bude TWRP nahrazeno obnovením z výroby.
Odpojili jsme telefon od počítače a bez opuštění režimu „FASTBOOT“, stiskněte tlačítka na telefonu „Volume +“ a "Jídlo"... Držíme je, dokud se na displeji, kde klepneme, neobjeví diagnostické menu "Zotavení".
- Rozhraní nainstalovaného prostředí přepneme do ruštiny pomocí tlačítka "Zvolte jazyk".
- Dále aktivujeme prvek umístěný ve spodní části obrazovky „Povolit změny“... Po dokončení těchto kroků je upravená obnova TWRP připravena vykonávat své funkce.
- Chcete-li restartovat Android, klepněte na „Restartovat“ a stiskněte "Systém" v nabídce, která se otevře. Na další obrazovce s nabídkou instalace „TWRP App“, Vybrat "Neinstaluj" (aplikace pro tento model je prakticky k ničemu).
- TVRP navíc poskytuje příležitost získat oprávnění Superuser na zařízení a nainstalovat SuperSU... Pokud jsou při práci v prostředí oficiálního systému zařízení vyžadována práva root, zahájíme jejich příjem na poslední obrazovce zobrazené prostředím před restartováním. Jinak klepněte na stejné místo "Neinstaluj".
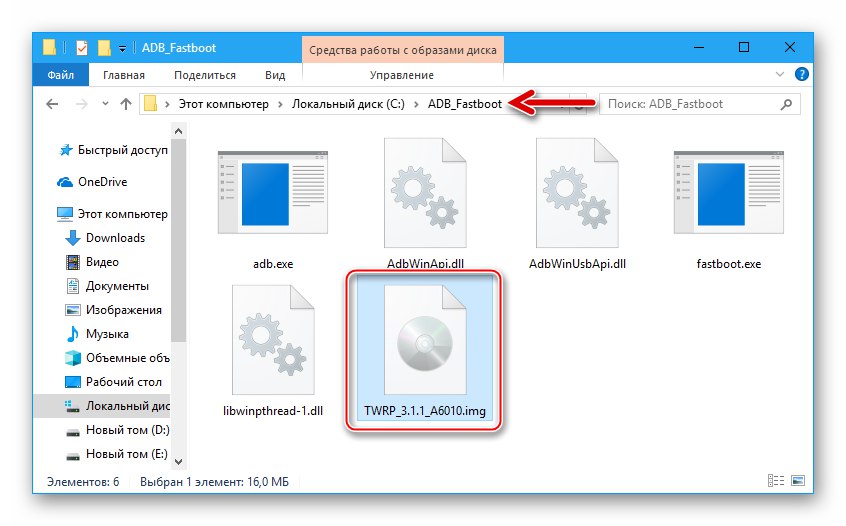
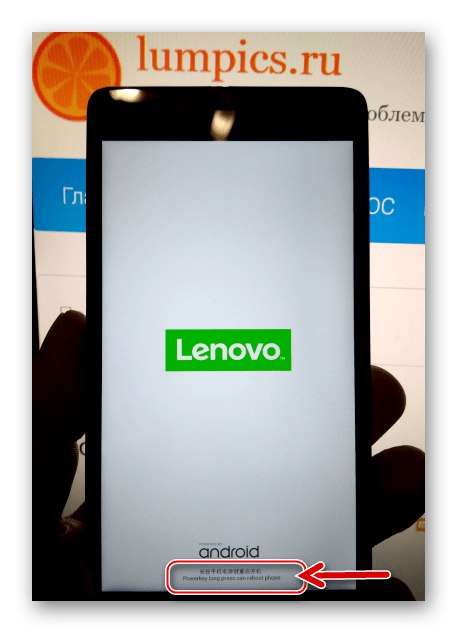
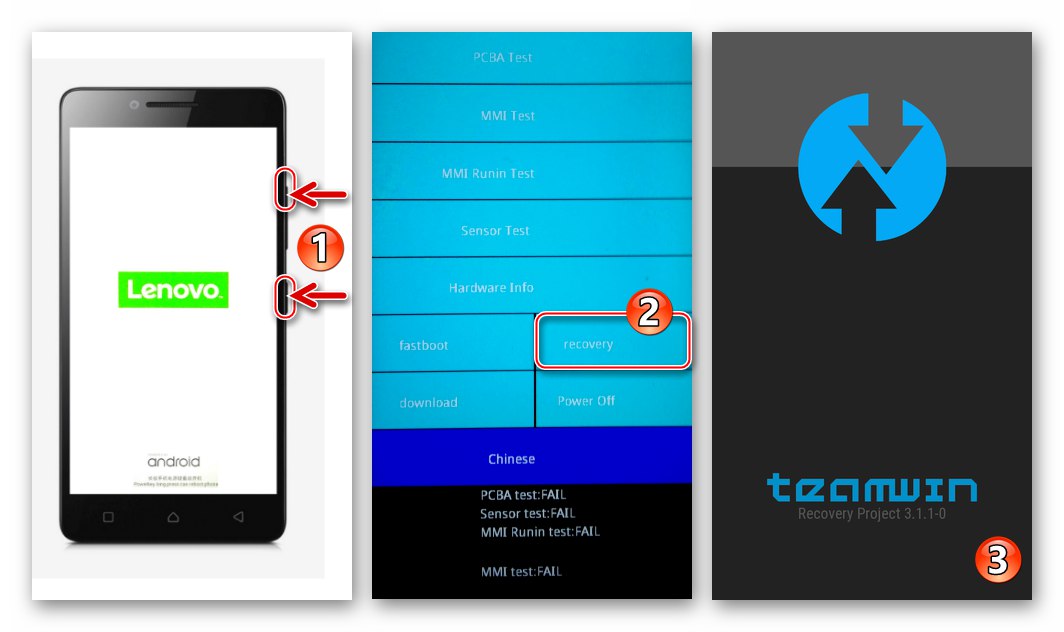
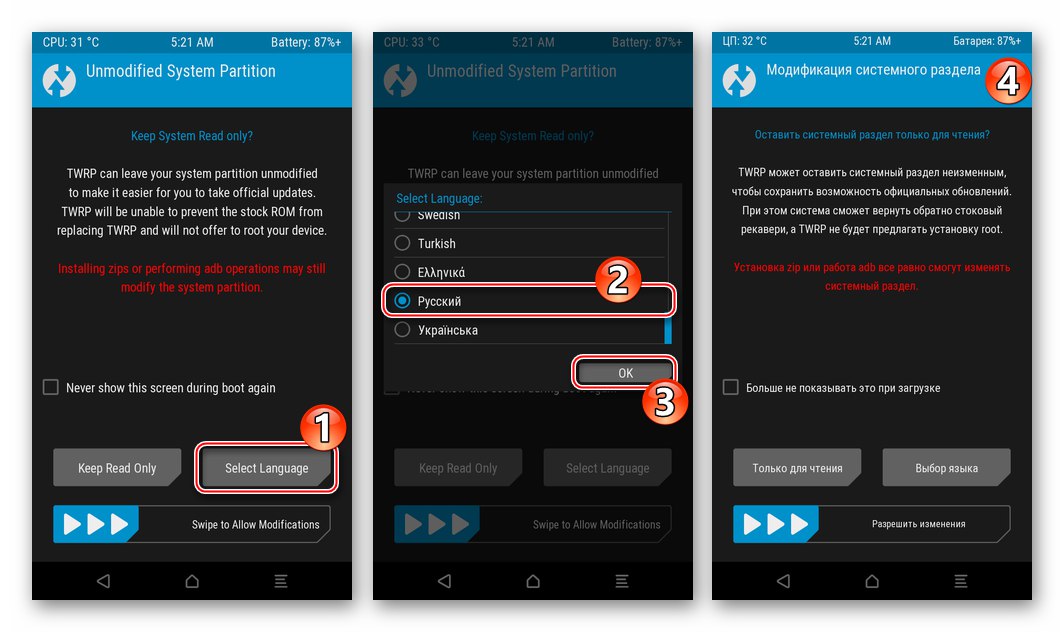
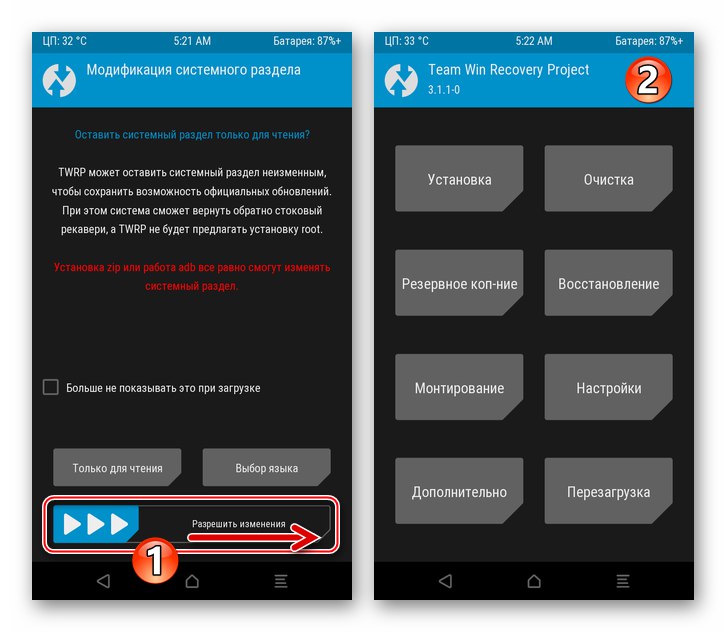
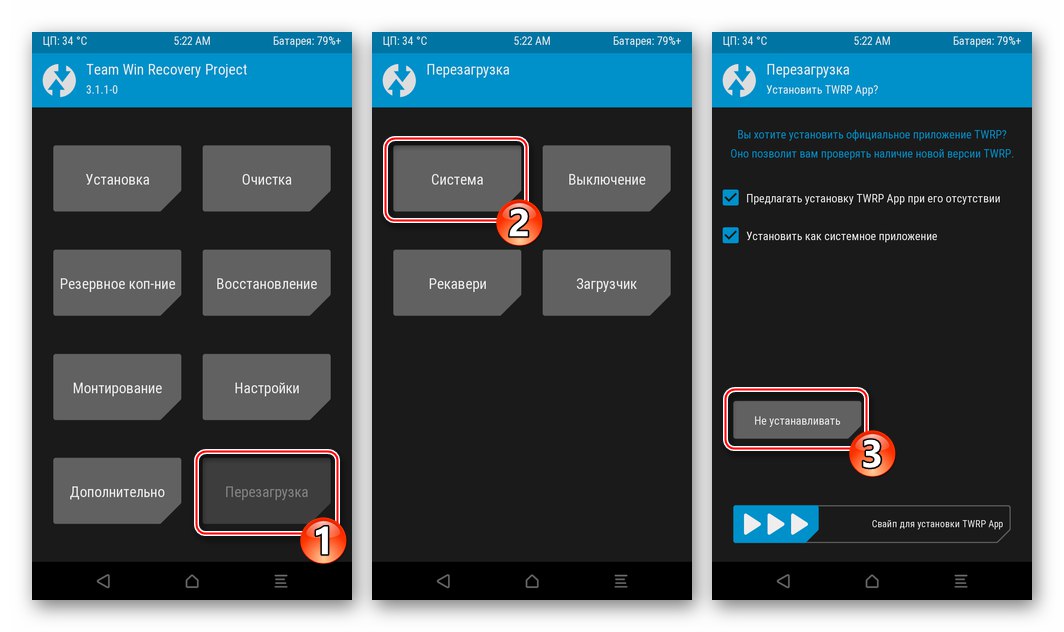
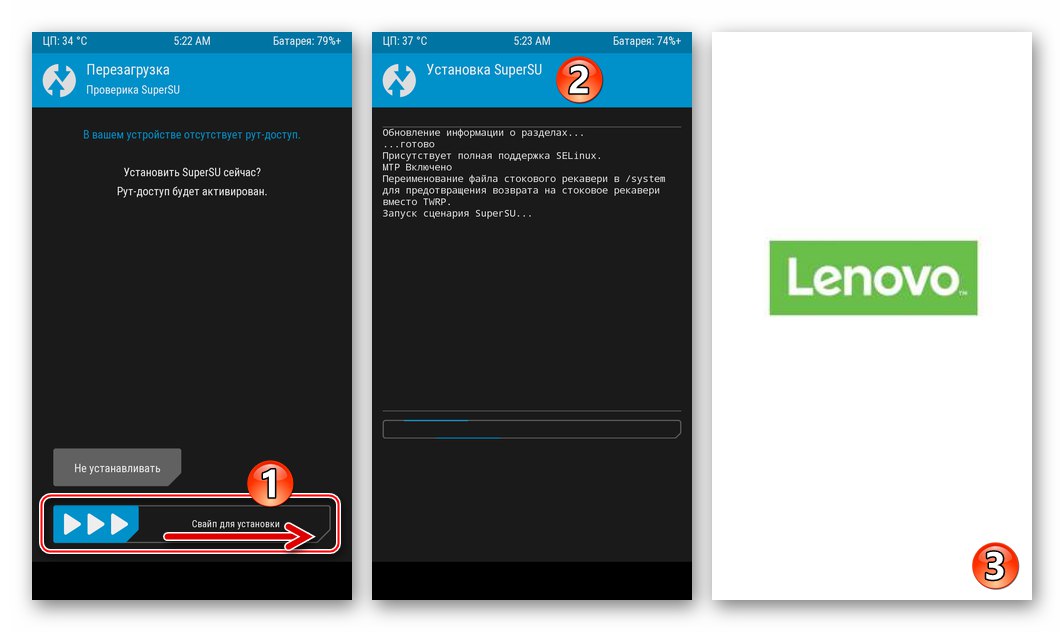
Instalace vlastní
Po instalaci TeamWin Recovery v Lenovo A6010 si jeho vlastník může být jistý, že jsou v zařízení přítomny všechny nástroje potřebné k instalaci téměř jakéhokoli vlastního firmwaru. Níže je uveden algoritmus, jehož každý krok je povinný při instalaci neoficiálních systémů do zařízení, ale navrhovaná instrukce neprohlašuje, že je zcela univerzální, protože tvůrci možností systémového softwaru uvažovaných pro A6010 nemají příliš zájem na standardizaci při vývoji a přizpůsobení modelu.
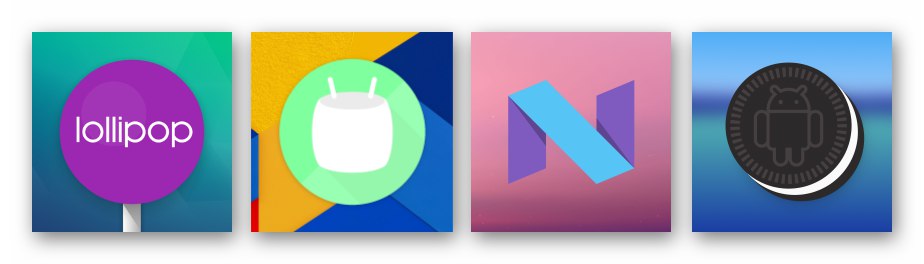
Specifický zvyk může vyžadovat další manipulace (instalace oprav, změna souborového systému jednotlivých oddílů atd.) Pro jeho integraci do zařízení. Po stažení vlastního obsahu z Internetu, který se liší od toho, který se používá v níže uvedeném příkladu, musíte před instalací tohoto produktu prostřednictvím TWRP pečlivě prostudovat jeho popis a při instalaci postupujte podle pokynů vývojářů.
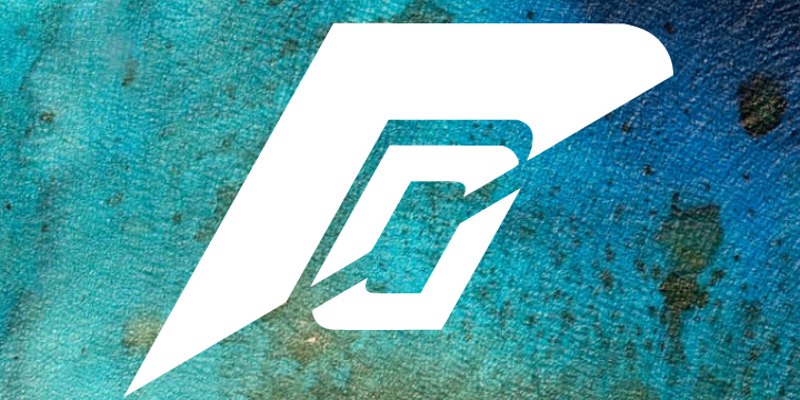
Jako příklad, abychom demonstrovali schopnosti TVRP a metody práce v prostředí, instalujeme jedno z nejstabilnějších a nejúspěšnějších řešení v Lenovo A6010 (vhodné pro modifikaci Plus) - ResurectionRemix OS na základně Android 7.1 Nugát.

- Stáhněte si zip soubor, což je balíček s vlastními firmwarovými komponentami (můžete přímo do paměti telefonu). Bez rozbalení přijmeme / zkopírujeme přijatá data na kartu MicroSD nainstalovanou v Lenovo A6010. Restartujeme smartphone v TWRP.
- Stejně jako před prováděním manipulací v paměti zařízení pomocí jakýchkoli jiných prostředků je první akcí, kterou je třeba provést v TWRP, vytvoření zálohy. Upravené prostředí vám umožňuje zkopírovat obsah téměř všech částí paměti zařízení (vytvořit zálohu Nandroid) a poté obnovit zařízení ze zálohy, pokud se něco „pokazí“.
- Na hlavní obrazovce TVRP stiskněte tlačítko "Záloha", vyberte jako umístění zálohy externí disk („Výběr disku“ - přepnout do polohy „Micro SDCard“ - knoflík "OK").
- Dále musíte vybrat oblasti paměti, které se mají zálohovat. Nejlepším řešením by bylo nastavit značky vedle názvů všech oddílů bez výjimky. Zvláštní pozornost věnujeme zaškrtávacím políčkům "Modem" a „EFS“, musí být v nich nainstalována zaškrtávací políčka!
- Chcete-li zahájit kopírování výpisů vybraných oblastí do zálohy, přesuňte prvek doprava „Začněte přejetím prstem“... Dále počkáme na konec zálohy - v horní části obrazovky se zobrazí upozornění "Úspěšně"... Přejděte na hlavní obrazovku TVRP - toho se musíte dotknout "Domov".
![Lenovo A6010 TeamWin Recovery (TWRP) - Vytvořte zálohu - jako místo zálohy vyberte vyměnitelné úložiště]()
![Lenovo A6010 TeamWin Recovery (TWRP) výběr oddílů, které se mají zkopírovat do zálohy]()
![Lenovo A6010 TeamWin Recovery (TWRP) je proces vytváření úplné zálohy systému před vlastní instalací]()
- Resetujeme telefon na tovární nastavení a formátujeme jeho paměťové sekce:
- Tapay "Čištění"pak „Selektivní čištění“... Zaškrtněte políčka vedle všech položek v seznamu „Vyberte sekce k vyčištění“, necháme jen „Micro SDCard“.
- Aktivujeme přepínač „Vyčistit přejetím prstem“ a počkejte, až se zformátují oblasti paměti. Dále se vrátíme do hlavní nabídky prostředí pro obnovení.
![Lenovo A6010 TeamWin Recovery (TWRP) vyčistí všechny oddíly před instalací vlastního firmwaru]()
![Lenovo A6010 proces formátování všech diskových oddílů v TeamWin Recovery (TWRP) před vlastní instalací]()
- Nainstalujte si vlastní zip soubor OS:
- Otevřete nabídku "Instalace", najděte balíček mezi obsahem paměťové karty a klepněte na její název.
- Přesuňte přepínač doprava „Přejeďte po firmwaru“, čeká na dokončení kopírování komponent upraveného Androidu. Restartujte do nainstalovaného systému - klepněte na „Restart to OS“ - po obdržení oznámení "Úspěšně" v horní části obrazovky bude toto tlačítko aktivní.
![Lenovo A6010 TeamWin Recovery (TWRP) - instalace vlastního firmwaru - výběr balíčku]()
![Proces instalace vlastního firmwaru Lenovo A6010 prostřednictvím TeamWin Recovery (TWRP)]()
- Pak budete muset být trpěliví - první spuštění zvyku je poměrně dlouhé a končí vzhledu neoficiální plochy Android.
- Než si ve většině případů nastavíte vlastní operační systém „pro sebe“, musíte provést další důležitý krok - nainstalovat služby Google. K tomu nám pomohou doporučení z následujícího materiálu:
Více informací: Instalace služeb Google do vlastního prostředí firmwaru
![Lenovo A6010 instalace služeb Google po instalaci vlastního firmwaru]()
Podle pokynů v článku na výše uvedeném odkazu si stáhněte balíček OpenGapps do vyměnitelného úložiště telefonu a poté nainstalujte komponenty prostřednictvím TWRP.
![Lenovo A6010 instalace služeb Google do vlastního firmwaru pomocí TeamWin Recovery (TWRP)]()
- Tím je instalace vlastního OS dokončena.
![Vlastní firmware Lenovo A6010 založený na Androidu 7.1 - ResurectionRemix OS 5.8.5]()
Zbývá prostudovat funkce neoficiálního operačního systému nainstalovaného v Lenovo A6010 a začít smartphone používat, jak bylo zamýšleno.
![Lenovo A6010 ResurectionRemix OS 5.8.5 - firmware založený na Androidu 7.1 pro smartphone]()
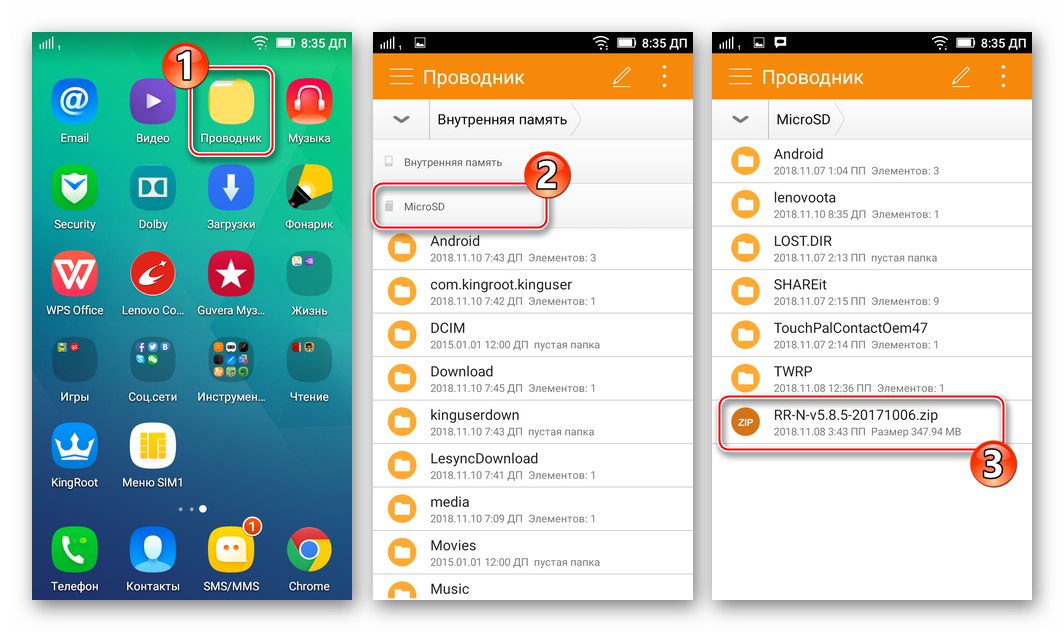
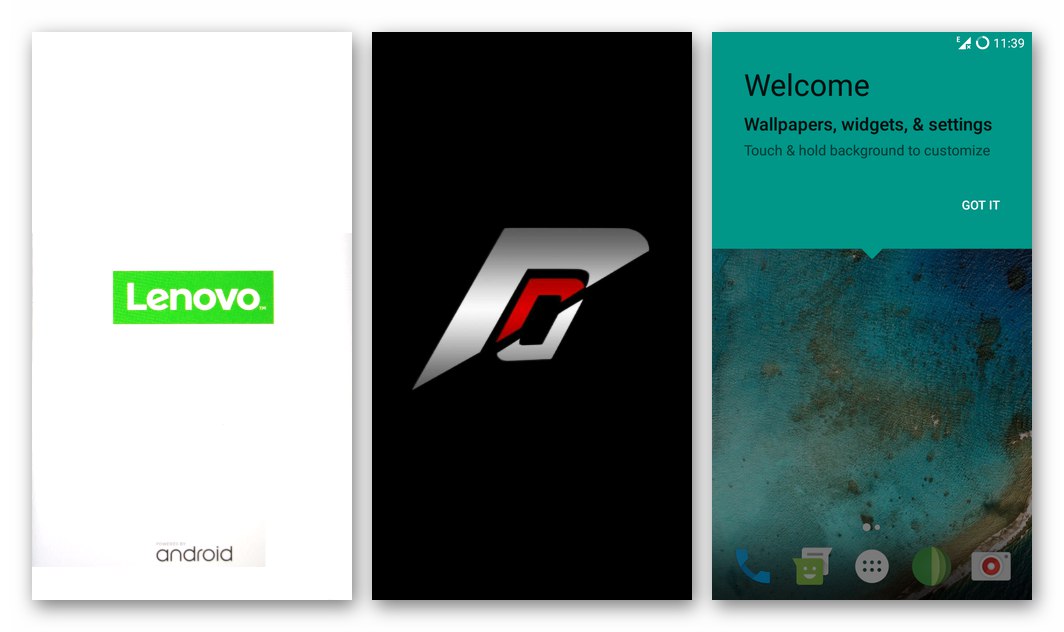
Jak vidíte, pro práci se systémovým softwarem Lenovo A6010 lze použít různé softwarové nástroje a metody. Bez ohledu na stanovený cíl je třeba k organizaci procesu firmwaru zařízení přistupovat opatrně a přesně. Doufáme, že článek pomůže čtenářům bez problémů přeinstalovat Android a zajistí, aby zařízení po dlouhou dobu bezchybně plnilo své funkce.