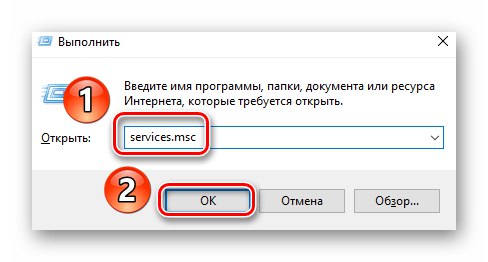Aby grafická karta fungovala správně, je nutné nejen nainstalovat ovladače, ale také provést příslušná nastavení. To se často děje na speciálních ovládacích panelech, ale také se stává, že tyto zmizí ze systému. V tomto článku vysvětlíme, co dělat, když prvek zmizí. Ovládací panel NVIDIA z běžícího počítače nebo notebooku Windows 10.
Uvažovaný problém se ve velké většině případů vyskytuje ze dvou důvodů - kvůli chybám v provozu softwaru NVIDIA nebo v důsledku selhání systému.
Metoda 1: Zkontrolujte služby
Pro správnou funkci všech komponent NVIDIA, včetně ovládacího panelu, jsou vyžadovány speciální služby. Měly by být aktivní, ale kvůli systémovým chybám jsou někdy deaktivovány. Chcete-li je znovu povolit, postupujte takto:
- Použijte klávesovou zkratku "Okna" + "R"... Zobrazí se přichytávací okno "Běh"... Zadejte do ní kombinaci
services.msca poté stiskněte „Enter“ na klávesnici nebo tlačítku "OK" ve stejném okně.![Spuštění nástroje Služby pomocí modulu snap-in Spustit v systému Windows 10]()
Přečtěte si také: Spuštění modulu snap-in Služby ve Windows 10
- V okně, které se otevře, najděte všechny řádky v grafu "Název"které začínají slovem NVIDIA... V seznamu můžete mít jednu až čtyři položky, v závislosti na verzi nainstalovaného ovladače a volitelných komponent NVIDIA. Poklepejte levým tlačítkem myši na první z položek.
- Dalším krokem je věnovat pozornost stavu služby. Pokud je dole naproti řádku hodnota "Zastavil", zmáčknout tlačítko "Běh" trochu níže a potom "OK" použít změny.
- Poté postupujte stejným způsobem i pro ostatní služby NVIDIA. Po dokončení všech operací nezapomeňte restartovat počítač / notebook a zkontrolovat, zda je problém vyřešen.
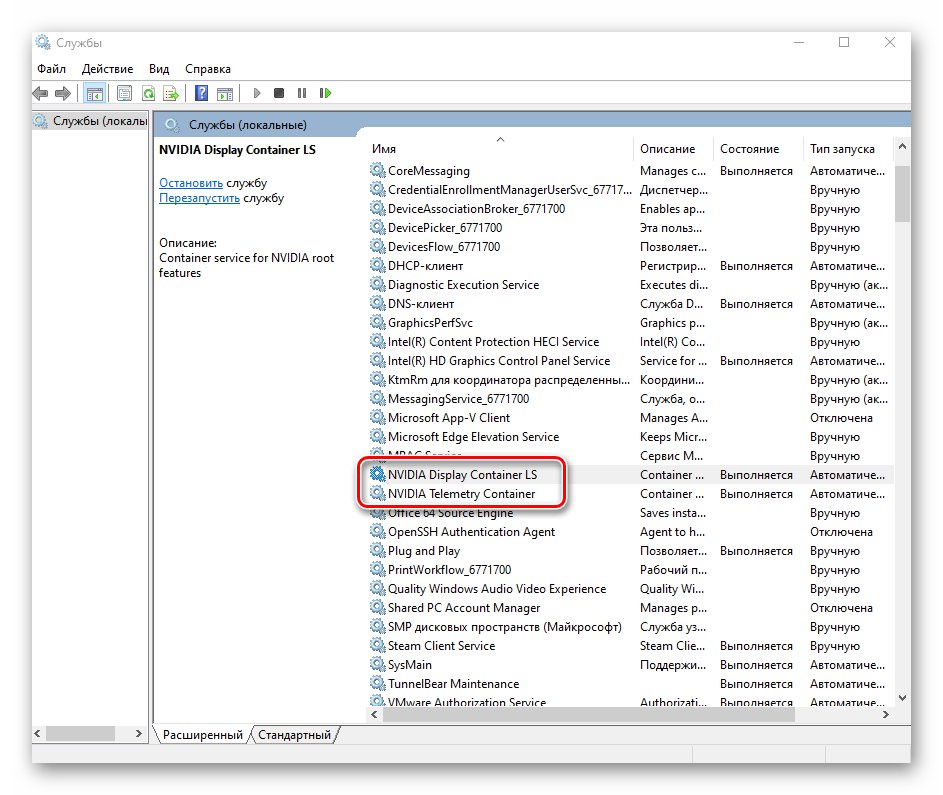
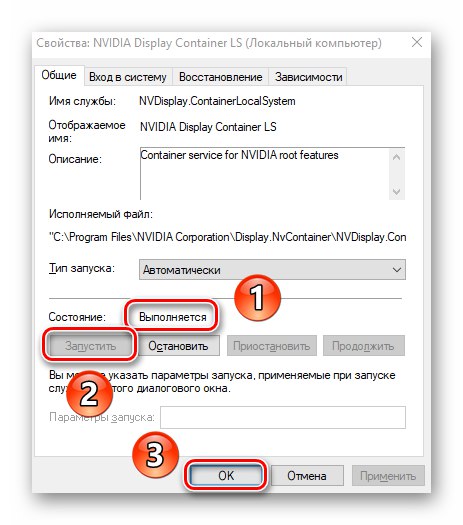
Metoda 2: Přeinstalování ovladačů
Ve výchozím nastavení přístup k Ovládací panely NVIDIA se zobrazí po instalaci příslušných ovladačů. Pokud z nějakého důvodu tento panel zmizel, měli byste se pokusit software odinstalovat a znovu nainstalovat. Jak to udělat správně, jsme dříve psali v samostatném průvodci. A co je nejdůležitější, při stahování nových ovladačů vyberte standardní software, ne DCH.
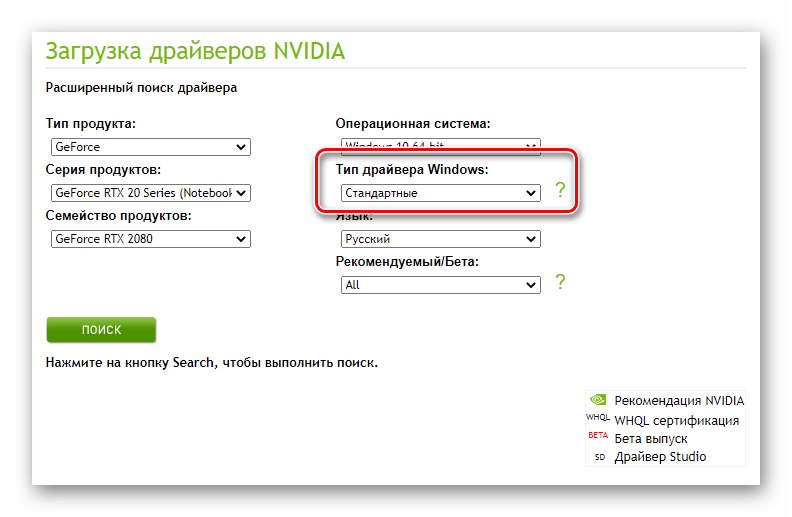
Více informací: Přeinstalování grafických ovladačů NVIDIA
Metoda 3: Zkontrolujte viry
Škodlivý software může způsobit mnoho chyb a problémů, včetně deaktivace Ovládací panel NVIDIA... Proto stojí za to v takových situacích zkontrolovat systém na přítomnost virů, zejména proto, že pro to není vůbec nutné instalovat plnohodnotné antiviry, protože existují přenosné analogy, které s úkoly dobře fungují. Mluvili jsme o takových řešeních v jednom z dříve publikovaných průvodců, který najdete na níže uvedeném odkazu.

Více informací: Kontrola malwaru v systému bez antiviru
Metoda 4: Windows Store
Tuto metodu lze připsat řešením, která stojí za to uchýlit se v nejextrémnějších situacích. Pokud žádná z výše uvedených metod nefungovala, zkuste spustit Ovládací panel NVIDIA přímo z vložené aplikace Microsoft Storeodkud jej můžete také nainstalovat. Chcete-li to provést, proveďte následující:
- Klikněte na tlačítko "Start" a vyberte program ze seznamu aplikací v zobrazené nabídce Microsoft Store.
- Dále klikněte na ikonu vyhledávání v pravém horním rohu a zadejte dotaz do zobrazeného řádku
nvidiaa poté použít „Enter“ na klávesnici. - Na úplně prvním místě mezi všemi výsledky vyhledávání uvidíte požadovanou aplikaci. Klikněte na něj jednou pomocí LMB.
- Pokud tuto aplikaci v budoucnu nepotřebujete, můžete ji kdykoli odinstalovat.
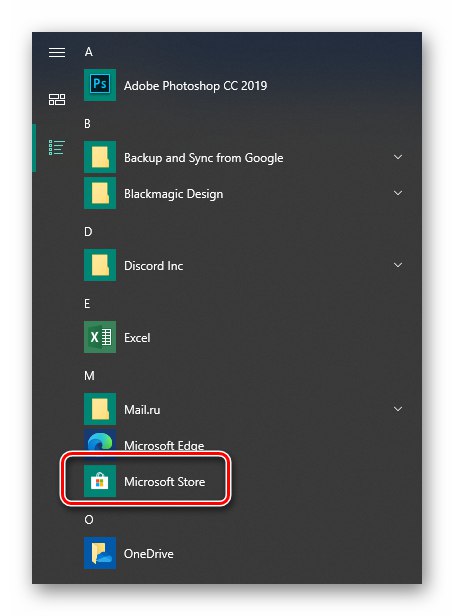
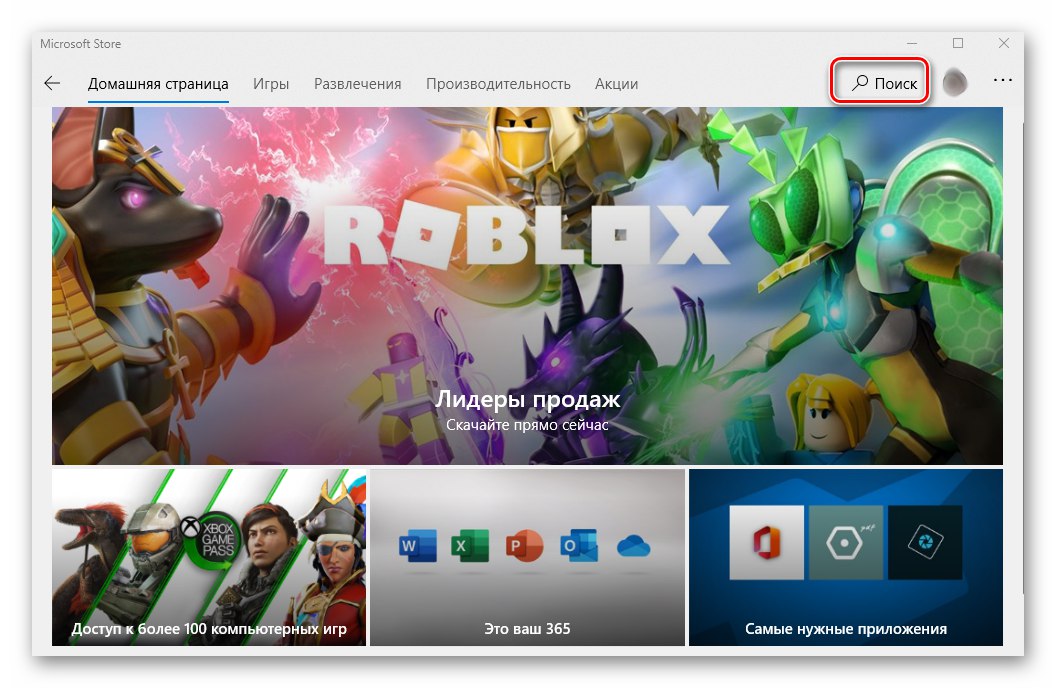

V dalším okně klikněte na tlačítko "Dostat"... Výsledkem je, že program automaticky zahájí stahování do vašeho počítače. Na konci operace se místo tohoto nápisu objeví tlačítko. "Otevřeno" - stisknutím spustíte Ovládací panely NVIDIA.
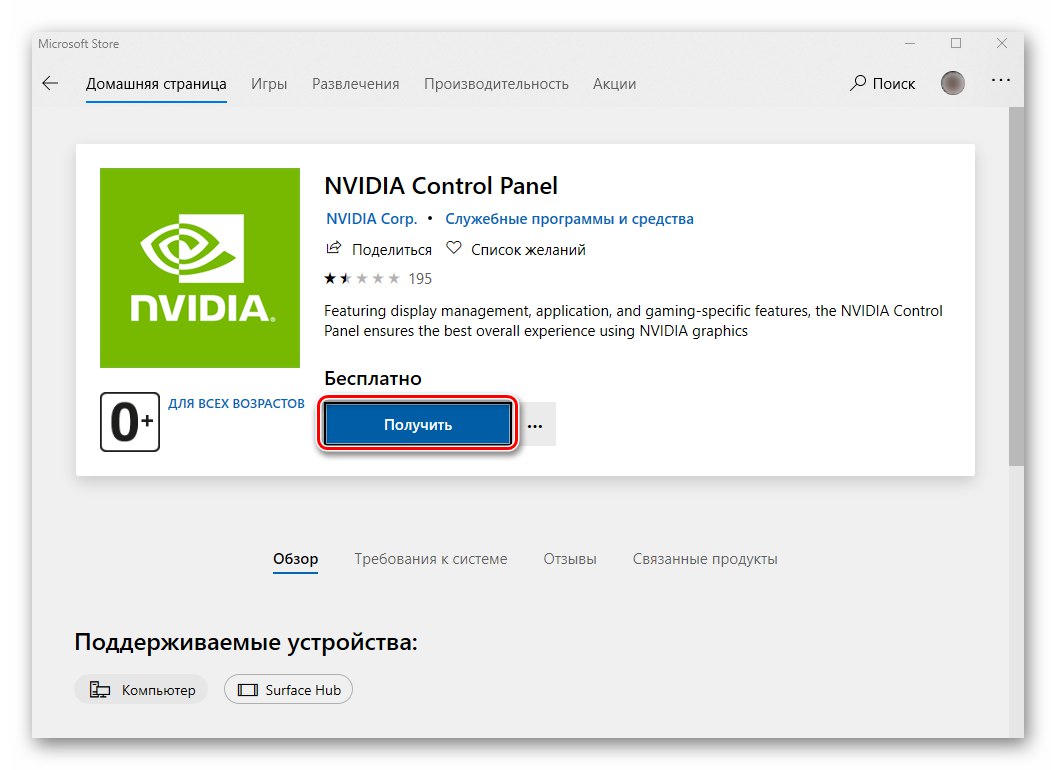
Tímto způsobem jste se dozvěděli o základních metodách návratu Ovládací panely NVIDIA v systému Windows 10. Na závěr bych chtěl připomenout, že v některých situacích tento prvek nemusí zmizet, ale jednoduše přestat otevírat. Řešení tohoto problému jsme popsali v samostatné příručce.
Více informací: Problémy s ovládacím panelem Nvidia