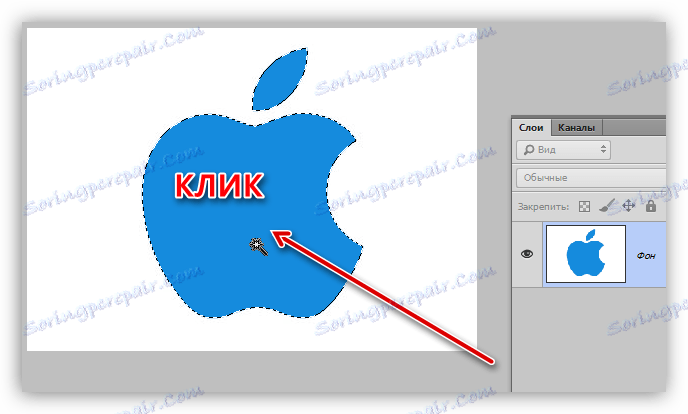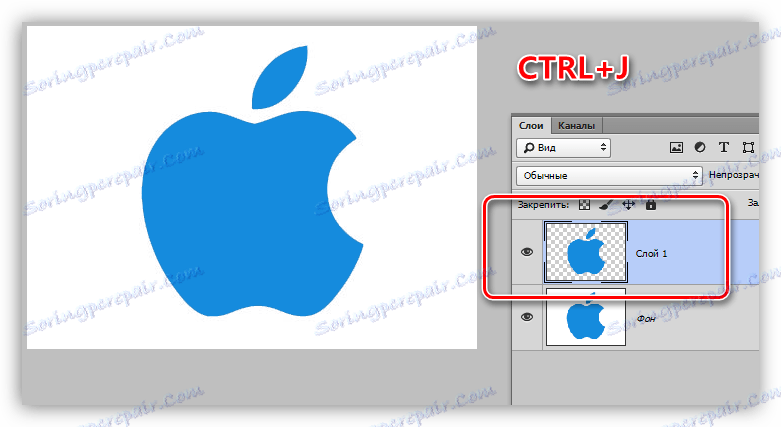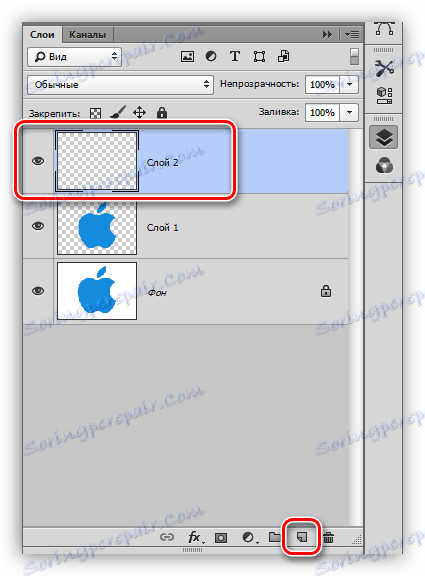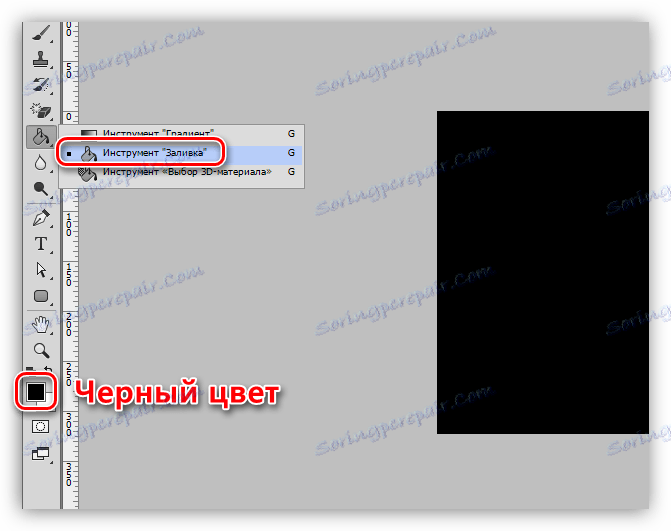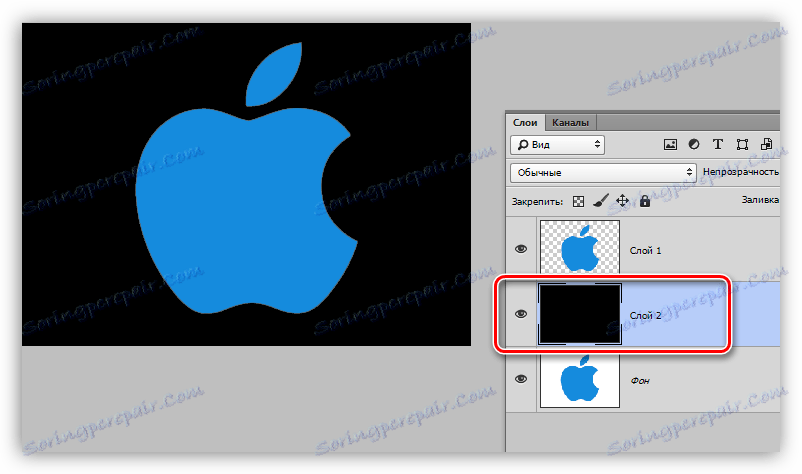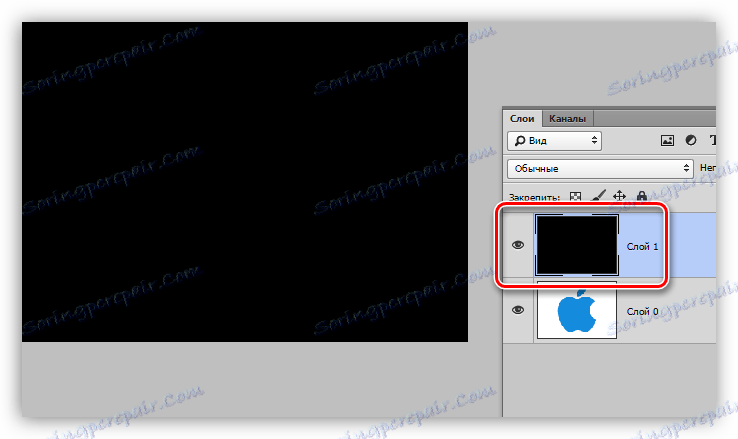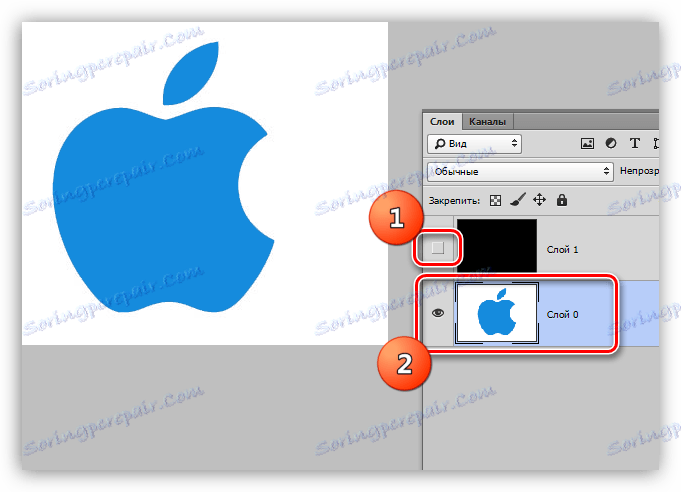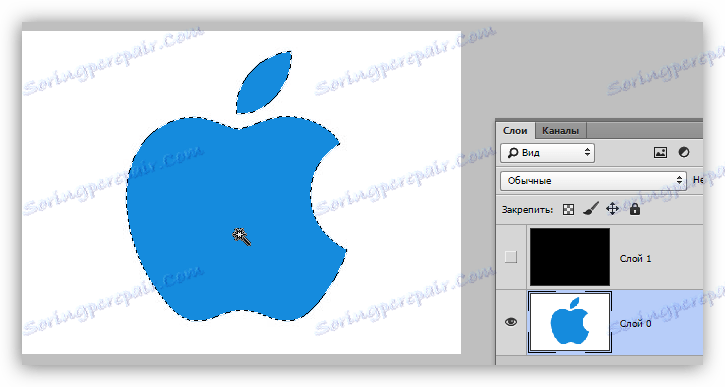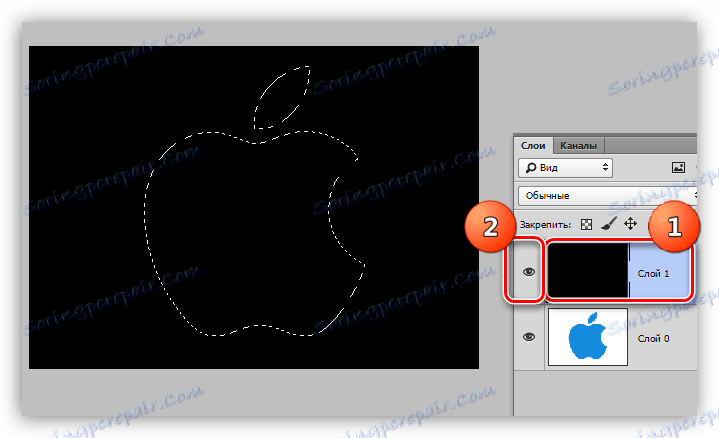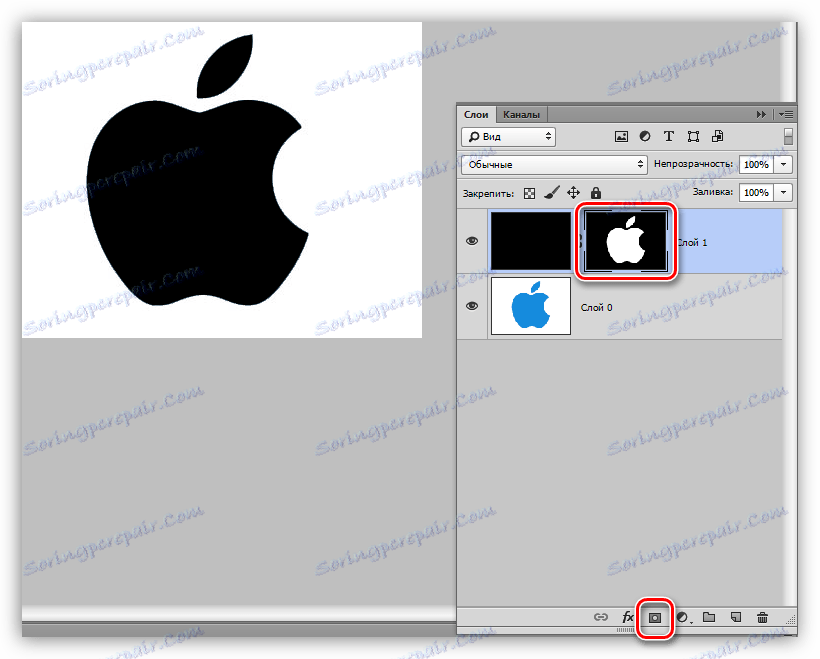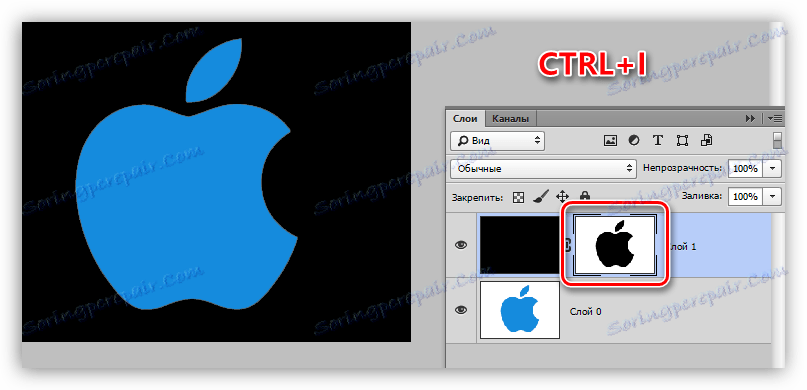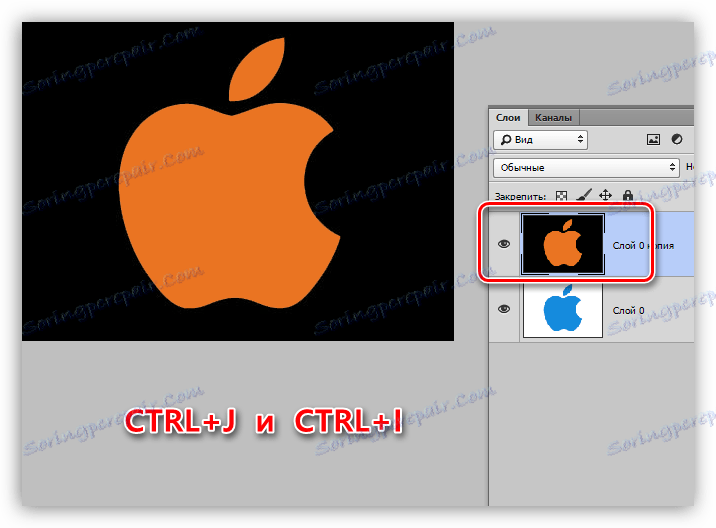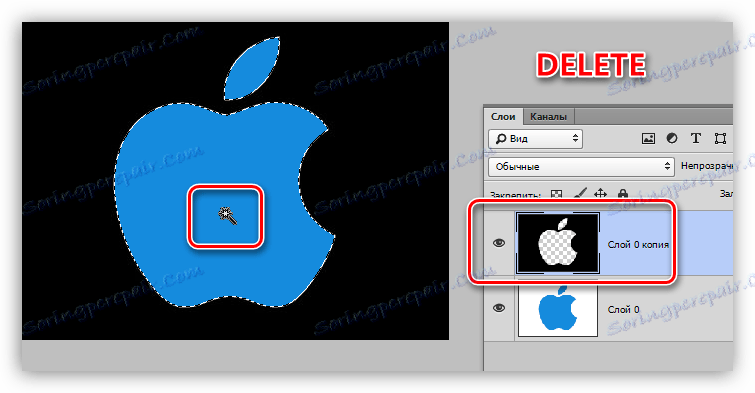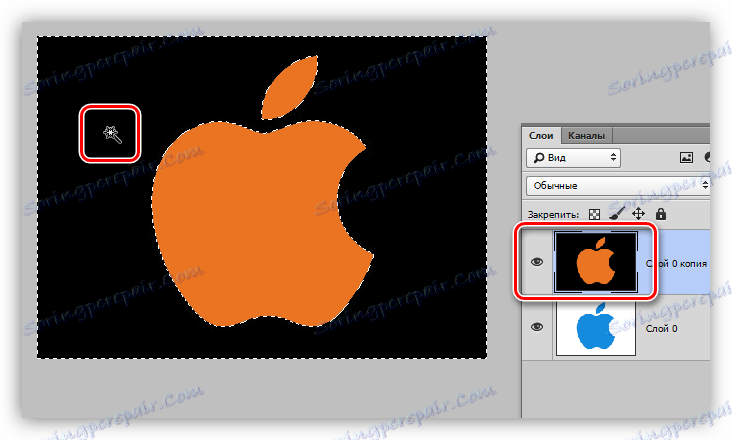Změňte pozadí obrázku na černé ve Photoshopu
Při práci s obrázky ve Photoshopu často potřebujeme nahradit pozadí. Program nám nijak neomezuje druhy a barvy, takže můžete změnit původní obrázek na pozadí.
V této lekci budeme diskutovat o způsobech vytvoření černého pozadí na fotografii.
Obsah
Vytvoření černého pozadí
Existuje jeden zřejmý a několik dalších, rychlých způsobů. Prvním je vyříznout objekt a vložit ho na vršek černou výplní.
Metoda 1: Vyjmout
Možnosti, jak můžete vybrat a poté snížit obrázek do nové vrstvy, jsou málo a všechny jsou popsány v jedné z lekcí na našich webových stránkách.
Lekce: Jak snížit objekt ve Photoshopu
V našem případě pro jednoduchost vnímání použijeme nástroj Magic Wand na nejjednodušší obrázek s bílým pozadím.
Lekce: Kouzelná hůlka ve Photoshopu
- Zvedli jsme přístroj.
![Nástroj Magic Wand ve Photoshopu]()
- Chcete-li proces urychlit, odstraňte nápisy před "přilehlými pixely" na liště možností (horní). Tato akce nám umožní vybrat všechny oblasti stejné barvy najednou.
![Nastavení kouzelné hůlky Související pixely ve Photoshopu]()
- Poté musíte analyzovat obrázek. Pokud máme bílé pozadí a samotný objekt není monofonní, klikneme na pozadí a pokud má obrázek jednobarevnou výplň, je vhodné jej vybrat.
![Vyberte jeden barevný objekt ve Photoshopu]()
- Nyní vyřízněte (zkopírujte) jablko do nové vrstvy pomocí kombinace kláves CTRL + J.
![Vyřízněte objekt na novou vrstvu ve Photoshopu]()
- Pak je vše jednoduché: vytvořte novou vrstvu kliknutím na ikonu ve spodní části panelu,
![Vytvořte novou vrstvu pro vyplnění Photoshopu]()
Vyplňte ji černou barvou, pomocí nástroje "Vyplnit"
![Vyplňte novou vrstvu s křivkou v aplikaci Photoshop]()
A umístěte ji pod naše vyřezávané jablko.
![Přesuňte vrstvu s černým pozadím pod objektem ve Photoshopu]()
Metoda 2: Nejrychlejší
Tato technika může být použita v obrázcích s jednoduchým obsahem. Právě s tím pracujeme v dnešním článku.
- Potřebujeme nově vytvořenou vrstvu, vyplněnou požadovanou (černou) barvu. Jak se to dělá, bylo již popsáno o něco výše.
![Nová vrstva na pozadí s černým výplní ve Photoshopu]()
- Z této vrstvy je potřeba odstranit viditelnost kliknutím na oko vedle ní a přejít k dolní části.
![Viditelnost z vrstvy pozadí a přechod k originálu ve Photoshopu]()
- Pak se vše děje podle scénáře popsaného výše: vezměte Magic Wand a vyberte jablko nebo použijte jiný vhodný nástroj.
![Výběr objektu pomocí nástroje Magic Wand ve Photoshopu]()
- Do vrstvy se vrátíme s černým výplní a zapne se její viditelnost.
![Přesuňte se na vrstvu černé výplně a zapněte viditelnost ve Photoshopu]()
- Vytvořte masku kliknutím na požadovanou ikonu ve spodní části panelu.
![Vytvořte bílou masku pro vrstvu s pozadím ve Photoshopu]()
- Jak vidíte, černé pozadí opustilo jablko a potřebujeme opačný efekt. Chcete-li to provést, stisknutím kláves CTRL + I invertujte masku.
![Invertující vrstvu masku s pozadím chenish v Photoshopu]()
Možná si myslíte, že popsaná metoda je komplikovaná a vyžaduje spoustu času. Ve skutečnosti celý postup trvá méně než jednu minutu i u nepředpokládaného uživatele.
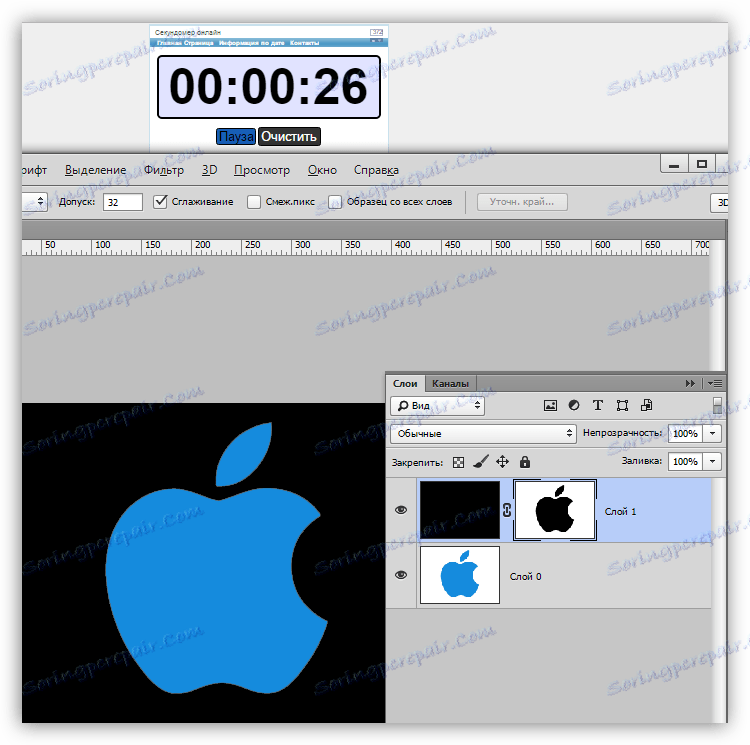
Metoda 3: Inverze
Skvělá volba pro obrázky s naprosto bílým pozadím.
- Vytvořte kopii původního obrázku ( CTRL + J ) a invertujte jej stejným způsobem jako maska, tj stiskněte klávesy CTRL + I.
![Vytvořte novou vrstvu a převraťte barvy ve Photoshopu]()
- Pak existují dva způsoby. Je-li objekt jednobarevný, vyberte ho pomocí nástroje Magic Wand a stiskněte klávesu DELETE .
![Výběr objektu pomocí kouzelné hůlky a odstranění klávesy DELETE ve Photoshopu]()
Pokud je jablko vícebarevné, klikněte na hůl na pozadí,
![Zvýraznění černého pozadí pomocí nástroje Magic Wand ve Photoshopu]()
Vybranou oblast převrátíme stisknutím kláves CTRL + SHIFT + I a odstraníme ji ( DELETE ).
![Invertujte vybranou oblast a odstraňte ve Photoshopu]()
Dnes jsme prozkoumali několik způsobů, jak vytvořit obrázek na černém pozadí. Ujistěte se, že praktikujete v jejich používání, protože každá z nich bude užitečná v konkrétní situaci.
Nejkvalitnější a nejkomplexnější je první možnost, zatímco ostatní dva ušetří spoustu času při práci s jednoduchými obrázky.