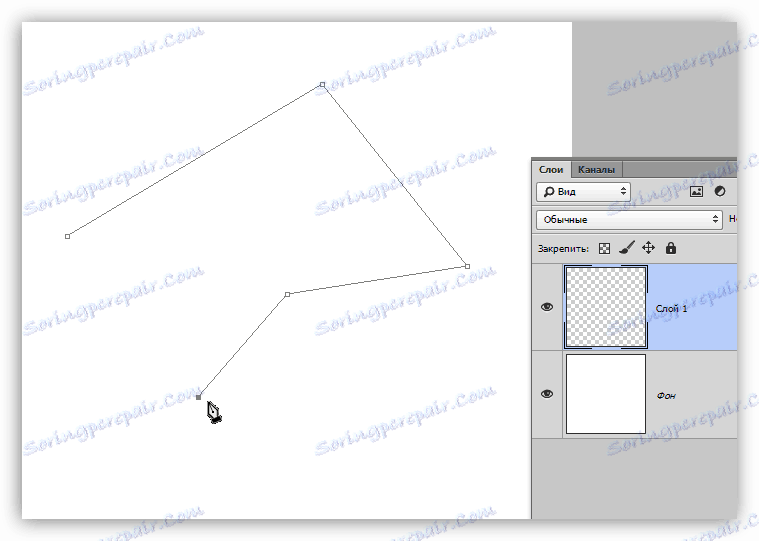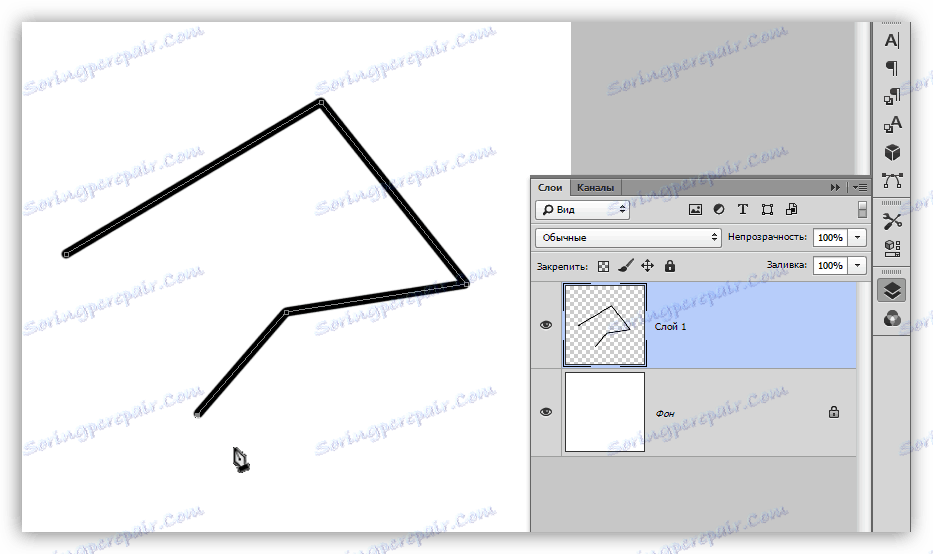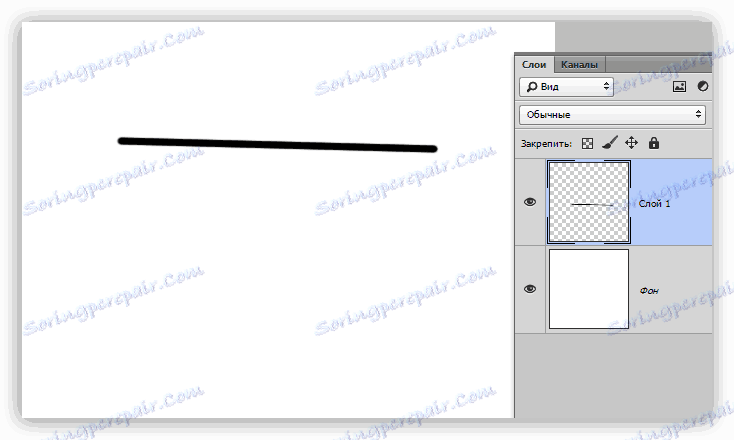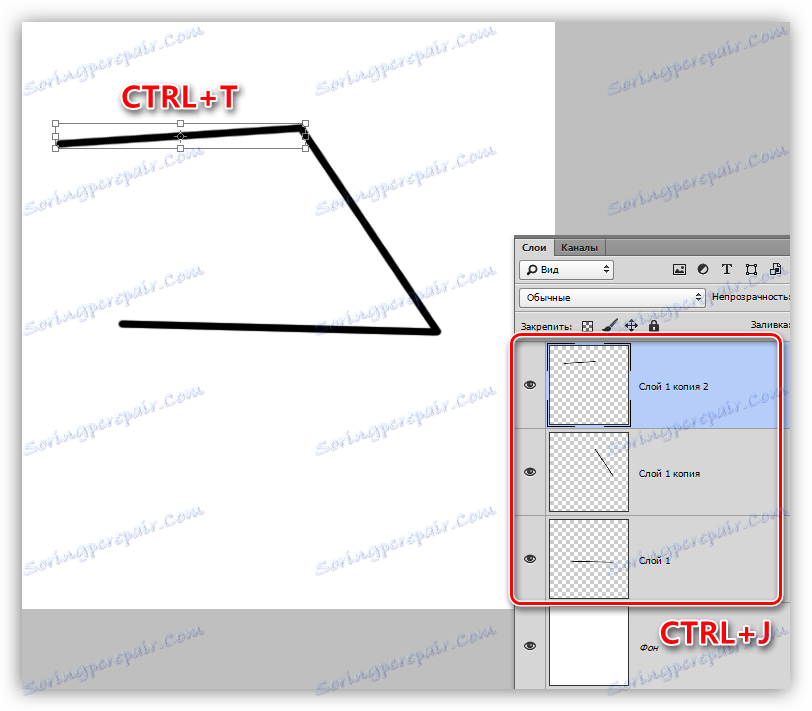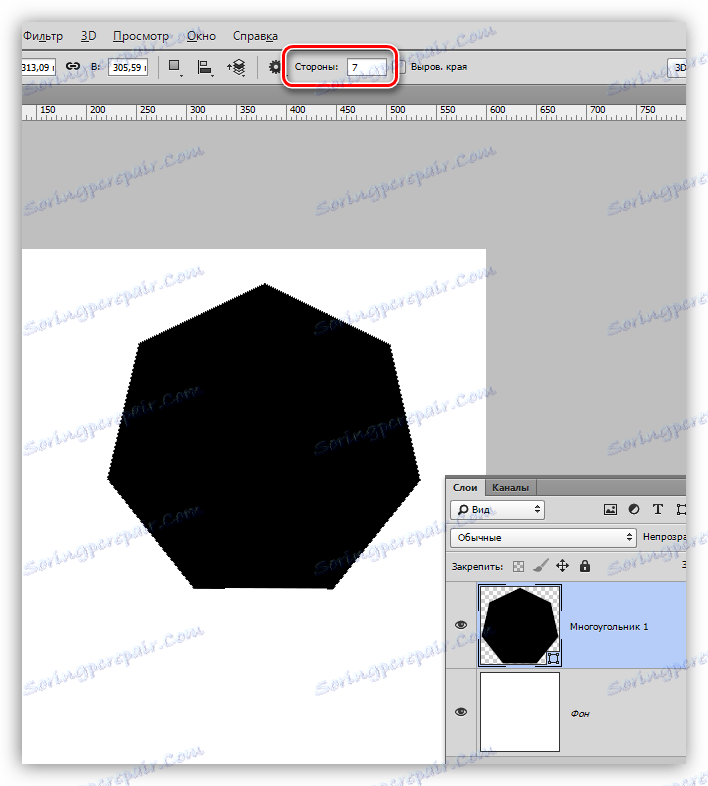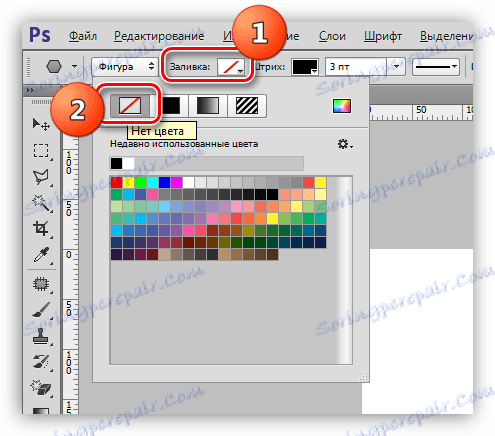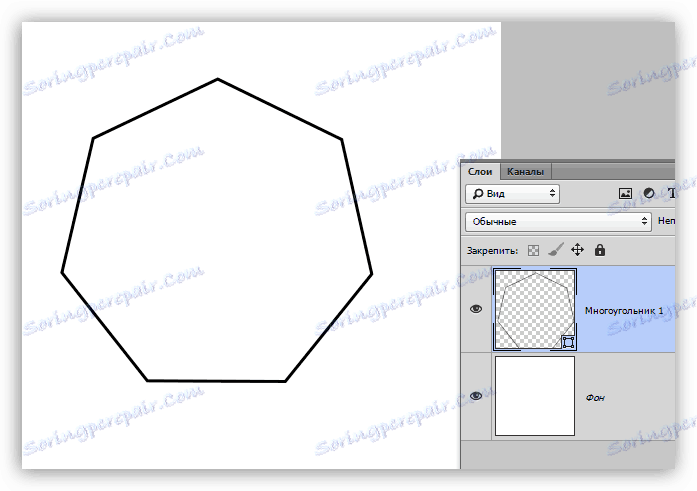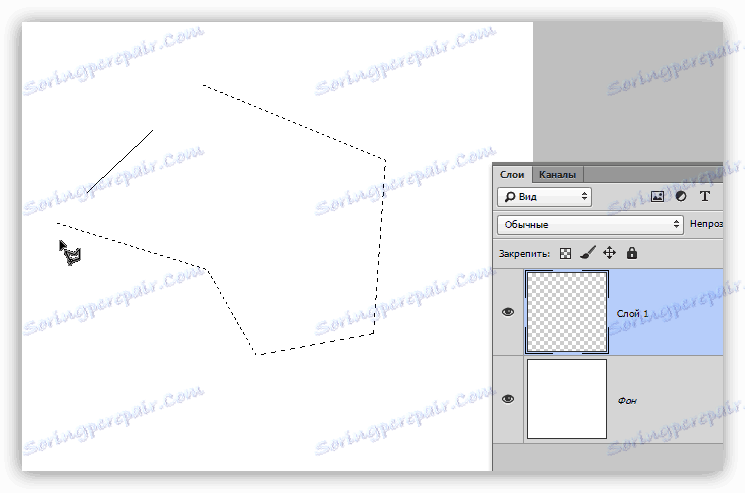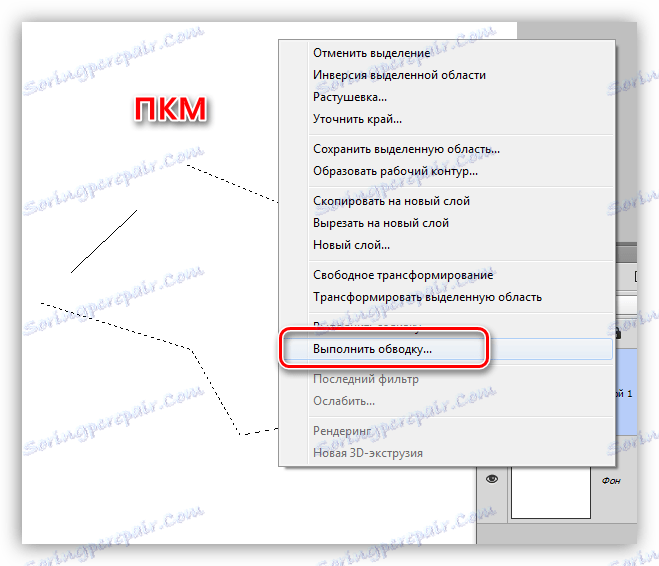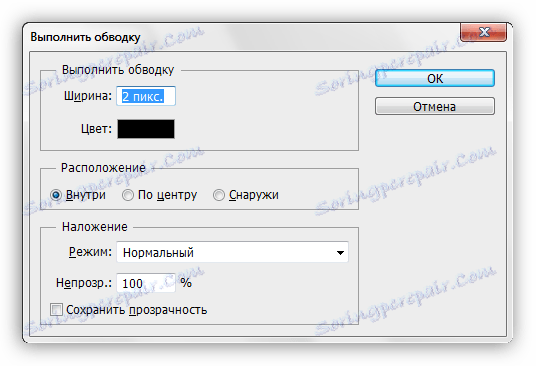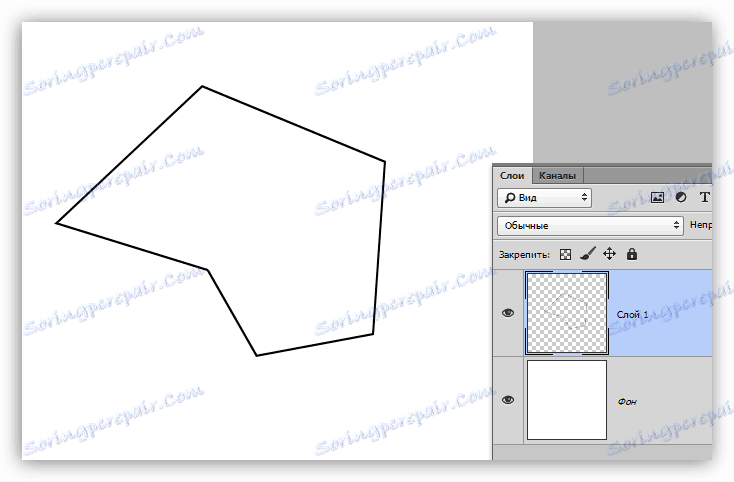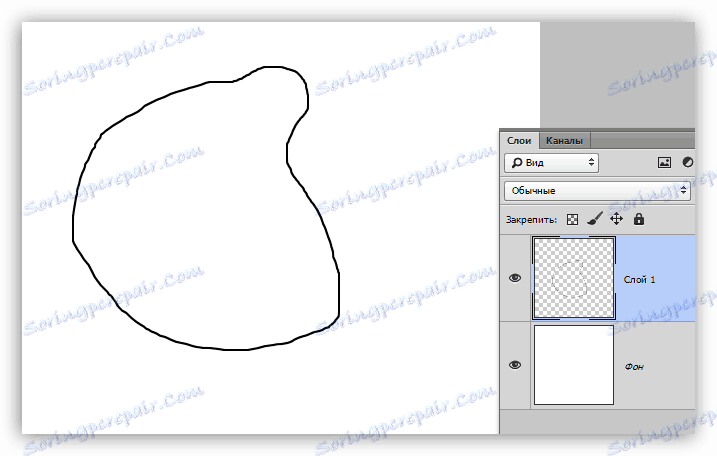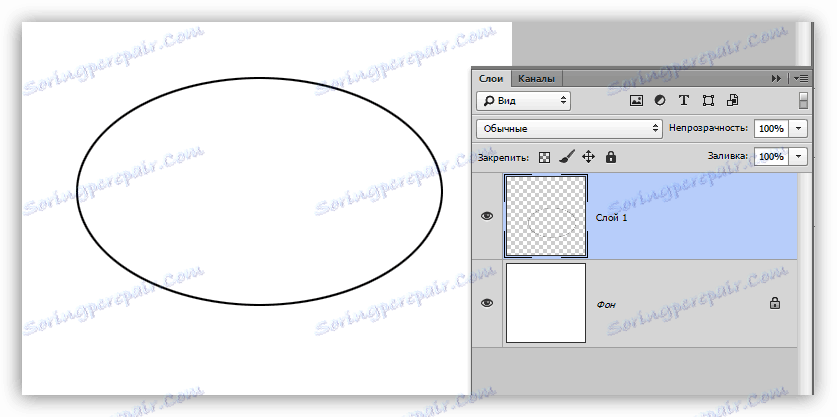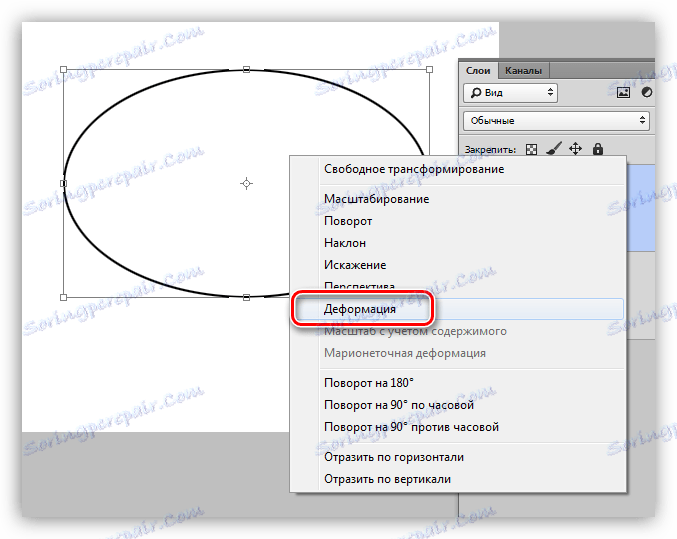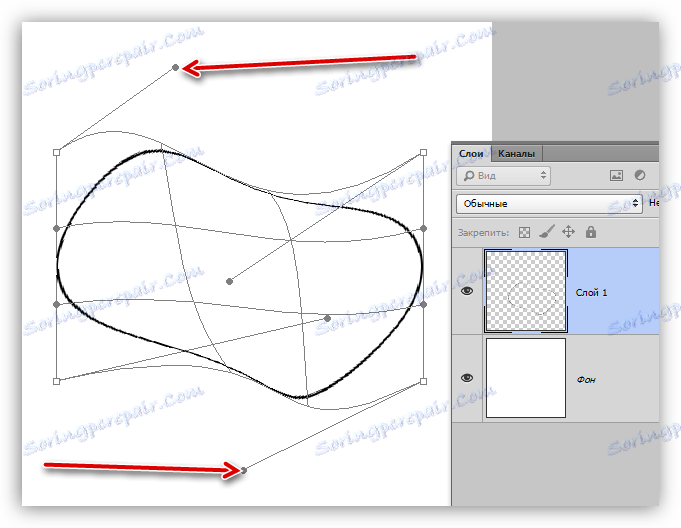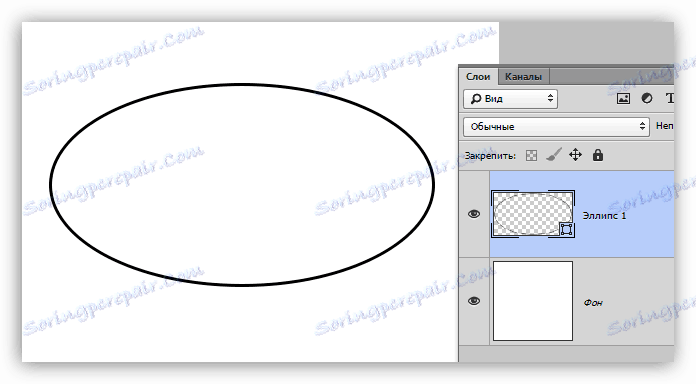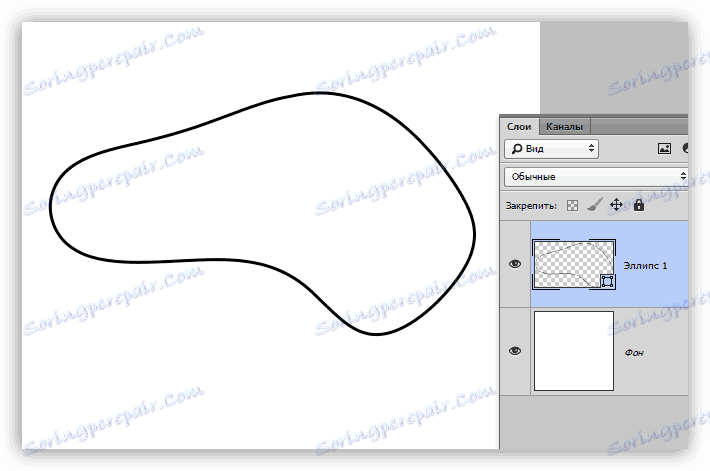Nakreslete čáry ve Photoshopu
Linky, stejně jako jiné geometrické prvky, jsou nedílnou součástí práce velitele Photoshopu. Pomocí linií, mřížek, obrysů, segmentů různých tvarů jsou vytvořeny kostry složitých objektů.
Dnešní článek bude zcela věnován způsobu, jakým můžete vytvořit linky ve Photoshopu.
Vytváření řádků
Jak je známo z průběhu geometrie školy, linie jsou rovné, zlomené a zakřivené.
Přímý
Vytvoření přímého ve Photoshopu nabízí několik možností pomocí různých nástrojů. Všechny základní konstrukční metody jsou uvedeny v jedné z již existujících lekcí.
Lekce: Nakreslete přímku ve Photoshopu
Proto v této části nezůstaneme, ale okamžitě pokračujte do další.
Zlomená čára
Přerušovaná čára se skládá z několika přímých čar a může být uzavřena a tvoří mnohoúhelník. Na základě toho existuje několik způsobů, jak ji postavit.
- Neuzavřená polylina
- Nejsnadnějším řešením pro vytvoření takové linky je nástroj Pen . S jeho pomocí můžeme zobrazovat cokoliv od jednoduchého úhlu až po složitý mnohoúhelník. Více podrobností o nástroji naleznete v článku na našich webových stránkách.
Lekce: Nástroje pera ve Photoshopu - teorie a praxe
Aby bylo dosaženo požadovaného výsledku, stačí položit na plátno několik otočných bodů,
![Referenční body pro přerušovanou čáru nástroje Pen ve Photoshopu]()
A pak obtéct výsledný obrys pomocí jednoho z nástrojů (přečtěte si lekci o Perotu).
![Vyplňte obrys nástroje vytvořeného nástrojem Pen v aplikaci Photoshop]()
- Další možností je nakreslit přerušovanou čáru z několika přímých čar. Můžete například nakreslit počáteční prvek,
![Vytvořte první prvek pro vytváření křivky ve Photoshopu]()
Pak kopírování vrstev ( CTRL + J ) a volby "Volná transformace" , která je aktivována stisknutím kláves CTRL + T , vytvořte požadovaný tvar.
![Vytvořte křivku z několika řádků ve Photoshopu]()
- Uzavřená polylina
- Obrázek.
Lekce: Nástroje pro vytváření tvarů ve Photoshopu
Při použití této metody získáme geometrickou postavu se stejnými úhly a stranami.
![Vytvořte polygon s rovnými úhly a stranami ve Photoshopu]()
Chcete-li získat čáru (obrys) přímo, je třeba upravit zdvih nazvaný "Zdvih" . V našem případě se jedná o pevný úder dané velikosti a barvy.
![Nastavení obrysu uzavřené křivky ve Photoshopu]()
Po vypnutí plnění
![Zakázat vyplnění polygonu ve Photoshopu]()
získáme požadovaný výsledek.
![Přerušovaná čára vytvořená nástrojem Obrázek ve Photoshopu]()
Taková postava může být deformována a otočena pomocí stejné "volné transformace" .
- Přímé lasso.
![Nástroj Rectilinear Lasso ve Photoshopu]()
Pomocí tohoto nástroje můžete vytvářet polygony libovolné konfigurace. Po nastavení několika bodů se vytvoří výběr.
![Zvýraznění nástroje Rectilinear Lasso ve Photoshopu]()
Tento výběr by měl být načrtnut, pro který existuje odpovídající funkce, která se nazývá kliknutím na plátno na plátně.
![Volání funkce Zdvihněte výběr ve Photoshopu]()
V nastaveních můžete zvolit barvu, velikost a polohu tahu.
![Šití vybranou oblast ve Photoshopu]()
Chcete-li zachovat ostrost rohů, doporučujeme provést "Vnitřní" .
![Uzavřená polylina vytvořená nástrojem Rectilinear Lasso ve Photoshopu]()
Jak již bylo řečeno, taková čára je mnohoúhelník. Existují dva způsoby konstrukce polygonů - pomocí příslušného nástroje ze skupiny "Obrázek" nebo vytvořením libovolného tvaru s následným zdvihem.
Křivka
Křivky mají stejné parametry jako přerušované čáry, tj. Mohou být uzavřeny a neuzavřené. Nakreslete zakřivenou čáru několika způsoby: pomocí nástrojů "Pen" a "Lasso" použijte tvary nebo výběry.
- Neuzavřený
- Zavřeno
- Lasso.
![Lasso nástroj ve Photoshopu]()
Tento nástroj umožňuje kreslit uzavřené křivky libovolného tvaru (segmentů). Lasso vytváří výběr, který musí být pro získání čáry kruhován známým způsobem.
![Uzavřená křivka vytvořená nástrojem Lasso ve Photoshopu]()
- Oválná oblast.
![Oválný nástroj ve Photoshopu]()
V tomto případě bude výsledkem našich akcí kruh pravidelného nebo elipsoidního tvaru.
![Uzavřená křivka vytvořená nástrojem Oválná oblast ve Photoshopu]()
Pro deformaci jednoduše volte volnou transformaci ( CTRL + T ) a po stisknutí tlačítka RMB vyberte příslušnou doplňkovou funkci.
![Funkce deformace ve Photoshopu]()
Na zobrazené mřížce uvidíme značky, které vytahují, což dokáže dosáhnout požadovaného výsledku.
![Deformování čáry vytvořené oblastmi Oval v aplikaci Photoshop]()
Stojí za zmínku, že v tomto případě se účinek rozšiřuje na tloušťku linky.
![Výsledek deformace linie vytvořené oblastmi Oval ve Photoshopu]()
Následující metoda nám umožní uložit všechny parametry.
- Obrázek.
Použijte nástroj "Ellipse" a pomocí výše popsaných nastavení (jako u polygonu) vytvořte kruh.
![Zavřená čára vytvořená nástrojem Ellipse ve Photoshopu]()
Po deformaci získáme následující výsledek:
![Deformování čáry vytvořené nástrojem Ellipse ve Photoshopu]()
Jak vidíte, tloušťka linky zůstala nezměněna.
Taková čára může být zobrazena pouze jako "pero" (s tahem obrysu) nebo "ručně". V prvním případě nám pomůže hodina, jejíž odkaz je nahoře, a ve druhé pouze pevnou ruku.
Toto uzavírá lekci o vytváření linií ve Photoshopu. Naučili jsme se vytvářet rovné, zlomené a zakřivené čáry mnoha způsoby pomocí různých programových nástrojů.
Nezapomínejte na tyto dovednosti, protože pomáhají vytvářet geometrické tvary, obrysy, různé mřížky a kostry ve Photoshopu.