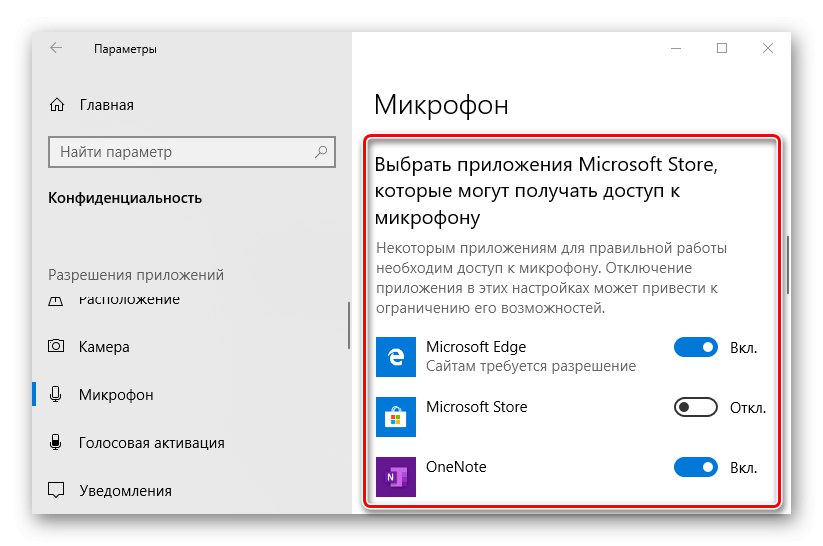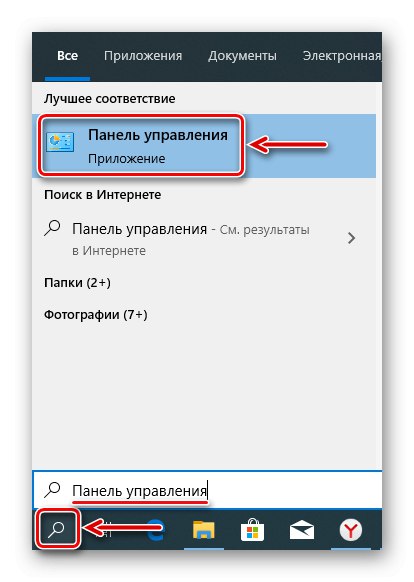Pro mnohé již nestačí jen sledovat videa a poslouchat hudbu se sluchátky, takže většina náhlavních souprav je vybavena mikrofonem. Když přestane fungovat, uživatel již nebude schopen komunikovat prostřednictvím videa, hlasových chatů nebo online her. Dnes vám ukážeme, jak řešit problémy se vstupním zvukovým zařízením ve sluchátkách Windows 10.
Odstraňte potíže s mikrofonem v náhlavní soupravě
Nejprve zkontrolujte fyzické připojení. Pokud jsou sluchátka zapojena, zkontrolujte kabel, zda nejsou poškozené. Vyměňte konektory pro připojení, obvykle existuje několik portů USB. Pokud používáte konektor trs (3,5 mm jack) a na některých počítačích je pouze jeden, zkontrolujte, jak sluchátka fungují na jiném počítači. Pokud je to možné, připojte další sluchátka s mikrofonem.

Pečlivě zkontrolujte zařízení. Mnoho z nich je vybaveno dálkovým ovládáním pro přepínání zvukových režimů a ovládáním hlasitosti a mikrofonu. Pokud výše uvedené nepomůže problém vyřešit, přejděte k jiným metodám.
Metoda 1: Konfigurace a aktualizace ovladačů
Nejprve spusťte Poradce při potížích. Možná systém nezávisle identifikuje a opraví chyby. Zkontrolujte, zda je mikrofon správně nakonfigurován a upřednostněn před jinými audio vstupními zařízeními. Nezapomeňte aktualizovat ovladače, jinak nebude mikrofon fungovat ani při správném nastavení. Pokud aktualizace nefunguje, odinstalujte starý software a stáhněte si nejnovější verzi z oficiálního webu výrobce základní desky nebo zvukové karty. Podrobněji jsme o tom psali v jiném článku.
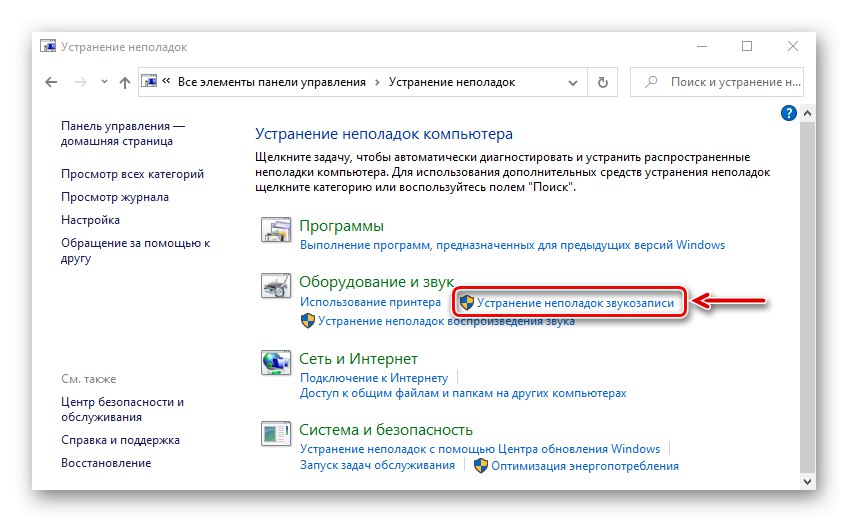
Více informací:
Jak řešit problém s mikrofonem nefunguje v systému Windows 10
Jak aktualizovat ovladače v systému Windows 10
Metoda 2: vydávání povolení
Po velkých aktualizacích systému se jeho nastavení někdy změní. Například pokud byl mikrofon dříve povolen v počítači, má po aktualizaci tento parametr často opačný význam. I když je v nastavení povoleno, bez oprávnění nebude fungovat. Nezapomeňte tuto verzi zkontrolovat.
- Klepněte pravým tlačítkem na nabídku "Start" a vybrat "Možnosti".
- Otevření sekce „Důvěrnost“.
- Na kartě "Mikrofon" jít do bloku „Povolit přístup k mikrofonu na tomto zařízení“ a ujistěte se, že je zapnutá. Pokud tomu tak není, stiskněte "Změna" a aktivujte jej.
- Níže povolujeme aplikacím přístup k mikrofonu, jinak nebude fungovat v programech, které jej používají.
- V dolní části okna můžete jednotlivě udělit oprávnění programům Microsoft Store.
![Sdílení přístupu mikrofonu k aplikacím Windows Store]()
A také některé klasické aplikace stažené z Internetu.
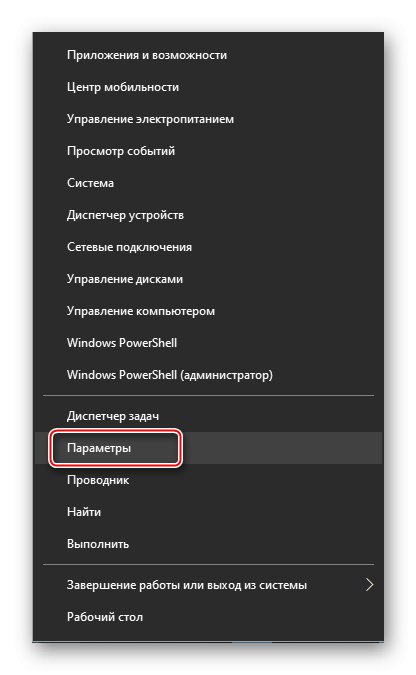
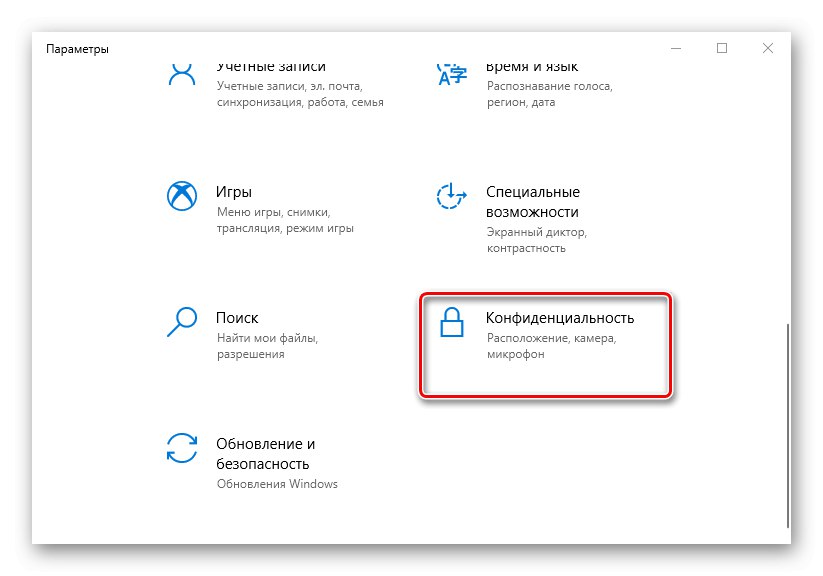
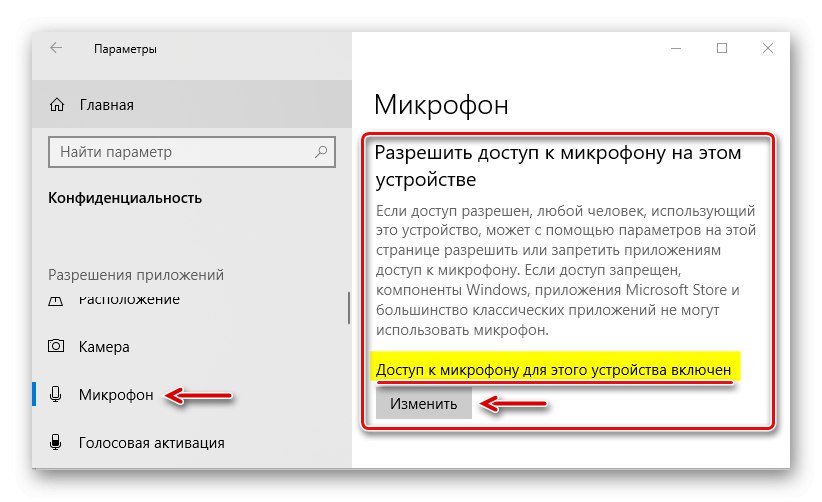
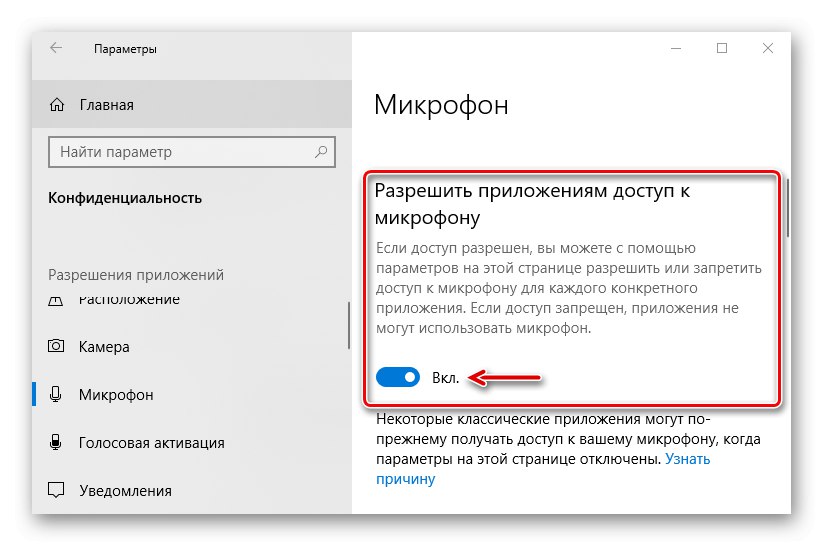
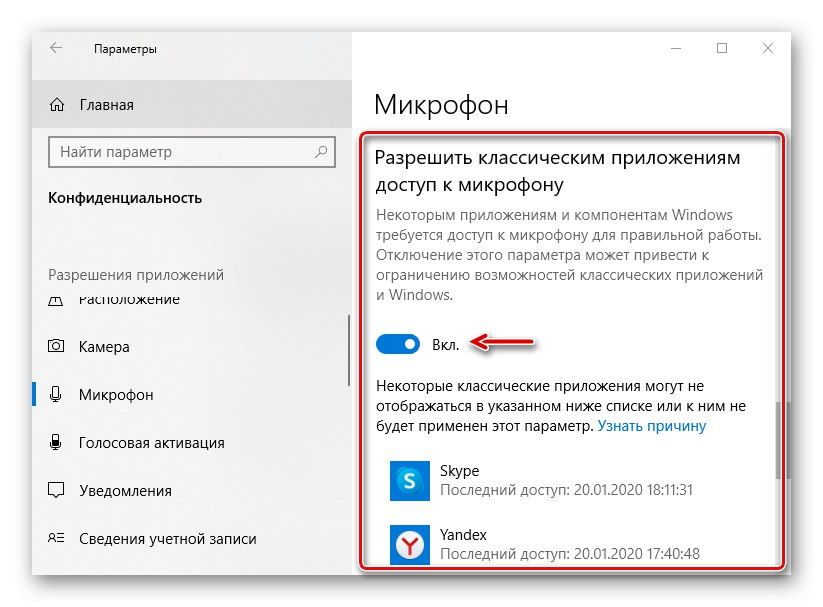
Metoda 3: Speciální software
Balíček ovladače zvukové karty obvykle obsahuje speciální software pro ovládání zařízení pro přehrávání a nahrávání zvuku. Aplikace se mohou lišit v závislosti na dodavateli ovladačů. Na příkladu zvukové karty Conexant a jejího doprovodného zpracování hlasu a zvuku SmartAudio to vypadá takto:
- Při hledání Windows zadejte "Kontrolní panel" a otevřete aplikaci.
![Spuštění ovládacího panelu systému Windows]()
Přečtěte si také:
Otevření ovládacího panelu v počítači se systémem Windows 10
Jak otevřít vyhledávání v systému Windows 10 - Najděte a spusťte Smart Audio.
- Přejděte na kartu "Směšovač hlasitosti"... Pokud je ve sluchátkách zvuk, zajímá nás pouze blok s ikonami ve formě mikrofonů. Může existovat několik záznamových zařízení. V takovém případě klikněte na ikonu mikrofonu, kterému chceme dát přednost. Mělo by se objevit zelené zaškrtnutí. Nyní klikněte na ikonu ve tvaru reproduktoru pod lištou hlasitosti a zapněte mikrofon.
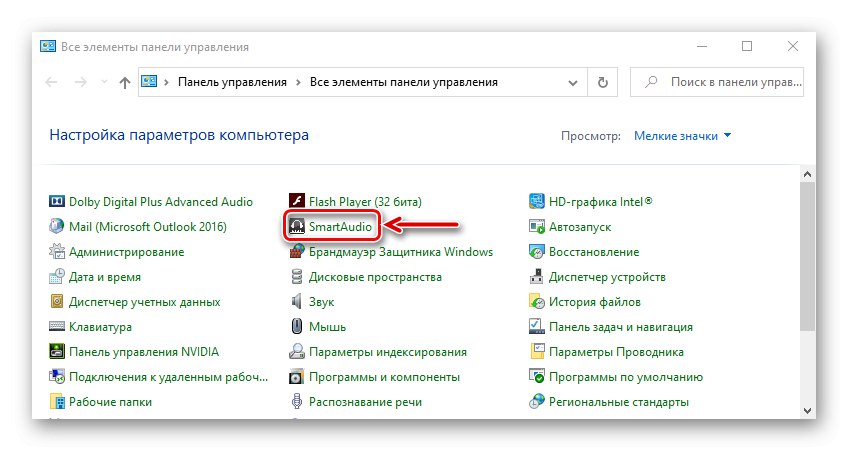
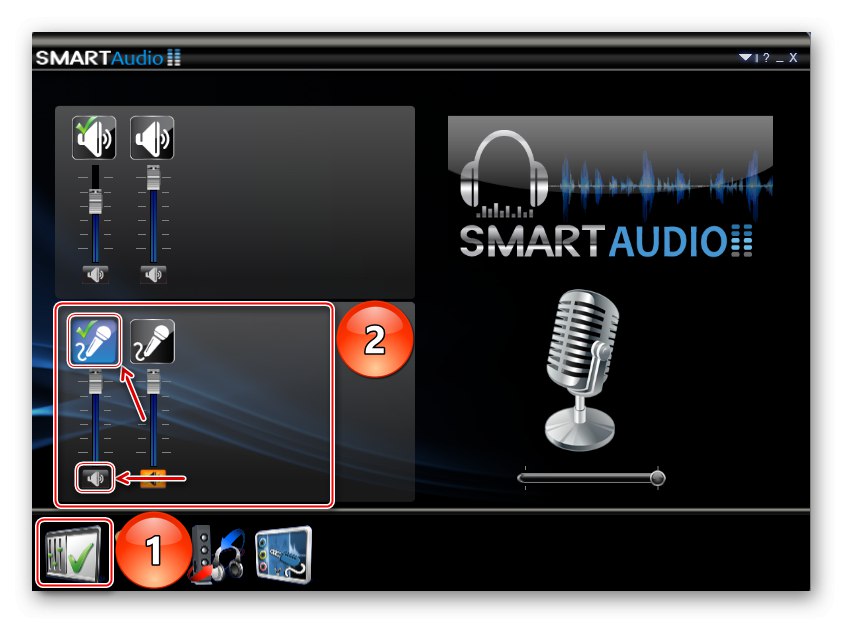
Metoda 4: Zvyšte hlasitost
I když mikrofon funguje, je povolen všude a je zapnutý, ale jeho hlasitost je snížena na minimální hodnotu, zvuk přesto nepřeskočí.
- Jít zpět k "Možnosti„A otevřete sekci "Systém".
- Na kartě "Zvuk" jít do bloku „Enter“ a zkontrolujte, zda je správně vybrána náhlavní souprava, poté stiskněte „Vlastnosti zařízení“.
- Ujistěte se, že před značkou není zaškrtnutí „Zakázat“a sledujte úroveň hlasitosti. Pokud je zcela zmenšen, posuňte jezdec doprava.
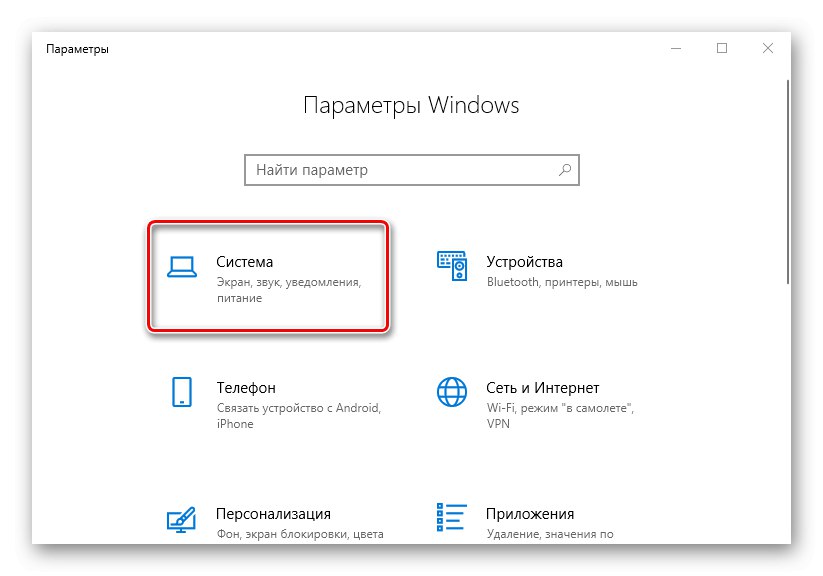
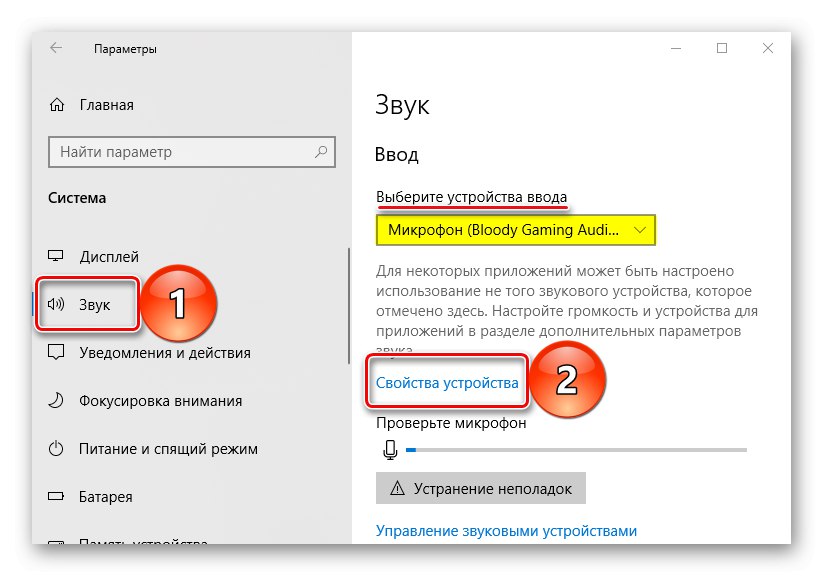
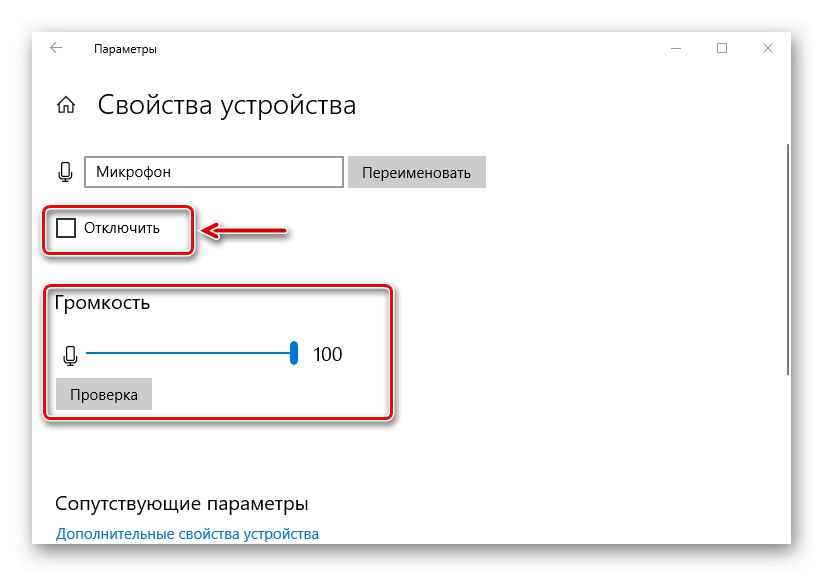
V některých aplikacích, které používají vstupní zvukové zařízení, můžete ovládat hlasitost samostatně. Pokud v "Parametry" Windows 10 jej přidal, ale například v Skype mikrofon stále nefunguje, zkontrolujeme nastavení messengeru.
- Do nabídky Skype přejdeme kliknutím na ikonu ve formě tří teček a otevřeme „Nastavení“.
- Rozbalte kartu „Zvuk a video“ a v bloku "Zvuk" zkontrolujte, zda je vybráno správné zařízení. Nyní vypněte automatické nastavení mikrofonu. Zobrazí se měřítko, pomocí kterého můžete změnit hlasitost. Pokud je úroveň příliš nízká, zvyšte ji.
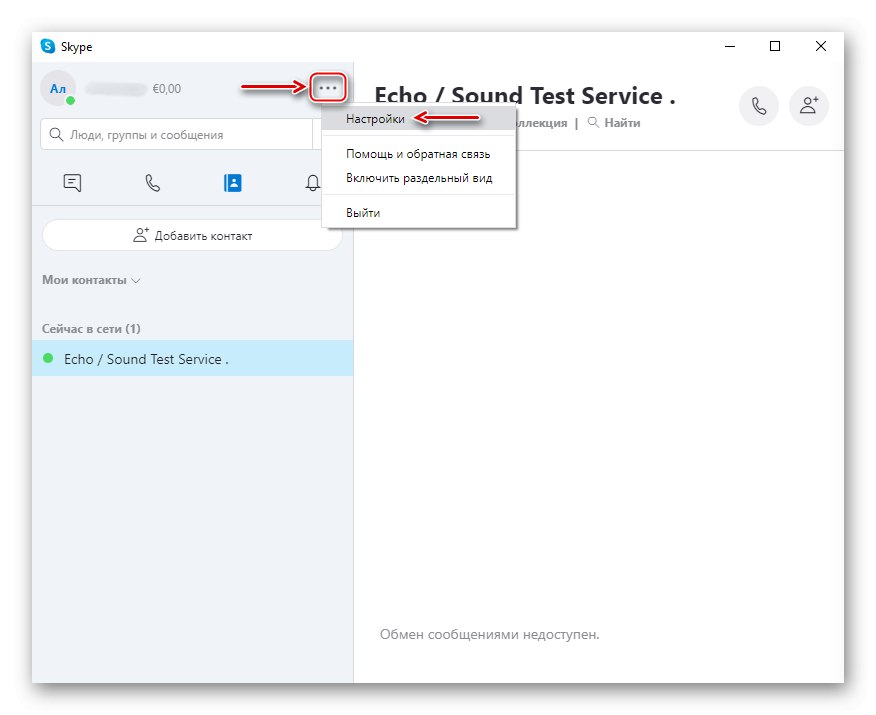
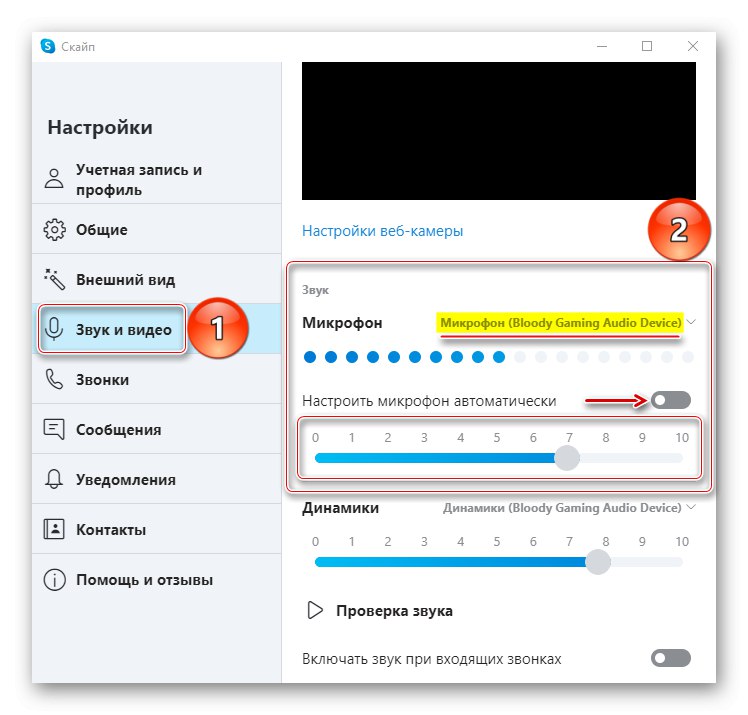
Metoda 5: Zkontrolujte viry
Malware často způsobuje selhání aplikací, systémových komponent a zařízení k nim připojených. Pro program Windows Defender je malá naděje. Nainstalujte antivirový program, který prohledá systém a poté sleduje situaci v reálném čase. Používejte antivirové nástroje, které nevyžadují instalaci a mohou detekovat další hrozby. O tom, jak a co čistit počítač před viry, se dočtete na našem webu.
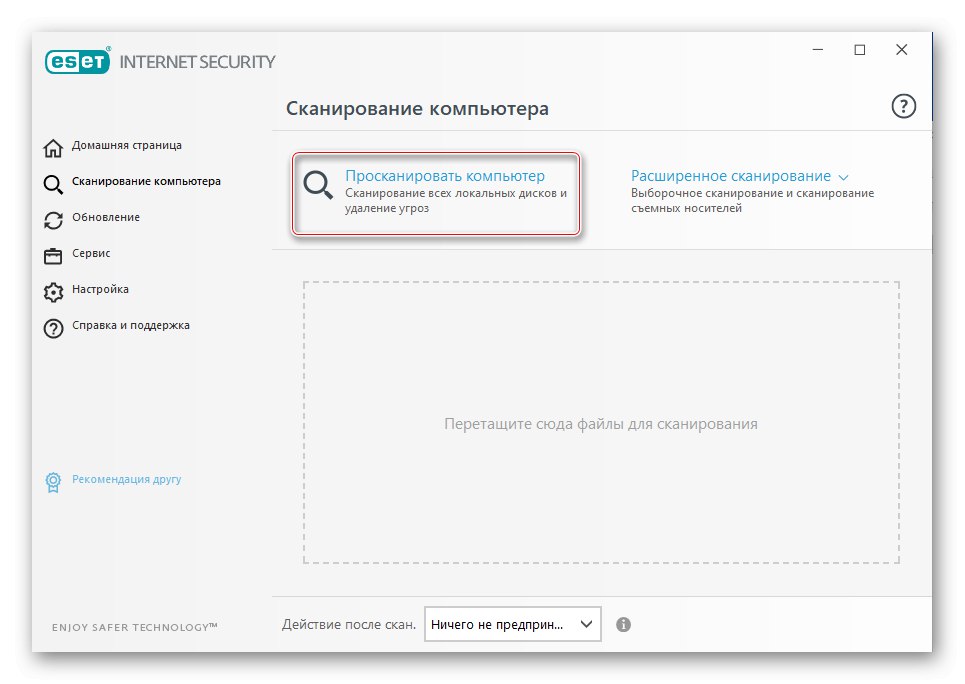
Více informací:
Jak vyčistit počítač před viry
Jak skenovat počítač na viry bez instalace antiviru
Antivirus pro Windows 10
Doufejme, že naše metody pomohly oživit mikrofon. Pokud je výsledek negativní, obraťte se na servisní podporu výrobce. Mohou znát některé jedinečné kroky pro řešení potíží. Pokud není možné připojit sluchátka k jinému počítači a nemáte po ruce druhou náhlavní soupravu, neztrácejte čas, zvláště pokud je zařízení stále v záruce - obraťte se na servisní středisko, nechte problém diagnostikovat a vyřešit odborníky.