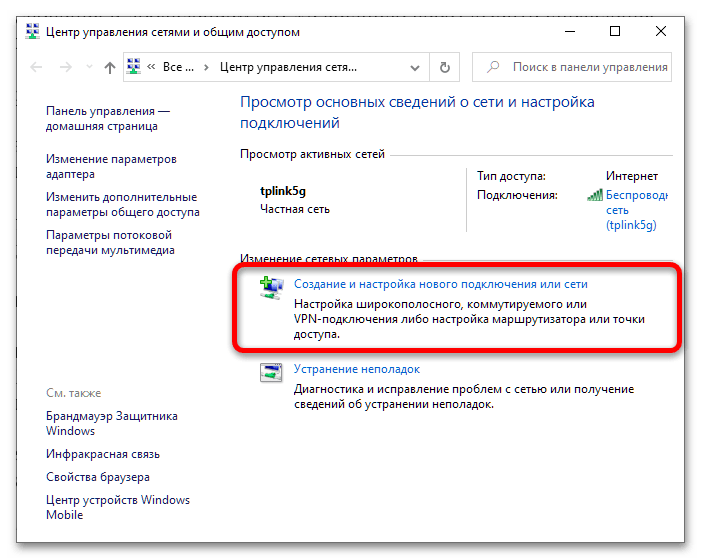Obsah:
Způsob 1: Zadání správného hesla
Ve většině případů se chyba, o které se hovoří, objevuje v důsledku nesprávně zadaného hesla pro připojení k vybrané síti, a lze ji odstranit zadáním správného hesla.
- Nejprve zkontrolujte, zda nebyl kód změněn bez vašeho vědomí: použijte jiné zařízení připojené k téže síti (lze použít notebooky, chytré telefony a tablety) a ujistěte se, že neukazují chybu "Nesprávný klíč…". Pokud se problém vyskytuje, pravděpodobně došlo ke změně klíčového slova nebo fráze – co dělat v takovém případě, se dozvíte v následujícím článku.
Více informací: Jak změnit heslo na Wi-Fi routeru
- Otevřete správce sítí "desítky" a klikněte na problematické připojení. Budete vyzváni k zadání hesla, ale před jeho zadáním klikněte na tlačítko se symbolem oka napravo od řádku: pomocí něj můžete vidět zadané znaky. Napište kódové slovo/slova, přičemž striktně dodržujte pořadí a velikost písmen (velká a malá písmena nejsou zaměnitelná). Po dokončení této operace stiskněte Enter.
- Pokud jste heslo zapomněli nebo si nejste jisti, že si ho dostatečně dobře pamatujete, využijte následující články: v nich popsané kroky vám pomohou získat přesné údaje.
Více informací: Jak zobrazit heslo na Wi-Fi v Windows / Android
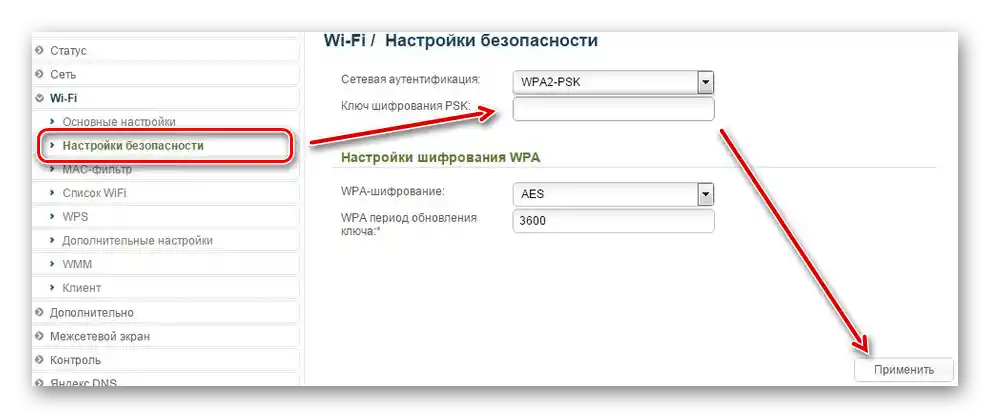
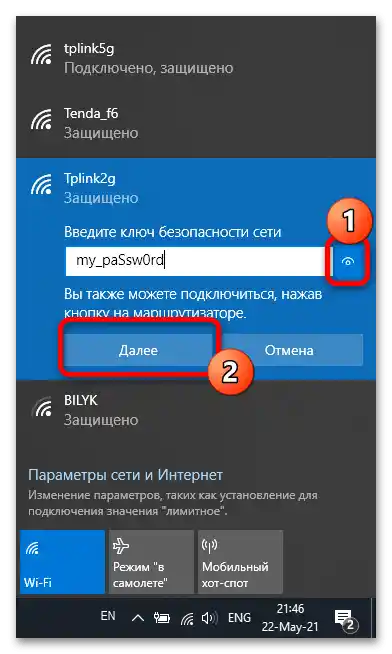
Pokud byla příčinou problému nesprávně zadaná klíč, po provedení výše uvedených kroků by měla být odstraněna.
Způsob 2: Restartování zařízení
Pokud je heslo zcela správné, ale chyba se stále objevuje, není vyloučeno, že problém spočívá v softwarovém selhání jak samotného Windows, tak i firmwaru routeru.Obvykle v takových případech pomůže jednoduché restartování počítače, routeru nebo obou zařízení současně.
Více informací: Restartování počítače / routeru
Způsob 3: Instalace ovladačů
Někdy může být příčinou vzniku zmiňované chyby při zjevně správném klíči zastaralý nebo chybějící ovladač pro modul Wi-Fi, čipovou sadu a/nebo systémy napájení (pouze notebooky). Je to tím, že při podobných softwarových problémech může zařízení fungovat nepředvídatelně a také zobrazovat zprávu o nesprávném klíči. O tom, jak instalovat potřebný software, jsme již psali, proto doporučujeme obrátit se na níže uvedené příručky.
Více informací:
Instalace ovladačů pro Wi-Fi/ základní desku
Postup instalace ovladačů pro notebook
Způsob 4: Restartování Wi-Fi adaptéru
Pokračováním příčiny popsané v předchozím způsobu je softwarová chyba modulu bezdrátové sítě, kdy ovladač nesprávně uvedl zařízení ze spánkového režimu nebo hibernace, což mu brání správně se připojit k routeru. Obvykle se to řeší restartováním počítače, ale praktičtější bude restartovat pouze modul Wi-Fi.
- To se provádí přes "Správce zařízení" – nejjednodušeji se otevře ve "desítce" pomocí nabídky "Start": stiskněte Win+X, poté klikněte levým tlačítkem myši (LKM) na požadovanou položku.
Podrobnosti: {innerlink id='4138', txt='Jak otevřít "Správce zařízení" ve Windows 10'}
- Po spuštění nástroje rozbalte kategorii "Síťové adaptéry", najděte řádek s názvem vašeho modulu, klikněte na něj pravým tlačítkem myši (PM) a vyberte "Zakázat zařízení".
- Počkejte 30 sekund až 1 minutu, poté znovu klikněte PM a zapněte komponent.
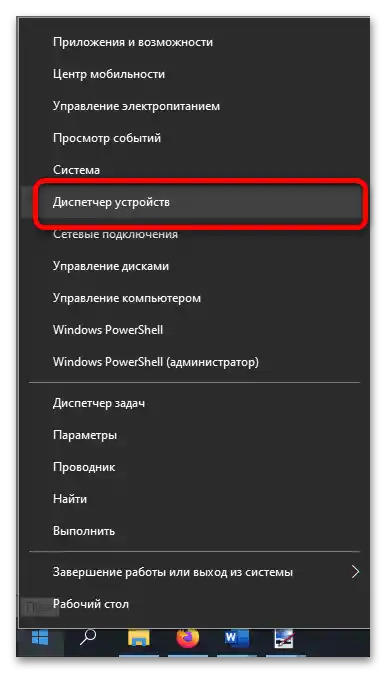
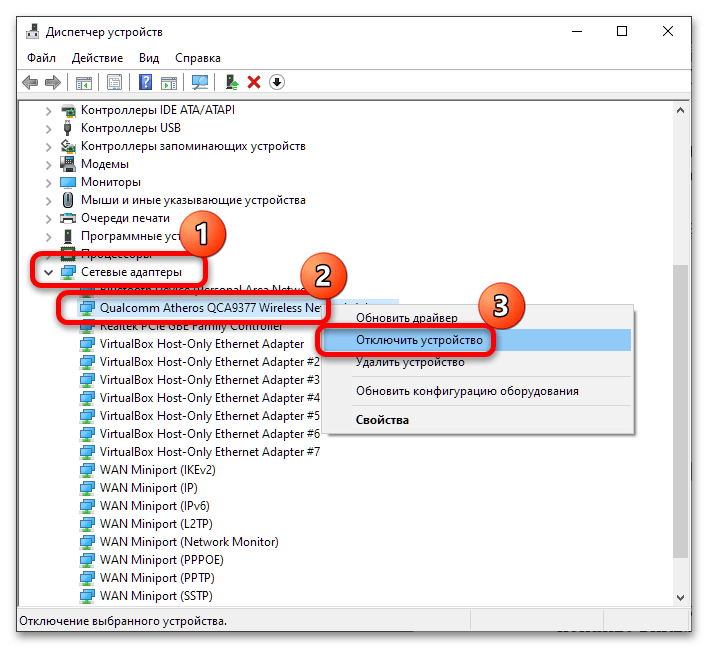
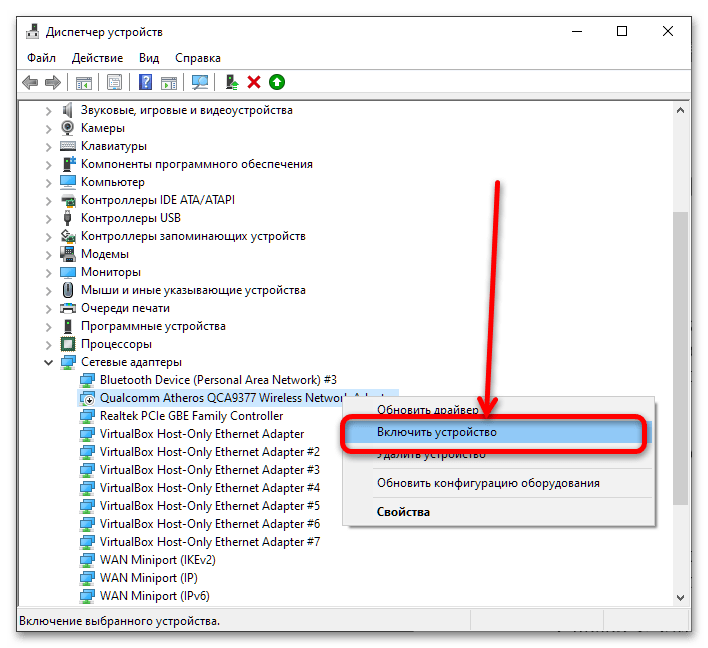
Zkontrolujte, zda došlo k chybě: pokud byl problém způsoben selháním ovladače, měly by být výše uvedené kroky dostatečné k jeho odstranění.
Způsob 5: Ruční nastavení připojení
Někdy při řešení problému pomáhá metoda odstranění selhávajícího připojení a jeho opětovného přidání ručně přes "Centrum správy sítí". Provádí se to následujícím způsobem:
- Nejprve otevřete správce Wi-Fi z systémové lišty, zapamatujte si (nebo si raději někde poznamenejte) název připojení, které vykazuje chybu, klikněte PM na něj a stiskněte "Zapomenout".
- Dále použijte klávesovou zkratku Win+R, do které zadejte následující příkaz a stiskněte "OK".
control.exe /name Microsoft.NetworkandSharingCenter - Zde klikněte LM na možnost "Vytvoření a nastavení nového připojení nebo sítě".
![Nepřijatelný klíč zabezpečení sítě-7]()
Využijte položku "Ruční připojení k bezdrátové síti", poté klikněte "Další".
- Do pole "Název sítě" zadejte název připojení získaný v kroku 1, "Typ zabezpečení" nastavte na "WPA2-Personal" a zadejte správné heslo do pole "Bezpečnostní klíč". Zkontrolujte zadané hodnoty a klikněte "Další".
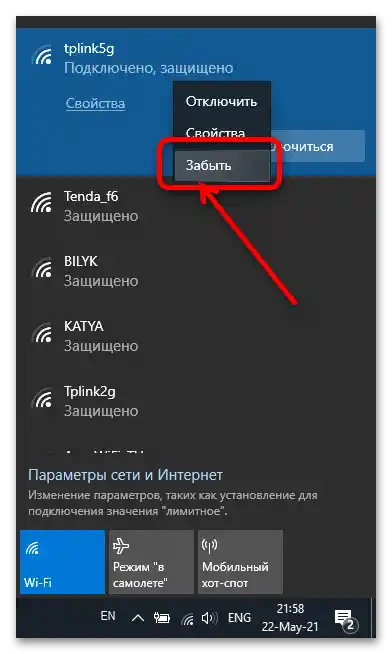
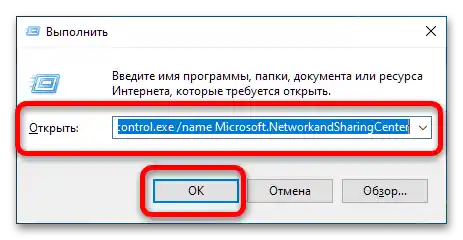
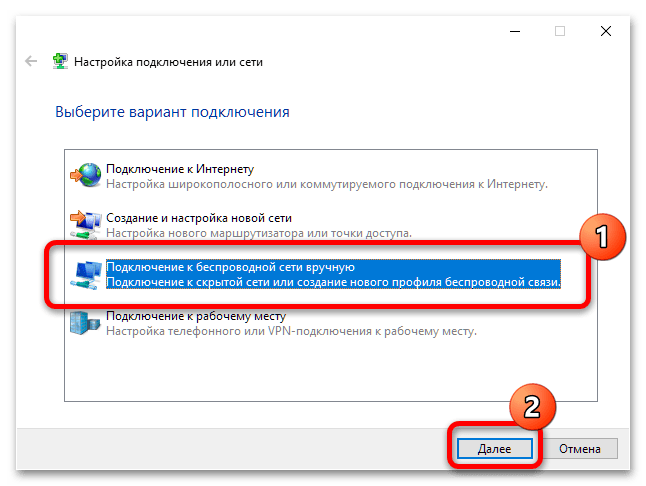
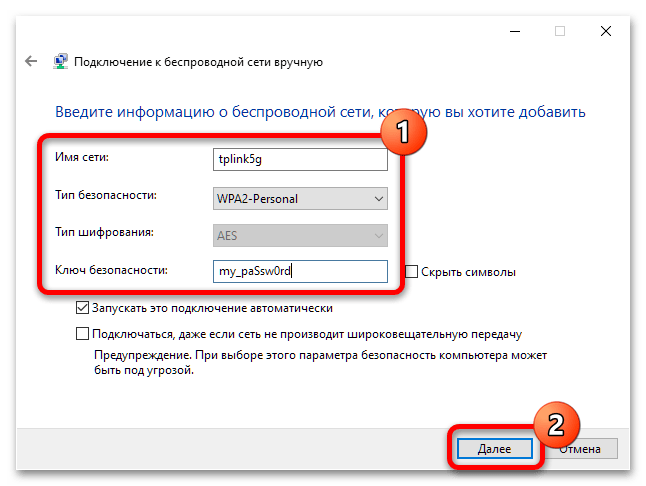
Po uložení připojení zavřete nástroj, poté se pokuste připojit k síti přes správce v liště – tentokrát by to mělo proběhnout bez problémů.