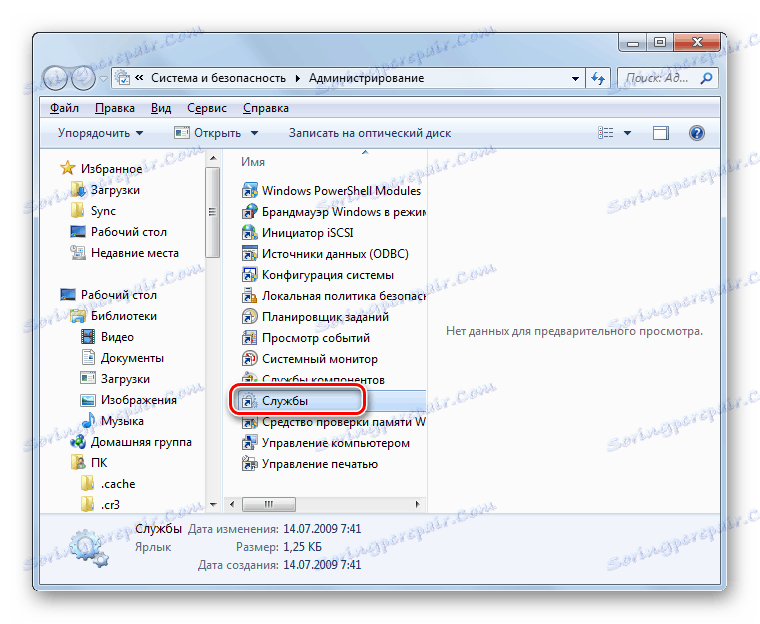V počítači se systémem Windows 7 nejsou k dispozici žádné připojení
Je-li váš stolní počítač nebo notebook připojen k Internetu, může dojít k nepříjemnému okamžiku, když ztratíte přístup k síti, a ikona síťového připojení v oznamovací oblasti bude přeškrtnutá červeným křížkem. Když na něj umístíte kurzor, objeví se celá zpráva "Žádné dostupné připojení" . Zvlášť často se to děje při použití adaptéru Wi-Fi. Zjistěte, jak tento problém vyřešit, pokud používáte počítač se systémem Windows 7.
Viz též: Jak zapnout Wi-Fi v systému Windows 7
Obsah
Příčiny problému a jeho řešení
Existuje poměrně málo důvodů, které mohou způsobit problém, který studujeme:
- Skutečný nedostatek dostupných sítí;
- Rozbitý adaptér Wi-Fi, směrovač nebo modem;
- Selhání hardwaru počítače (například selhání síťové karty);
- Selhání softwaru;
- Nedostatek současných ovladačů;
- Poškození operačního systému;
- Virus
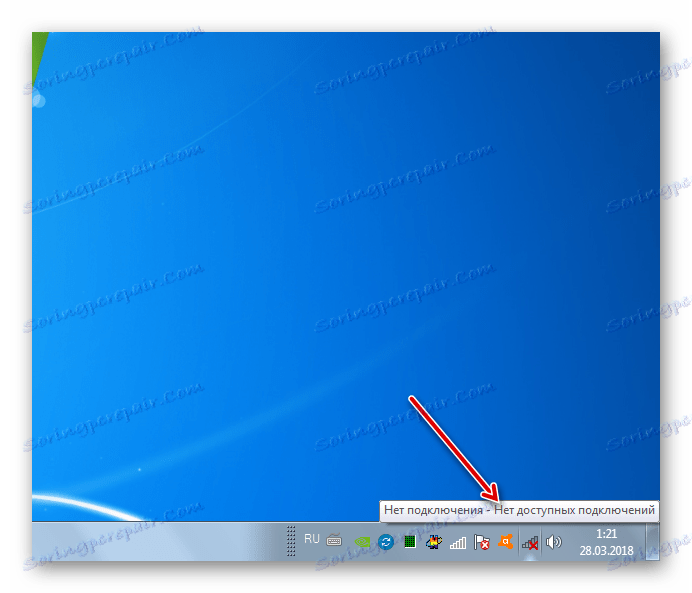
Nebudeme podrobně mluvit o takovém banálním důvodu, jako je skutečná absence dostupných sítí. "Zpracovává se" je pouze návratem do zóny přístupnosti internetu nebo změnou způsobu připojení k oblasti, která v oblasti působí. U hardwarových chyb se příliš nerozšíří. Odstraní je buď hardwarový opravář, nebo nahrazením chybného dílu nebo zařízení (adaptér Wi-Fi, síťová karta, směrovač, modem atd.). Ale budeme podrobně mluvit o dalších důvodech a způsobech jejich odstranění.
Metoda 1: Standardní diagnostika
Nejprve, pokud jste v tomto článku zjistili chybu, postupujte podle několika jednoduchých kroků:
- Odpojte adaptér Wi-Fi z počítače a znovu jej připojte.
- Restartujte router (to je lepší, úplně jej deaktivujte, to znamená, že musíte vytáhnout zástrčku ze zásuvky);
- Ujistěte se, že máte zapnutý hardwareový přepínač Wi-Fi, pokud používáte přenosný počítač. Je zapnuto v různých modelech notebooků různými způsoby: buď pomocí speciálního přepínače na pouzdru nebo pomocí určité klávesové kombinace (například Fn + F2 ).
Pokud žádný z výše uvedených postupů nepomáhá, pak je smysluplné vytvořit standardní diagnostický postup.
- Klepněte na ikonu síťového připojení pomocí červeného kříže v oznamovací oblasti a v zobrazené nabídce vyberte možnost "Diagnostika" .
- Operační systém OS aktivuje postup zjišťování problémů se síťovým připojením. V případě řešení problémů postupujte podle pokynů zobrazených v okně. Přísné dodržování těchto zásad pravděpodobně pomůže obnovit přístup k Internetu. Pokud se zobrazí zpráva "Udělat tuto opravu" , klikněte na ni.
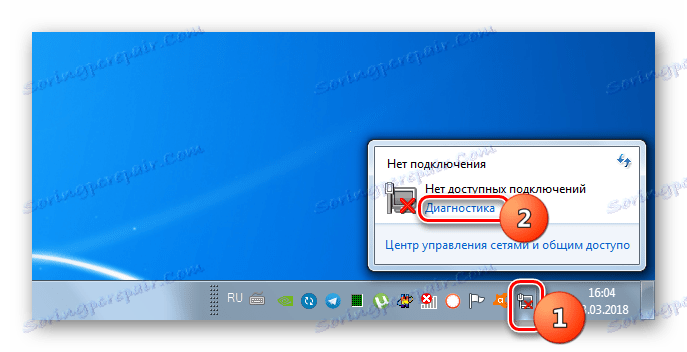
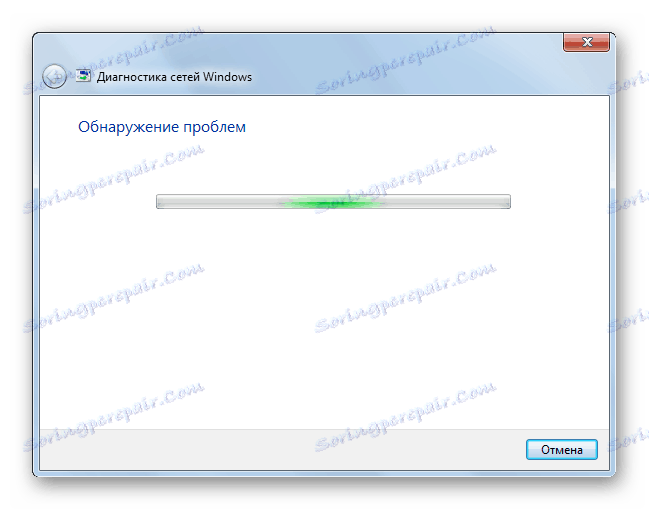
Tato metoda bohužel pomáhá v poměrně omezeném počtu případů. Pokud jste se nepodařilo problém vyřešit při jeho používání, postupujte podle následujících postupů, které jsou popsány níže.
Metoda 2: Povolit připojení k síti
Je pravděpodobné, že příčinou chyby může být odpojení připojení v části připojení k síti v ovládacím panelu . Poté musíte aktivovat odpovídající objekt.
- Klikněte na tlačítko "Start" a otevřete "Ovládací panely" .
- Přejděte na část "Síť a Internet" .
- Přejděte do části "Centrum řízení sítě ..." .
- V levé části okna, které se zobrazí, klikněte na nadpis "Změnit nastavení adaptéru".
- Zobrazené okno zobrazí všechna síťová připojení nakonfigurované v tomto počítači. Najděte objekt, který je pro vás relevantní, a podívejte se na jeho stav. Je-li hodnota "Zakázáno" , musí být připojení aktivováno. Klepněte na objekt pravým tlačítkem myši (pravým tlačítkem myši) a vyberte "Povolit" .
- Po aktivaci připojení je problém popsaný v tomto článku pravděpodobně vyřešen.
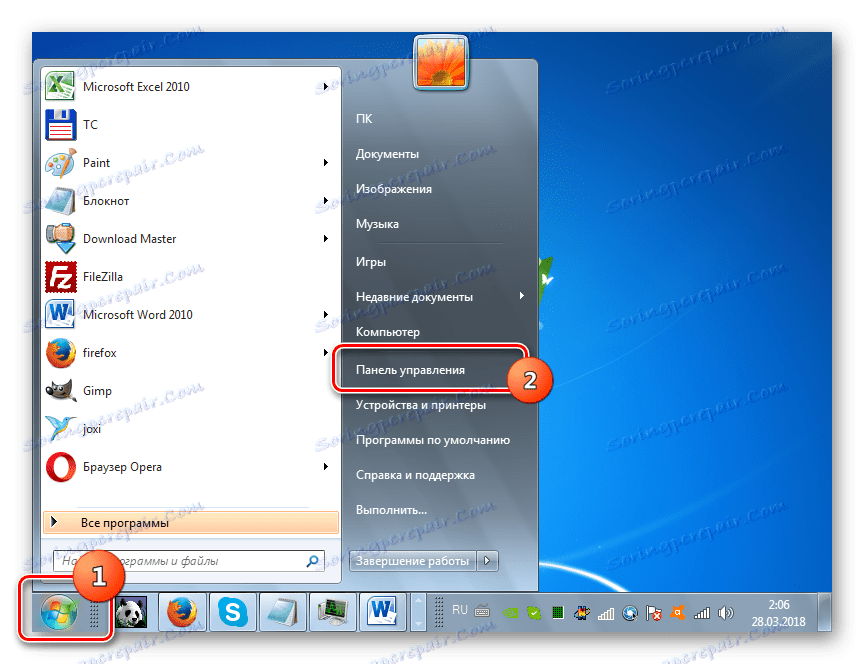
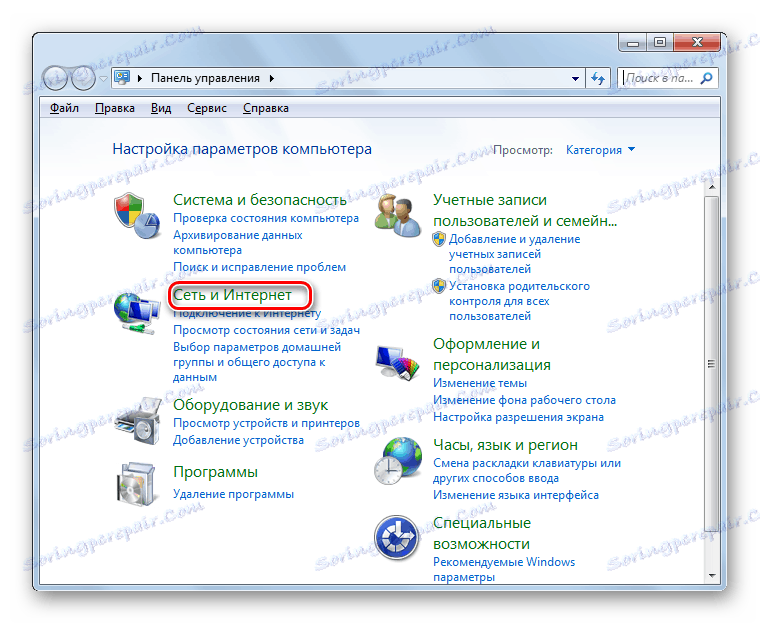
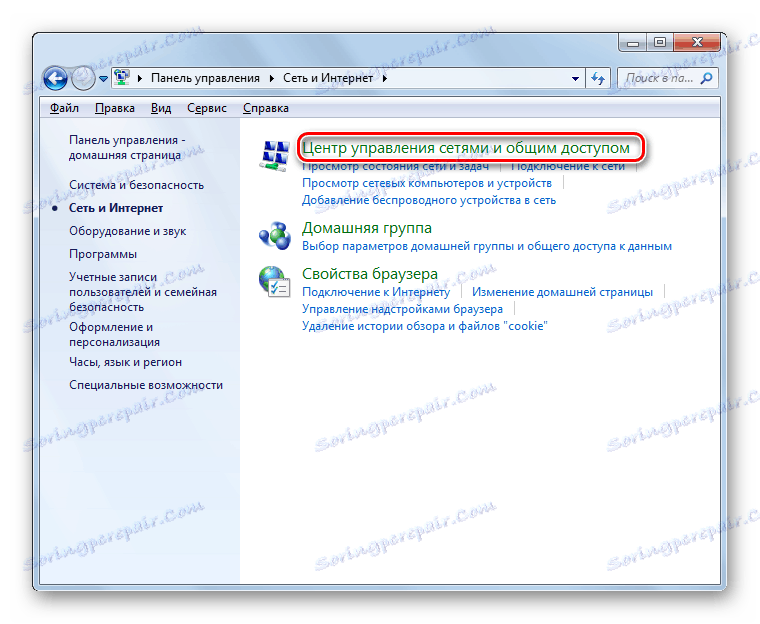
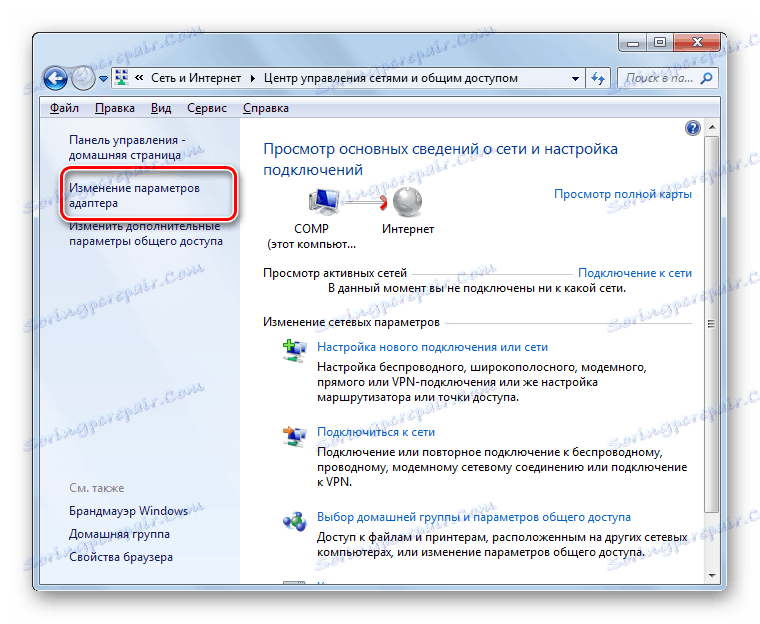
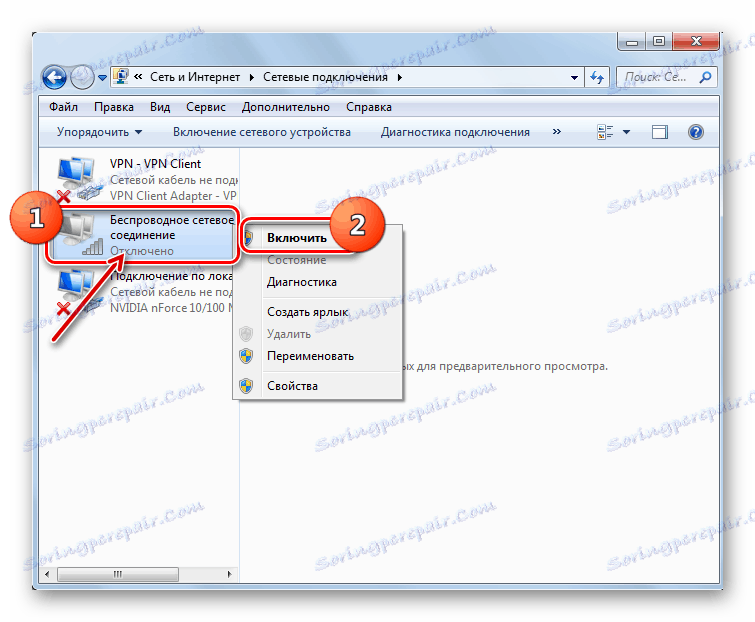
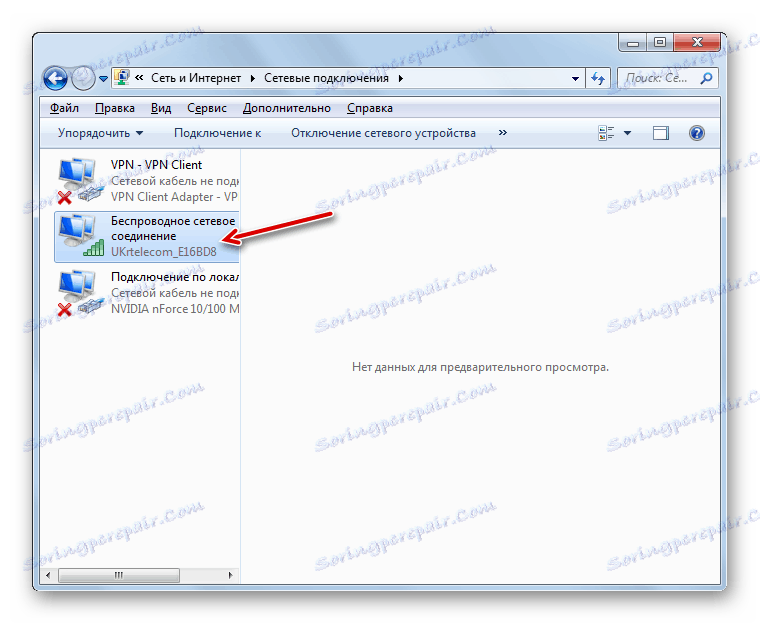
Metoda 3: Odpojte adaptér ze Správce zařízení
Pokud se připojíte k internetu pomocí adaptéru Wi-Fi, jedním ze způsobů, jak problém vyřešit, je vypnutí v "Správci zařízení" a poté jej znovu aktivovat.
- Přejděte do ovládacího panelu metodou, která byla zvážena v popisu metody 2 a poté otevřete část "Systém a zabezpečení" .
- Klikněte na položku Správce zařízení, která se nachází ve skupině "Systém" .
- Spustí se "Správce zařízení" . V seznamu typů zařízení, které se otevře, klikněte na "Síťové adaptéry" .
- V seznamu, který se otevře, najděte název zařízení, které používáte pro připojení k Internetu. Klikněte na něj RMB . Pečlivě zkontrolujte kontextovou nabídku, která se zobrazí. Pokud obsahuje položku "Povolit" , klikněte na ni. To bude stačit a všechny další kroky popsané v této metodě nebudete muset provést. Zařízení bylo právě vypnuto a nyní jste je zapnul.
![Povolte síťový adaptér ve Správci zařízení v systému Windows 7]()
Není-li zadána žádná zadaná položka, znamená to pravděpodobnost poruchy zařízení Proto musí být dočasně deaktivován a poté povolen. Klikněte na kontextové menu "Smazat" .
- Zobrazí se dialogové okno s upozorněním, že zařízení bude nyní odebráno ze systému. Potvrďte své akce klepnutím na tlačítko "OK" .
- Tím se odstraní vybrané zařízení.
- Poté v horizontálním menu klikněte na položku "Akce" a poté ze seznamu, který se otevře, klikněte na tlačítko "Aktualizovat konfiguraci ..." .
- Vyhledá zařízení připojená pomocí funkce Plug and Play . Síťový adaptér bude znovu připojen a ovladače budou znovu nainstalovány.
- Dále restartujte počítač. Možná po této chybě s dostupností připojení zmizí.
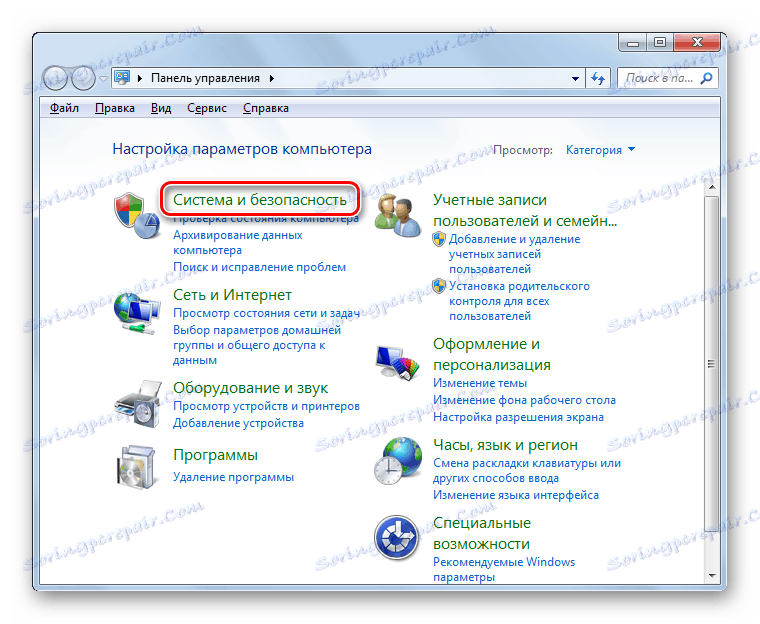
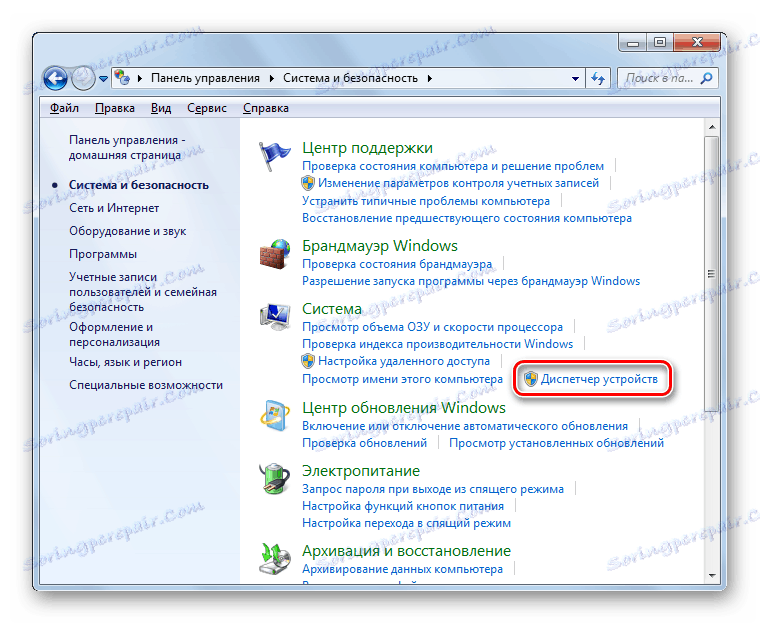
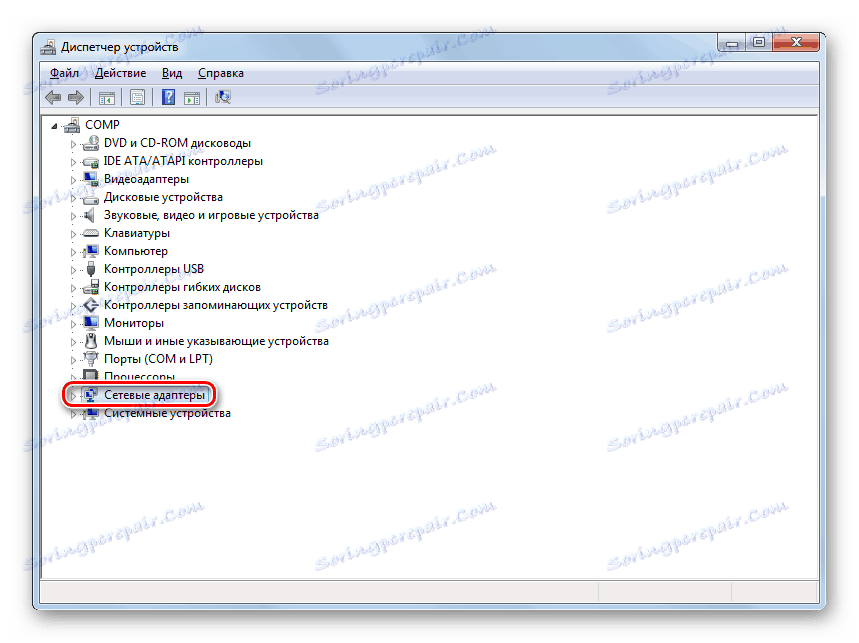
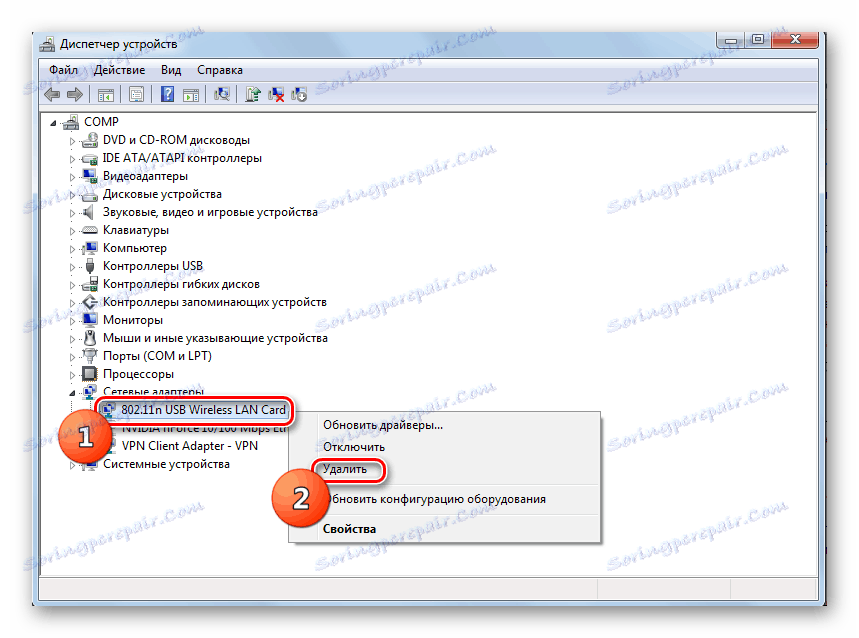


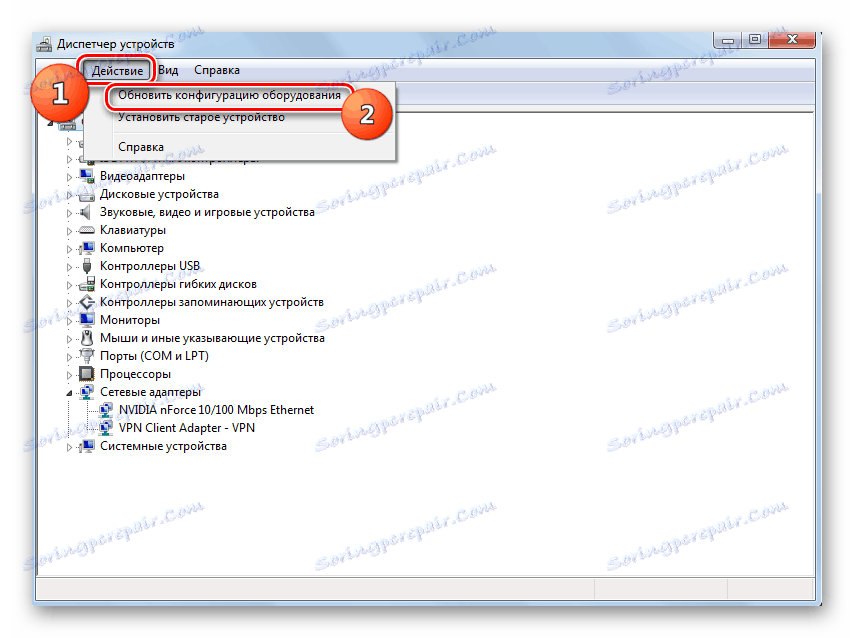

Metoda 4: Přeinstalace ovladačů
Jedním z důvodů chyby, kterou studujeme, je, že systém má nesprávné nebo zastaralé ovladače síťového adaptéru. Nejčastěji se vyskytuje při prvním připojení zařízení nebo po přeinstalaci operačního systému. Pak by měl být řidič nahrazen aktuálním ekvivalentem. Doporučuje se použít přesně ty kopie dodané na disku CD-ROM nebo jiných médiích se samotným zařízením. Pokud takový nosič nemáte, můžete stáhnout požadovaný objekt z oficiálního webu výrobce adaptéru. Použití podobného softwaru z jiných zdrojů nezaručuje řešení problému.
- Přejděte na "Správce zařízení" stejným postupem jako v předchozí metodě. Opět otevřete část "Síťové adaptéry" a klikněte na tlačítko RMB na název požadovaného zařízení. V zobrazeném seznamu vyberte možnost "Aktualizovat ovladače ..." .
- Pak je aktivován modul pro výběr metody aktualizace. Vyberte možnost "Hledat ovladače ..." .
- V okně, které se otevře, musíte zadat médium a adresář umístění instalovaných ovladačů. Chcete-li to provést, klikněte na tlačítko "Procházet ..." .
- Zobrazí se okno "Procházet složku" . Zde je třeba zadat složku nebo médium (například CD / DVD-ROM), kde jsou umístěny ovladače dodávané se zařízením nebo předem stažené z oficiálního webu. Po výběru adresáře klikněte na tlačítko "OK" .
- Po zobrazení adresy adresáře v okně hledání ovladače můžete pokračovat v instalaci klepnutím na tlačítko Další , ale před tím se ujistěte, že před parametrem Include Subfolders je nastavena značka zaškrtnutí.
- Budou instalovány potřebné ovladače a pravděpodobně zmizí problém s nedostatkem internetového připojení.
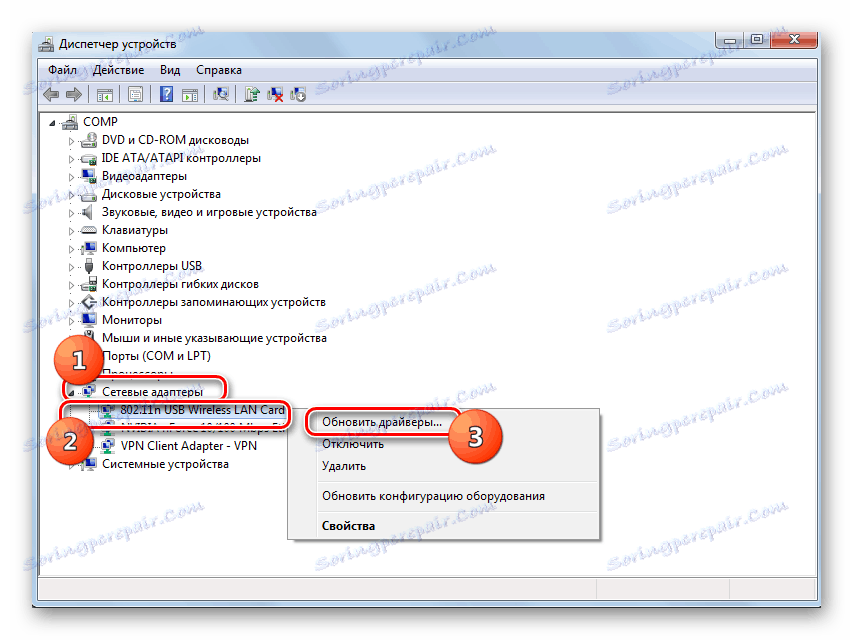
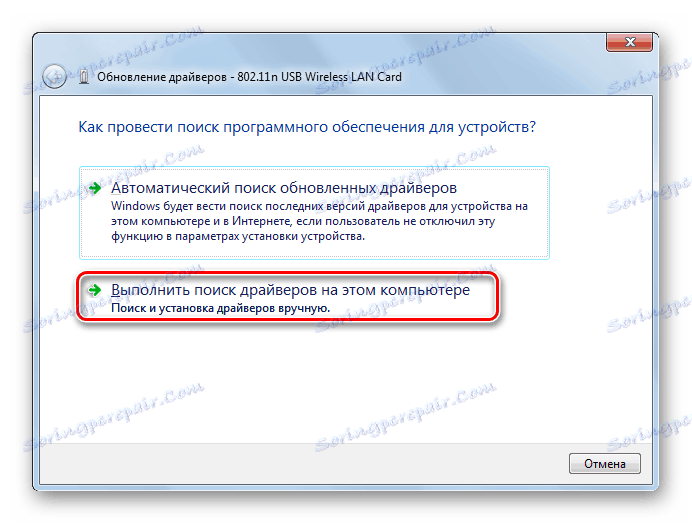


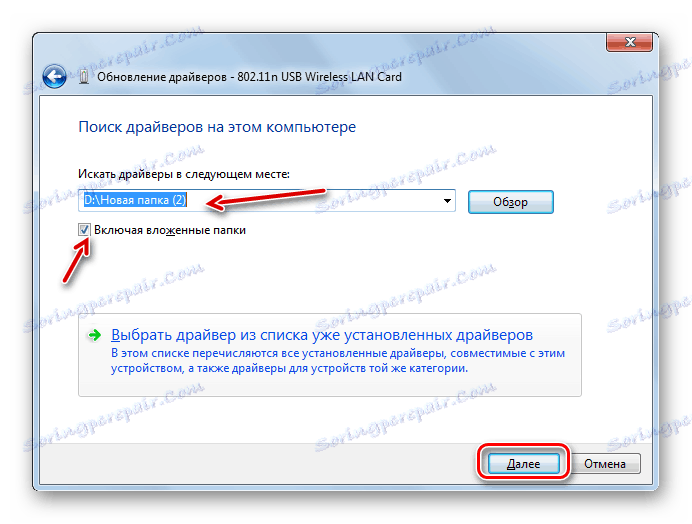
Ale co dělat, když z nějakého důvodu nemáte nosiče s ovladači, které přicházely se zařízením, a oficiální webové stránky společnosti nefungují? V tomto případě existují další možnosti instalace potřebných ovladačů, ačkoli se doporučuje používat pouze v nejvíce extrémních případech, protože nezaručují 100% propojení mezi operačním systémem a adaptérem. Můžete použít následující možnosti:
- Při výběru metody aktualizace ovladače vyberte "Automatické vyhledávání" (operační systém vyhledá potřebné prvky a nainstaluje je);
- Využijte vyhledávání ovladačů podle ID adaptéru prostřednictvím specializovaných služeb;
- Použijte speciální software pro vyhledání a instalaci ovladačů (například, Driverpack ).
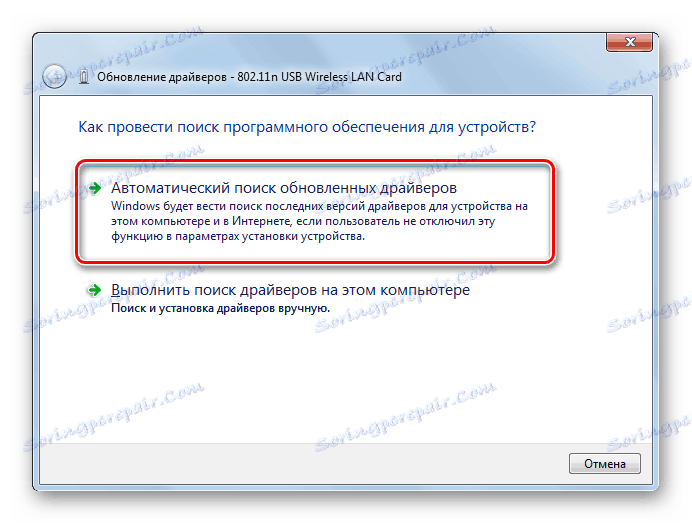
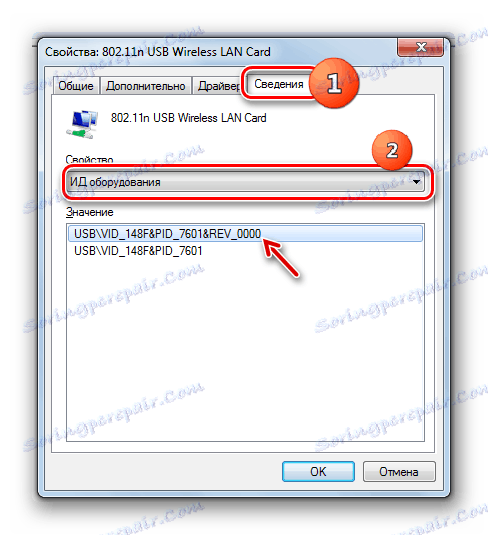
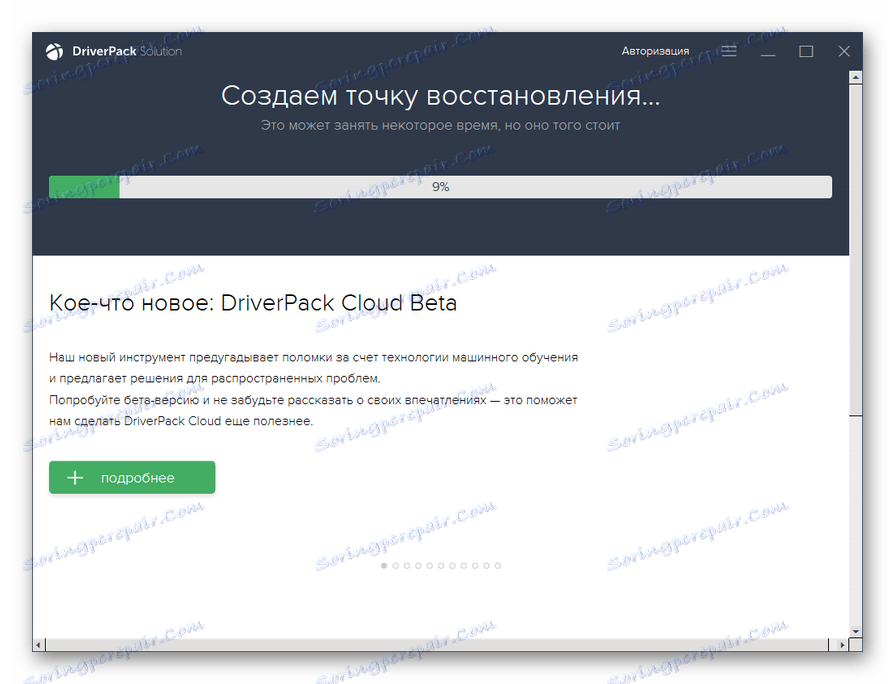
Pokud se váš internet vůbec nespustí, budete muset vyhledat a stáhnout z jiného zařízení.
Lekce:
Jak aktualizovat ovladače v systému Windows
Aktualizace ovladačů pomocí řešení DriverPack
Metoda 5: Povolte službu
Pokud používáte Wi-Fi k připojení k Internetu, problém, který studujeme, může nastat v důsledku odpojení služby "Auto WLAN" . Pak ji musíte aktivovat.
- Přejděte do části "Ovládací panely" s názvem "Systém a zabezpečení". Toto je popsáno v popisu metody 3 . Klepněte na název Správa .
- V seznamu systémových nástrojů, které se otevře, vyberte "Služby" .
![Spuštění služby Správce ze sekce Správa v Ovládacích panelech v systému Windows 7]()
Správce služeb může být aktivován jiným způsobem. Chcete-li to provést, zadejte Win + R a zadejte v zobrazené oblasti:
services.mscPoté klikněte na tlačítko "OK" .
- Otevře se správce služby . Chcete-li rychle najít položku "WLAN Autotune Service" , vytvořte všechny služby v abecedním pořadí kliknutím na název sloupce "Name" .
- Najděte název požadované služby. Pokud je naopak oproti jménu status "Works", není v tomto případě nutné jej aktivovat. Poklepejte na její jméno.
- Otevře se okno Vlastnosti služby. Pokud je pole Typ spouštění nastaveno na možnost Zakázáno , v tomto případě klepněte na ni.
- Zobrazí se rozevírací seznam, kde musíte zvolit možnost "Automaticky". Potom klikněte na tlačítko "Použít" a "OK" .
- Po návratu do hlavního rozhraní Správce služeb vyberte název "WLAN Autotune Service" a klikněte na "Spustit" v levé části shellu.
- Služba bude aktivována.
- Potom se před jeho jménem zobrazí stav "Works" a vyřeší se problém s chybějícími spojeními.
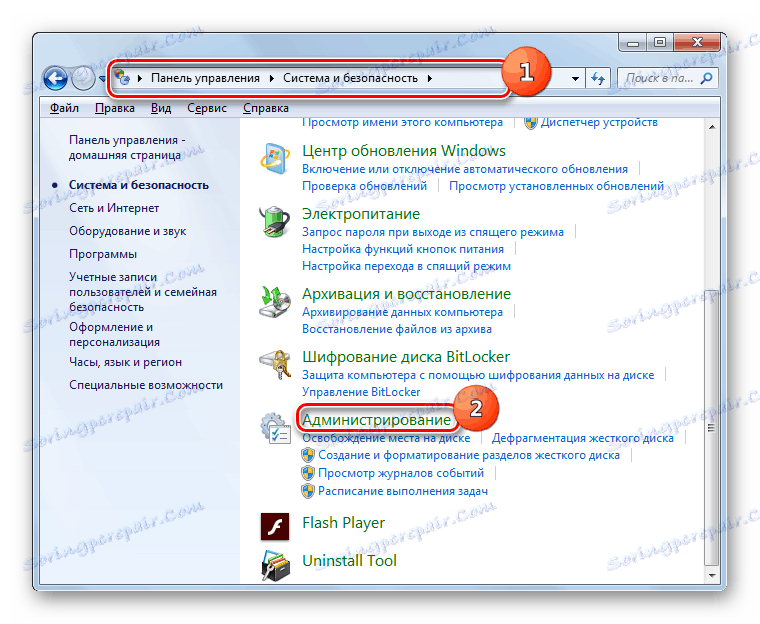
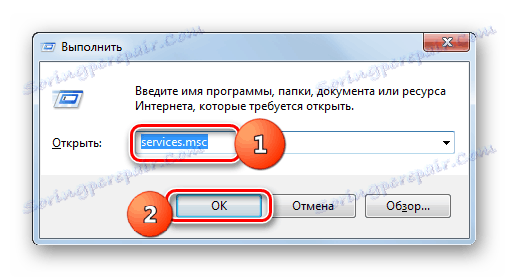
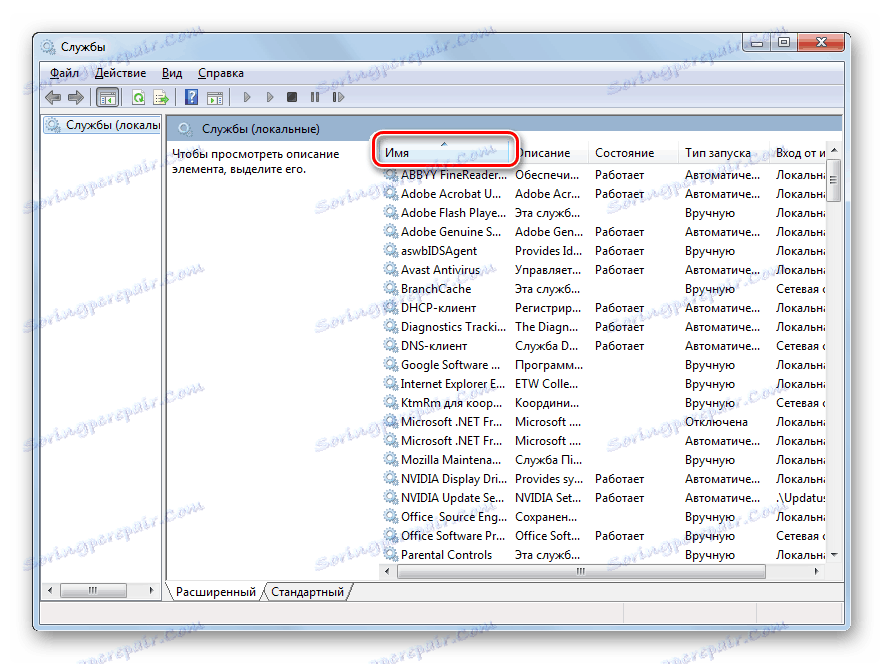
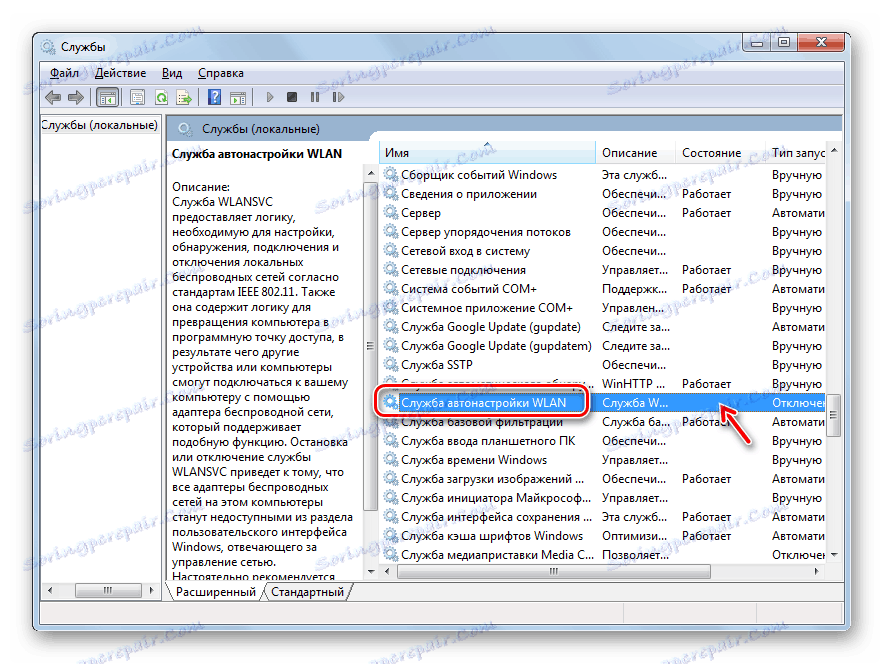
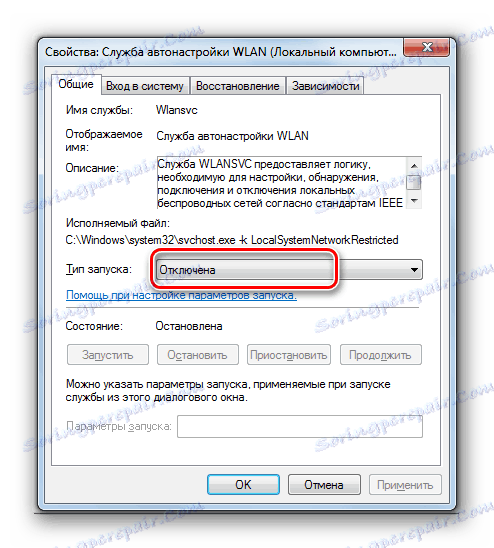
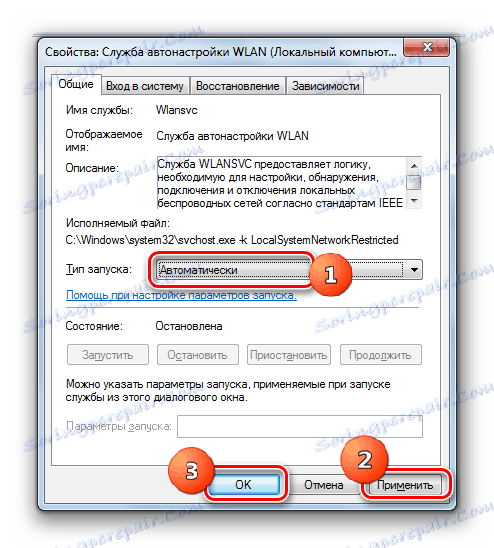
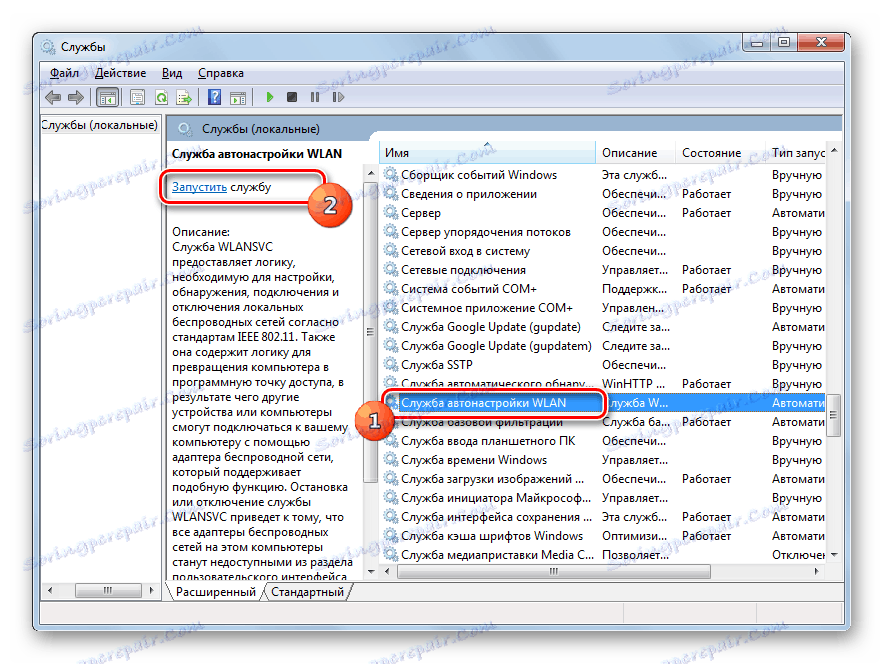

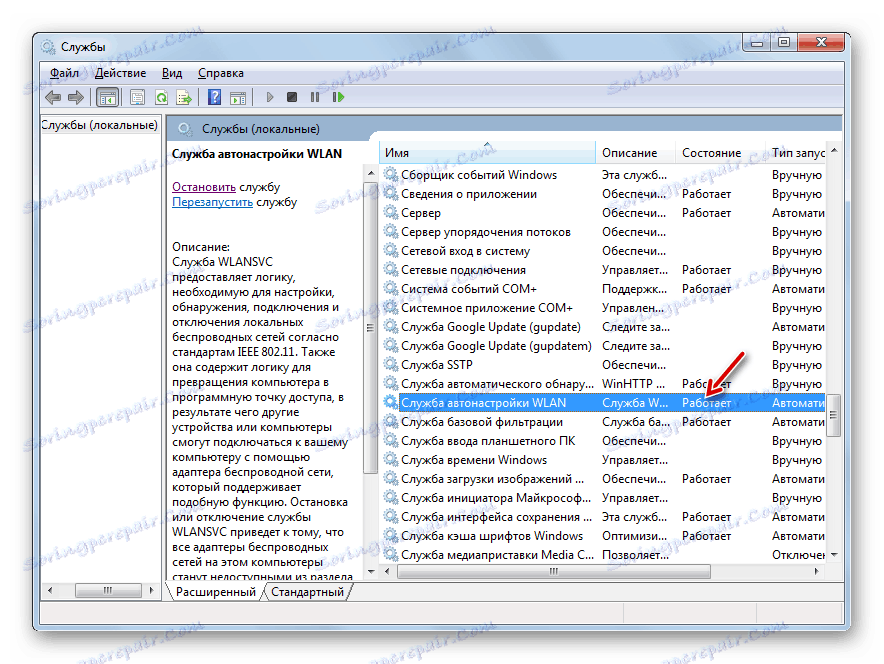
Metoda 6: Zkontrolujte systémové soubory
Pokud žádná z těchto metod nepomohla, pak existuje šance, že integrita systémových souborů byla ohrožena. V takovém případě je nutné provést příslušné ověření a následné využití v případě zjištění problémů.
- Klikněte na tlačítko "Start" a vyberte možnost "Všechny programy".
- Otevřete složku Standard .
- Najděte položku s názvem "Příkazový řádek" . Klikněte na ni s RMB . Ze seznamu možností, které se zobrazí, přestaneme běžet jako správce.
- Otevře se "Příkazový řádek" . Zadejte jeho rozhraní:
sfc /scannowPoté stiskněte klávesu Enter .
- Bude zahájen postup pro skenování integrity prvků systému. Informace o dynamice jeho průchodu se zobrazí v okně "Příkazový řádek" v procentech. Během provádění tohoto procesu byste neměli zavřít aktuální okno, ale můžete jej minimalizovat. Pokud je ve struktuře zjištěno jakékoliv narušení, bude automaticky provedena procedura pro obnovu chybějících nebo poškozených souborů.
- Pokud se po dokončení skenovací procedury objeví zpráva, která vás informuje, že nelze obnovit, zopakujte celý proces znovu, ale tentokrát budete potřebovat spusťte operační systém v "Nouzovém režimu" .
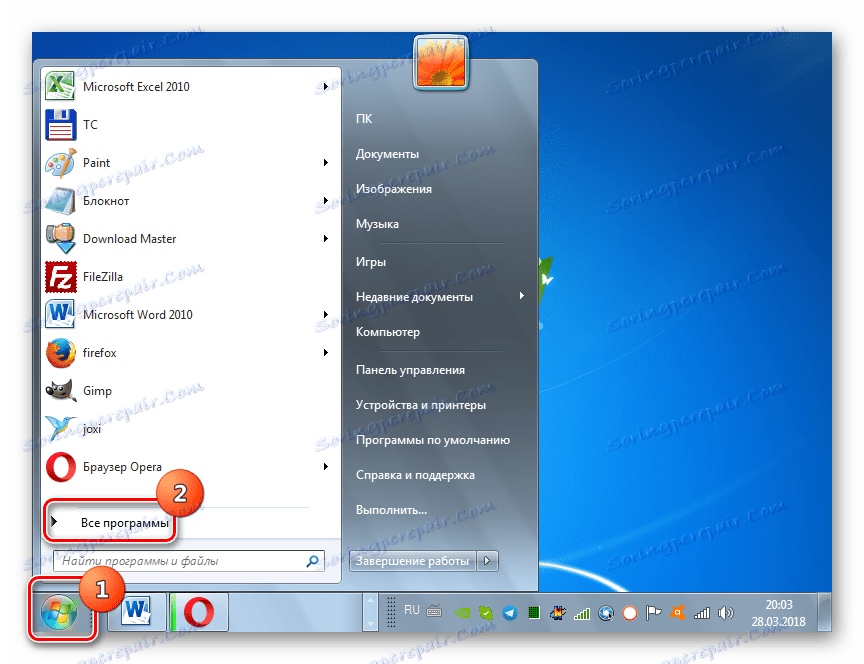
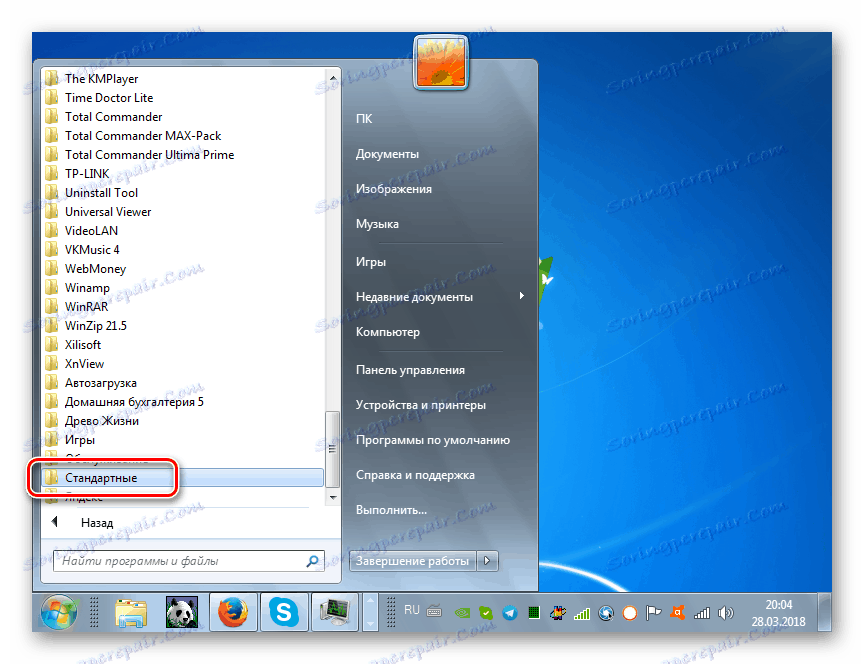
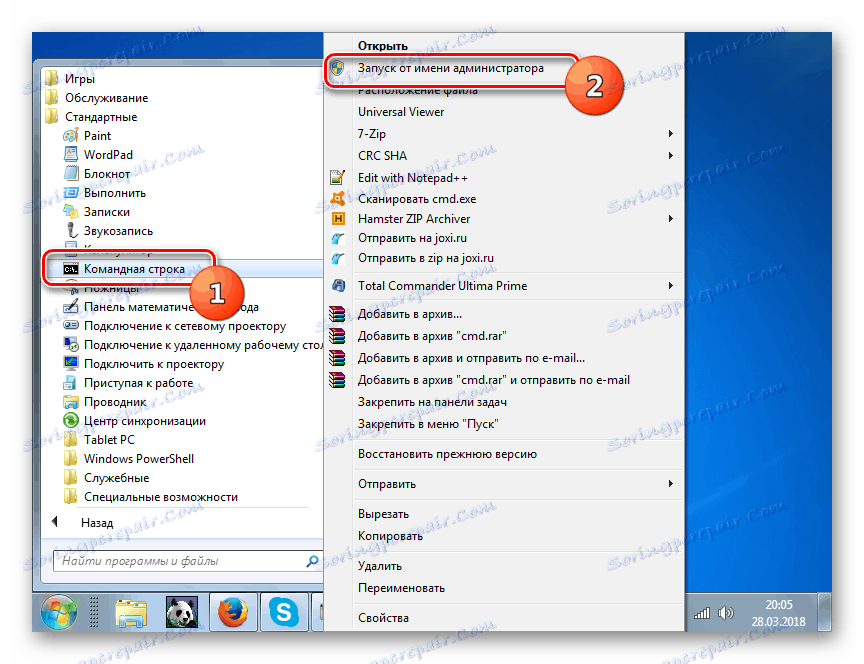
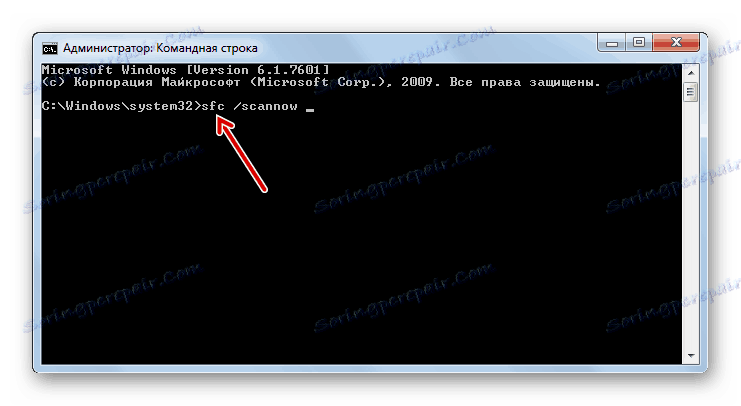
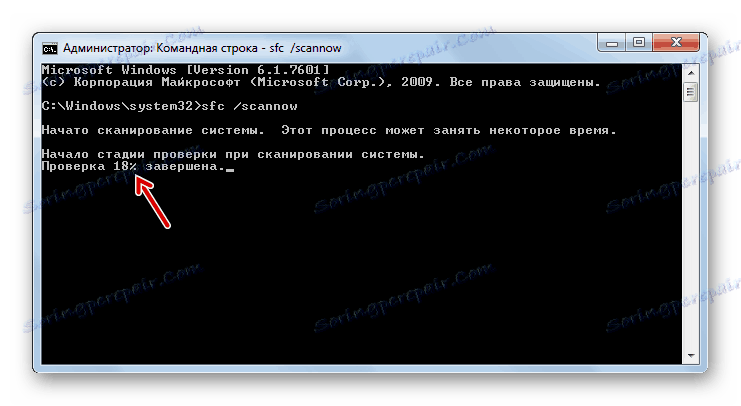
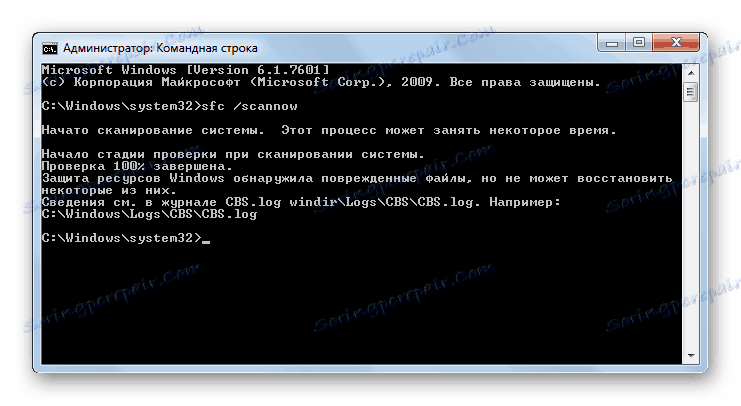
Lekce: Skenování integrity souborů OS v systému Windows 7
Metoda 7: Odstranění virů
Příčinou problému nedostatku dostupných sítí může být infekce počítačového viru. Některé škodlivé programy výslovně zakazují přístup k Internetu, takže uživatel nemůže k jejich odstranění použít externí pomoc, zatímco jiní jednoduše "zabijou" nebo upravují systémové soubory, což nakonec vede ke stejnému výsledku.
Nemá smysl používat pravidelný antivirový program, který by odstranil škodlivý kód, protože již hrozbu zmeškal, což znamená, že na virus nereaguje a může být také infikováno v tomto okamžiku. Proto doporučujeme používat specializované antivirové nástroje, které nevyžadují instalaci. Jedním z nejlepších programů této třídy je Dr.Web CureIt . Nejlepší je zkontrolovat z jiného zařízení nebo při spuštění ze zařízení LiveCD / USB. To je jediný způsob, jak zajistit maximální pravděpodobnost odhalení hrozby.
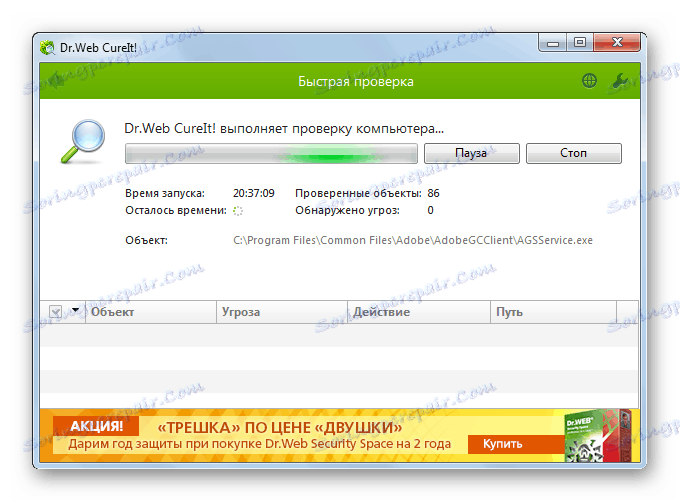
Pokud antivirový nástroj detekuje škodlivý kód, pak v tomto případě postupujte podle tipů, které se objevují na jeho rozhraní. Existuje možnost, že se virus již poškodil systémové soubory. Po odstranění je nutné provést příslušnou kontrolu, která je popsána v popisu metody 6 .
Lekce: Jak zkontrolovat počítač virem
Jak můžete vidět, zdrojem problému s dostupností připojení a tím i provozovatelností internetu může být spousta různých faktorů. Mohou existovat jak v přírodě (skutečná absence sítě), tak interní (různé poruchy) způsobené jak softwarovými, tak i hardwarovými komponentami systému. Samozřejmě, před tím, než opravíme nějaký problém, doporučujeme zjistit přesné příčiny, ale bohužel to není vždy možné. V takovém případě jednoduše použijte metody popsané v tomto článku, pokaždé, když zjistíte, zda je chyba odstraněna nebo ne.