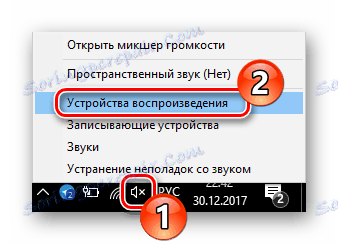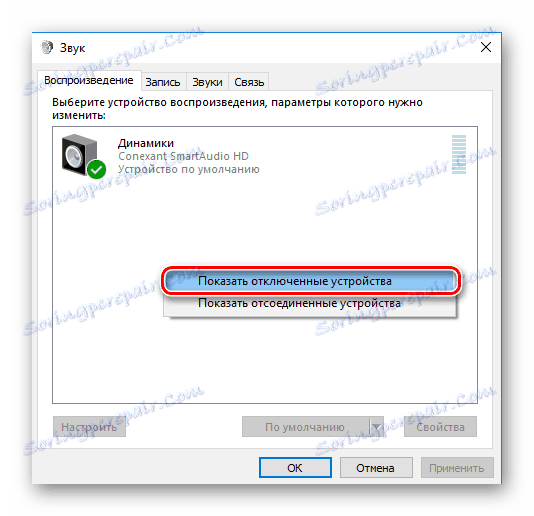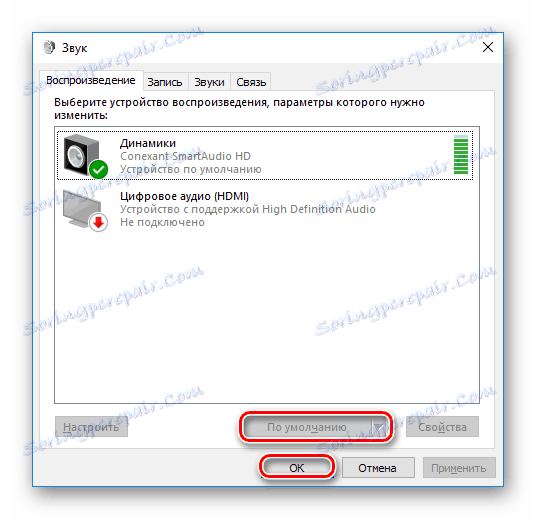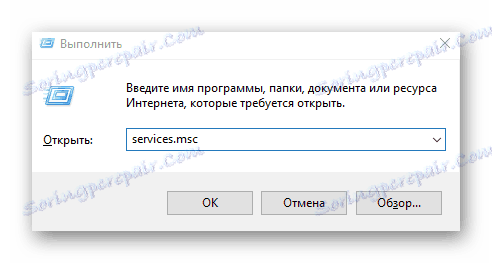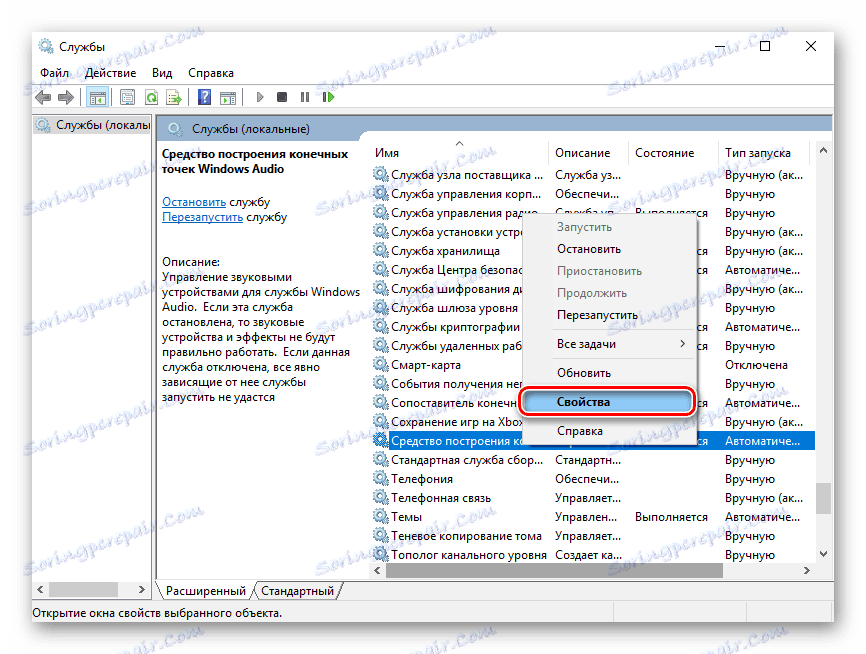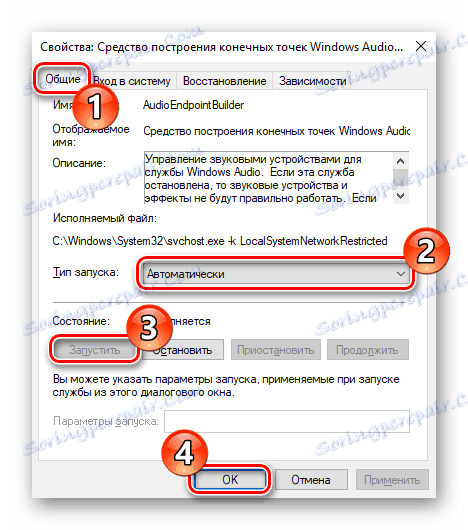Důvody pro nedostatek zvuku v počítači
Zvukový systém počítače je úzce spjat s řidiči. Proto pokud spustíte nějaké problémy s přehráváním zvuku, neměli byste paniku okamžitě - je docela možné, že chyba může být opravena běžným uživatelem. Dnes se podíváme na několik různých situací, kdy na počítači došel zvuk.
Obsah
- Proč v počítači není žádný zvuk
- Příčina 1: Odpojení reproduktoru
- Příčina 2: Ztlumení zvuku
- Příčina 3: Neexistují žádné ovladače
- Příčina 4: Přehrávací zařízení není správně vybráno
- Důvod 5: Žádné zvukové kodeky
- Příčina 6: Nesprávné nastavení systému BIOS
- Příčina 7: Porucha reproduktorů
- Příčina 8: Poškození řidiče
- Důvod 9: Virové infekce
- Příčina 10: Zvukové služby jsou zakázány
- Příčina 11: Zvuk nefunguje v žádném programu
- Otázky a odpovědi
Proč v počítači není žádný zvuk
Existuje mnoho důvodů, proč může dojít ke ztrátě zvuku v počítači. Obvykle je to buď hardwarový problém, nebo konflikt řidiče s jinými programy. V tomto článku budeme analyzovat, jaký problém může být, a pokusit se obnovit zvuk.
Čtěte také:
Řešení potíží s nedostatkem zvuku v systému Windows 7
Řešení problémů se zvukem v systému Windows XP
Odstraňování problémů se zvukem v systému Windows 10
Příčina 1: Odpojení reproduktoru
Nejprve zkontrolujte, zda jsou reproduktory skutečně připojeny k počítači. Často se stává, když uživatel jednoduše zapomněl připojit je k šňůře nebo se mýlil.
Pozor prosím!
Na zvukové kartě jsou konektory zcela odlišných druhů. Ale musíte najít výstup, pokrytý zeleně, a připojit zařízení přes něj.

Také je třeba se ujistit, že vypínač reproduktorů v pracovní poloze a ovládací prvek hlasitosti nejsou otočeny do konce proti směru hodinových ručiček. Pokud jste si jisti, že zařízení je stále připojeno a pracuje, pokračujte dalším krokem.
Příčina 2: Ztlumení zvuku
Jedním z nejzásadnějších důvodů pro nedostatek zvuku je jeho snížení na minimum v systému nebo na samotném zařízení. Nejprve otočte ovladač hlasitosti na reproduktory ve směru hodinových ručiček a klepnutím na ikonu reproduktoru v zásobníku změňte hlasitost.
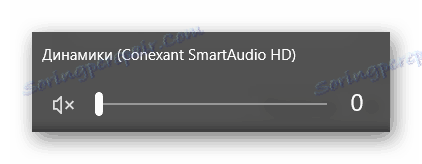
Příčina 3: Neexistují žádné ovladače
Další běžnou příčinou nedostatku zvuku v zařízení jsou nesprávně vybrané ovladače nebo dokonce jejich nepřítomnost. V takovém případě systém nemůže normálně komunikovat se zvukovým subsystémem a existují problémy, jejichž výsledek se snažíme opravit.
Zkontrolujte, zda existují ovladače audio zařízení, můžete v "Device Manager" . Otevřete ji jakýmkoli známým způsobem (například pomocí "Vlastnosti systému" , které můžete otevřít klepnutím na štítek PCM v zástupci "Tento počítač" ) a ujistěte se, že nejsou k dispozici karty "Audio Inputs and Audio Outputs " a "Zvukové, herní a video zařízení" neidentifikovaných zařízení. Pokud nějaké existují, znamená to, že neexistuje žádný potřebný software.
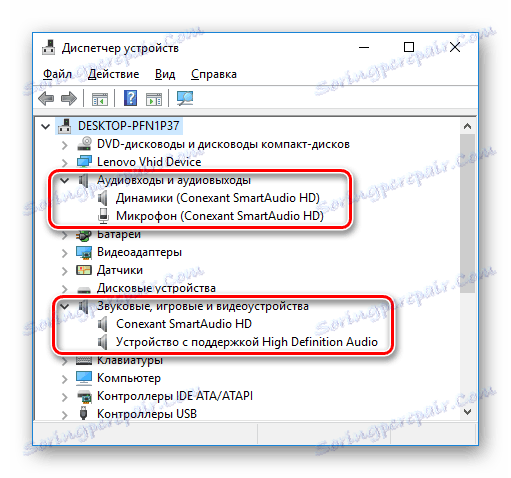
Ovladače můžete vyzvednout ručně na oficiálních stránkách výrobce nebo reproduktorů a to bude nejspolehlivější způsob, jak najít správný software. Můžete také použít speciální univerzální programy nebo najít software pomocí ID reproduktorů. Níže jsme nechali několik odkazů, kde je řečeno, jak to udělat:
Přečtěte si více:
Nejpopulárnější programy pro vyhledání ovladačů
Jak nainstalovat ovladače pomocí ID zařízení
Jak nainstalovat ovladače bez přístupu k dalšímu softwaru
Příčina 4: Přehrávací zařízení není správně vybráno
Dalším běžným problémem, který může vzniknout, pokud je zařízení pro přehrávání zvuku od jiného výrobce připojeno k počítači nebo je k němu připojeno - počítač se jednoduše pokusí přehrát zvuk jiným, případně zakázaným zařízením. Chcete-li to vyřešit, postupujte podle následujících pokynů:
- Klikněte na ikonu PCM na ikonu reproduktoru v zásobníku a poté na položku "Přehrávací zařízení" .
![Zařízení Windows Playback 10]()
- Pokud je v zobrazeném okně jen jedna položka a není to vaše reproduktory, klepněte na PCM v okně a pak klikněte na řádek "Zobrazit odpojené zařízení" .
![Přehrávací zařízení Zobrazit zakázaná zařízení]()
- Nyní ze všech viditelných zařízení vyberte ten, přes který chcete vysílat zvuk, klikněte pravým tlačítkem na něj a vyberte možnost "Povolit" . Můžete také zaškrtnout políčko "Ve výchozím nastavení", aby se takové problémy v budoucnu vyhnuly. Poté klikněte na tlačítko "OK" pro provedení změn.
![Přehrávací zařízení Výběr výchozího zařízení]()
Mimochodem, může dojít k situaci, kdy jsou sluchátka připojena k počítači a zvuk je stále vysílán prostřednictvím hlavních reproduktorů. Proto nezapomeňte zkontrolovat, které přehrávací zařízení je vybráno jako primární. Další důvody, proč sluchátka nemusí pracovat, naleznete v následujícím článku:
Čtěte také: Sluchátka v počítači nefungují
Důvod 5: Žádné zvukové kodeky
Pokud po spuštění systému Windows uslyšíte zvuk, ale během přehrávání videa nebo zvuku neexistuje, pravděpodobně problém spočívá v nedostatku kodeků (nebo problém v samotném přehrávači). V takovém případě je třeba nainstalovat speciální software (a starší, pokud ano). Doporučujeme nainstalovat nejpopulárnější a nejpopulárnější sadu kodeků - K-Lite Codec Pack , který bude přehrávat video a zvuk jakéhokoli formátu, stejně jako nainstalovat rychlý a pohodlný přehrávač.
Příčina 6: Nesprávné nastavení systému BIOS
Existuje možnost, že máte v systému BIOS vypnuto zvukové zařízení. Chcete-li to zkontrolovat, musíte jít do systému BIOS. Vstup do potřebného menu na každém notebooku a počítači se provádí jinak, ale nejčastěji - stiskne klávesu F2 nebo Delete, když se zařízení načítá. Na našich stránkách najdete celý sloupec věnovaný způsobům zadávání BIOSu z různých notebooků.
Přečtěte si více: Jak získat přístup k BIOSu zařízení
Když se dostanete k potřebným nastavením, vyhledejte parametr, který může obsahovat slova Sound , Audio , HDA a další, které se týkají zvuku. V závislosti na verzi systému BIOS může být v sekci "Pokročilé" nebo "Integrované periferie" . Oproti nalezené položce musíte nastavit hodnoty na hodnotu "Enabled" nebo "Auto" . Tímto způsobem připojujete reproduktory k systému BIOS a s největší pravděpodobností můžete poslouchat zvukové soubory znovu.
Lekce: Jak povolit zvuk v systému BIOS
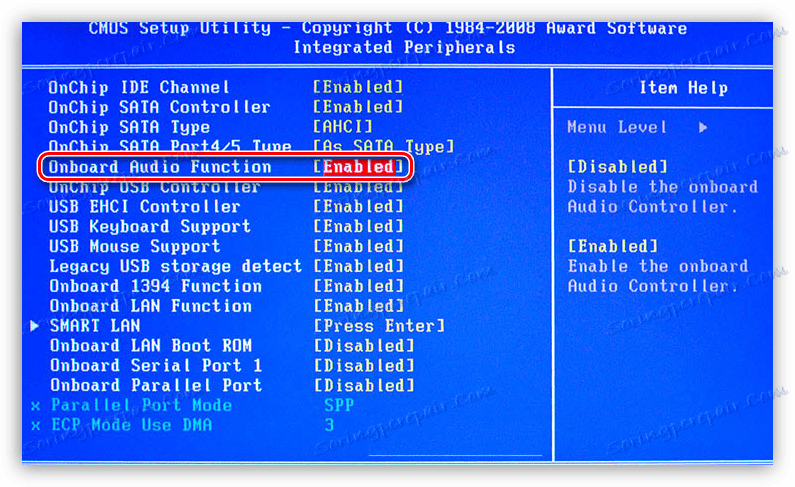
Příčina 7: Porucha reproduktorů
Jedním z nejhorších scénářů je selhání přehrávacího zařízení. Pokuste se připojit reproduktory k jinému počítači a zkontrolovat jejich výkon. Pokud se zvuk nezobrazuje - zkuste změnit kabel, ke kterému jste je připojili. Pokud ještě nic neslyšíte - v tomto případě vám nemůžeme nic pomoci a doporučujeme, abyste se obrátili na servis. Mimochodem, můžete zkontrolovat dynamiku notebooku pouze od odborníků.

Příčina 8: Poškození řidiče
Také může dojít ke ztrátě zvuku v důsledku poškození ovladače zvuku. K tomu může dojít po instalaci nebo odebrání programu, aktualizaci systému Windows nebo v důsledku útoku virem. V takovém případě musíte starý software odstranit a nainstalovat nový.
Chcete-li odinstalovat nečinný software, přejděte do nabídky Správce zařízení pomocí nabídky Win + X a odstraňte zvukové zařízení ze seznamu kliknutím na něj PCM a výběrem příslušného řádku v místní nabídce. Při odinstalaci systému Windows vyzve uživatele k vymazání a zabezpečení tohoto zařízení.
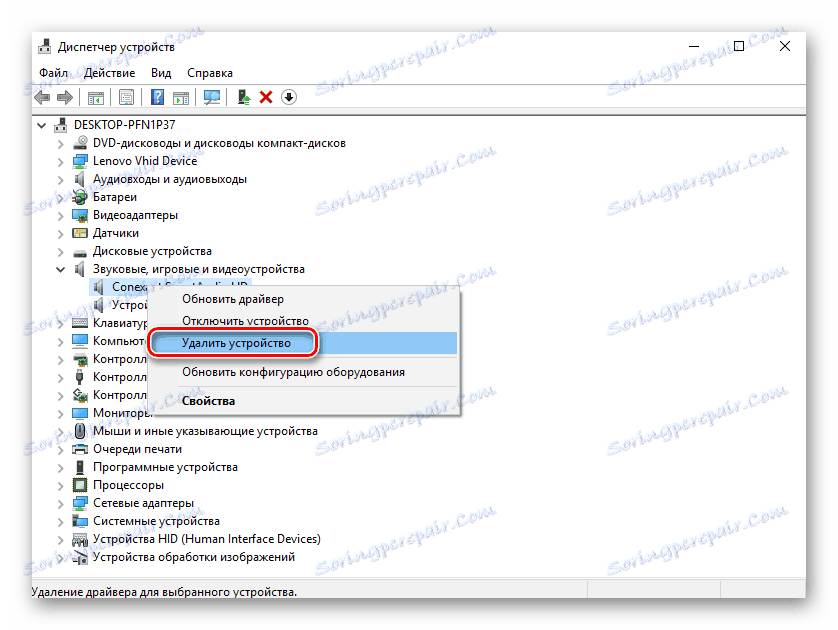
Nyní budete potřebovat pouze nainstalovat nový software, jak je popsáno v třetím odstavci tohoto článku.
Důvod 9: Virové infekce
Můžete zvážit možnost, že váš počítač podstoupil nějaký druh virového útoku, v důsledku čehož byly zvukové ovladače poškozeny. V takovém případě je nutné počítač co nejrychleji skenovat virusový software a odstranit všechny podezřelé soubory. Můžete to udělat s jakýmkoli antivirovým softwarem. Na našich stránkách naleznete celou rubriku, ve které najdete recenze nejpopulárnějších produktů, které zabraňují infekci zařízení a jeho čištění. Stačí sledovat následující odkaz:
Čtěte také:
Nejoblíbenější antivirové programy
Kontrola virů bez antivirového programu
Boj proti počítačovým virům
Pokud se po kontrole a čištění systému nezobrazí zvuk, pokuste se zopakovat kroky popsané v osmé části tohoto článku a znovu nainstalovat software.
Příčina 10: Zvukové služby jsou zakázány
Zřídka se to stane, ale stále zkontrolujte, zda jsou vaše zvukové služby vypnuté. Postupujte takto:
- Stiskněte kombinaci kláves Win + R a zadejte příkaz service.msc do okna, které se otevře.
Poté klikněte na "OK" pro otevření "Služby" .
![Otevřete okno Služby]()
- Potom otevřete vlastnosti nástroje Windows Audio Endpoints Building Tool (klikněte na PCM na požadované řádce a vyberte příslušný řádek v místní nabídce).
![Služba služby Windows Vlastnosti nástroje Koncový nástroj audia systému Windows]()
- V okně, které se otevře, přejděte do sekce "Obecné" a vyberte typ spuštění - "Automaticky" . Pokud služba momentálně nefunguje, klikněte na tlačítko "Spustit" .
![Vlastnosti koncového bodu Finder]()
Příčina 11: Zvuk nefunguje v žádném programu
Také se často vyskytují situace, kdy v žádném konkrétním programu není žádný zvuk. V takovém případě je třeba porozumět nastavení samotného programu nebo zkontrolovat mixér hlasitosti v počítači, protože existuje možnost, že zvuk tohoto programu je snížen na minimum. Níže najdete články o konkrétním softwaru, kde si možná budete moci najít svůj případ:
Čtěte také:
Žádný zvuk v Mozilla Firefox: důvody a řešení
Chybí zvuk v prohlížeči Opera
Žádný zvuk v programu Skype
V KMPlayeru není žádný zvuk
Co dělat, když je zvuk v prohlížeči vypnutý
Jak vidíte, existuje mnoho důvodů, proč na počítači nebo notebooku není žádný zvuk. Doufáme, že jsme vám pomohli pochopit a odstranit problém. V opačném případě doporučujeme, abyste se obrátili na specialisty ve středisku služeb, protože to může být hardwarový problém.