Metoda 1: Avatan
Avatan je zcela bezplatná online služba, jejíž hlavní funkce je zaměřena na kompletní zpracování fotografií. Pro práci s obličejem se používá speciální sekce. "Retušovat", o kterém bude pojednáno níže.
Přejděte na online službu Avatan
- Kliknutím na odkaz výše přejděte na domovskou stránku Avatanu a tam klikněte „Otevřít fotku“.
- Objeví se okno "Badatel"kde najdete fotografii pro další úpravy.
- Projděte horní panel online editoru do sekce "Retušovat".
- Doporučujeme, abyste se předem seznámili se změnou měřítka: je třeba ji přiblížit, aby bylo vhodné ji upravit pomocí následujících nástrojů.
- Dále přejděte do levého podokna, kde najdete jednu z vhodných možností pro zpracování.
- Poté se otevře další panel, pomocí kterého můžete upravit velikost štětce, vybrat barvu a nastavit další parametry nástroje a poté jej použít na požadované oblasti tváře.
- U některých nástrojů, například při změně barvy rtů, můžete navíc vybrat libovolnou barvu z rozšířené palety, upravit sytost a tón. Po každé provedené změně nezapomeňte kliknout "Aplikovat"pro uložení výsledku.
- Dokončete zpracování obrázku pomocí dalších šablon dostupných v Avatanu a poté klepněte na "Uložit" stáhněte obrazový soubor do počítače.
- Zadejte nový název souboru, rozhodněte o formátu a kvalitě, na konci klikněte na "Uložit".
- Budete upozorněni, že fotografie je uložena v počítači, což znamená, že ji můžete zobrazit nebo provést další akce, pro které bylo zpracování provedeno.
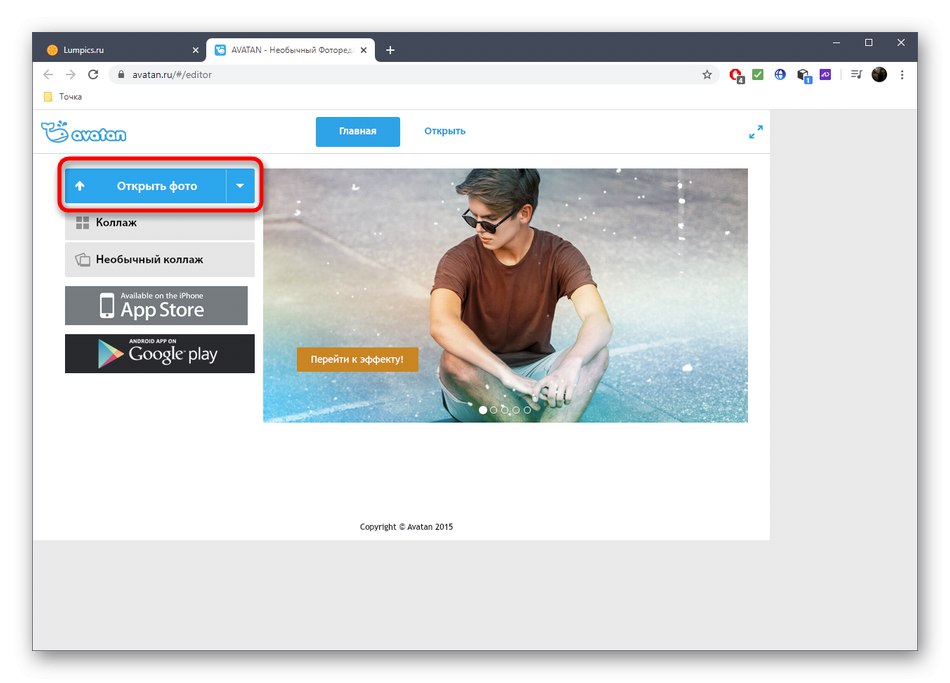

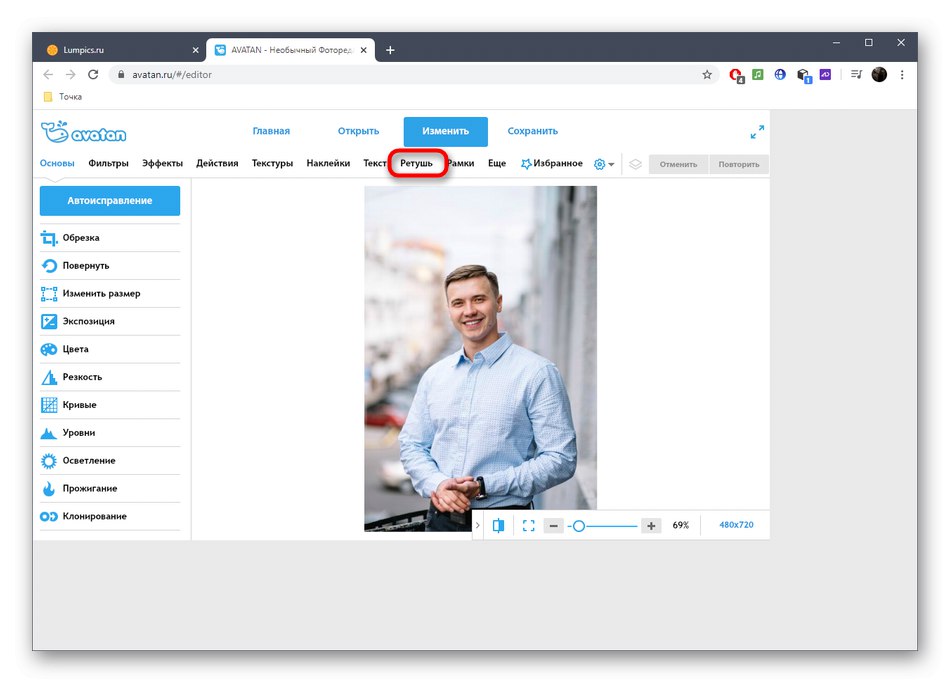
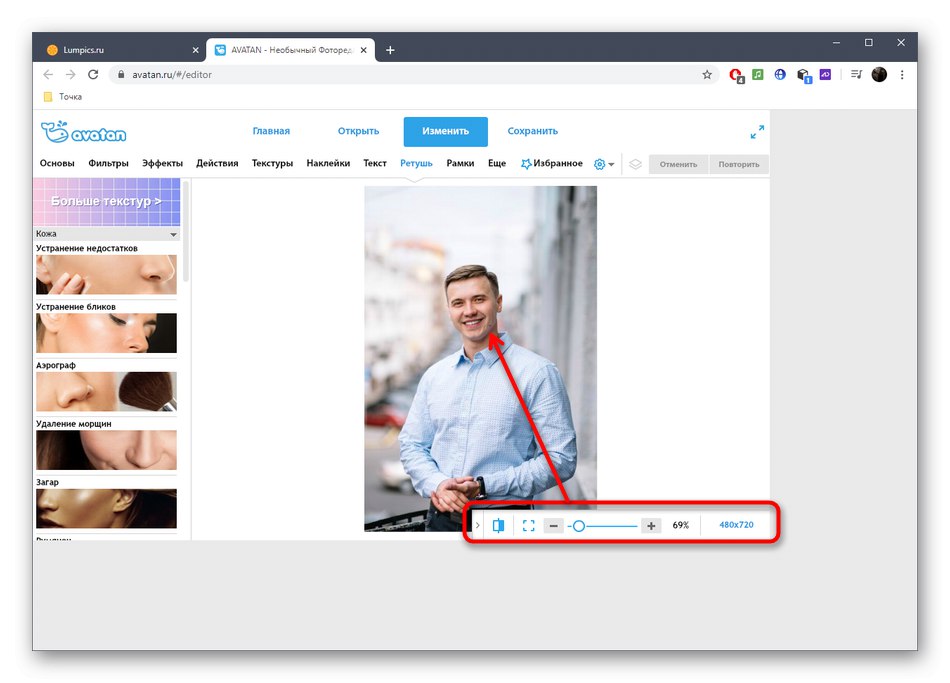
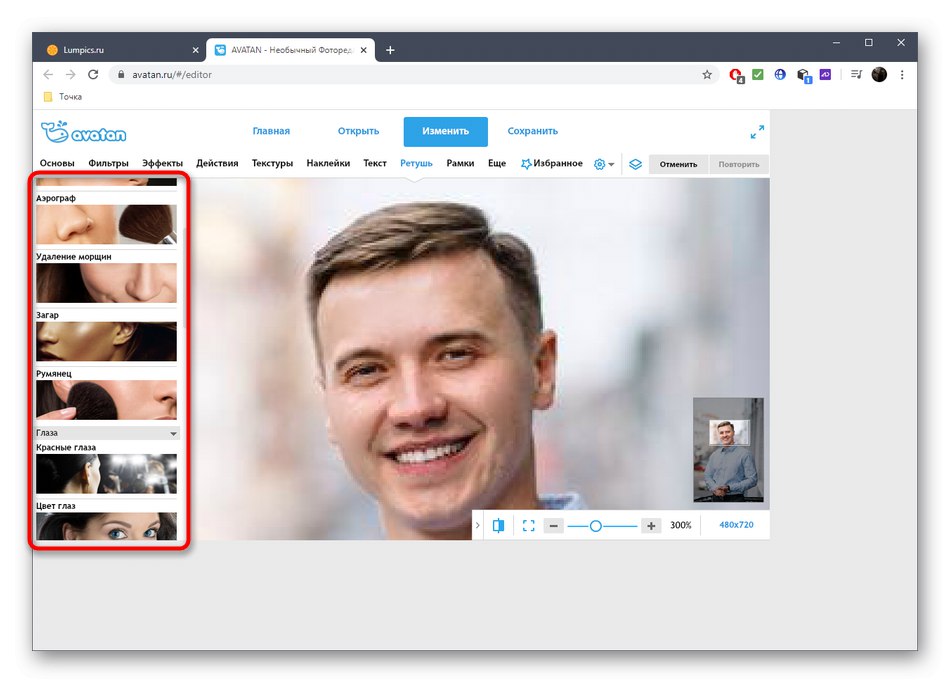
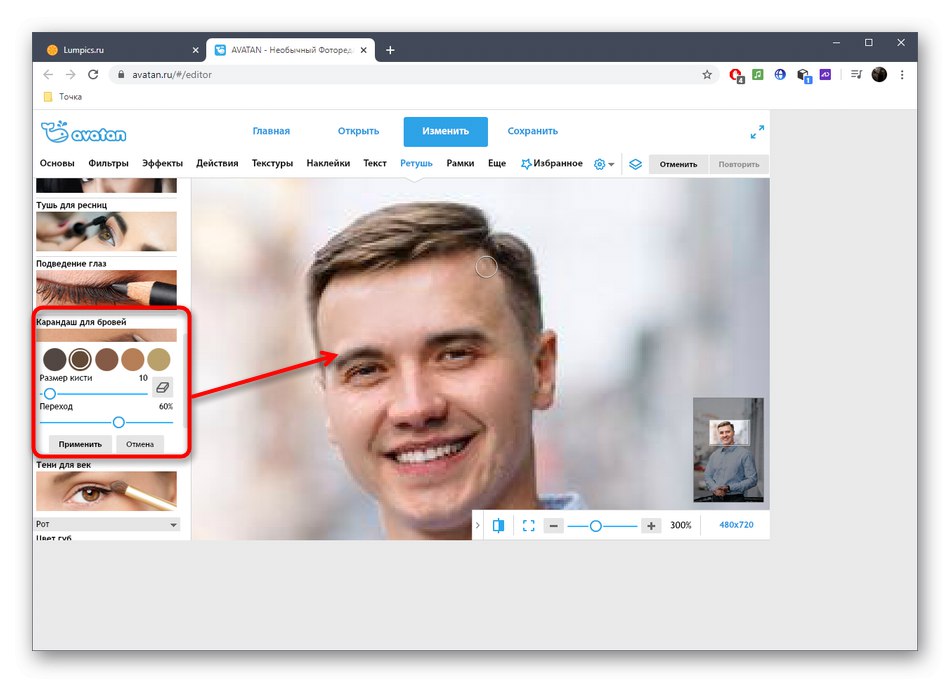
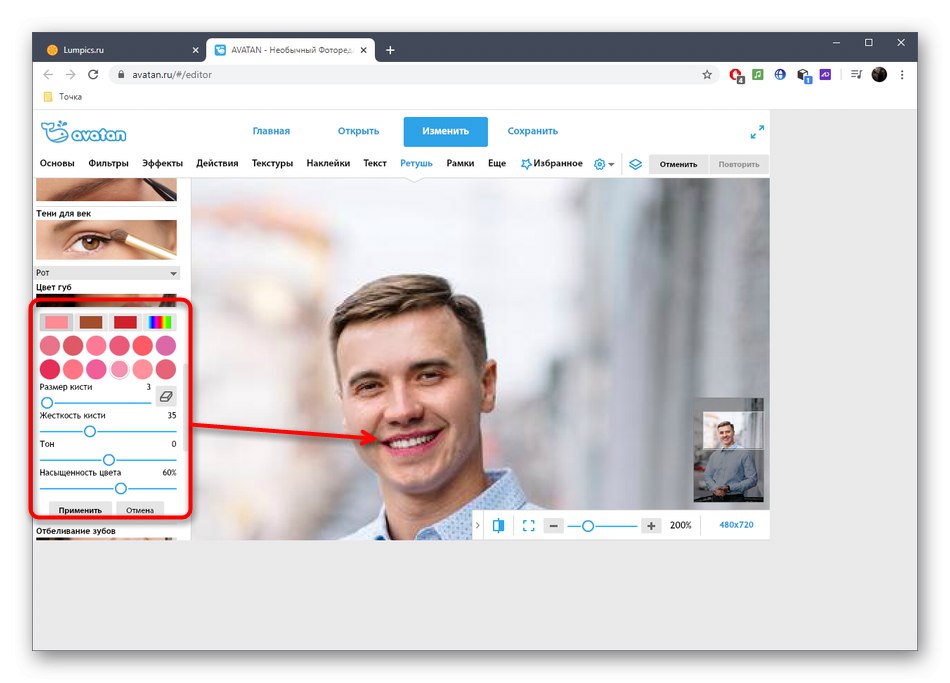
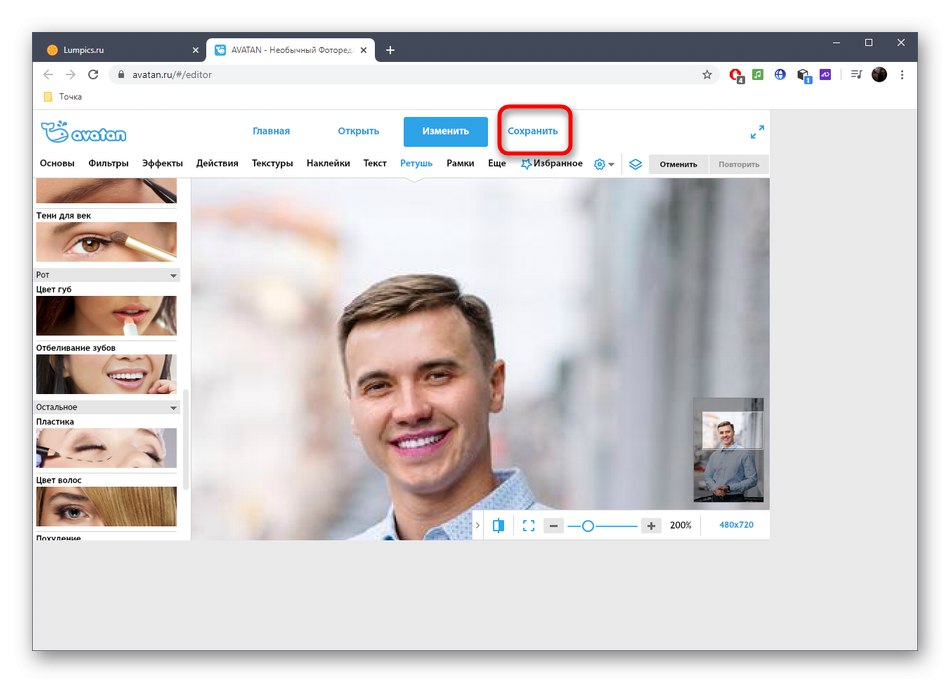
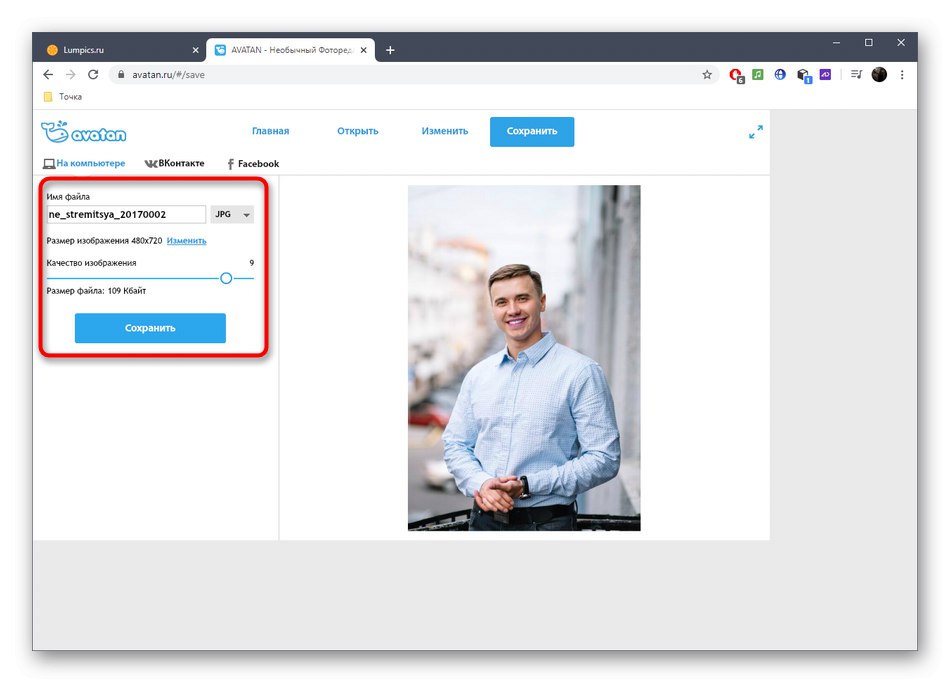
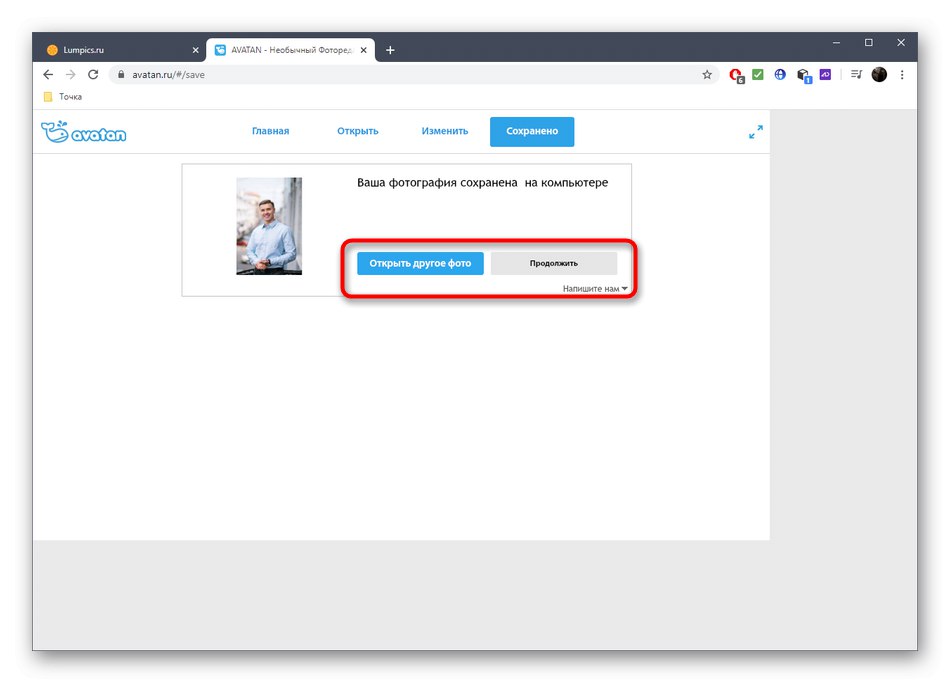
Metoda 2: Fotor
Funkčnost online služby Fotor je o něco širší než výše diskutované řešení, nicméně některé z dostupných nástrojů lze použít pouze s placeným předplatným. Doporučujeme vám, abyste se s nimi seznámili a pochopili, zda se vyplatí utrácet peníze za nákup prémiové verze v tomto grafickém editoru.
- Kliknutím na výše uvedený odkaz přejděte do editoru Fotor, kde klikněte na ikonu plus nebo přetáhněte fotografii do oblasti výběru.
- Pokud se rozhodnete vybrat soubor namísto přetažení, v okně "Badatel" najděte stejný obrázek a stiskněte "Otevřeno".
- Všechny nástroje související se změnou parametrů obličeje jsou v této sekci "Krása" - přejděte na to a začněte zpracovávat.
- Zvažte jednu z volaných možností "Hmotnost"... Rozbalte jeho parametry kliknutím na příslušnou dlaždici.
- Nyní můžete upravit intenzitu vyhlazení posunutím posuvníku k tomu určeného. Okamžitě sledujte změny v okně náhledu a pokud vás uspokojí, klikněte "Přijmout".
- Pokud potřebujete manipulovat štětcem s definováním oblasti, kterou chcete změnit, nastavte pro ni příslušnou velikost a tvrdost a poté použijte například tužku na obočí a proveďte změny na fotografii.
- Chcete-li obrázek dále zpracovat, použijte další funkce obsažené ve Fotoru.
- Až budete připraveni, klikněte "Uložit" pokračujte ve stahování obrázku do počítače.
- Napište název souboru, označte příslušný formát, kvalitu a začněte stahovat.
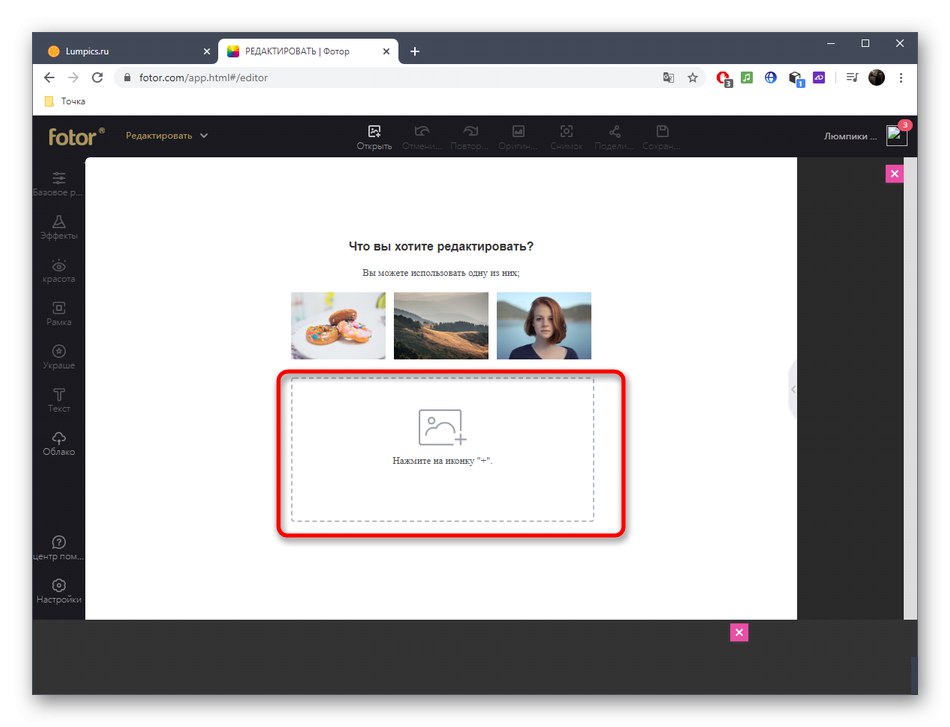
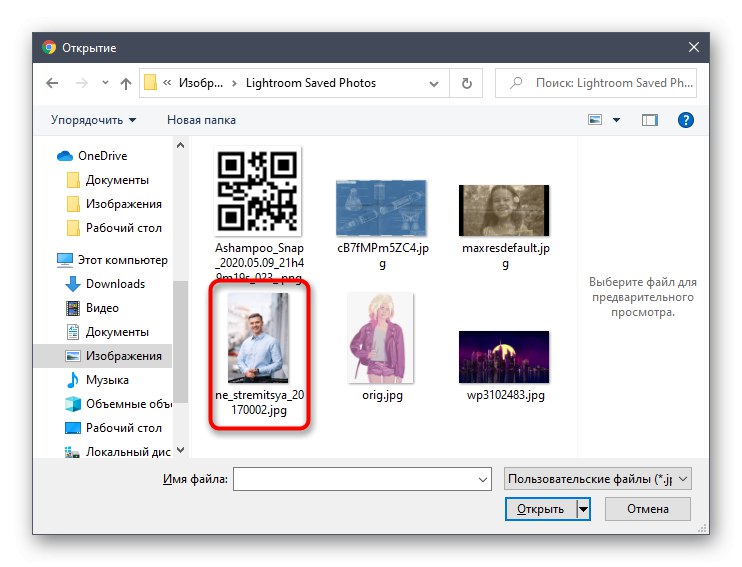
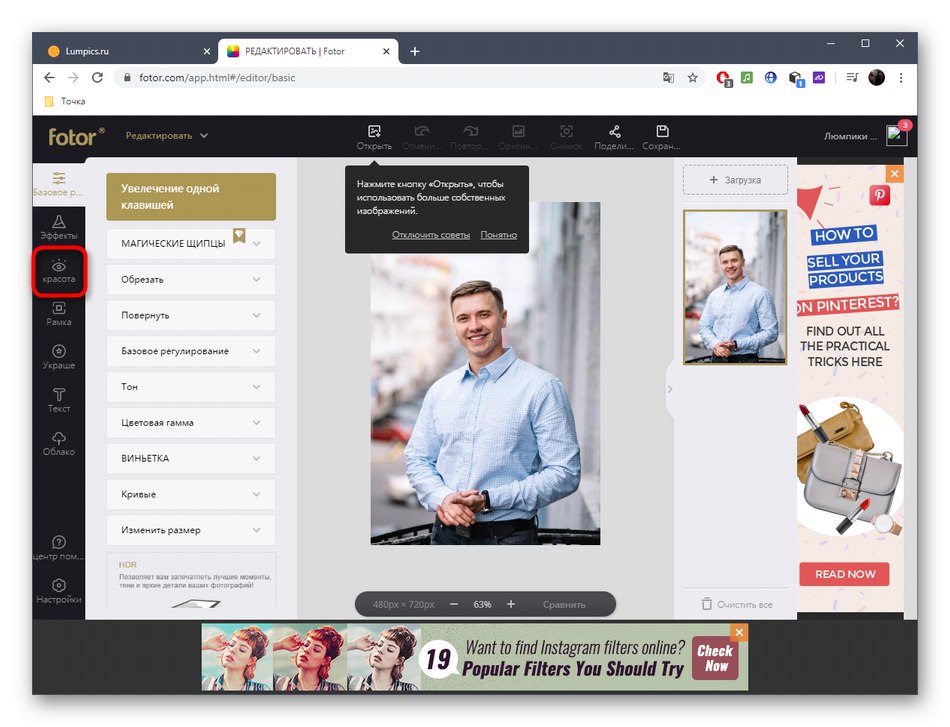
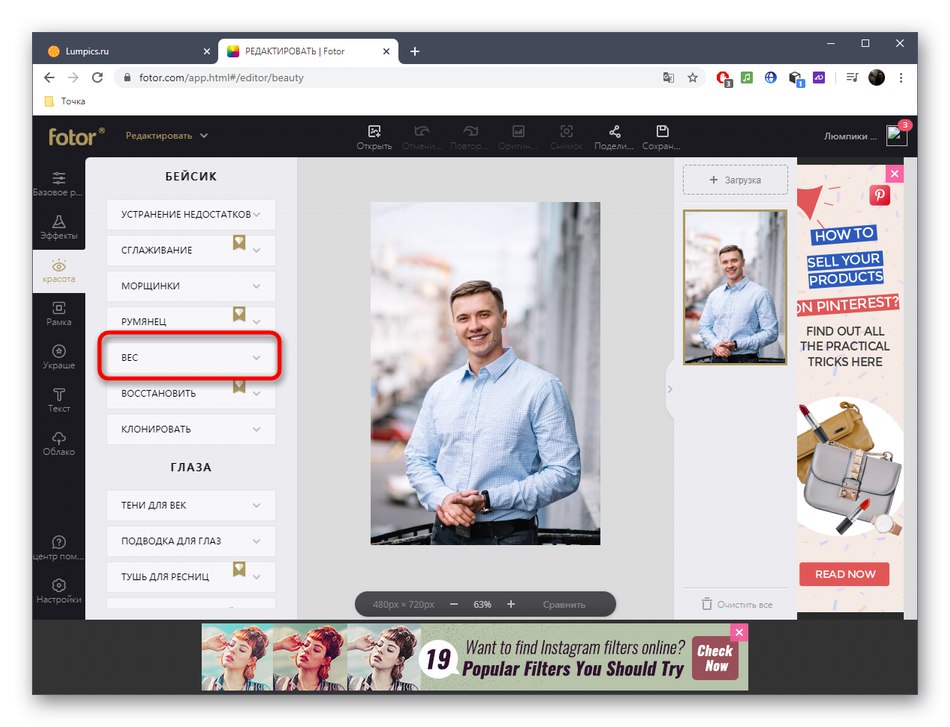
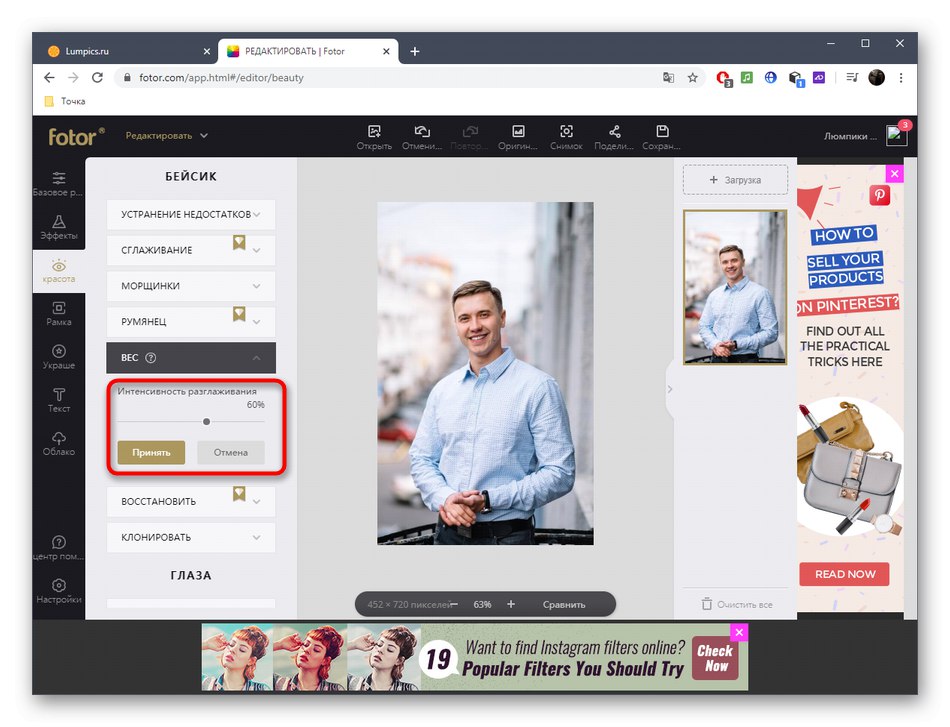
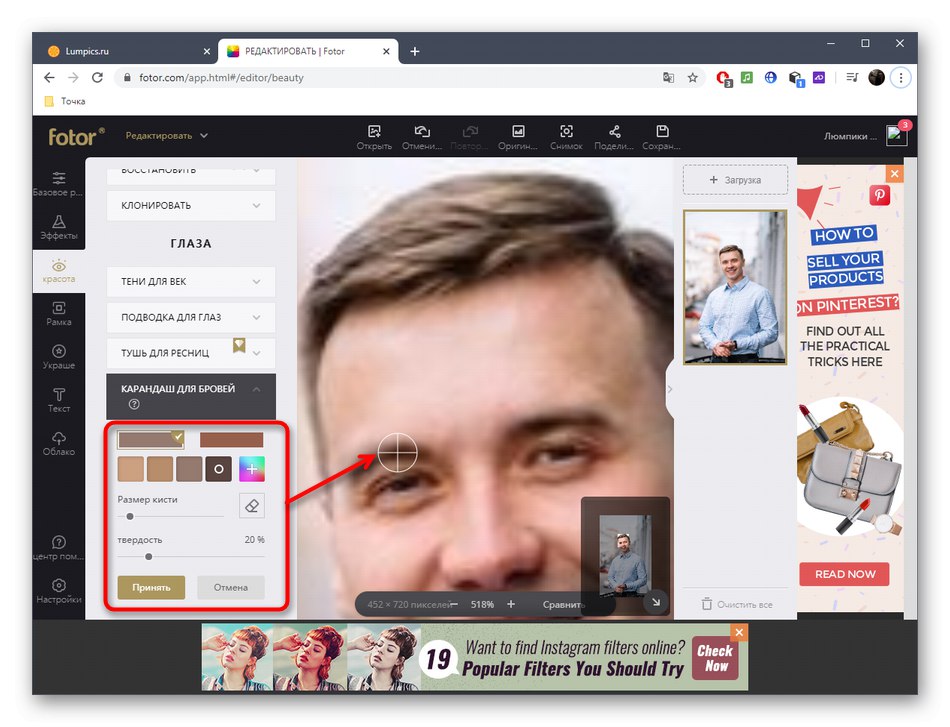
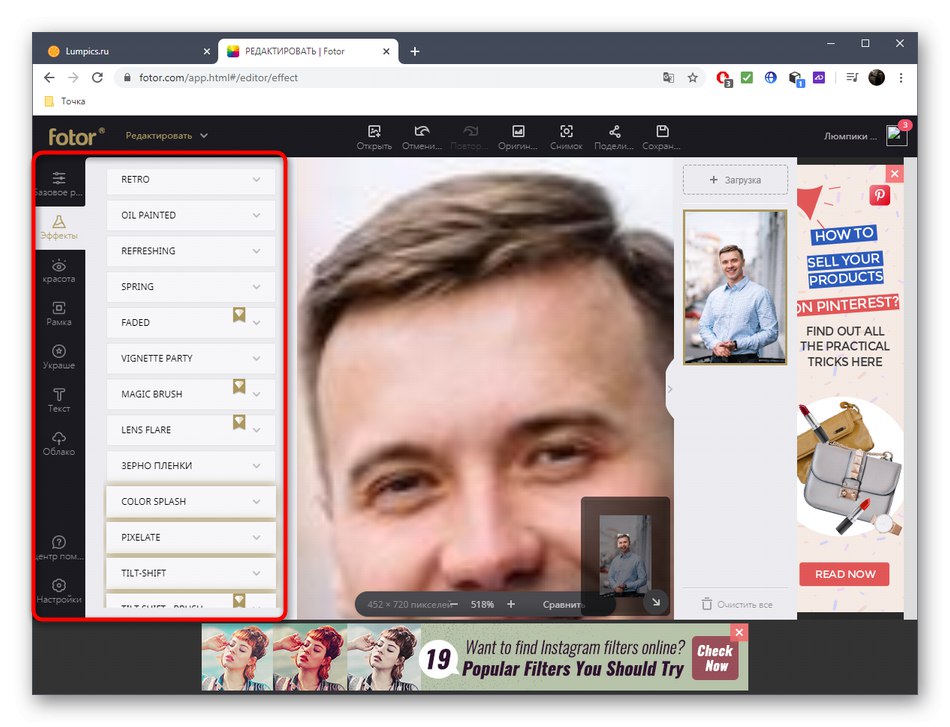
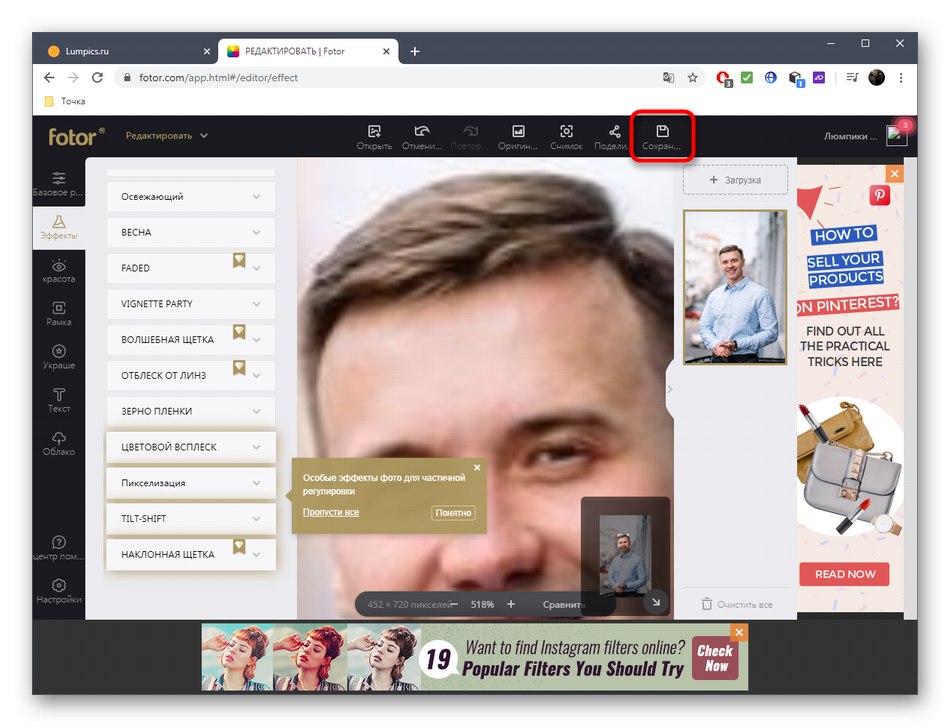
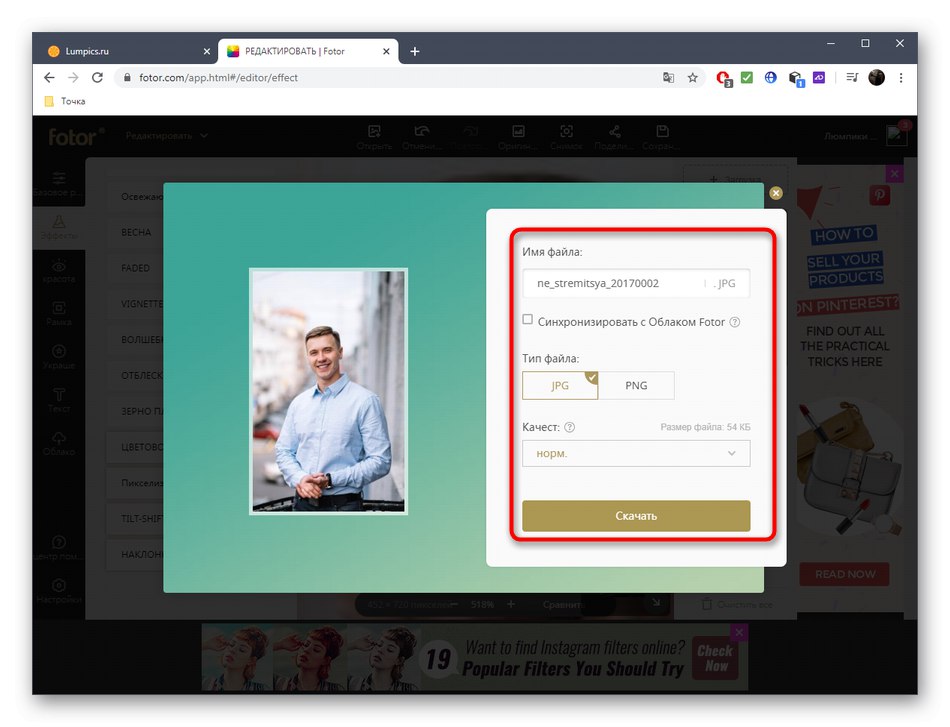
Každý nástroj ve Fotoru, i když je k dispozici pouze s placeným předplatným, lze vyzkoušet a porovnat.
Metoda 3: BeFunky
BeFunky je nejpokročilejší online služba, která má obrovské množství nástrojů pro zpracování obličeje, nicméně většina z nich je k dispozici pouze s placeným předplatným.
Přejděte na online službu BeFunky
- Na hlavní stránce BeFunky klikněte na tlačítko "Začít".
- Pokračujte v úpravách snímku šablony nebo nahrajte svůj vlastní.
- Sekce se otevře okamžitě "Retušovat", kde je vybrán jeden z nástrojů pro zpracování obličeje. Všechny jsou kategorizovány, takže byste neměli mít problémy s jejich vyhledáním.
- Dále upravte velikost štětce, barvu, intenzitu míchání a aplikujte změny na obličej pro okamžité výsledky.
- Nezapomeňte použít změnu měřítka a změnu velikosti štětce, aby bylo mnohem jednodušší a přesnější upravovat rysy obličeje nebo konkrétní malé oblasti.
- Po dokončení v rozevírací nabídce "Uložit" klikněte "Počítač" nebo k tomu použijte klávesovou zkratku Ctrl + S.
- Zadejte název souboru, zadejte formát a potvrďte stažení.
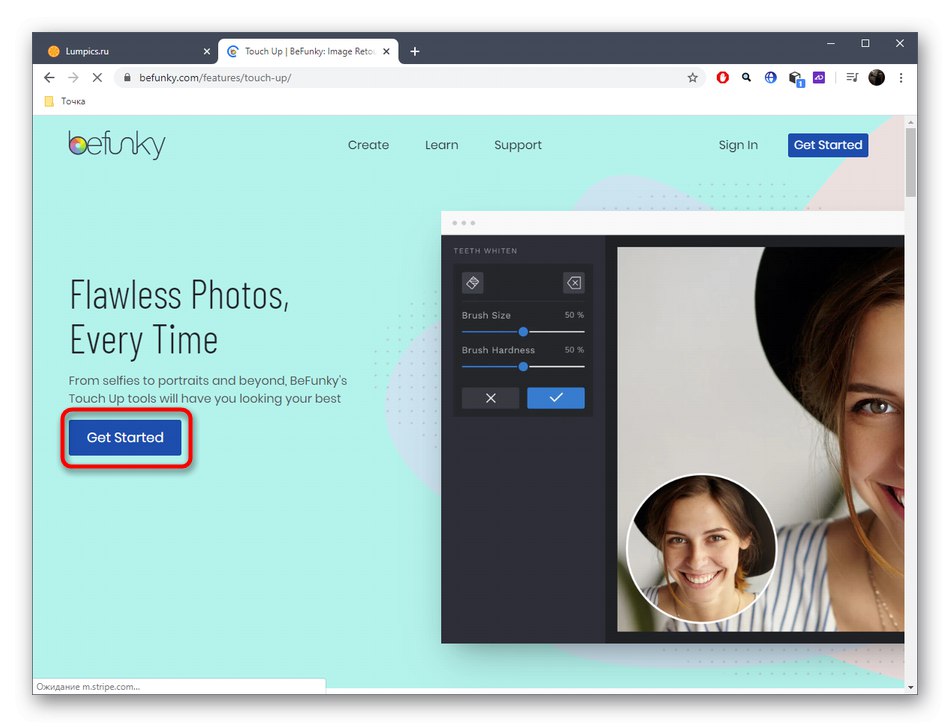
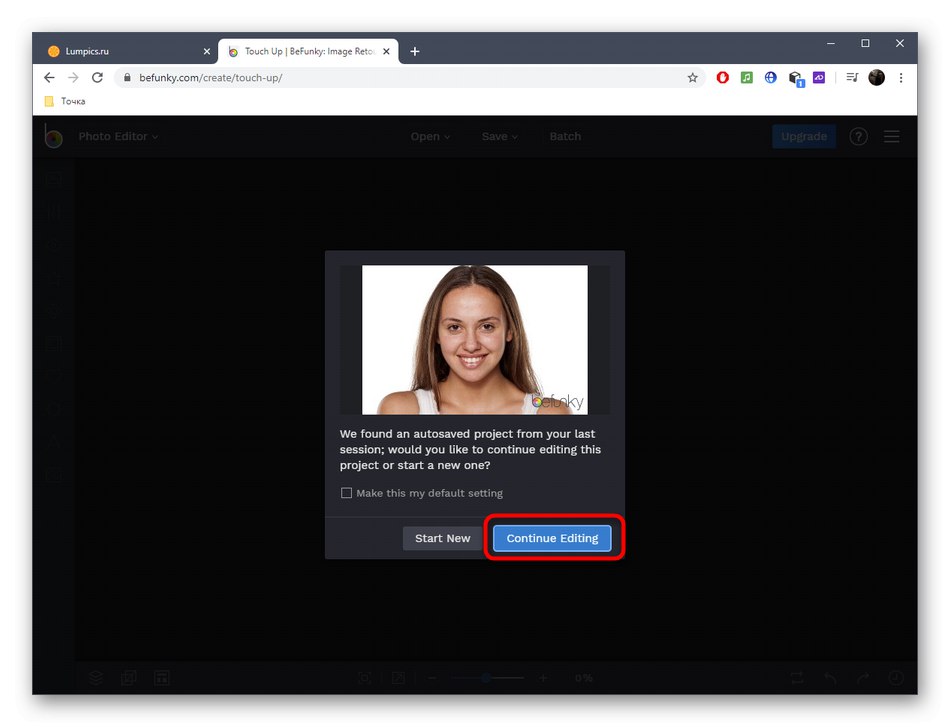
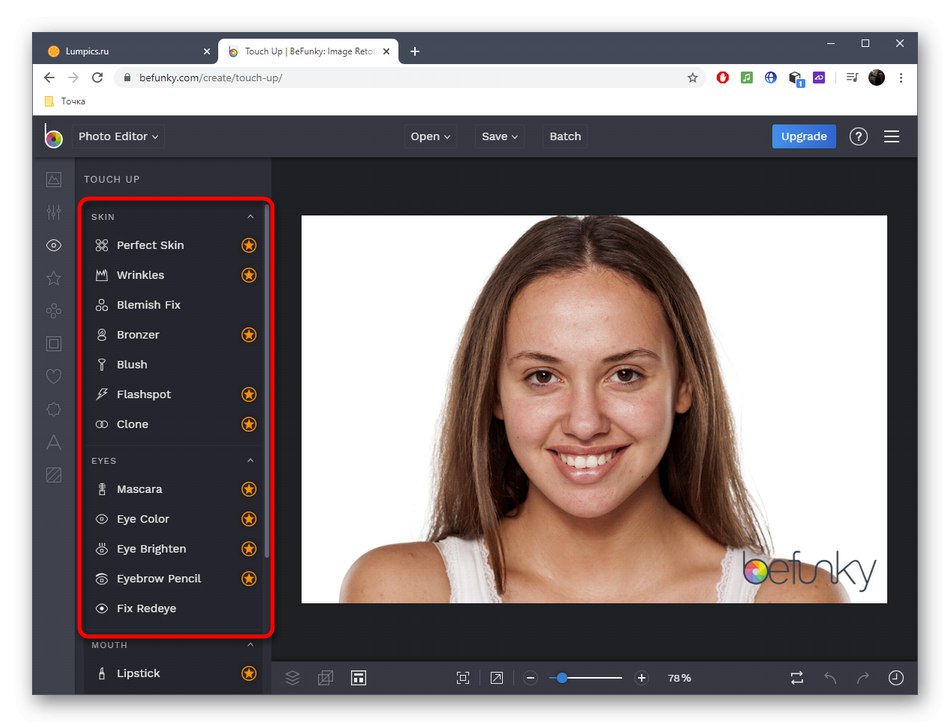
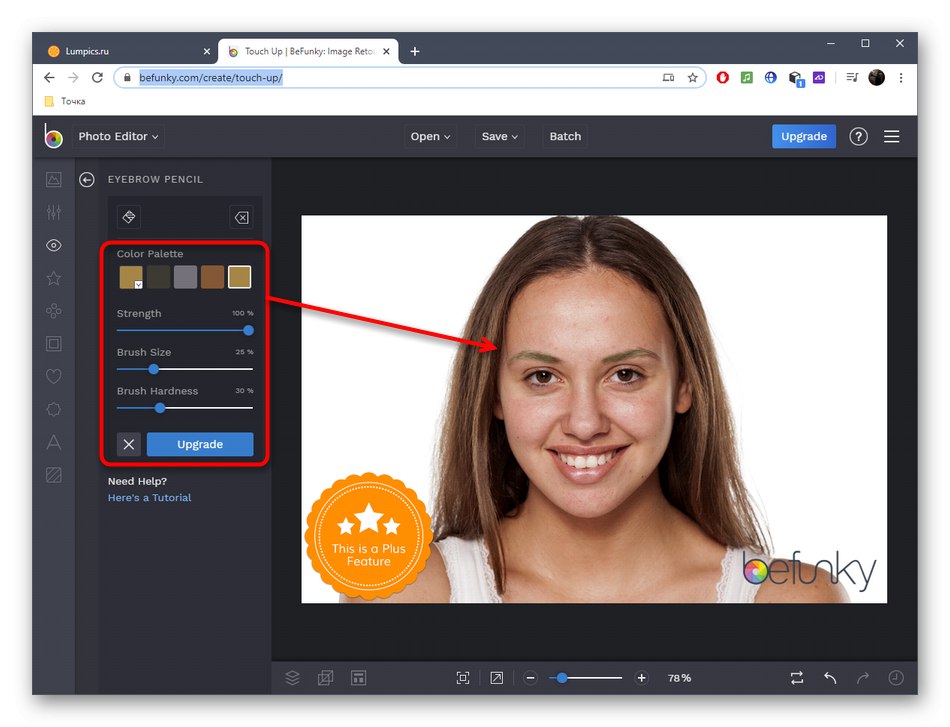
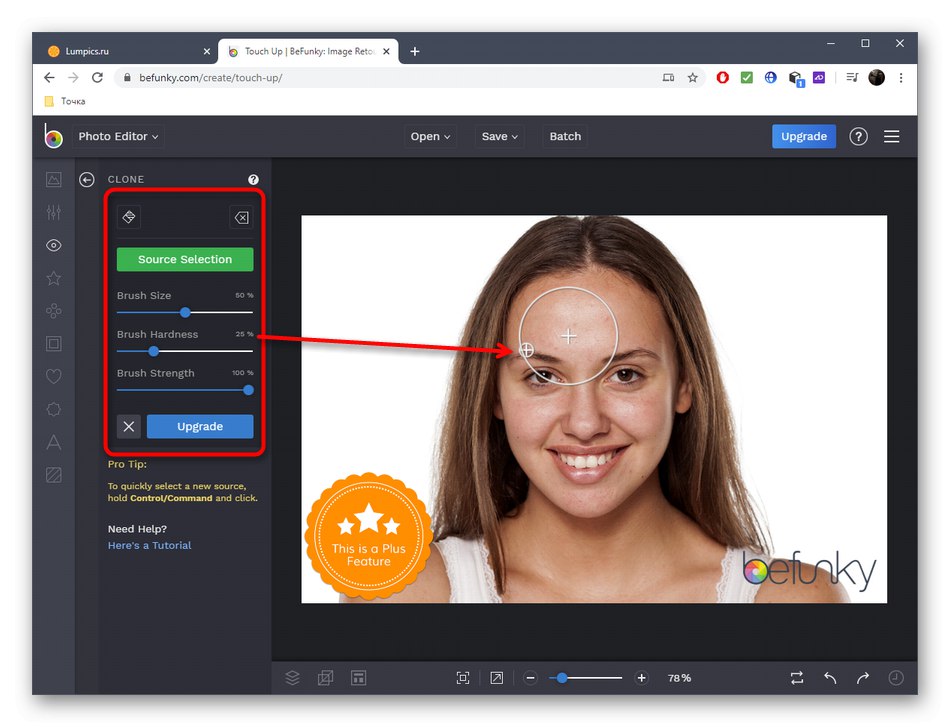
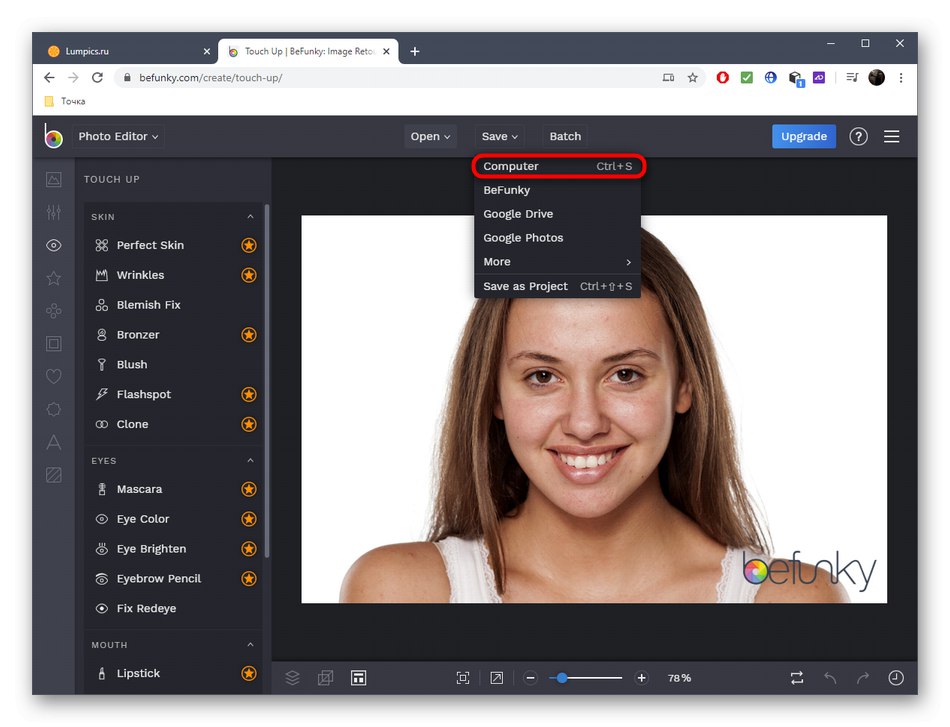
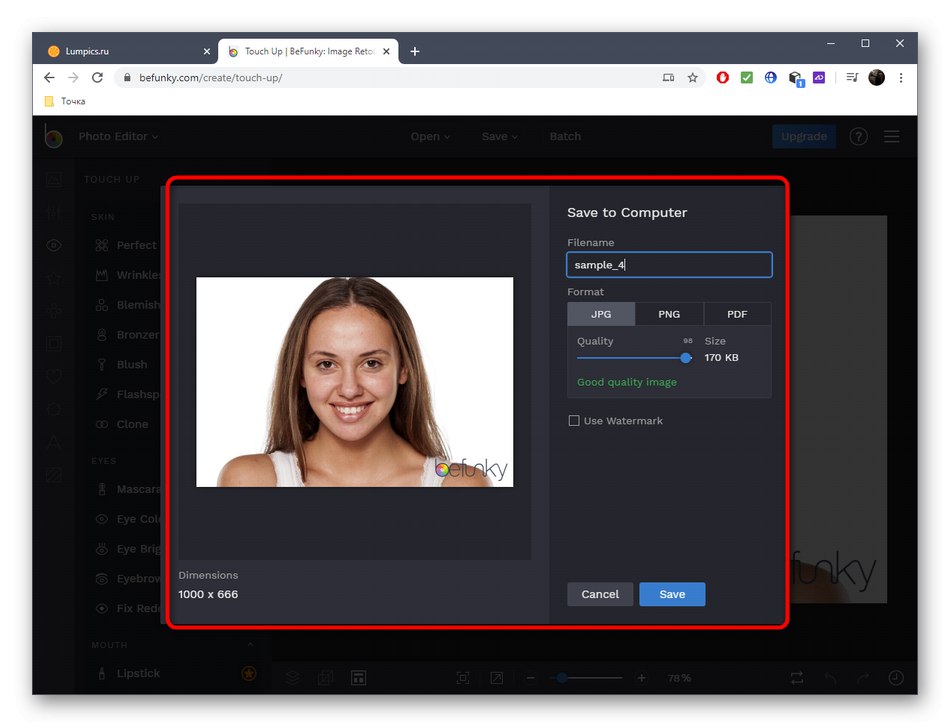
Samozřejmě online služby poskytují širokou škálu funkcí pro úpravu tváře na fotografii, ale stále se nemohou srovnávat s plnohodnotným softwarem. Pokud se jej rozhodnete použít kvůli skutečnosti, že se webové aplikace nevejdou, přečtěte si příslušné pokyny na níže uvedeném odkazu.
Více informací: Retušování fotografií ve Photoshopu