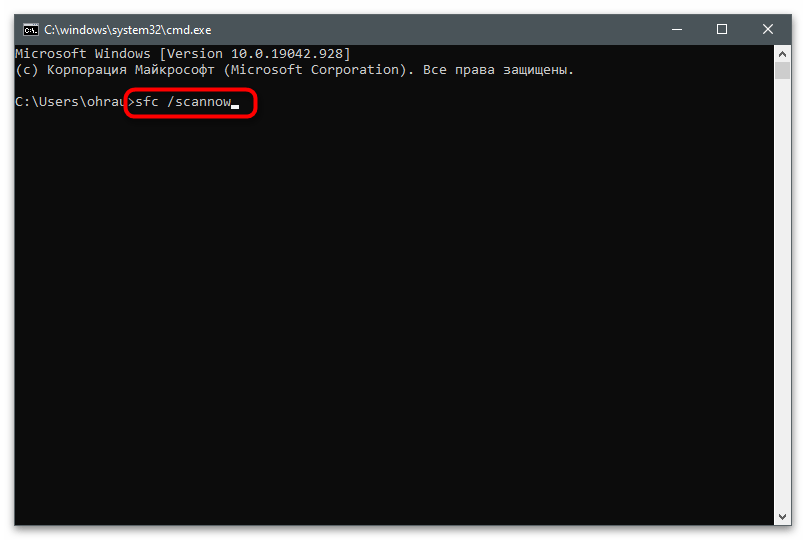Obsah:
- Způsob 1: Spuštění Ovládacího panelu jako správce
- Způsob 2: Odstranění dočasných souborů ve složce "Drs"
- Způsob 3: Obnovení předchozí verze složky "Drs"
- Způsob 4: Restartování služeb NVIDIA
- Způsob 5: Aktualizace ovladače v OS
- Způsob 6: Vypnutí Xbox Game Bar
- Způsob 7: Použití proprietárního nástroje pro aktualizaci ovladače
- Způsob 8: Přeinstalace ovladače
- Způsob 9: Kontrola PC na přítomnost virů
- Způsob 10: Kontrola integrity systémových souborů
- Otázky a odpovědi: 1
Způsob 1: Spuštění Ovládacího panelu jako správce
Chyby s přístupem, bez ohledu na používaný program, jsou někdy spojeny s nedostatkem administrátorských práv aktuálního účtu. To platí i pro Ovládací panel NVIDIA, když se uživatel pokouší uložit provedené změny. Pro ověření teorie ohledně přístupových práv spusťte Ovládací panel jako správce, vyhledejte aplikaci podle názvu v nabídce "Start" a vyberte odpovídající možnost.
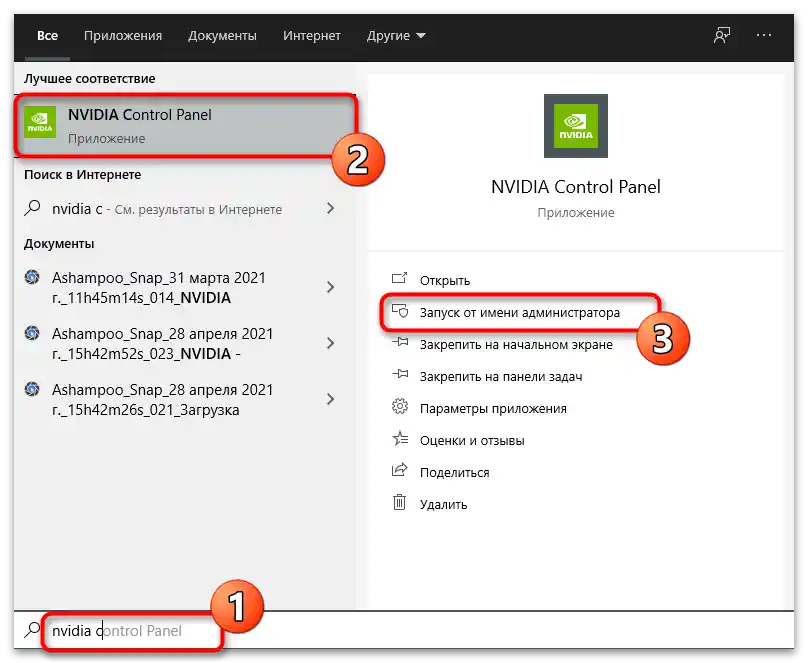
Existují i další možnosti, jak otevřít software s vyššími oprávněními. Můžete změnit nastavení v parametrech kompatibility spustitelného souboru nebo přepnout na administrátorský účet. O tom je podrobněji napsáno v článku na odkazu níže.
Více informací: Spuštění programů jako správce
Způsob 2: Odstranění dočasných souborů ve složce "Drs"
Složka s názvem "Drs" obsahuje soubory spojené s ovladačem grafického adaptéru a programy dodávanými s ním. V této složce se nacházejí soubory, jejichž selhání může způsobit problémy při interakci s Ovládacím panelem NVIDIA.Pokud je odstraníte, automaticky se načtou při dalším přístupu k softwarovým prostředkům grafické karty.
- Otevřete "Průzkumník" a přejděte na cestu
C:ProgramDataNvidia CorporationDrs. - Najděte tam soubory s následujícími názvy: "nvdrsdb0.bin", "nvdrsdb1.bin", "nvdrssel.bin", "nvdrswr.lk". Označte je levým tlačítkem myši a klikněte pravým.
- V zobrazené kontextové nabídce vyberte položku "Odstranit" a potvrďte provedení této operace.
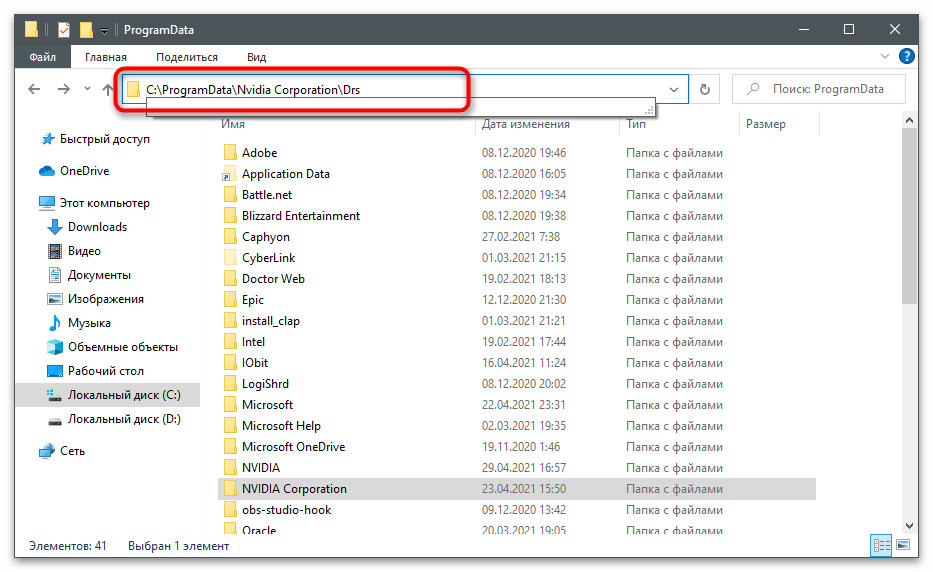
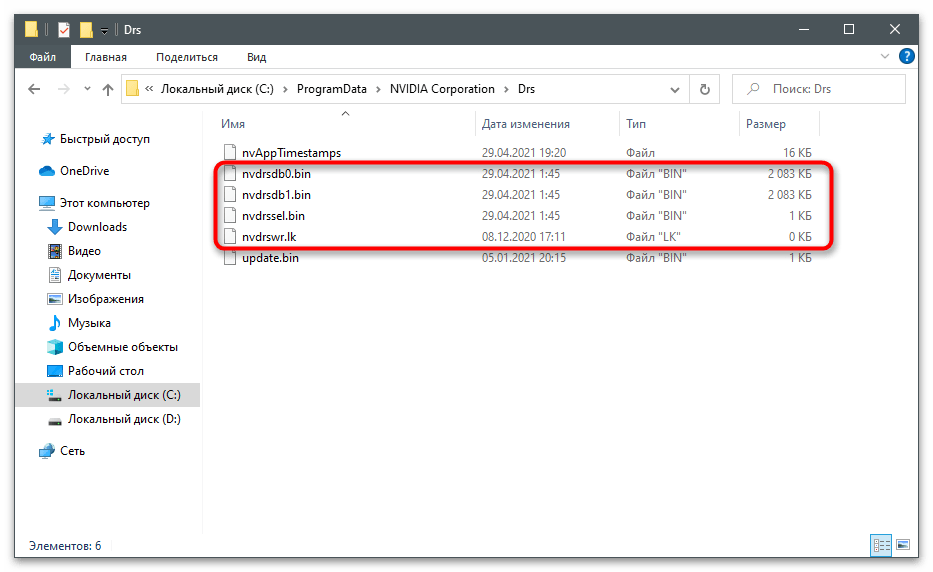
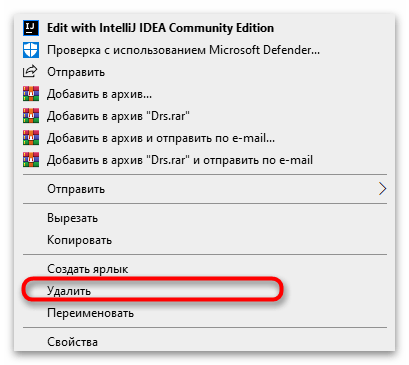
Ihned po odstranění se nedoporučuje přecházet do Ovládacího panelu NVIDIA. Lépe je restartovat počítač a udělat to v nové relaci.
Způsob 3: Obnovení předchozí verze složky "Drs"
Pro složku "Drs" se automaticky vytvářejí záložní kopie, které lze obnovit ručně. To pomůže vyřešit problém s přístupem, pokud dříve nebyl, ale náhle se objevil. V předchozím způsobu byl v tomto článku již uveden úplný cestu k této složce.
- Po přechodu klikněte pravým tlačítkem myši na složku "Drs".
- Z zobrazené kontextové nabídky vyberte položku "Vlastnosti".
- Přejděte na kartu "Předchozí verze" a počkejte na načtení starých verzí této složky.
- Podívejte se na datum změny a vyberte nejstarší, označte řádek kliknutím levým tlačítkem myši.
- Klikněte na tlačítko "Obnovit".
- Potvrďte obnovení složky na její předchozí verzi.
- Zavřete oznámení a znovu spusťte Ovládací panel NVIDIA.
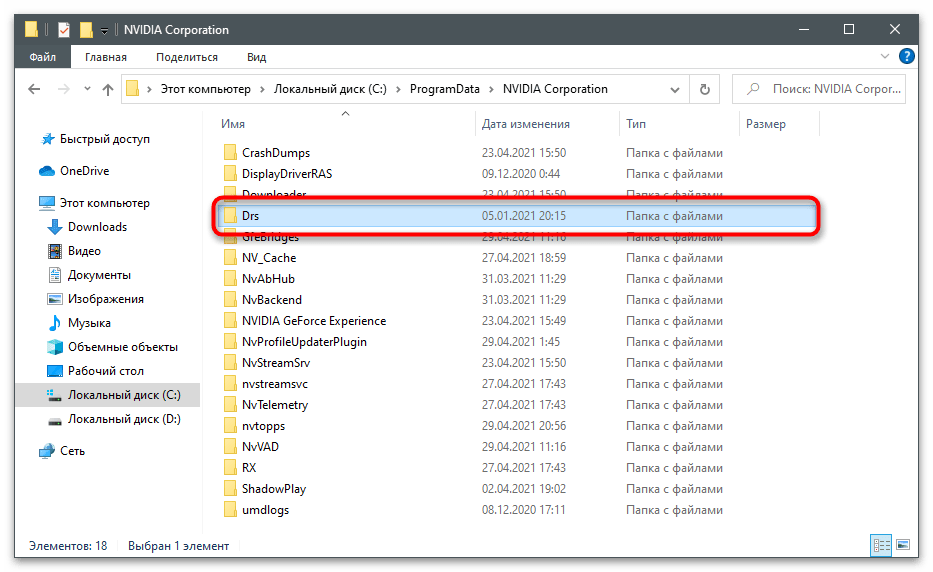
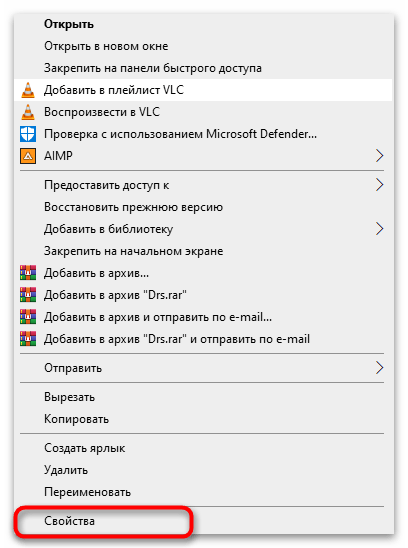
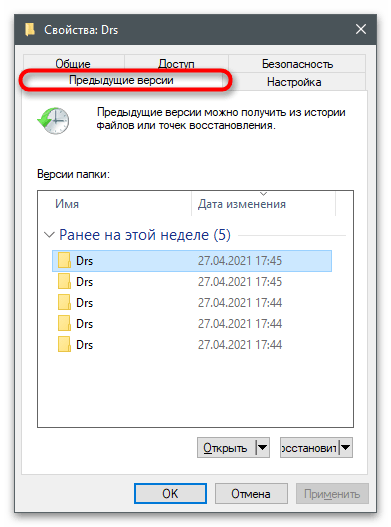
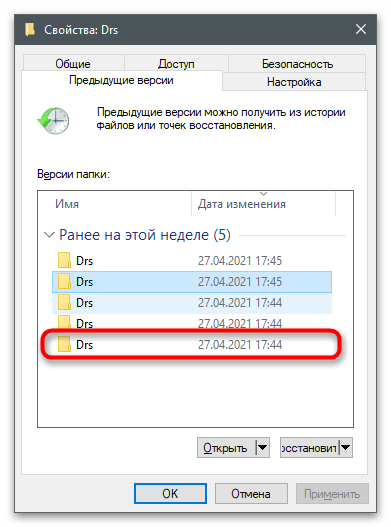
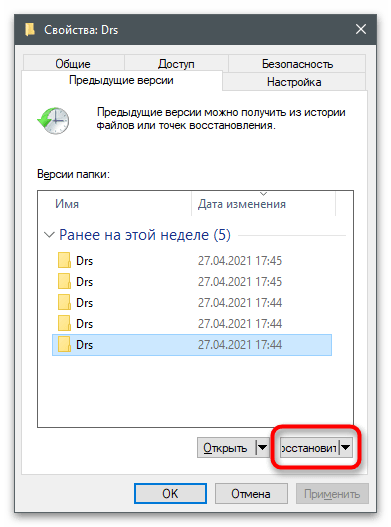
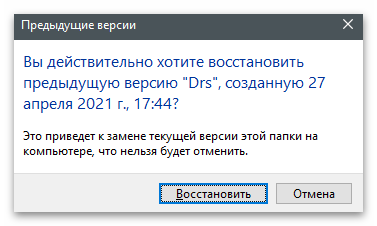
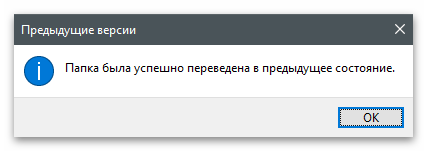
Způsob 4: Restartování služeb NVIDIA
Existuje pravděpodobnost, že zvažovaná závada vznikla kvůli problémům s fungováním služeb grafického adaptéru. Je třeba je restartovat, aby možné chyby automaticky zmizely.Toto se provádí prostřednictvím speciální aplikace integrované v operačním systému.
- Otevřete nabídku "Start" a přejděte do "Služby", kde najdete aplikaci podle názvu.
- Najděte službu s názvem "NVIDIA" a klikněte na ni pravým tlačítkem myši.
- Z kontextové nabídky vyberte položku "Restartovat".
- Počkejte na dokončení restartu a sledujte pokrok v okně "Správa služby".
- Udělejte totéž s ostatními službami, které mají ve svém názvu značku grafického adaptéru, a poté zkontrolujte účinnost této metody.
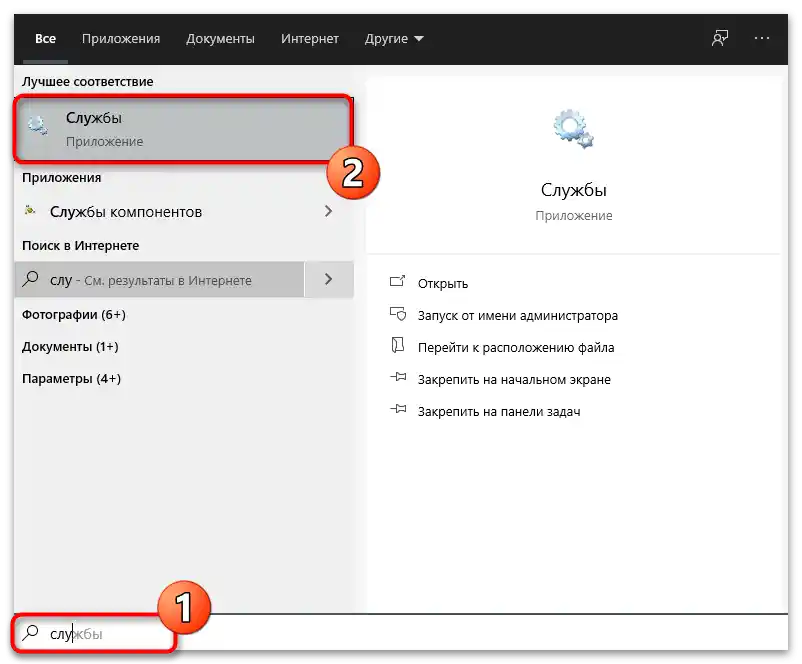
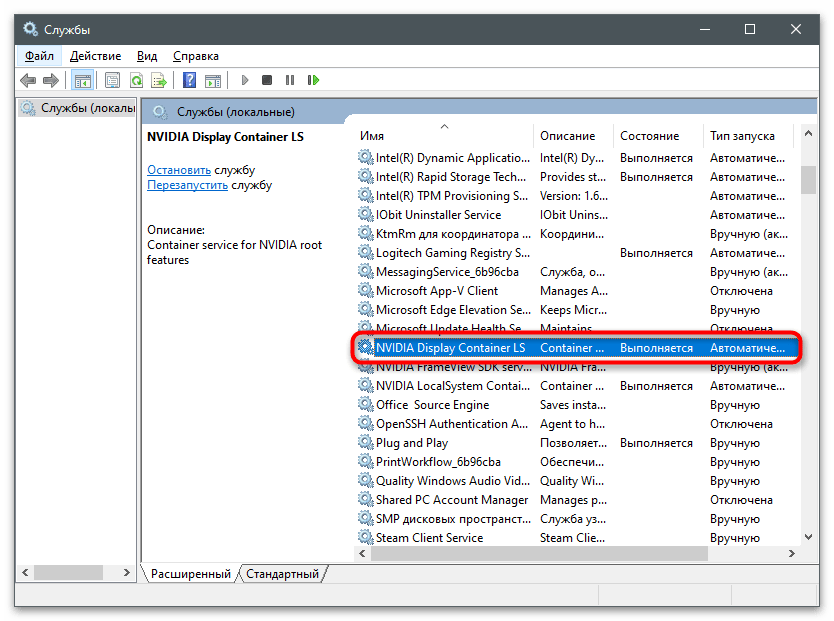
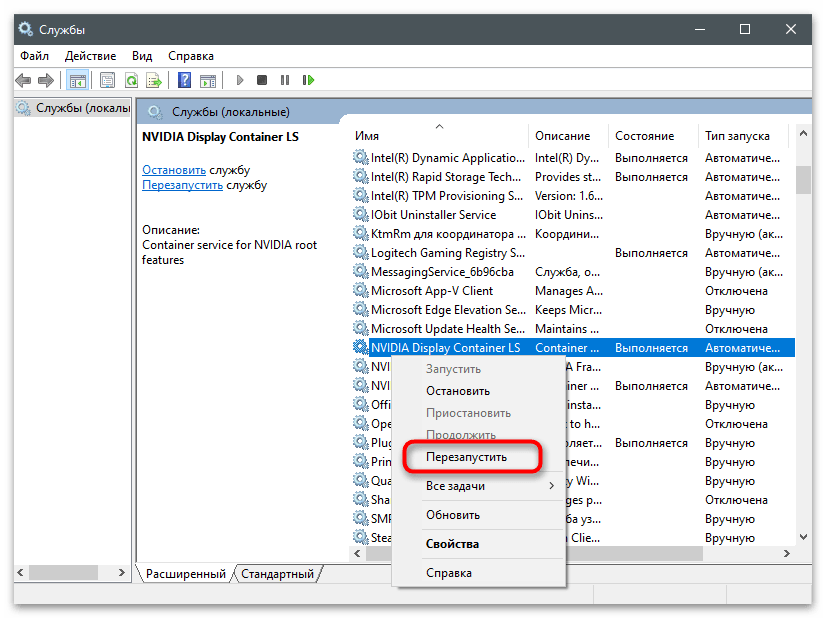
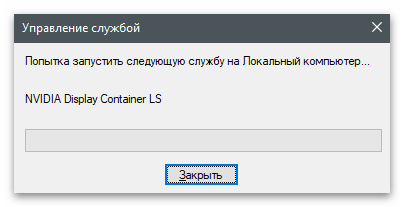
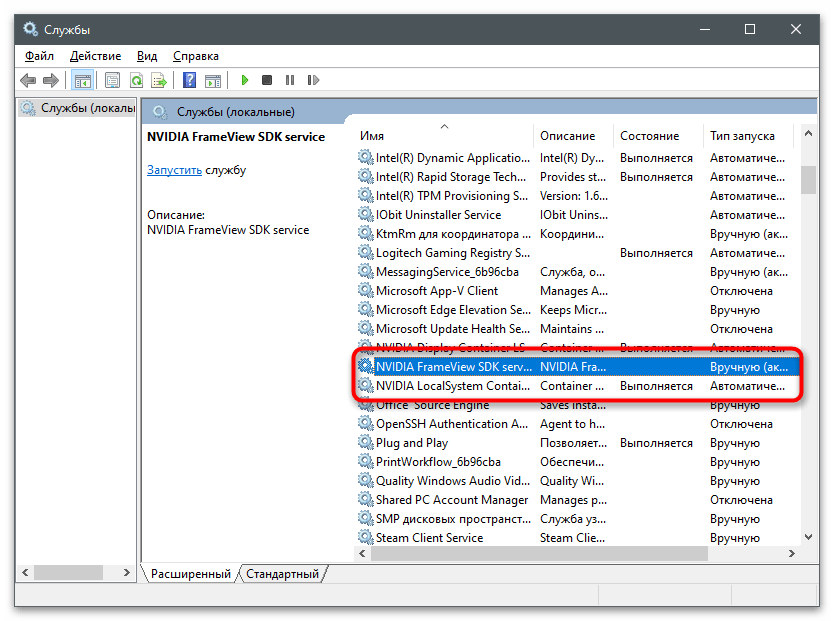
Způsob 5: Aktualizace ovladače v OS
Uživatelé, kteří se setkali s problémem přístupu během práce v Ovládacím panelu NVIDIA, uvádějí, že závada souvisí s verzí ovladače nainstalovanou na počítači. Často pomáhá jeho běžná aktualizace pomocí nástrojů integrovaných v operačním systému. Splnit tento úkol není tak složité, ale může se ukázat jako efektivní.
- Klikněte pravým tlačítkem na tlačítko "Start" a otevřete "Správce zařízení".
- Rozbalte sekci "Grafické adaptéry".
- Kliknutím pravým tlačítkem myši vyvolejte nabídku akcí s grafickým adaptérem a vyberte položku "Aktualizovat ovladač".
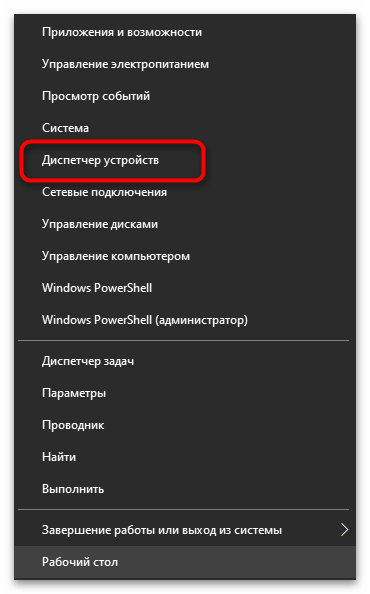
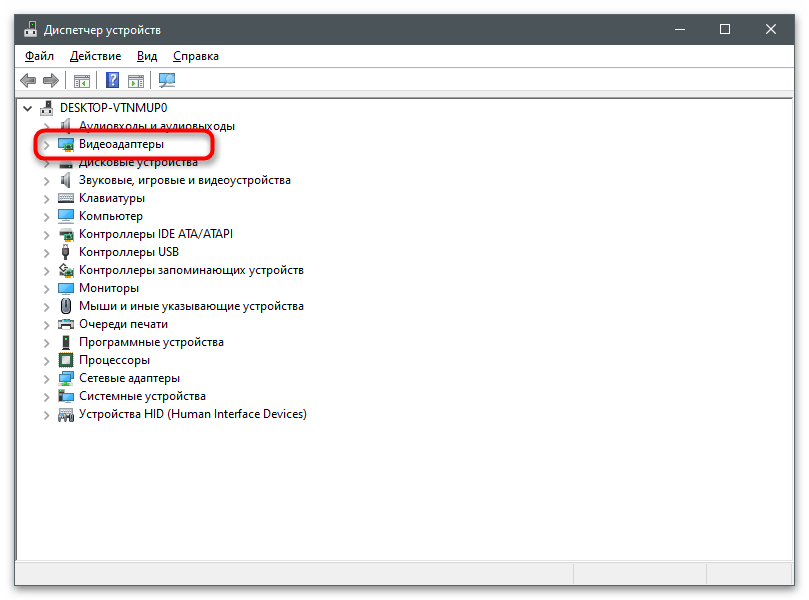
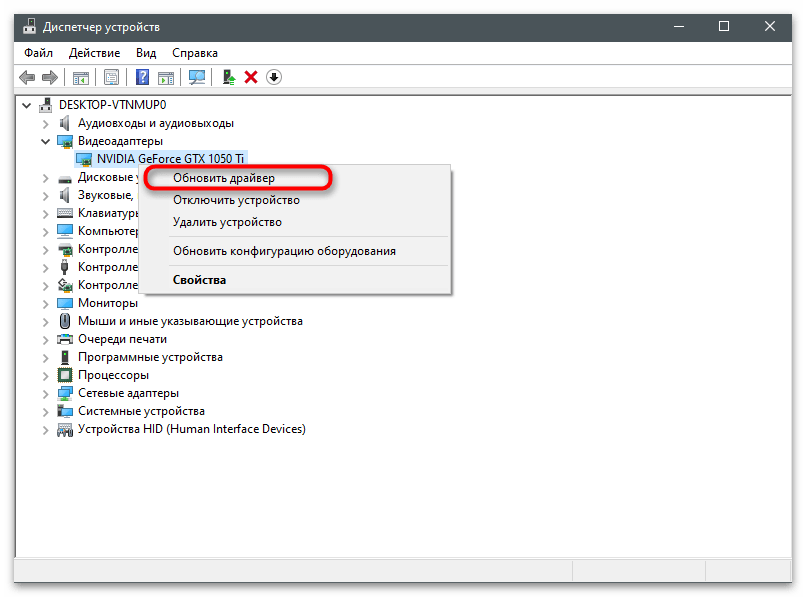
V zobrazeném okně na obrazovce postupujte podle pokynů pro automatickou aktualizaci ovladače a čekejte na dokončení jeho vyhledávání v síti. Pokud se zobrazí nová verze, nainstalujte ji a restartujte počítač podle příslušného upozornění.
Způsob 6: Vypnutí Xbox Game Bar
Xbox Game Bar je integrovaný nástroj v operačním systému určený k nahrávání her a komunikaci s přáteli během jejich hraní. Ve výchozím nastavení je aktivní a souvisí s prací grafického adaptéru.Praxe ukazuje, že někdy právě tato funkce se stává příčinou problémů s přístupem při pokusu o změnu nastavení NVIDIA.
- Pro vypnutí Xbox Game Bar otevřete "Start" a klikněte na ikonu ozubeného kola, abyste přešli do "Nastavení".
- Klikněte na dlaždici "Hry".
- Posuňte jezdec, abyste deaktivovali tuto funkci.
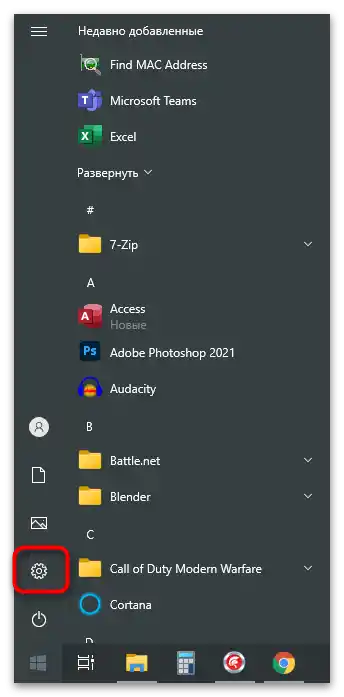
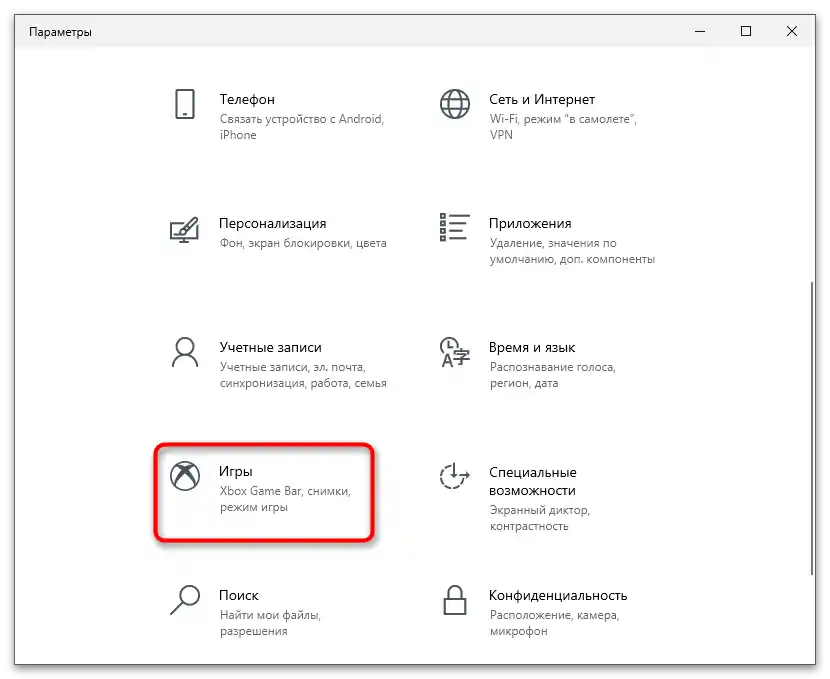
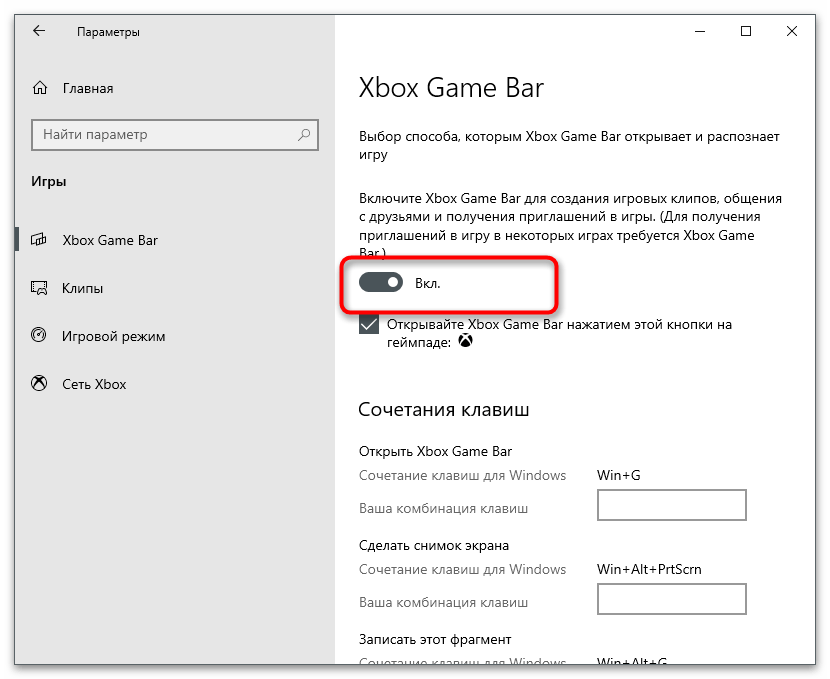
Způsob 7: Použití oficiálního nástroje pro aktualizaci ovladače
Výše jsme již zmínili téma aktualizace ovladače grafického adaptéru, ale ne vždy integrovaný nástroj v OS najde novou verzi. V takovém případě můžete sami zjistit aktuální verzi a stáhnout novou z oficiálních stránek, pokud již byla vydána, ale mnohem jednodušší je použít automatický nástroj pro aktualizaci od výrobců grafických karet.
- Přejděte na stránku pro stažení softwaru kliknutím na odkaz výše a stáhněte nástroj pro automatickou aktualizaci ovladače.
- Čekejte na dokončení stahování spustitelného souboru a otevřete ho.
- Postupujte podle pokynů v zobrazeném okně, a pokud se objeví zpráva "Tato nebo novější verze je již nainstalována", zavřete instalátor a přejděte k další metodě.
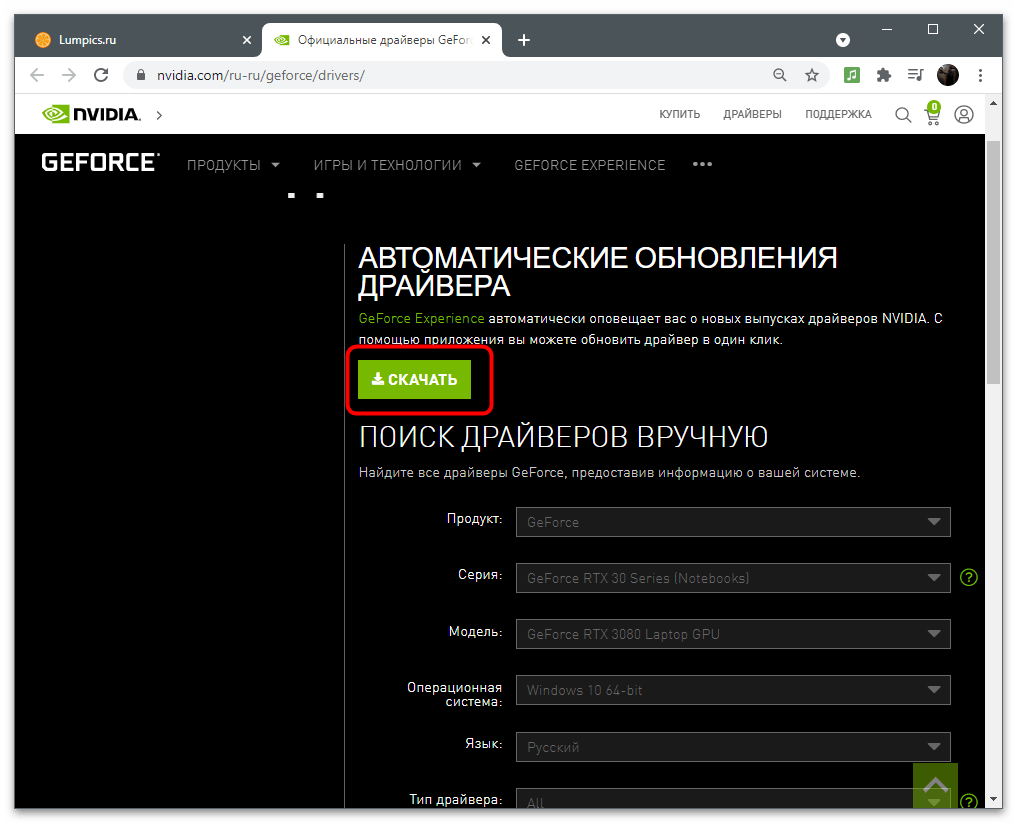
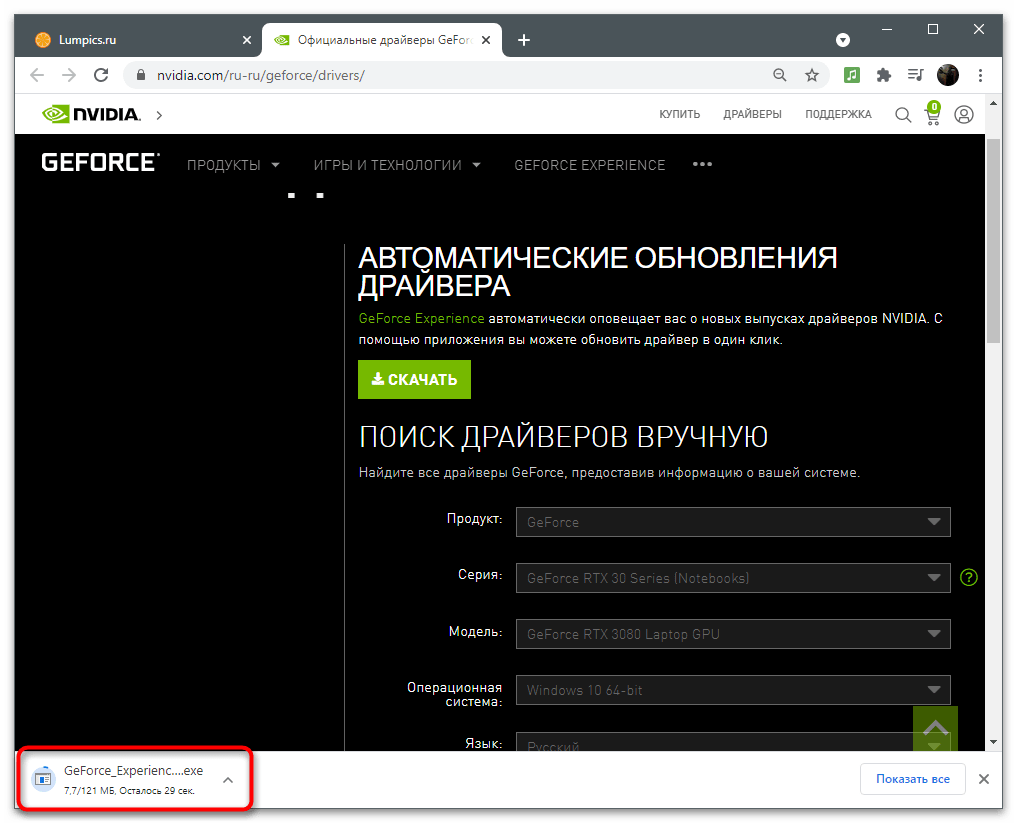
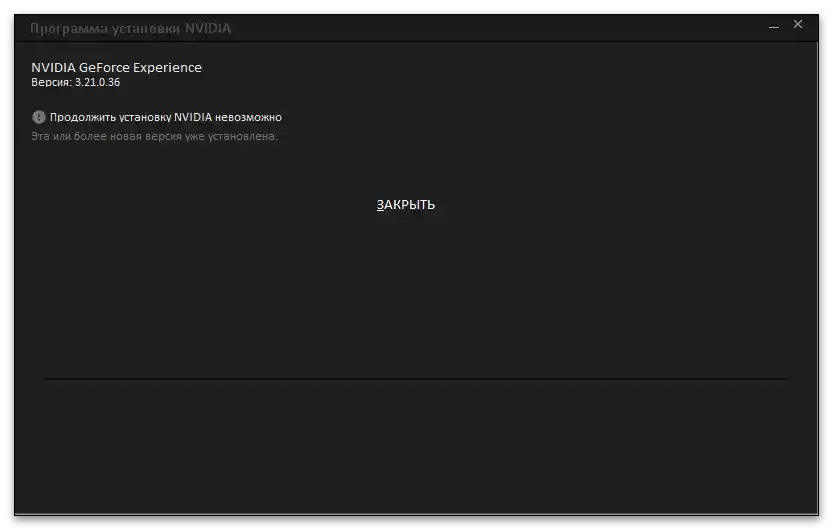
Způsob 8: Přeinstalace ovladače
Radikálnější metodou je přeinstalace ovladače grafického adaptéru. To pomůže v případech, kdy se chyby přístupu objevily kvůli nesprávné instalaci nebo následnému fungování softwaru. Existuje několik základních pravidel, kterých je třeba se držet během přeinstalace. Existují také speciální řešení, která umožňují automatizovat tento proces. O všem tomto si přečtěte v tematickém materiálu na odkazu níže.
Více informací: Přeinstalace ovladačů grafických karet NVIDIA
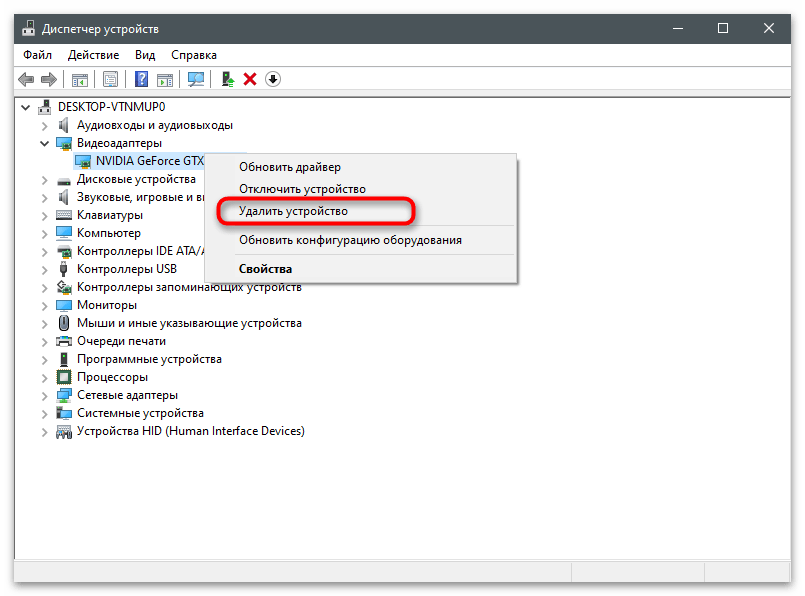
Způsob 9: Kontrola PC na přítomnost virů
Pokud nic z výše uvedeného nepomohlo, je důvod se domnívat, že do počítače se dostal virus, který ovládá soubory a omezuje k nim přístup. Samostatně hrozbu určit nelze, proto je třeba stáhnout antivir a spustit skenování.Při zjištění virů budou odstraněny a normální fungování PC bude obnoveno.
Více informací: Boj s počítačovými viry
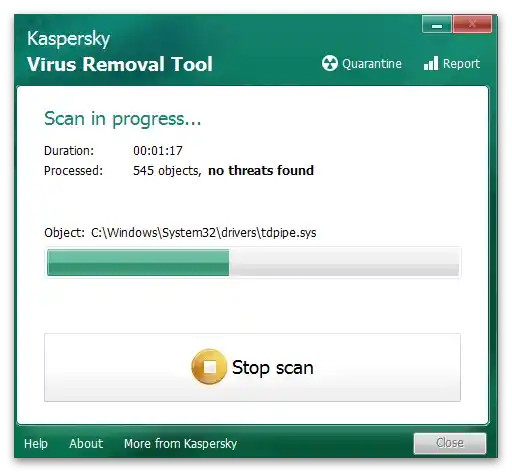
Způsob 10: Kontrola integrity systémových souborů
Pravděpodobnost problémů s přístupem k Ovládacímu panelu NVIDIA kvůli porušení integrity systémových souborů je velmi malá, nicméně stojí za to zkontrolovat tento způsob, pokud se vám dosud nepodařilo najít řešení. Skenování se provádí pomocí systémových utilit, které zasahují do různých částí operačního systému.
Více informací: Použití a obnova kontroly integrity systémových souborů ve Windows 10