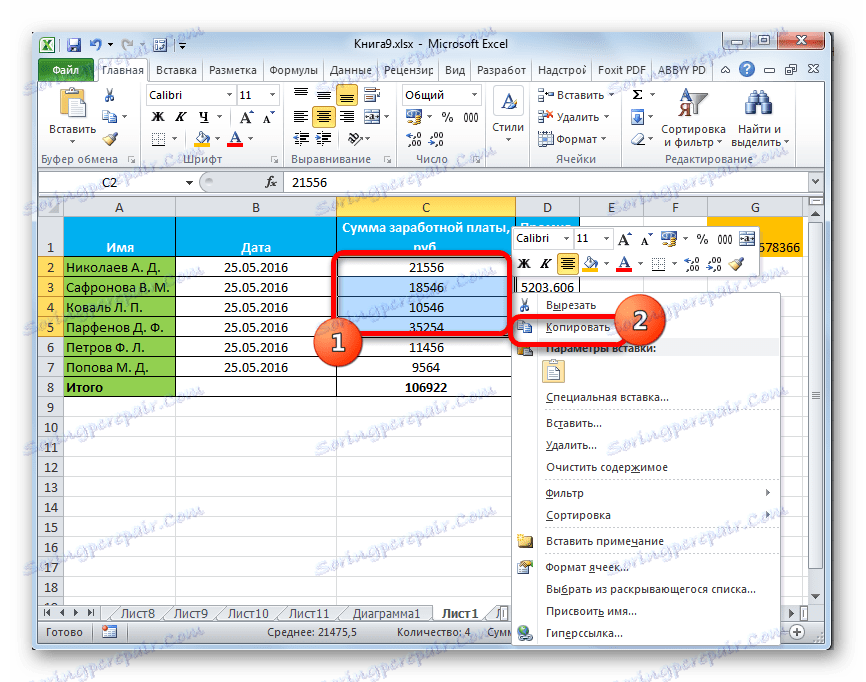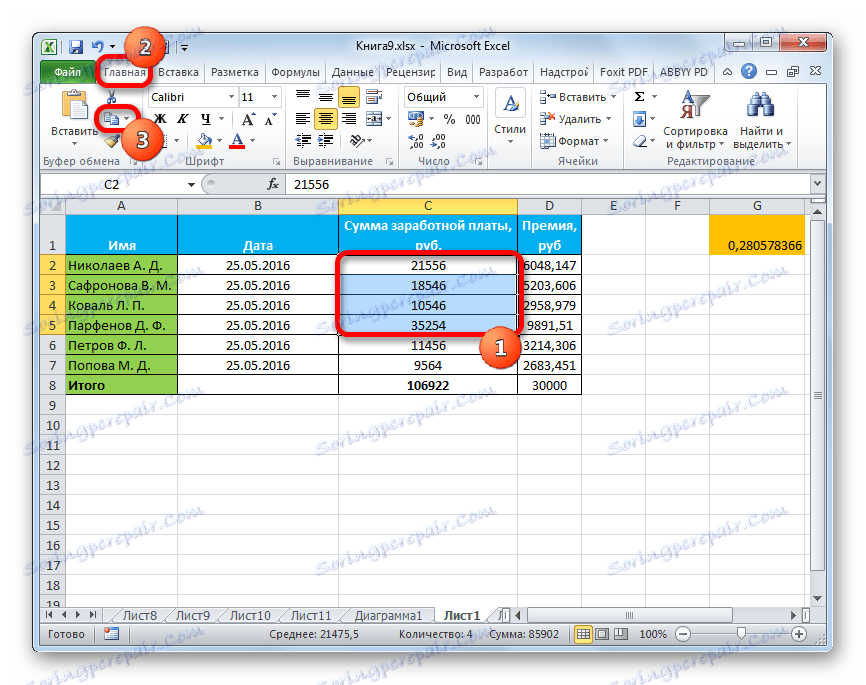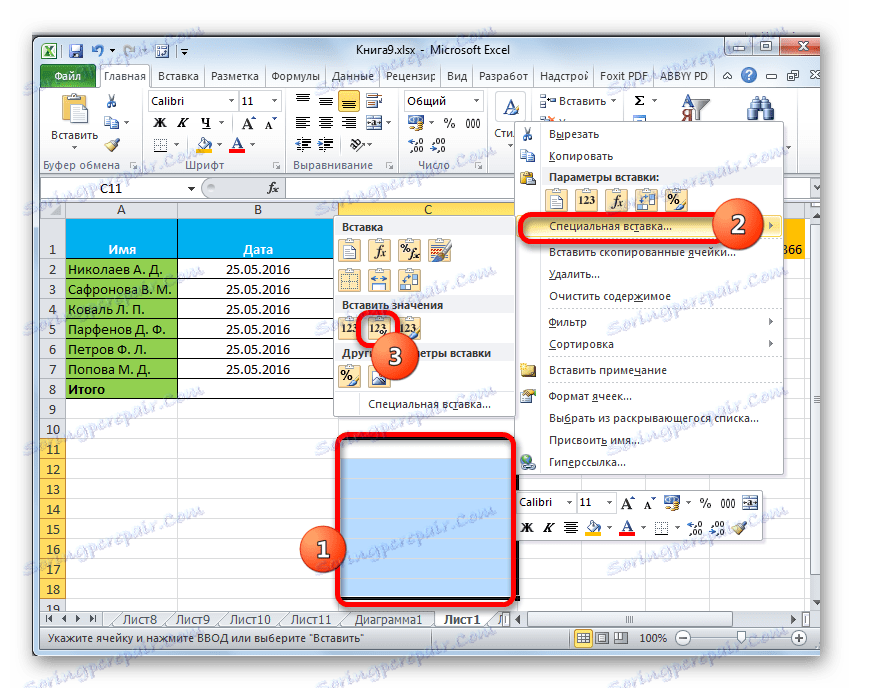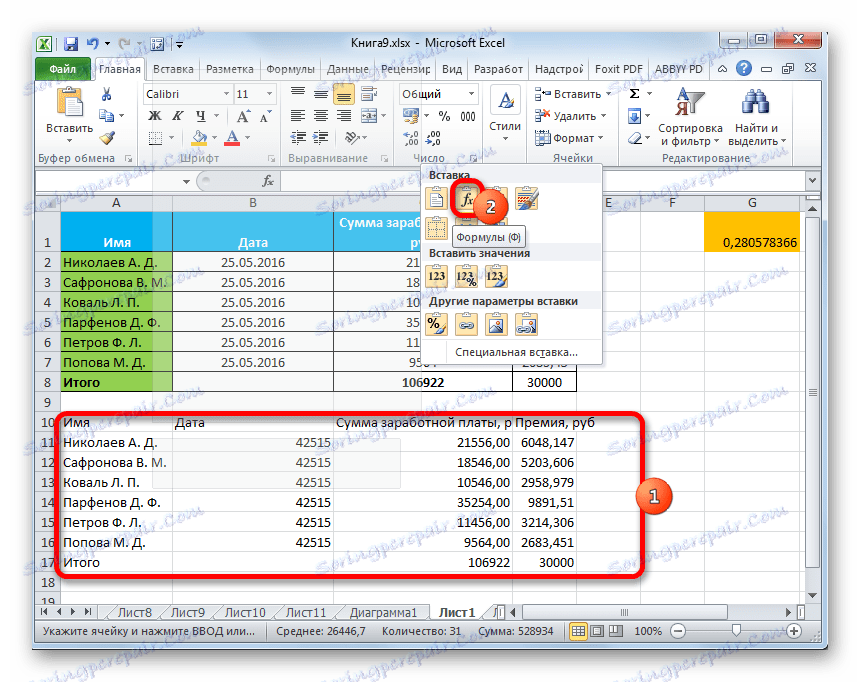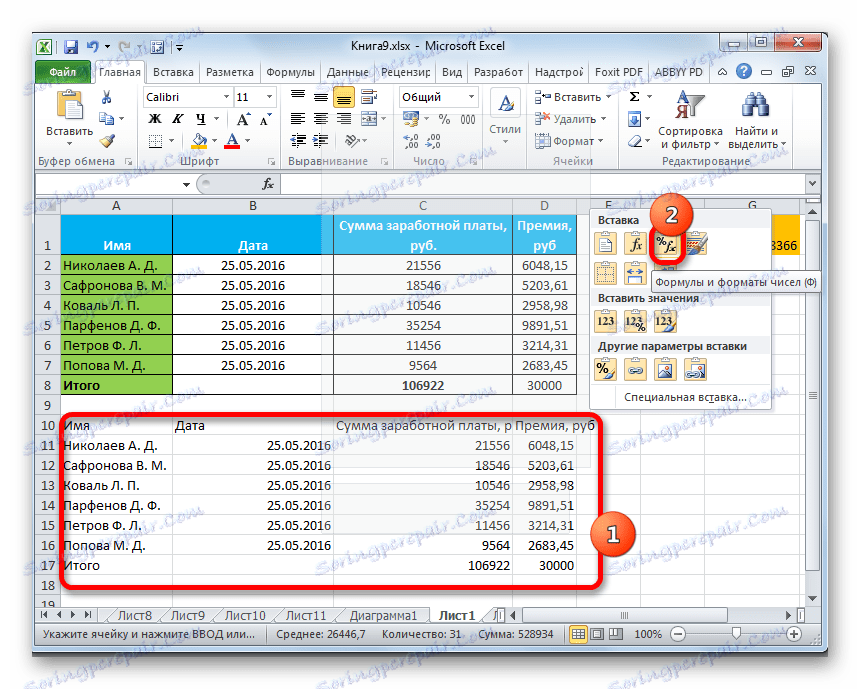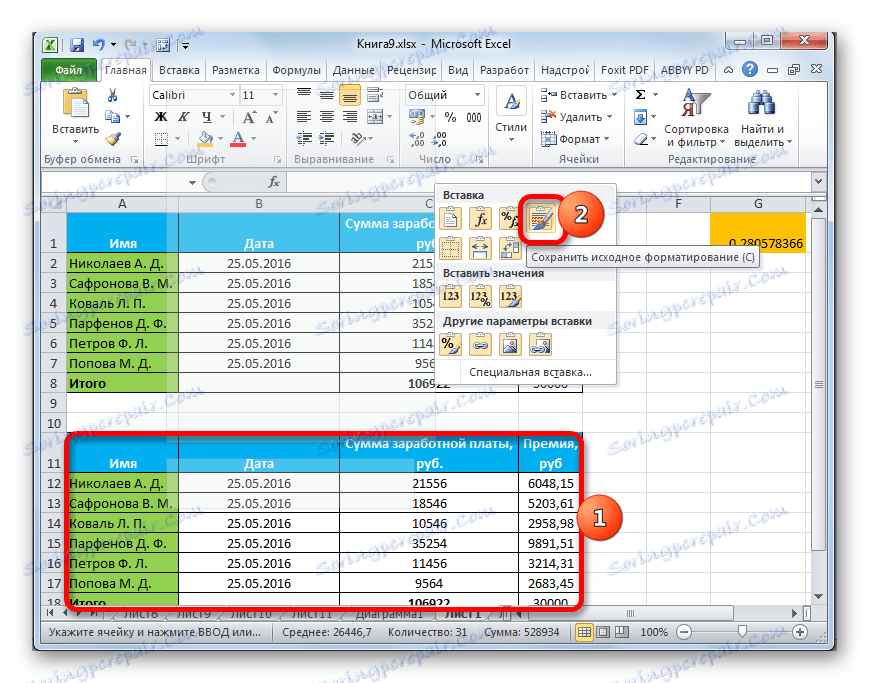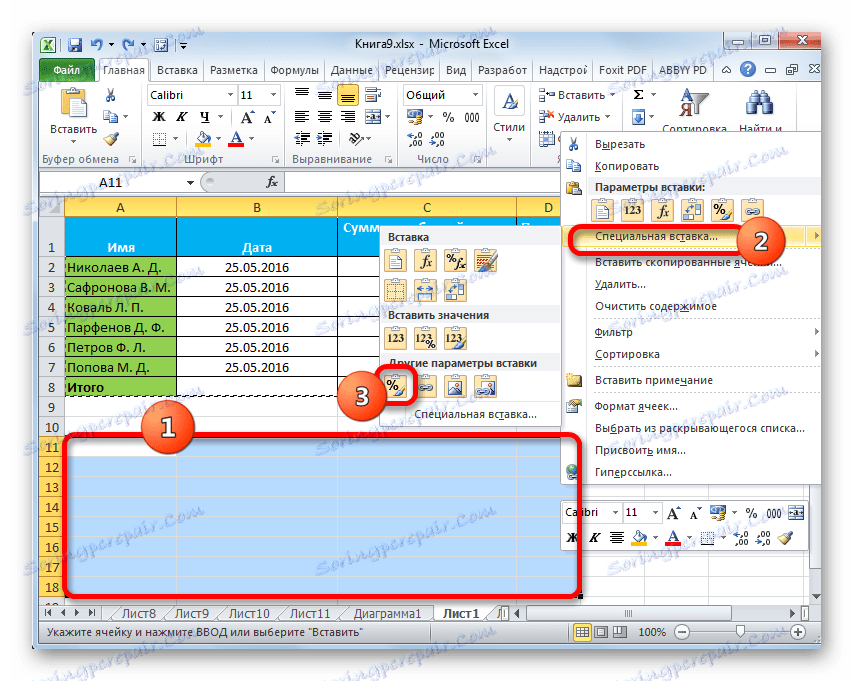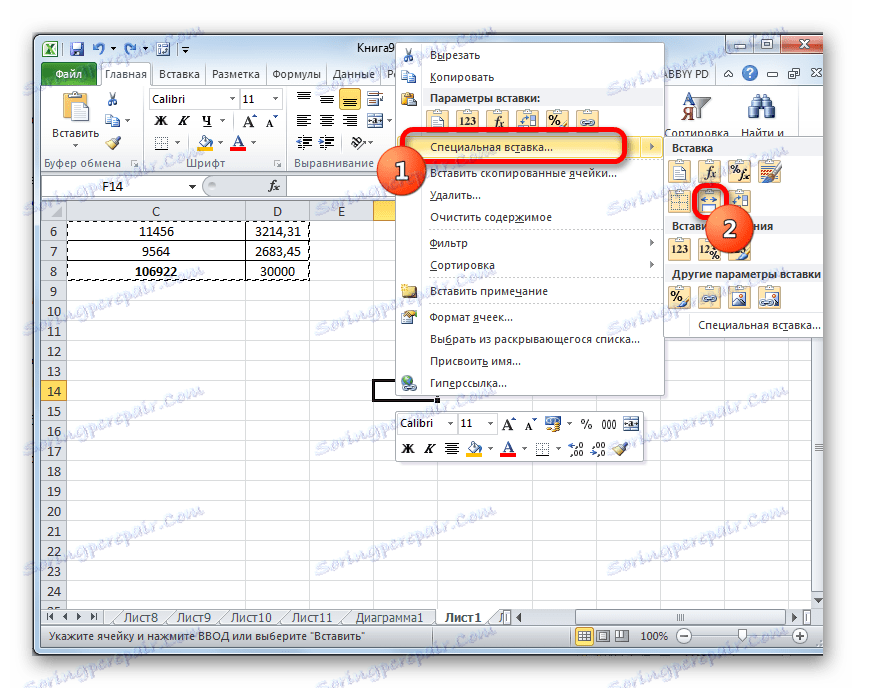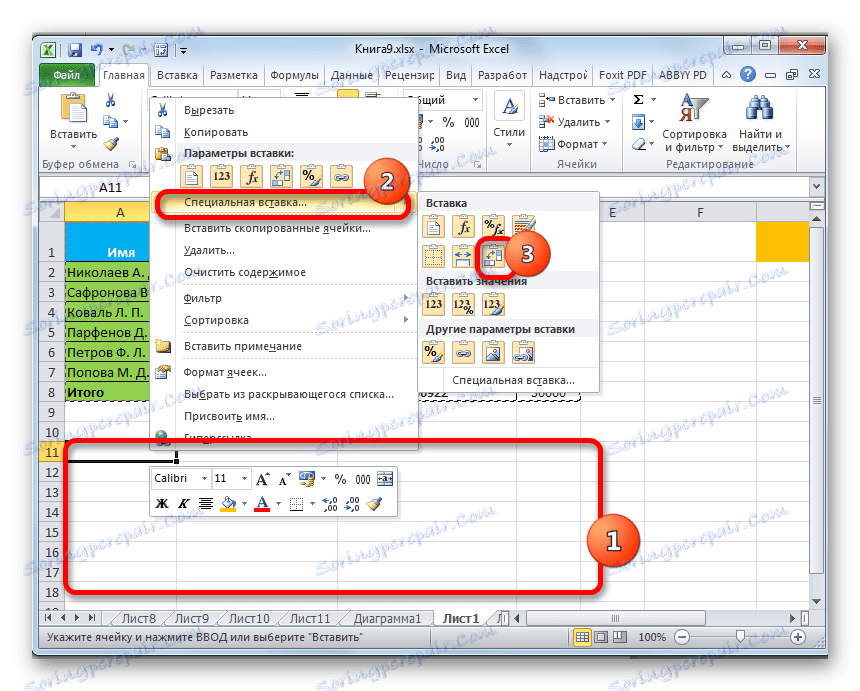Použití speciální vložky v aplikaci Microsoft Excel
Pravděpodobně se mnoho nezkušených uživatelů pokusilo zkopírovat některé údaje do aplikace Excel, ale v důsledku akcí měly zcela odlišnou hodnotu nebo chybu. To je způsobeno skutečností, že v primárním rozsahu kopií existoval vzorec a byl vložen, nikoliv hodnota. Tyto problémy by se daly vyhnout, kdyby tito uživatelé byli obeznámeni s takovou koncepcí jako "Speciální pasta" . S jeho pomocí můžete provádět mnoho dalších úkolů, včetně aritmetiky. Zjistíme, jaký je nástroj a jak s ním pracovat.
Práce se speciální vložkou
Zvláštní vložka je především určena k vložení určitého výrazu do listu aplikace Excel ve formuláři, který uživatel chce. Pomocí tohoto nástroje můžete do buňky vložit ne všechny zkopírované údaje, ale pouze jednotlivé vlastnosti (hodnoty, vzorce, formát atd.). Kromě toho pomocí nástrojů můžete provádět aritmetické operace (sčítání, násobení, odčítání a dělení) a také provádět převedení tabulky, tj. Změna řádků a sloupců v ní.
Chcete-li přejít na speciální vložku, musíte nejdříve provést kopírovací akci.
- Vyberte buňku nebo rozsah, který chcete zkopírovat. Vyberte ho kurzorem a podržte stisknuté levé tlačítko myši. Klikněte pravým tlačítkem myši. Kontextové menu je aktivováno, ve kterém chcete vybrat položku "Kopírovat" .
![Kopírování prostřednictvím kontextové nabídky v aplikaci Microsoft Excel]()
Také namísto výše uvedeného postupu můžete na kartě "Domov" kliknout na ikonu "Kopírovat" , která se nachází na pásku ve skupině "Schránka" .
![Kopírování pomocí tlačítka na pásu karet v aplikaci Microsoft Excel]()
Výraz můžete zkopírovat jeho výběrem a zadáním zkratky Ctrl + C.
- Chcete-li přímo přejít na postup, vyberte oblast na listu, kde plánujeme vložit dříve skopírované prvky. Klepněte pravým tlačítkem na výběr. V kontextovém menu, které se otevře, vyberte položku "Speciální vložení ..." . Poté se otevře další seznam, kde můžete vybrat různé typy akcí, rozdělené do tří skupin:
- Vložit ("Vložit", "Transponovat", "Formuláře", "Formuláře a číselné formáty", "Bez okrajů", "Uložit šířku sloupců originálu" a "Uložit původní formátování");
- Vložit hodnoty ("Hodnota a zdroj formátování", "Hodnoty" a "Hodnoty a formáty čísel");
- Další možnosti vložení ("Formátování", "Kreslení", "Vložit odkaz" a "Propojený výkres").
Jak můžete vidět, nástroje první skupiny kopírují výraz obsažený v buňce nebo rozsahu. Druhá skupina je určena především ke kopírování hodnot, nikoli formulace. Třetí skupina přenáší formátování a vzhled.
- Kromě toho ve stejné další nabídce je ještě jedna položka se stejným názvem - "Speciální vložka ..." .
- Pokud procházíte, otevřete samostatné okno speciální vložky s nástroji, které jsou rozděleny do dvou velkých skupin: "Vložit" a "Provoz" . Právě díky nástrojům poslední skupiny je možné provést výše popsané aritmetické operace. Navíc v tomto okně jsou dvě položky, které nejsou zahrnuty do samostatných skupin: "Přeskočit prázdné buňky" a "Transponovat" .
- Speciální vložka je přístupná nejen prostřednictvím kontextové nabídky, ale také pomocí nástrojů na pásku. Chcete-li to provést, klikněte na záložce "Domov" kliknutím na ikonu ve tvaru trojúhelníku dolů, který je umístěn pod tlačítkem "Vložit" ve skupině "Schránka" . Poté se otevře seznam možných akcí včetně přechodu na samostatné okno.
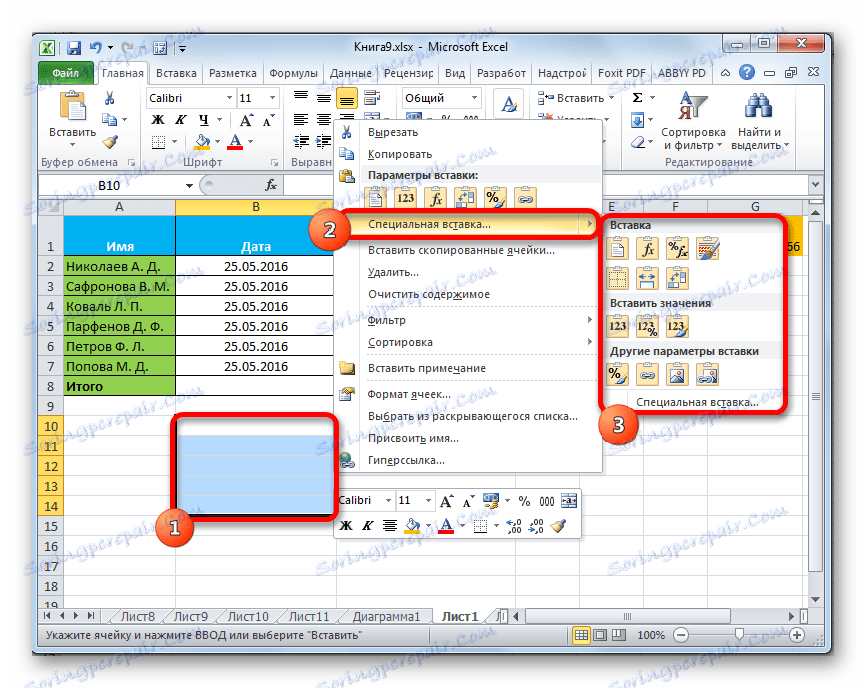
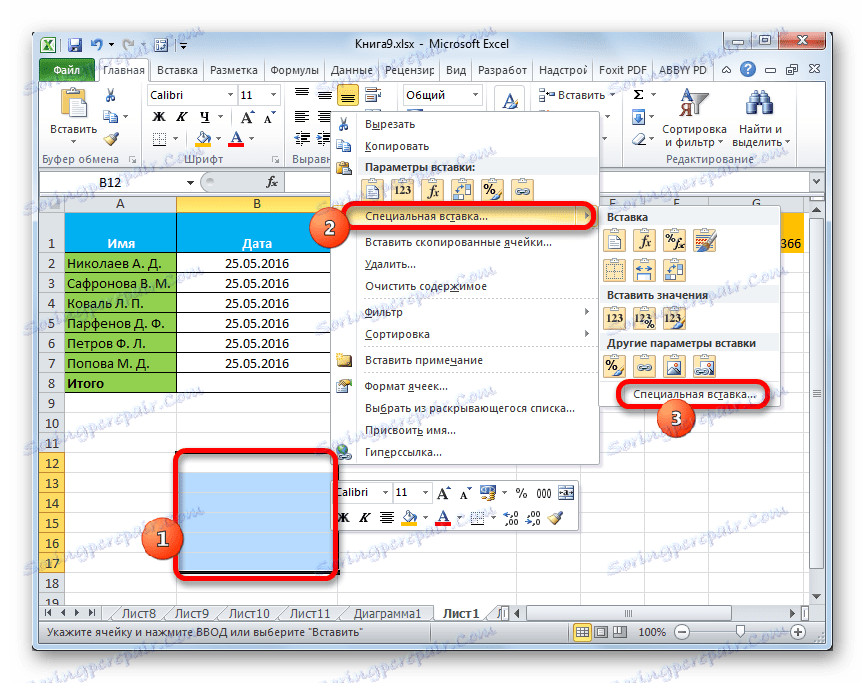
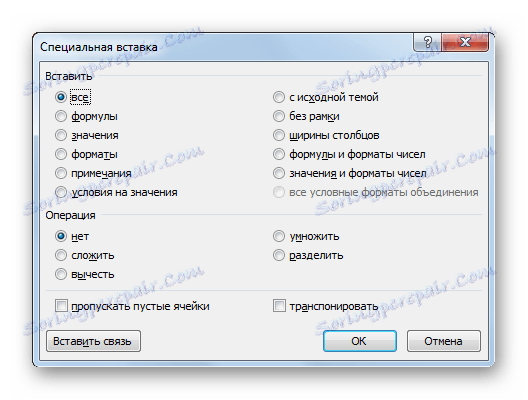
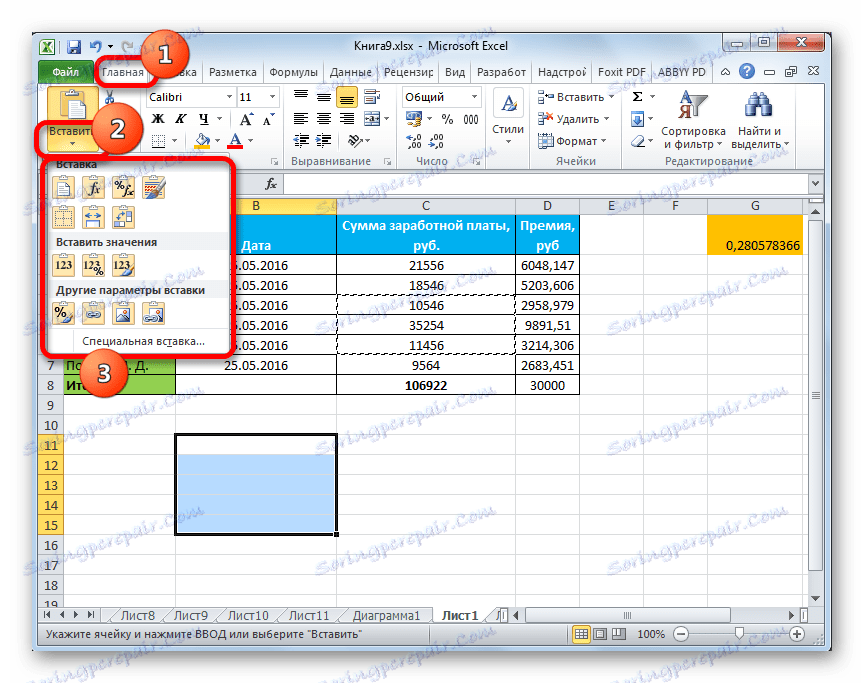
Metoda 1: Práce s hodnotami
Pokud potřebujete přenést hodnoty buňky, jejichž výsledek je vyveden pomocí výpočtových vzorců, pak je pro tento případ pouze speciální vložka. Pokud používáte normální kopírování, vzorec se zkopíruje a hodnota zobrazená v něm nemusí být to, co potřebujete.
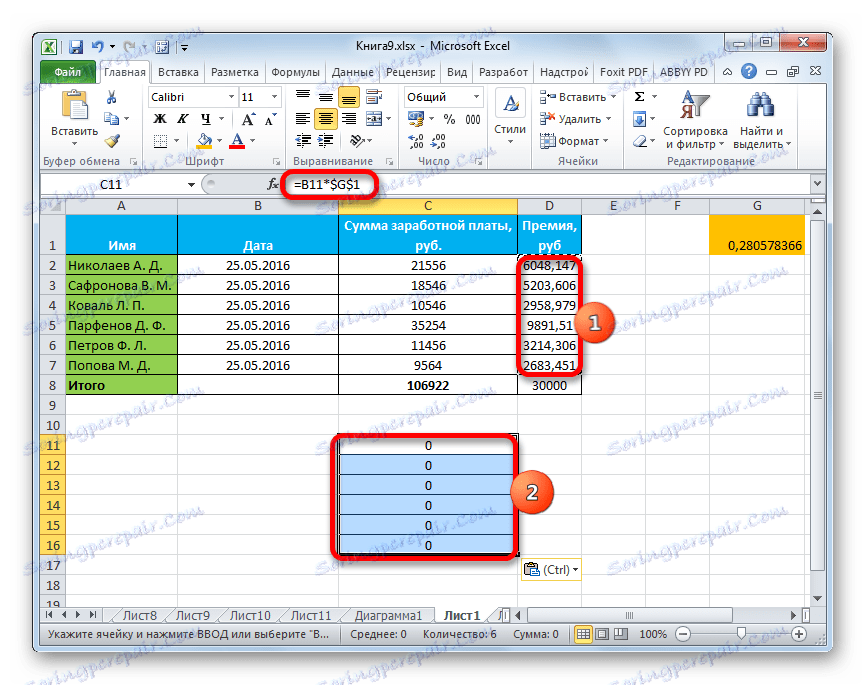
- Chcete-li kopírovat hodnoty, vyberte rozsah, který obsahuje výsledek výpočtů. Zkopírujeme jej některým z výše uvedených způsobů: kontextové menu, tlačítko na pásku, kombinace klávesových zkratek.
- Vyberte oblast na listu, kam chceme data vložit. Jdeme do menu jedním z těchto způsobů, které byly diskutovány výše. V poli "Vložit hodnoty" vyberte položku "Hodnoty a formáty čísel" . Tato položka je v této situaci nejvhodnější.
![Vkládání hodnot v aplikaci Microsoft Excel]()
Stejný postup lze provést skrze dříve popsané okno. V tomto případě v bloku "Paste" přepněte přepínač na pozici "Hodnoty a číselné formáty" a klikněte na tlačítko "OK" .
- Ať už si zvolíte jakoukoli volbu, budou data přenesena do zvoleného rozsahu. Výsledek se zobrazí bez převodu vzorců.
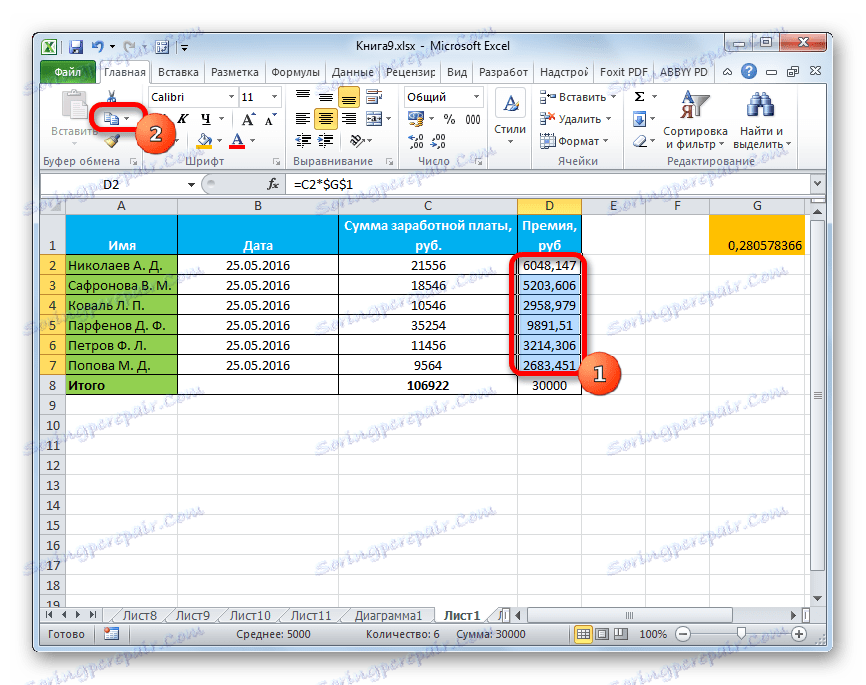
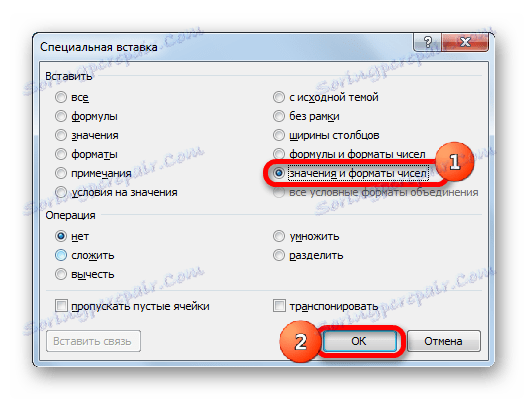
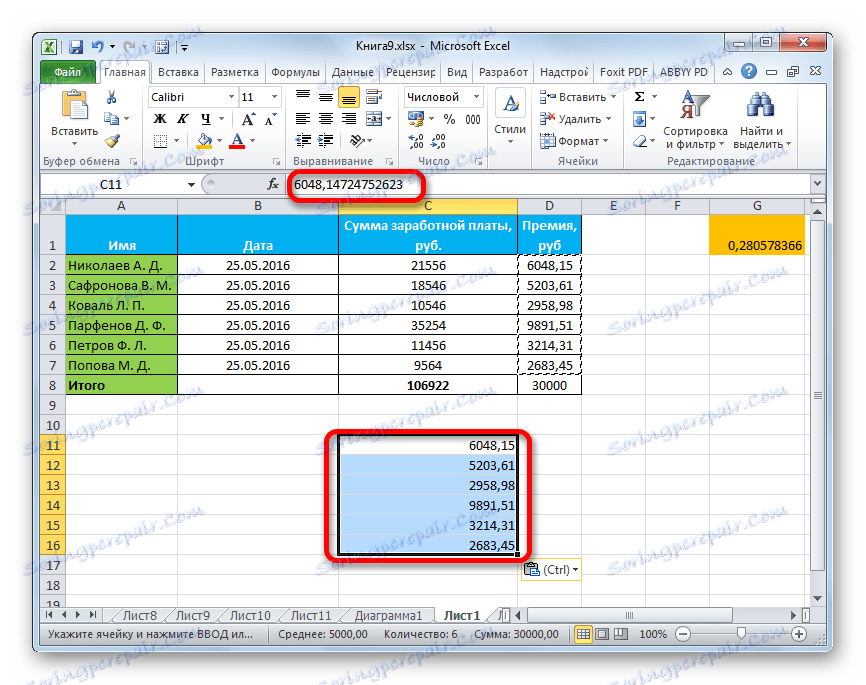
Lekce: Jak odebrat vzorec v aplikaci Excel
Metoda 2: Kopírování vzorců
Existuje však i obrácená situace, kdy je nutné přesně zkopírovat vzorec.
- V tomto případě provádíme kopírovací proceduru libovolným způsobem.
- Poté vyberte oblast na listu, do kterého chcete vložit tabulku nebo jiná data. Aktivujte místní nabídku a vyberte položku "Formule" . V tomto případě budou vloženy pouze vzorce a hodnoty (v buňkách, kde neexistují vzorce), ale formátování a nastavení číselných formátů se ztratí. Pokud byl například ve zdrojové oblasti formát dat, pak se po kopírování neodrazí správně. Odpovídající buňky budou muset být navíc formátovány.
![Vložit vzorce v aplikaci Microsoft Excel]()
V okně tato akce odpovídá posunutí přepínače do polohy "Vzorec" .
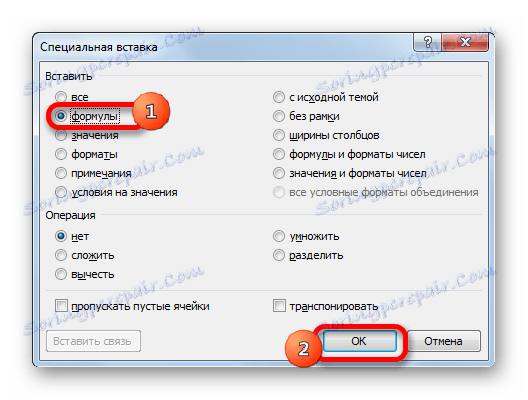
Existuje však možnost provést převedení vzorců zachovávající formát čísel nebo dokonce s úplným zachováním původního formátování.
- V prvním případě vyberte položku "Formuláře a číselné formáty" v nabídce.
![Vkládání vzorců a číselných formátů v aplikaci Microsoft Excel]()
Pokud se operace provádí přes okno, musíte v tomto případě přepnout přepínač na pozici "Formuláře a čísla čísel" a pak stisknout tlačítko "OK" .
- Ve druhém případě, pokud potřebujete uložit nejen vzorce a číselné formáty, ale i úplné formátování, v nabídce vyberte položku nabídky "Uložit původní formátování" .
![Vkládání s uložením původního formátování v aplikaci Microsoft Excel]()
Pokud se uživatel rozhodne tuto úlohu provést tím, že přejde do okna, v takovém případě je třeba přesunout přepínač na pozici "S původním motivem" a kliknout na tlačítko "OK" .
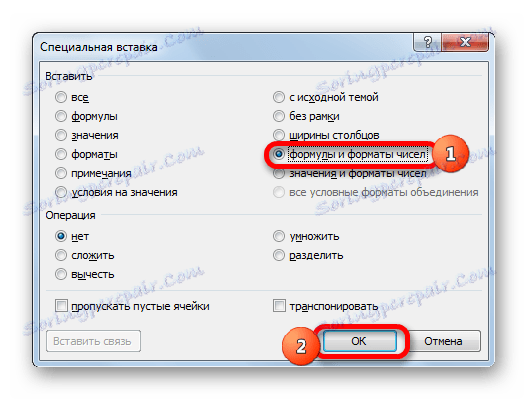
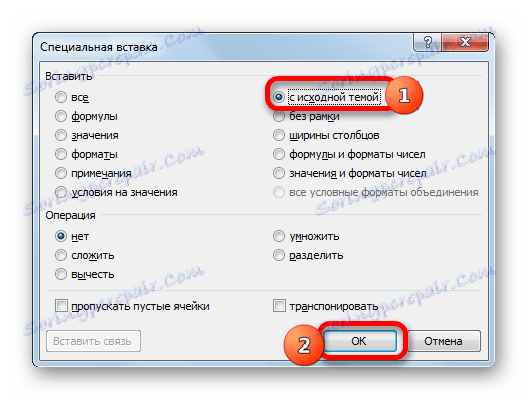
Metoda 3: Přenos formátování
Pokud uživatel nepřepravuje data a chce pouze zkopírovat tabulku, aby vyplnil úplně jiné informace, pak v tomto případě můžete použít konkrétní položku speciální vložky.
- Zkopírujeme původní tabulku.
- Na listu vyberte prostor, kde chceme vložit rozvržení tabulky. Zavolejte kontextové menu. V sekci "Další možnosti vkládání" vyberte možnost "Formátování" .
![Vložení formátu do aplikace Microsoft Excel]()
Pokud se postup provede přes okno, v tomto případě přesuňte přepínač do polohy "Formáty" a klikněte na tlačítko "OK" .
- Jak je vidět, po těchto akcích je rozložení zdrojové tabulky přeneseno s uloženým formátováním, ale naprosto není vyplněno daty.
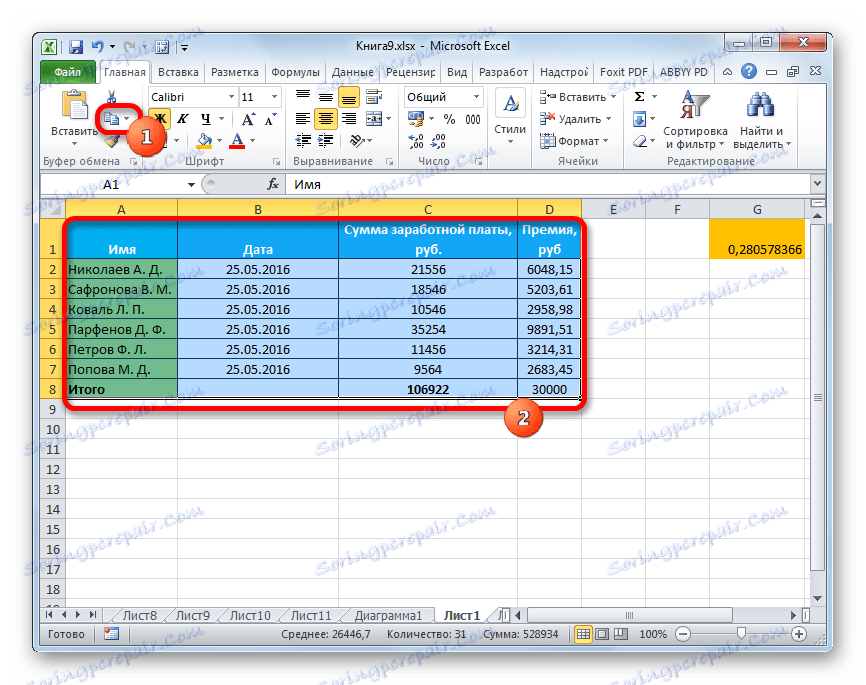
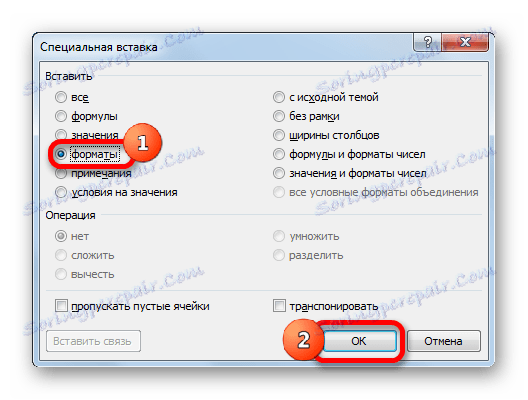
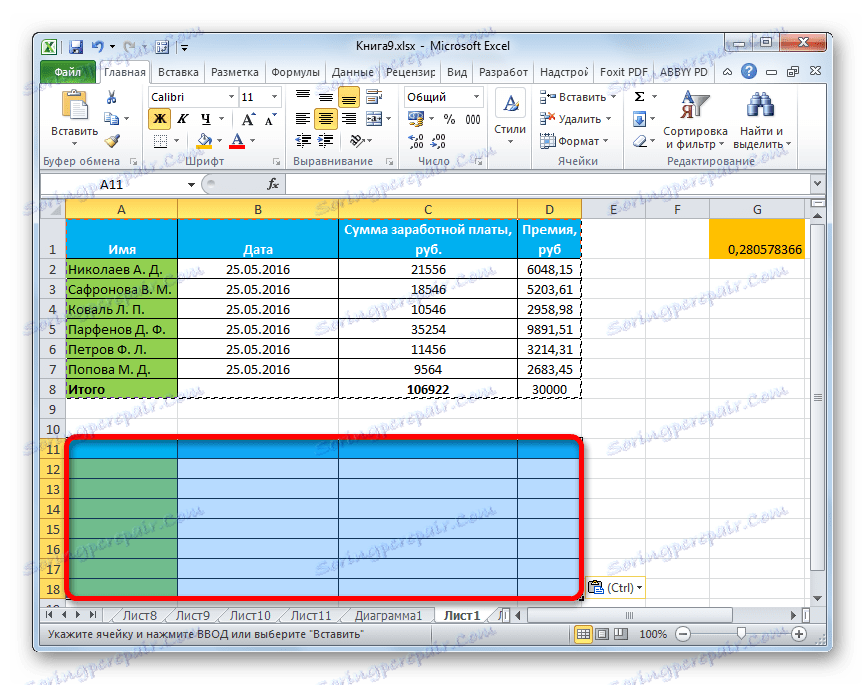
Metoda 4: Zkopírujte tabulku při zachování velikosti sloupců
Není žádným tajemstvím, že pokud provedeme jednoduchou kopii tabulky, není skutečností, že všechny buňky v nové tabulce budou moci obsahovat všechny zdrojové informace. Opravte tuto situaci při kopírování může být také speciální vložka.
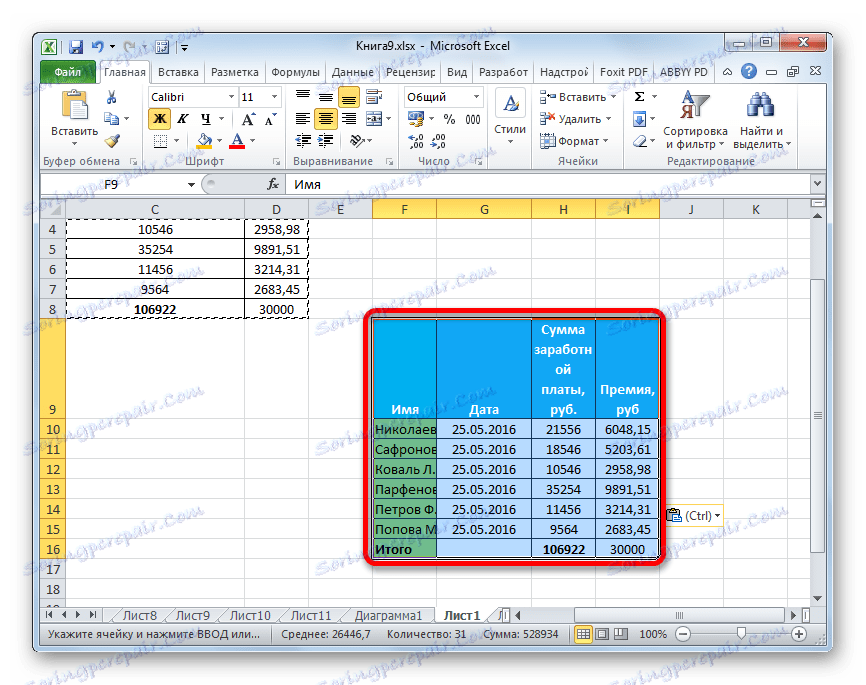
- Nejprve zkopírujeme původní tabulku některou z výše uvedených metod.
- Po spuštění již známého menu vybereme hodnotu "Uložit šířku sloupců originálu".
![Vkládání zachováním šířky původního sloupce v aplikaci Microsoft Excel]()
Podobný postup lze provést pomocí zvláštního vloženého okna. Chcete-li to provést, přesuňte přepínač na pozici "Šířka sloupce" . Poté klikněte jako vždy na tlačítko "OK" .
- Tabulka bude vložena se zachovanou původní šířkou sloupce.
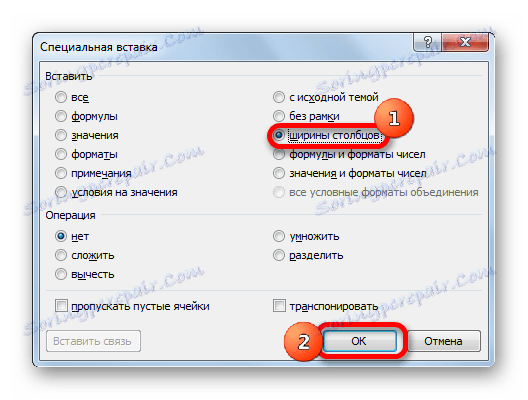
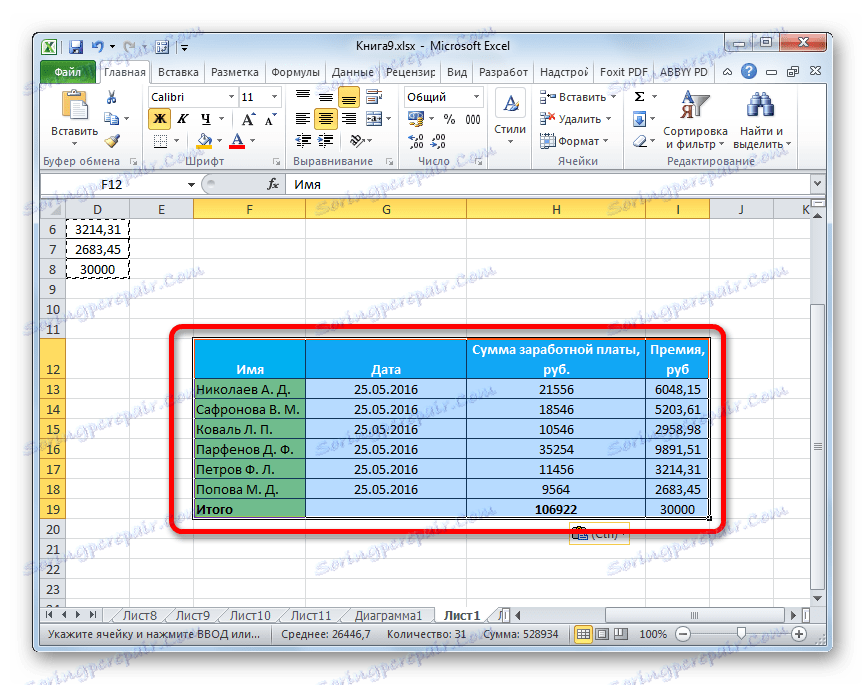
Metoda 5: Vložení obrázku
Díky vlastnostem speciální vložky můžete zkopírovat data zobrazená na listu, včetně tabulek, jako obrázek.
- Zkopírujte objekt pomocí běžných nástrojů pro kopírování.
- Na listu, na kterém má být kresba umístěna, přidáme místo. Zavolejte nabídku. Zvolte položku "obrázek" nebo "propojený výkres" . V prvním případě nebude vložený výkres spojen s originální tabulkou žádným způsobem. Ve druhém případě, když změníte hodnoty v tabulce, bude výkres automaticky aktualizován.
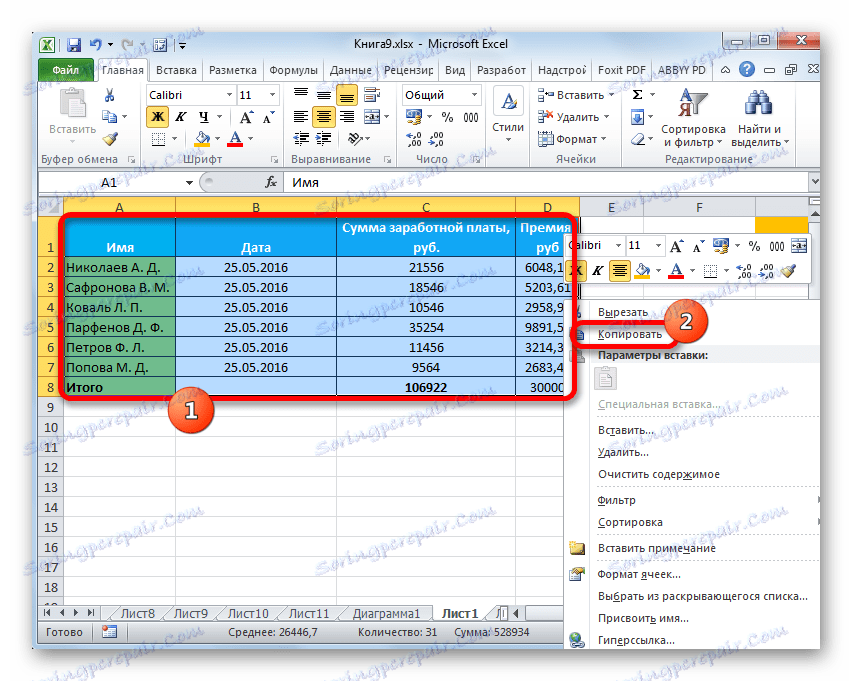
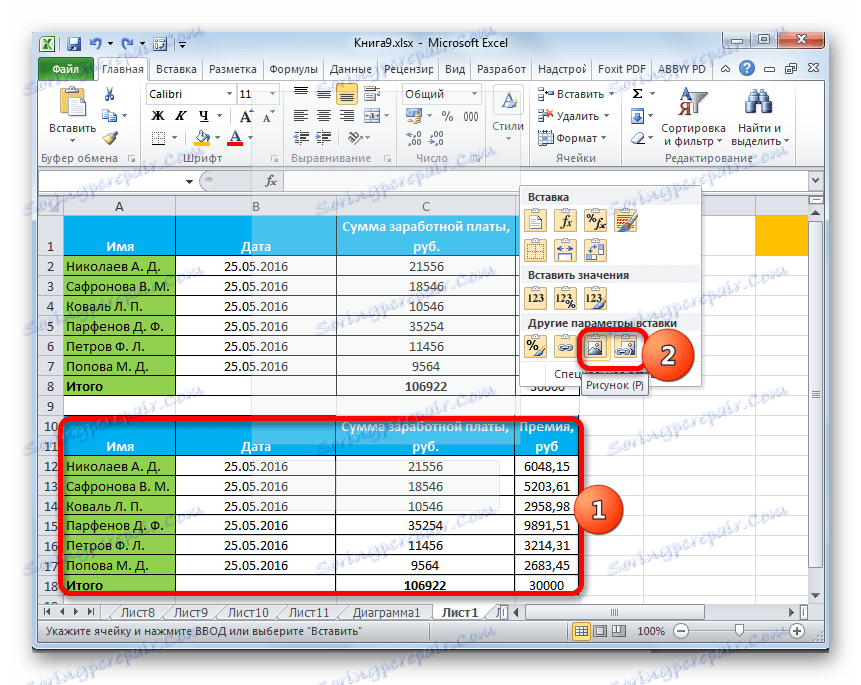
V okně speciální vložky tuto operaci nelze provést.
Metoda 6: Kopírování poznámek
Pomocí speciální vložky můžete rychle zkopírovat poznámky.
- Vyberte buňky obsahující poznámky. Kopírování provádíme v kontextovém menu pomocí tlačítka na pásku nebo stisknutím kombinace kláves Ctrl + C.
- Vyberte buňky, do kterých mají být vloženy poznámky. Přejděte do okna speciální vložky.
- V otevřeném okně přesuňte přepínač do polohy "Poznámky" . Klikněte na tlačítko "OK" .
- Po uplynutí této doby budou poznámky zkopírovány do vybraných buněk a zbývající data zůstávají nezměněny.
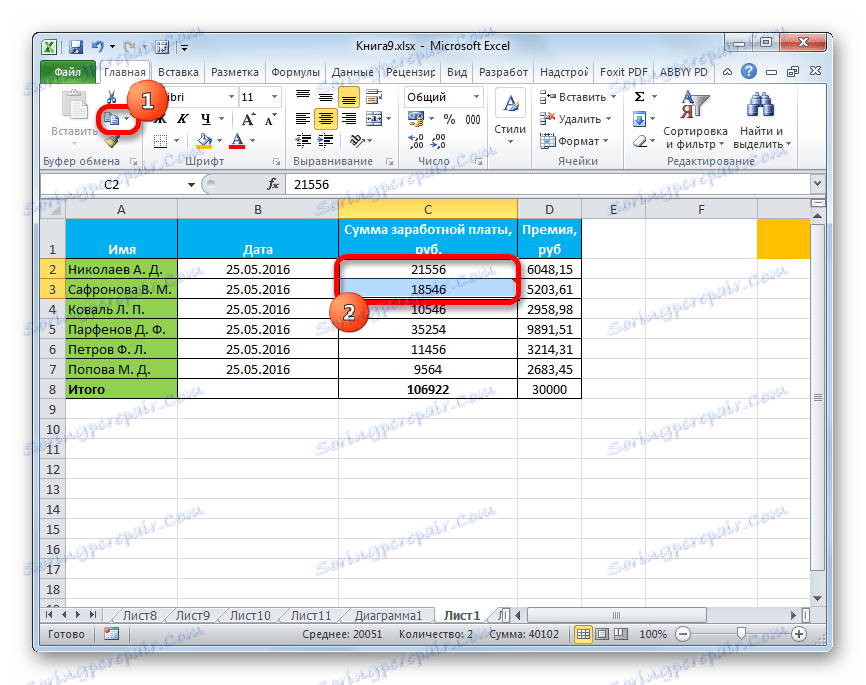
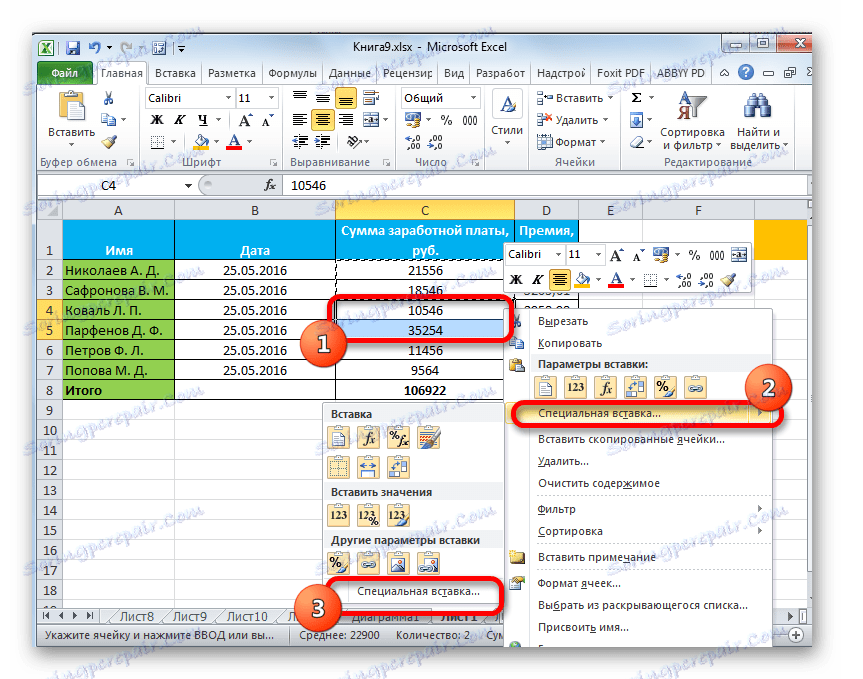
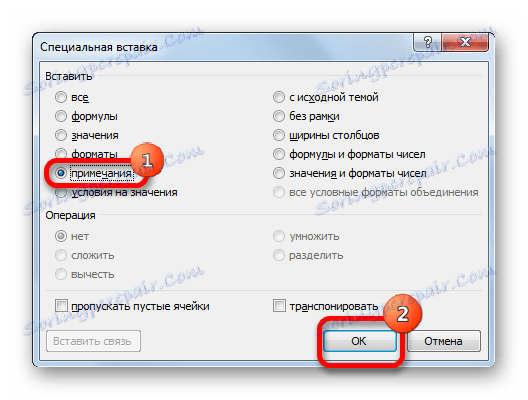
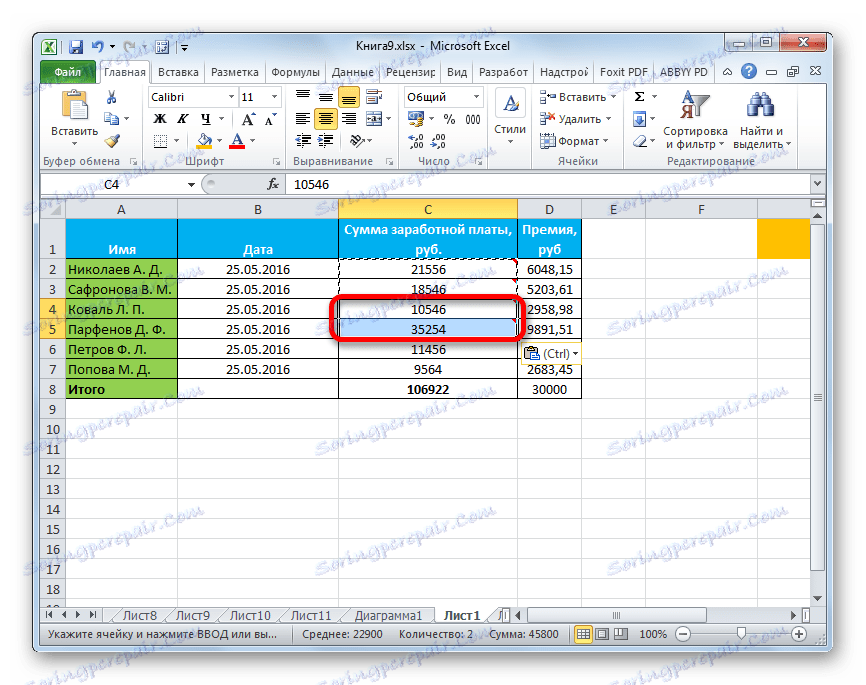
Metoda 7: Transpozice tabulky
Pomocí speciální vložky můžete provést operaci převedení tabulek, matic a dalších objektů, ve kterých je třeba vyměnit sloupce a řádky.
- Vyberte tabulku, kterou chcete převrátit, a zkopírujte ji jedním z metod, které jsou již známy.
- Vybíráme na listu rozsah, kde je plánována obrácená verze tabulky. Aktivujte kontextové menu a v něm vyberte položku "Transpose" .
![Transponovat v aplikaci Microsoft Excel]()
Tuto operaci lze také provést pomocí okna, které je nám známo. V takovém případě musíte zaškrtnout políčko vedle položky "Transpose" a kliknout na tlačítko "OK" .
- V obou případech bude výstupem obrácená tabulka, tj. Tabulka, jejíž sloupce a řádky jsou zaměněny.
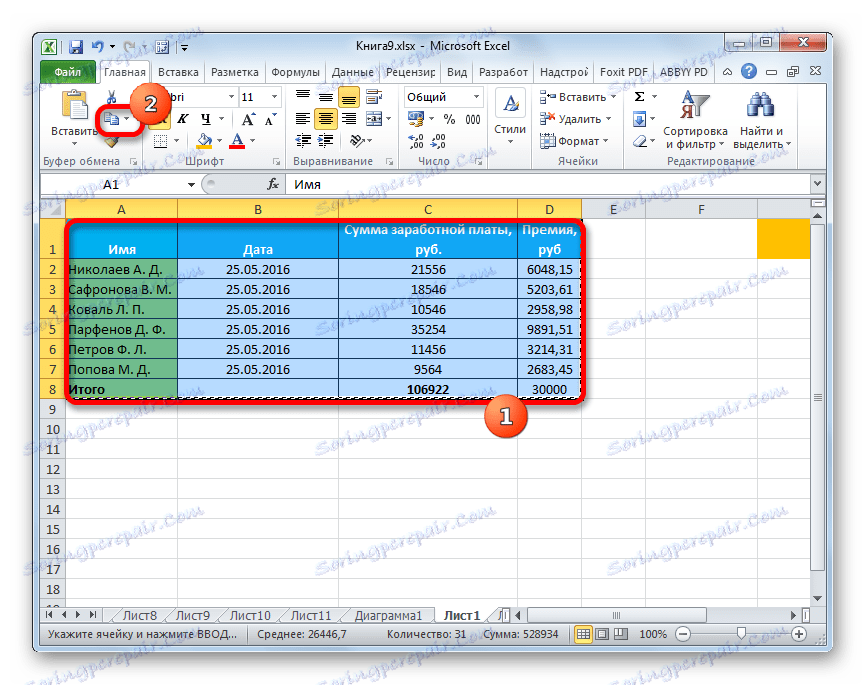
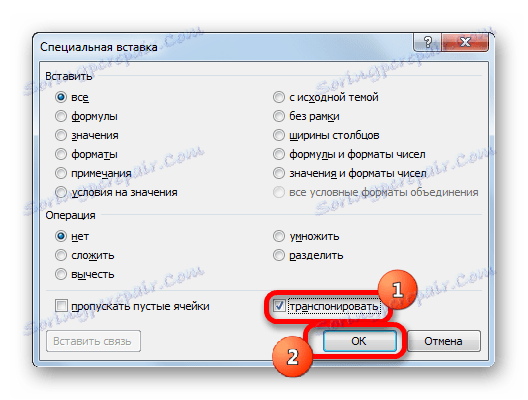
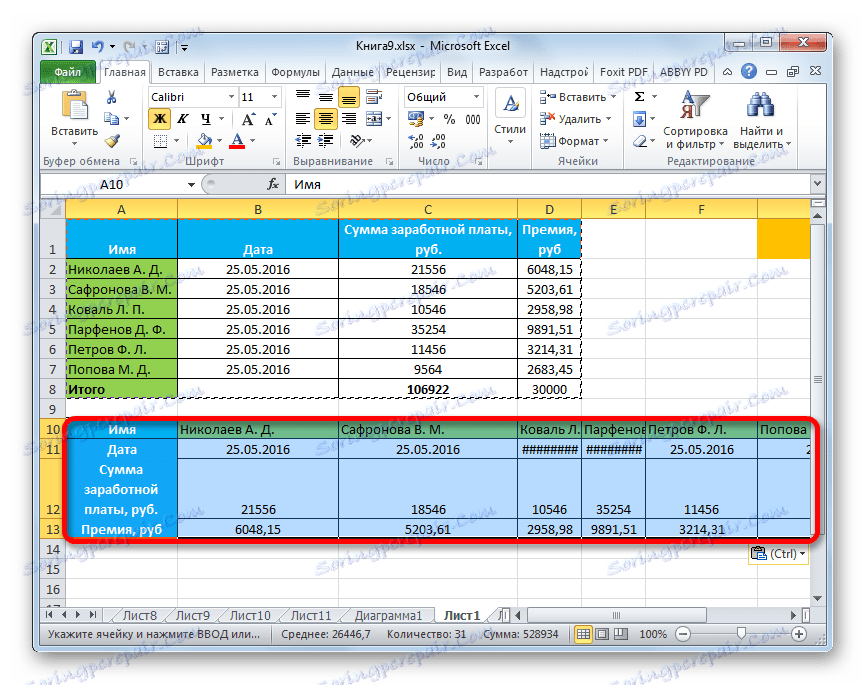
Lekce: Jak otočit tabulku v aplikaci Excel
Metoda 8: Použití aritmetických operací
Prostřednictvím nástroje, který jsme popsali v aplikaci Excel, lze také provádět běžné aritmetické operace:
- Přidání;
- Násobení;
- Odčítání;
- Divize.
Podívejme se, jak je tento nástroj aplikován na příklad násobení.
- Nejprve do samostatné prázdné buňky vstoupíme do čísla, na které hodláme vynásobit rozsah dat pomocí speciální vložky. Pak jej zkopírujeme. Můžete to provést stisknutím klávesy Ctrl + C nebo vyvoláním kontextové nabídky nebo pomocí nástrojů pro kopírování na kazetě.
- Vybíráme rozsah na listu, který musíme vynásobit. Klikněte pravým tlačítkem na výběr. V kontextovém menu, které se otevře, poklepejte na položky "Speciální vložení ..." .
- Okno je aktivováno. Ve skupině parametrů "Provoz" nastavte přepínač do polohy "Vynásobit" . Poté klikněte na tlačítko "OK" .
- Jak vidíte, po této akci byly všechny hodnoty vybraného rozsahu vynásobeny kopírovaným číslem. V našem případě je toto číslo 10 .
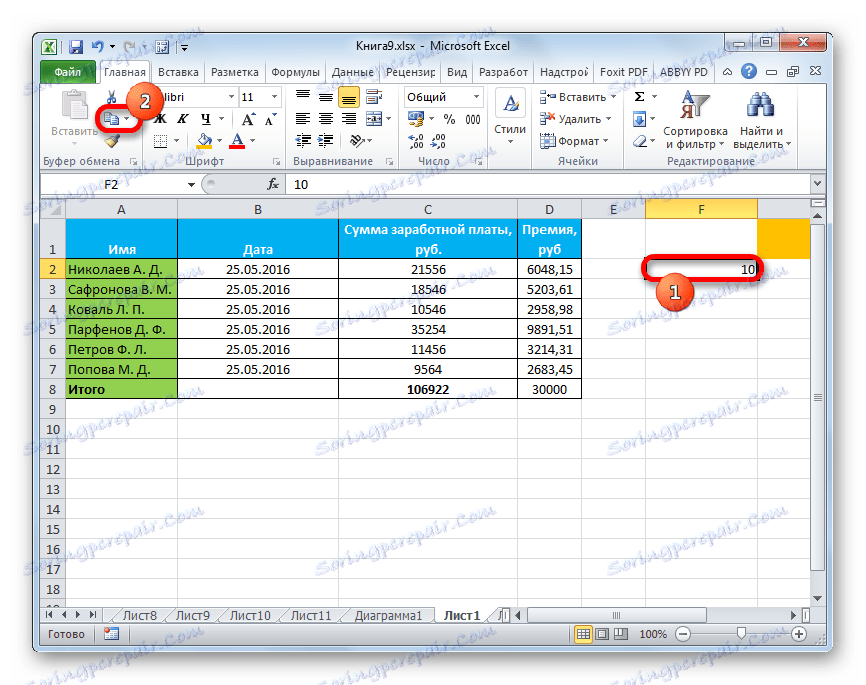
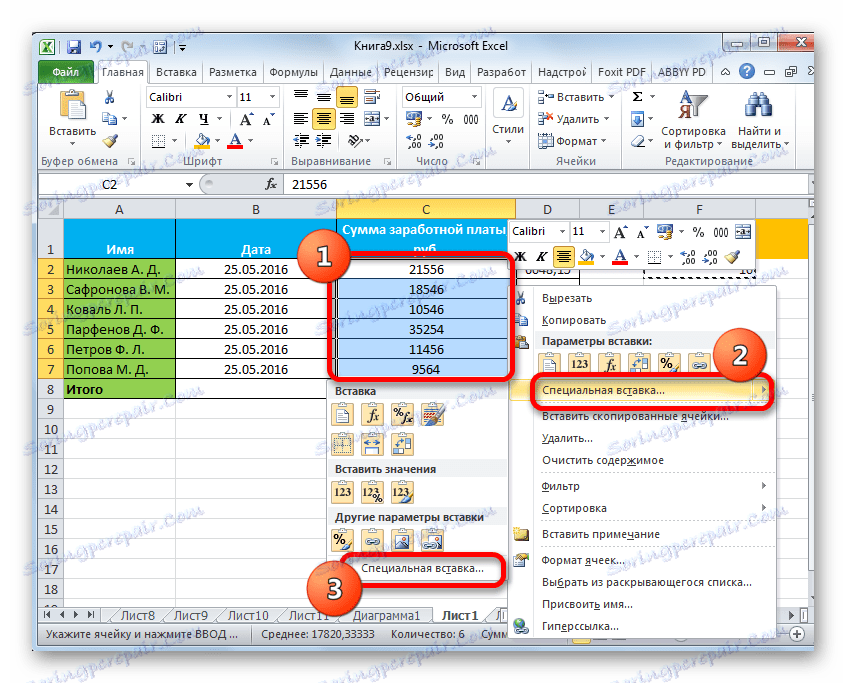
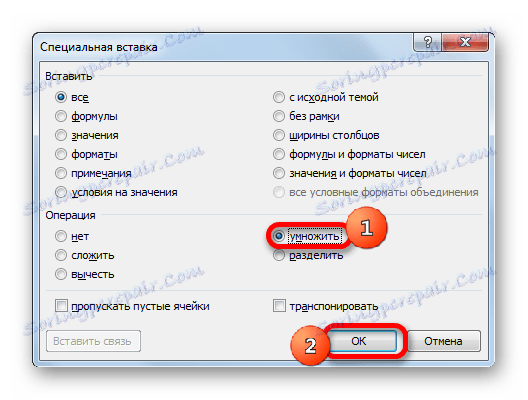
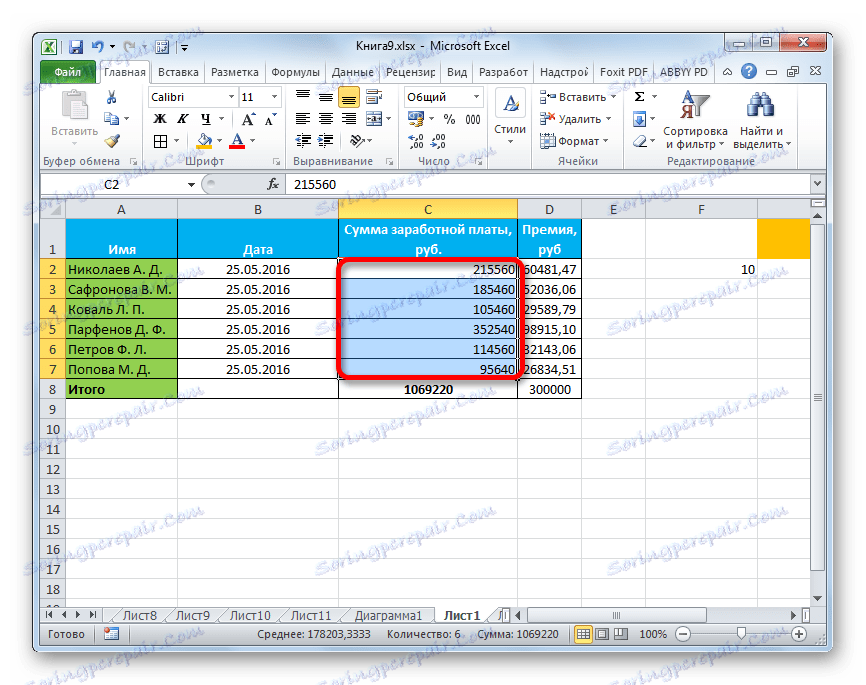
Stejným principem můžete provádět rozdělení, doplnění a odečítání. Pouze pro tento účel v okně bude nutné uspořádat přepínač podle polohy "rozdělit" , "skládat" nebo "odečíst" . V opačném případě jsou všechny akce podobné výše popsaným manipulacím.
Jak můžete vidět, speciální vložka je pro uživatele velmi užitečným nástrojem. S ním můžete kopírovat nejen celý datový blok v buňce nebo v rozmezí, ale rozdělit je do různých vrstev (hodnoty, vzorce, formátování apod.). V tomto případě je možné tyto vrstvy kombinovat navzájem. Navíc pomocí stejného nástroje můžete provádět aritmetické operace. Získání dovedností při práci s touto technologií zajisté pomůže uživatelům na cestě ke zvládnutí programu Excel jako celku.