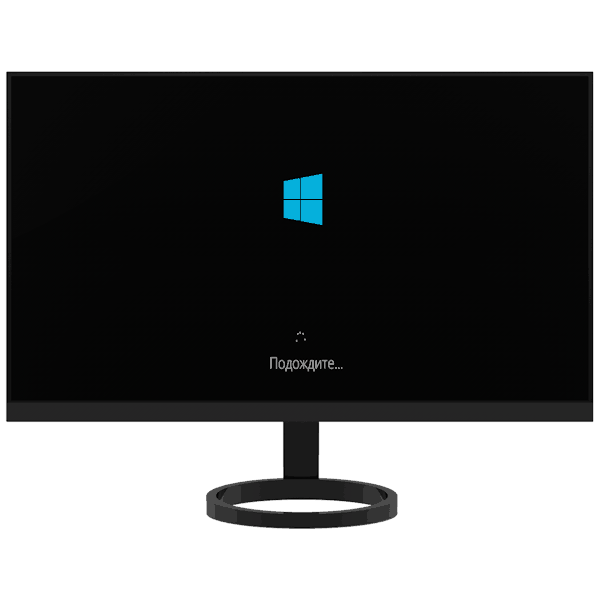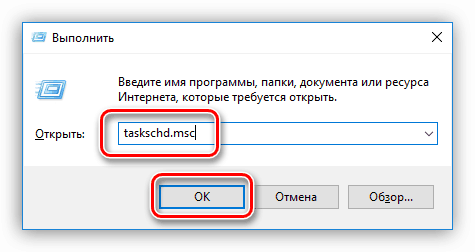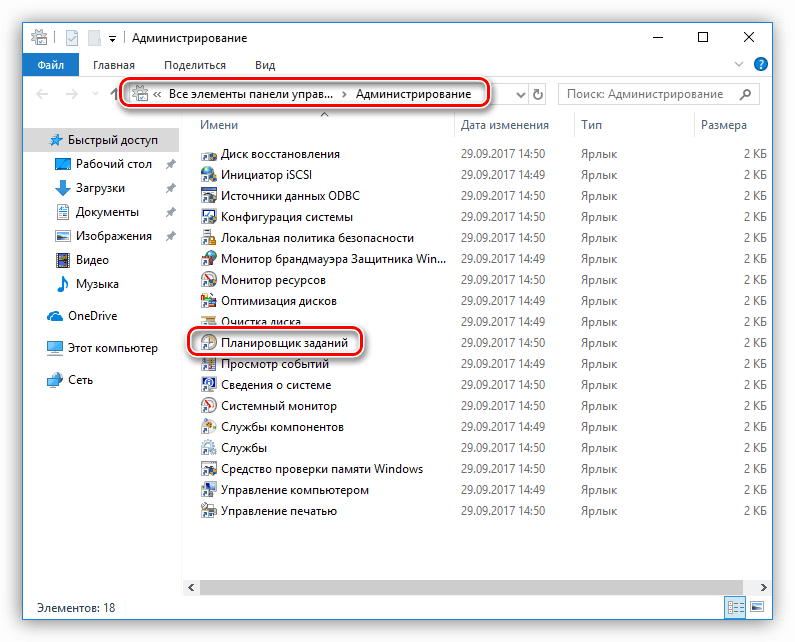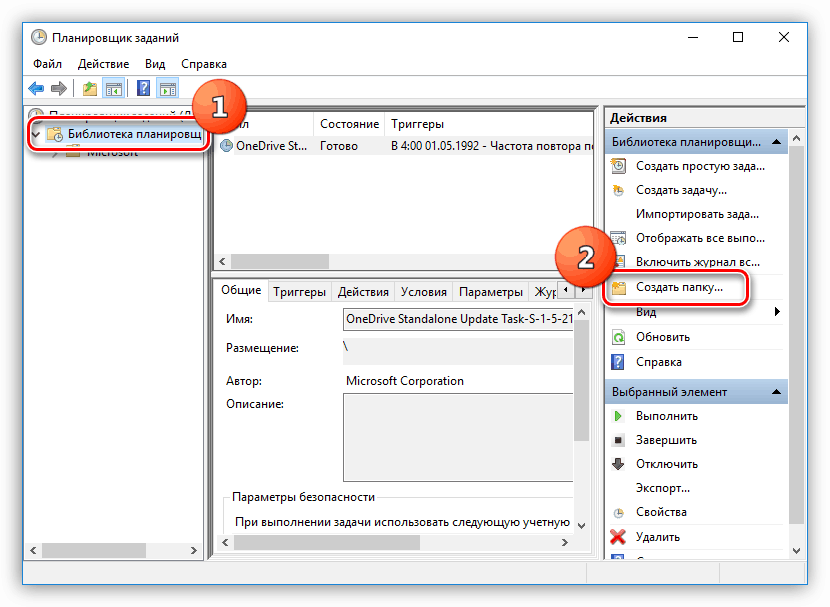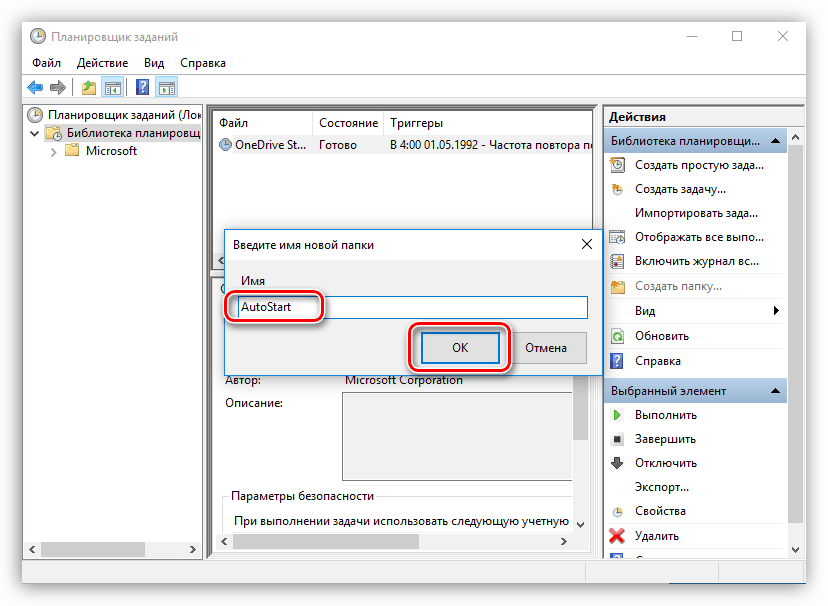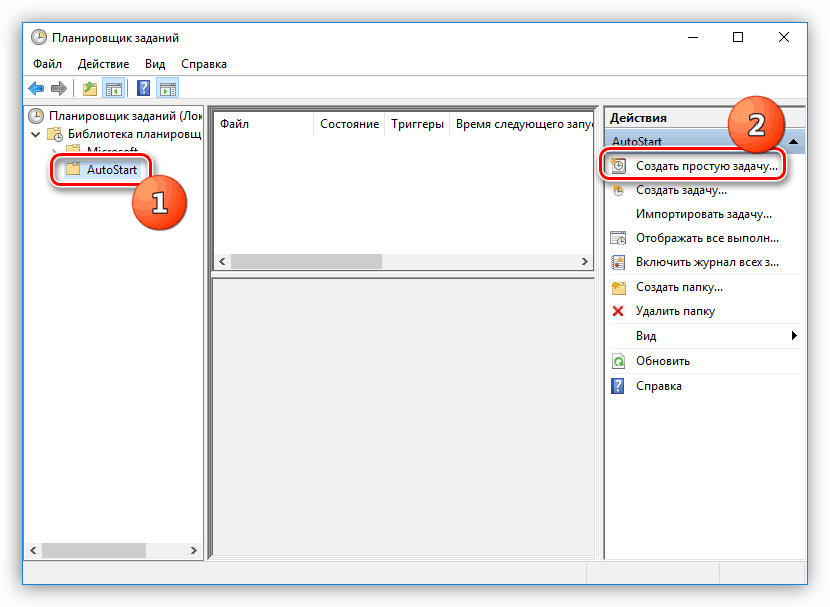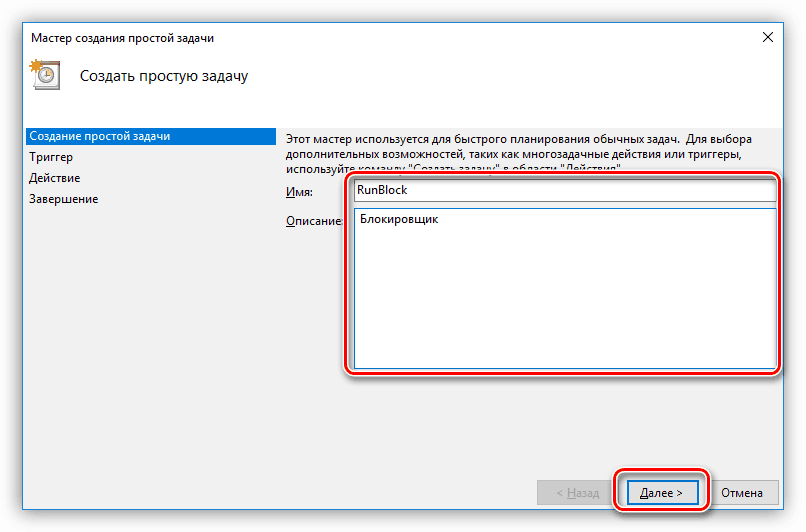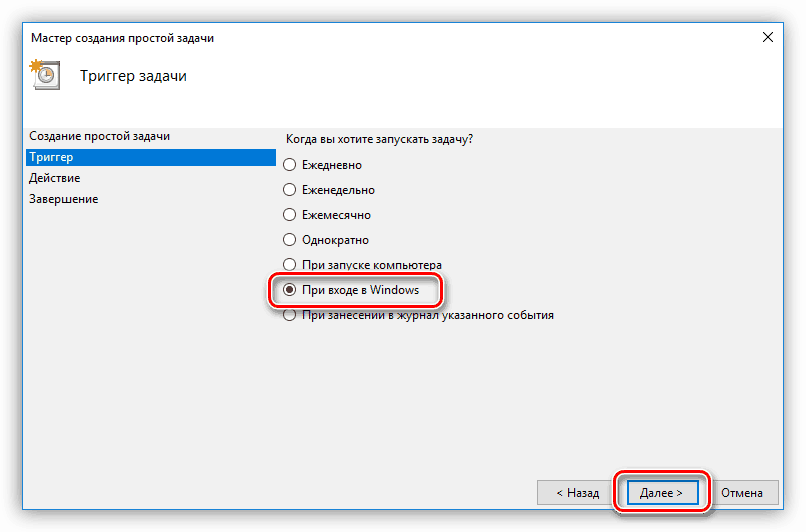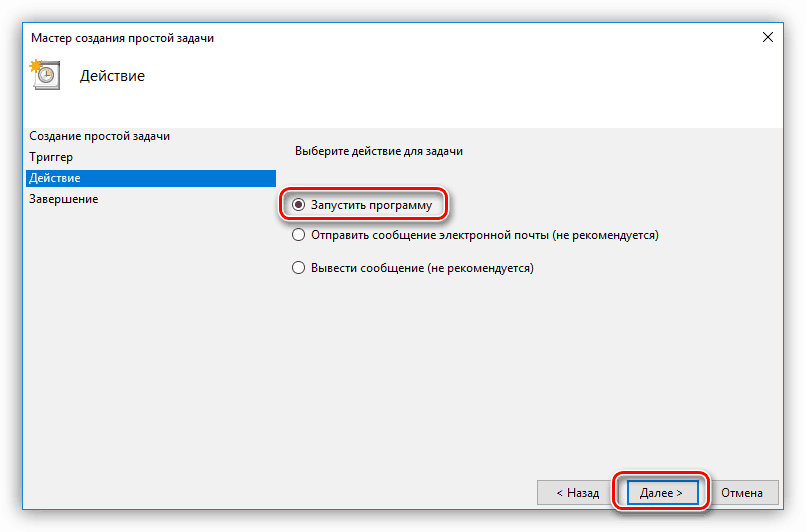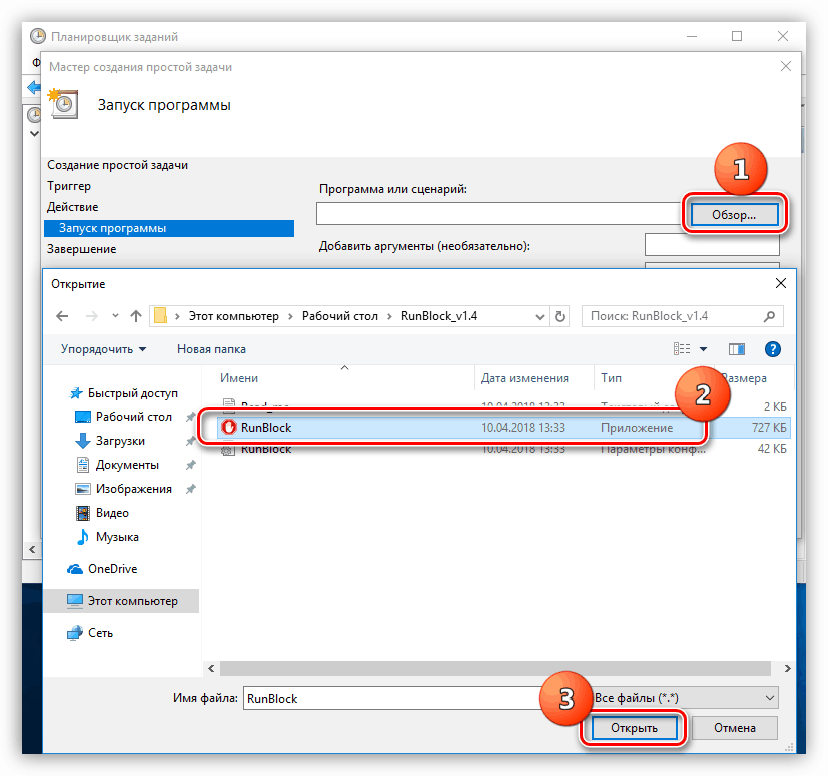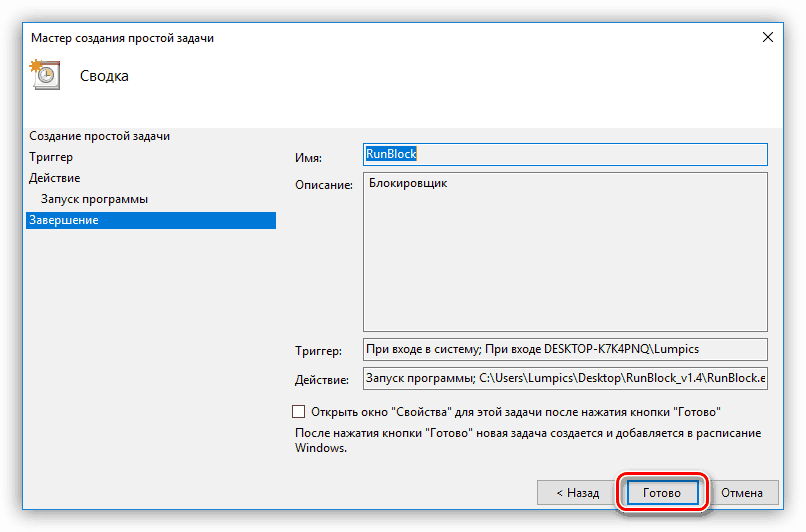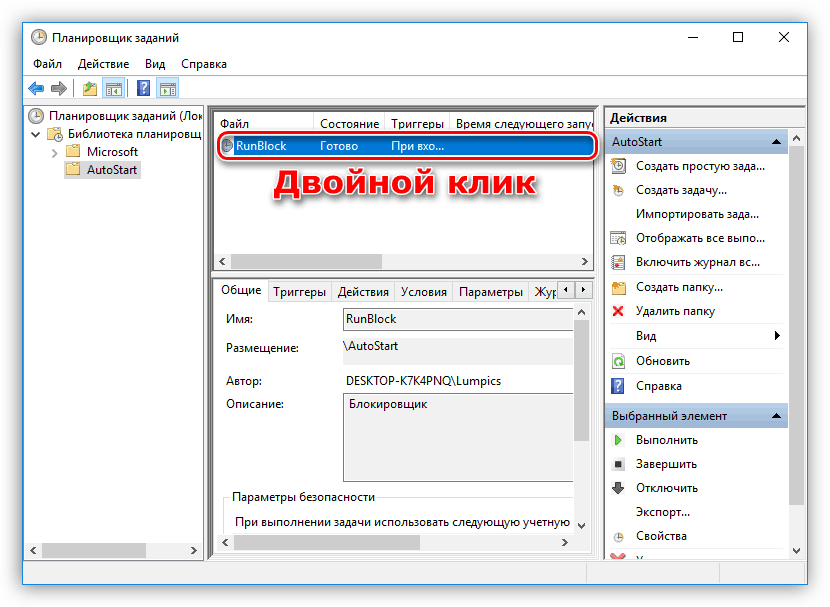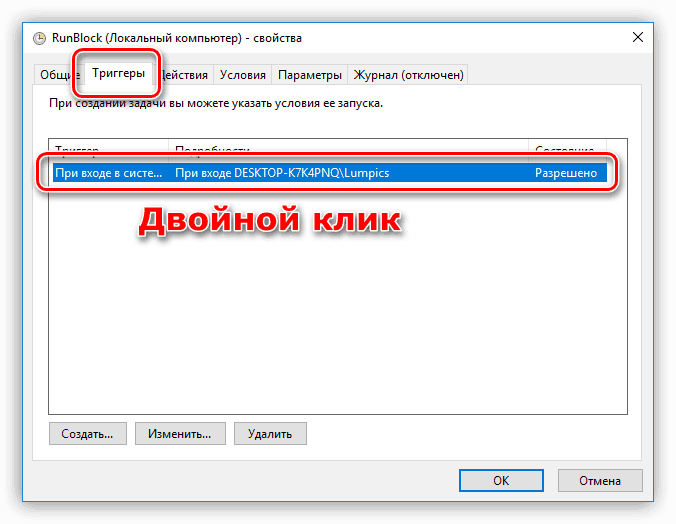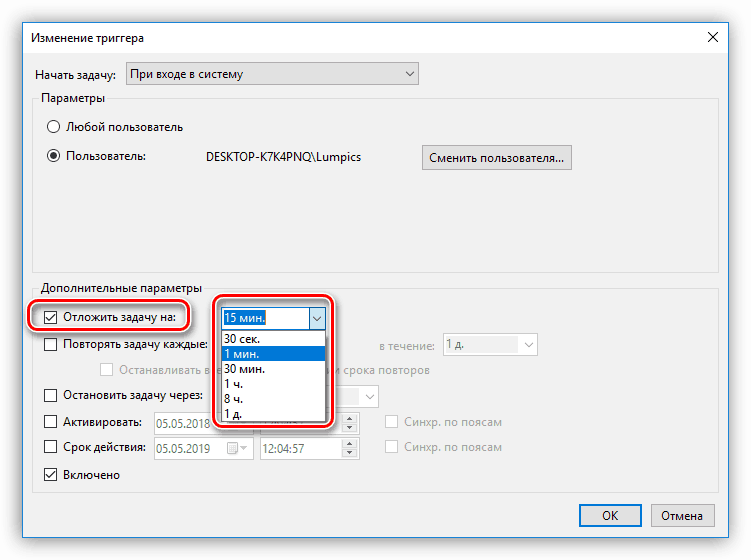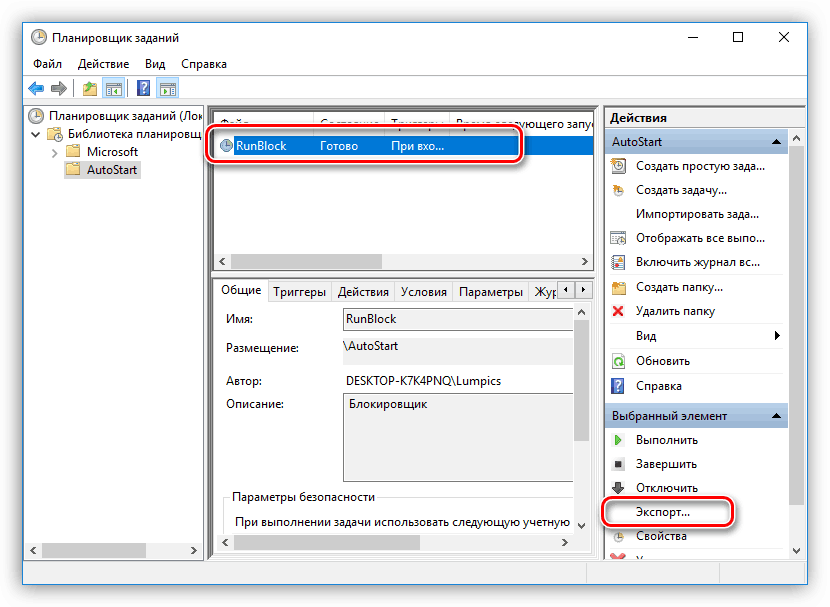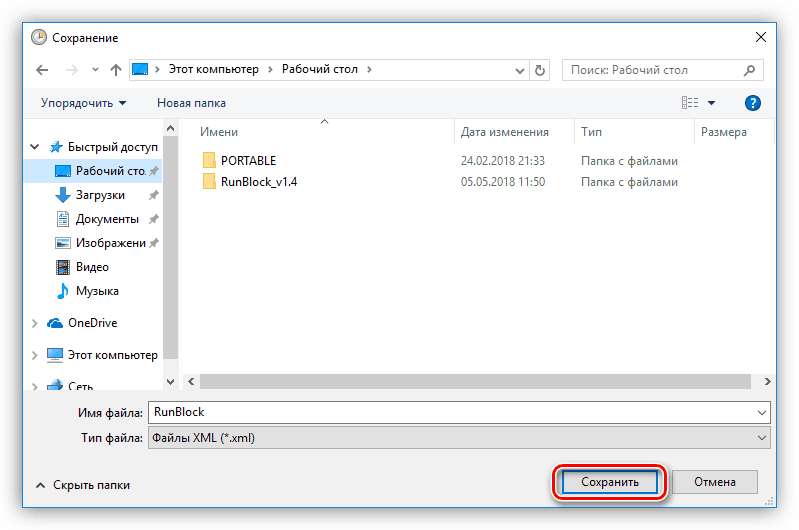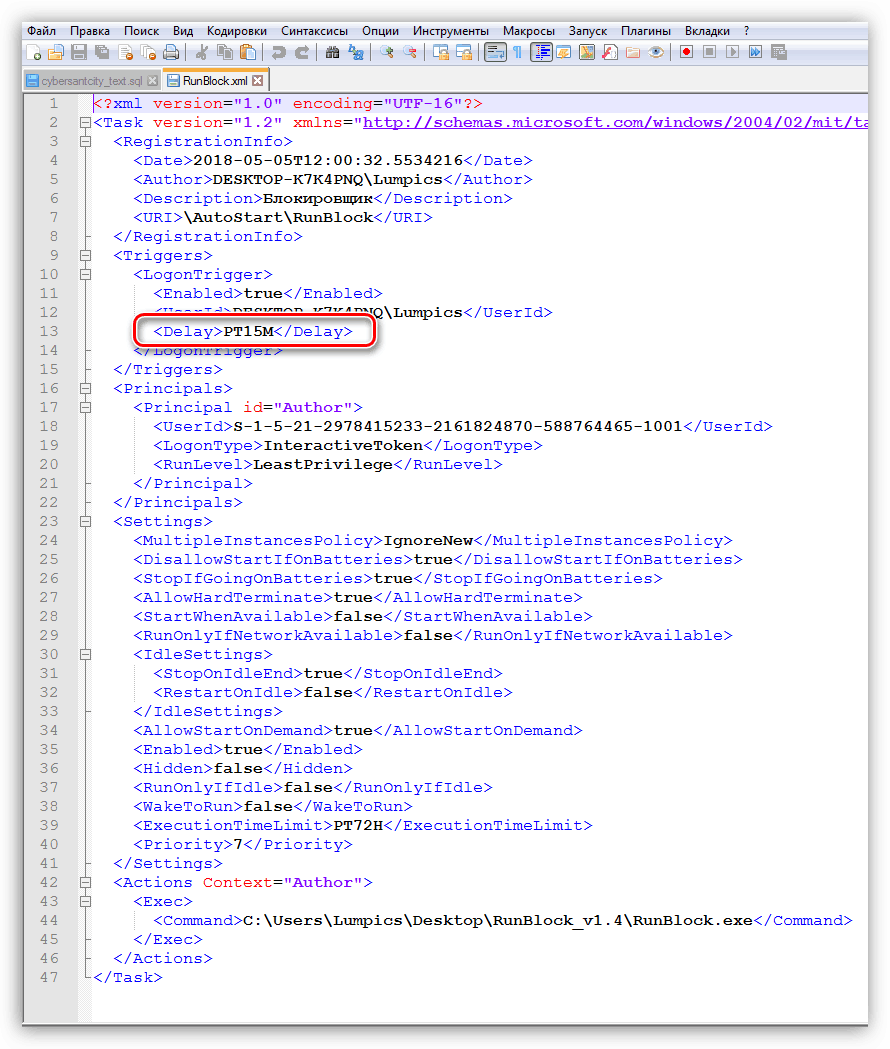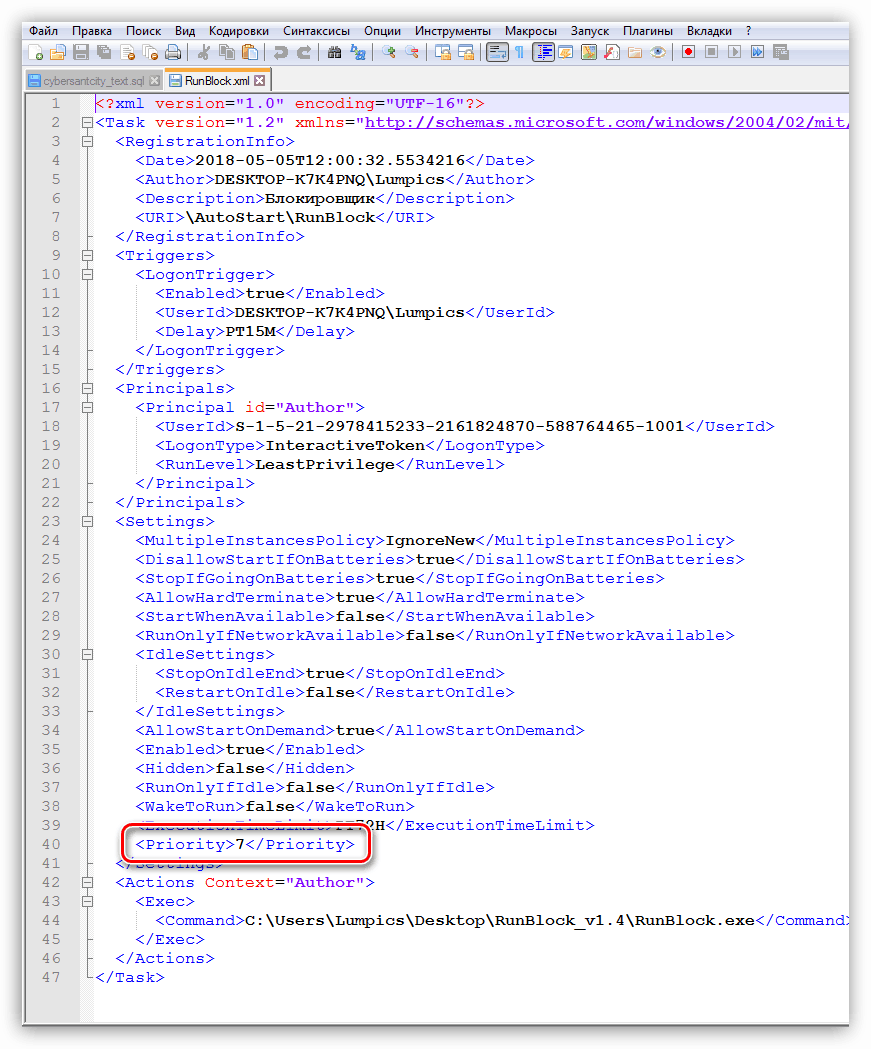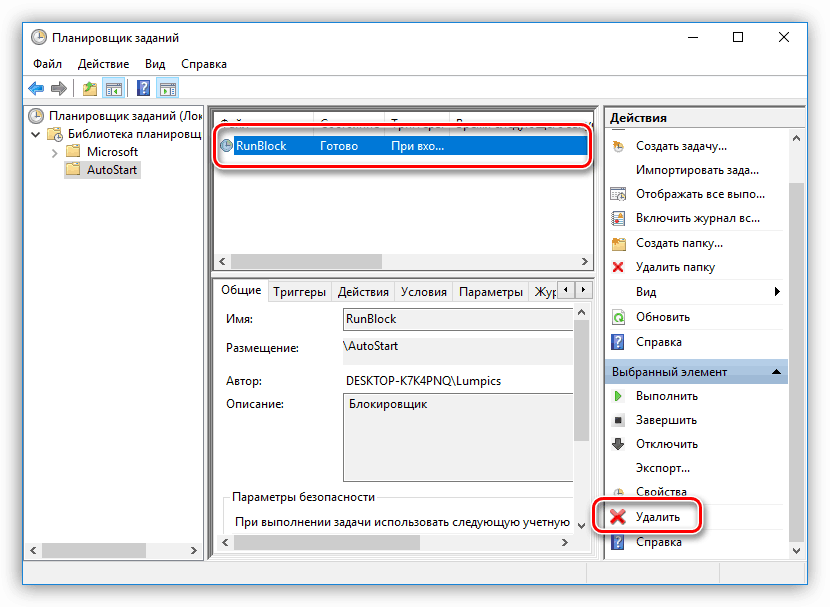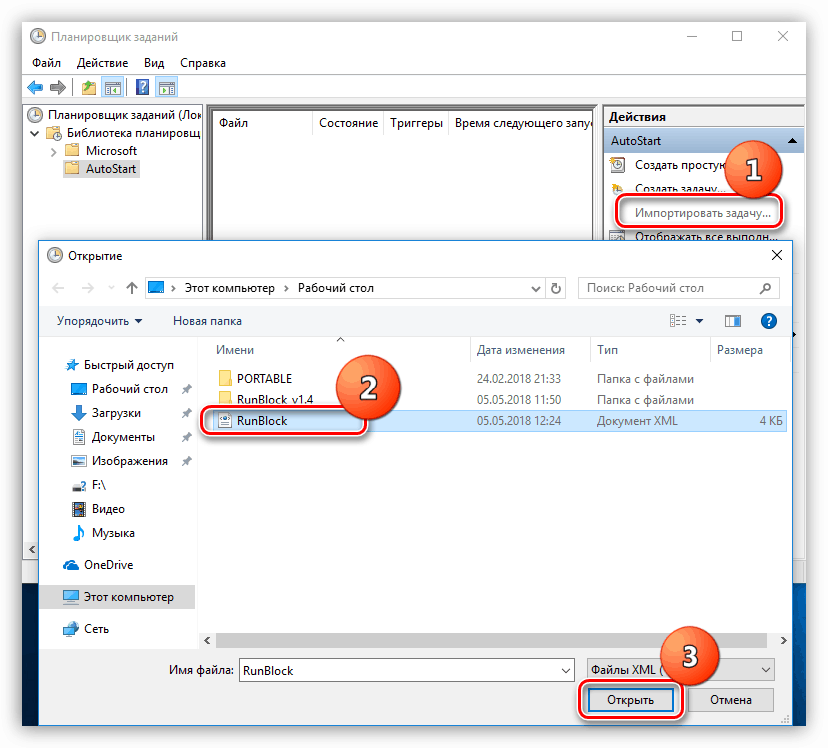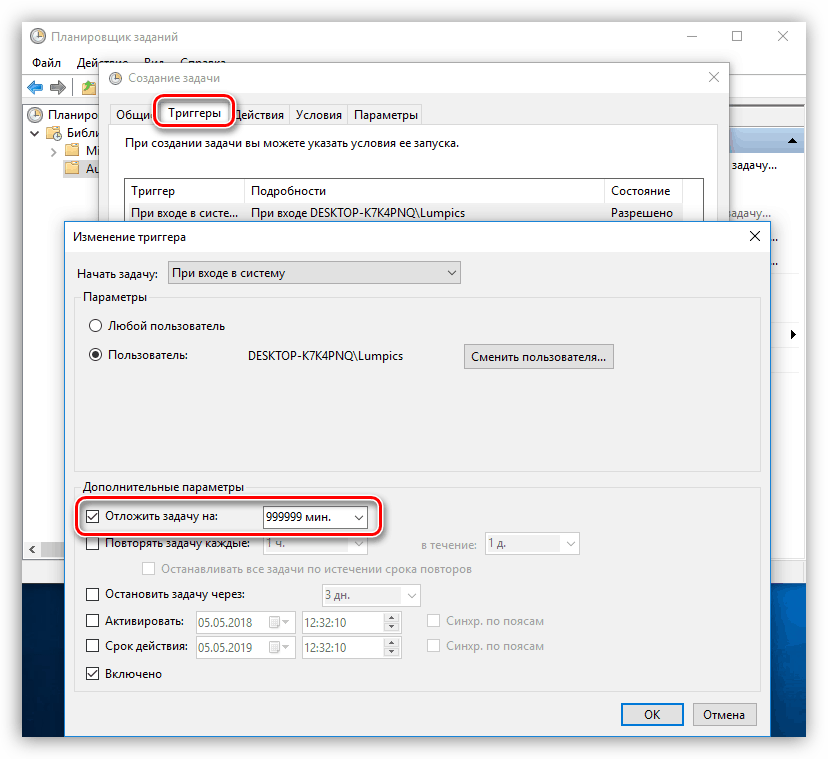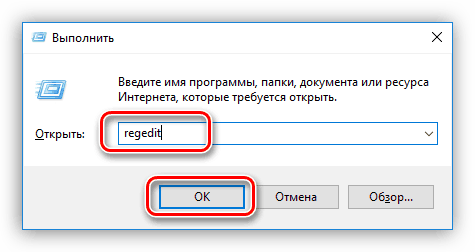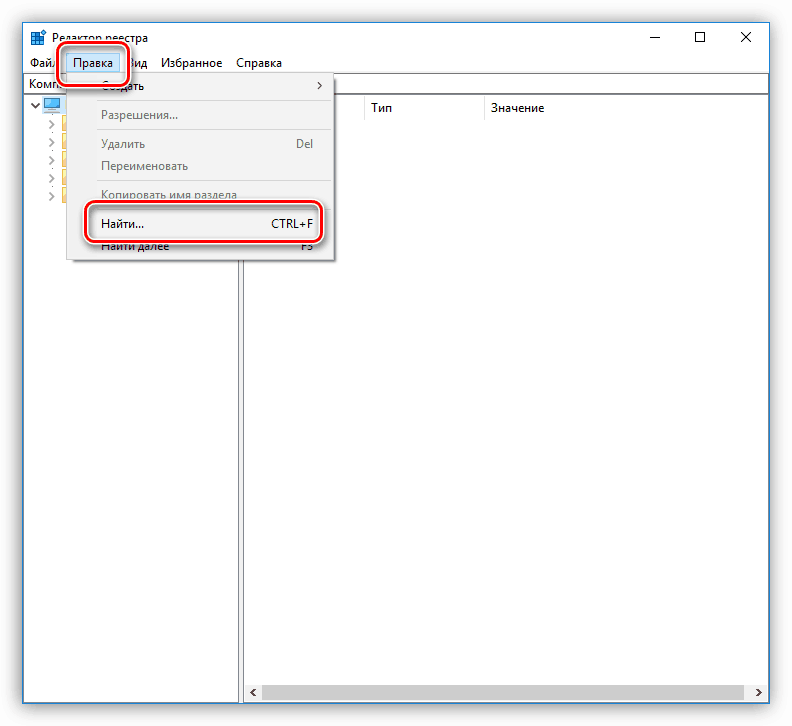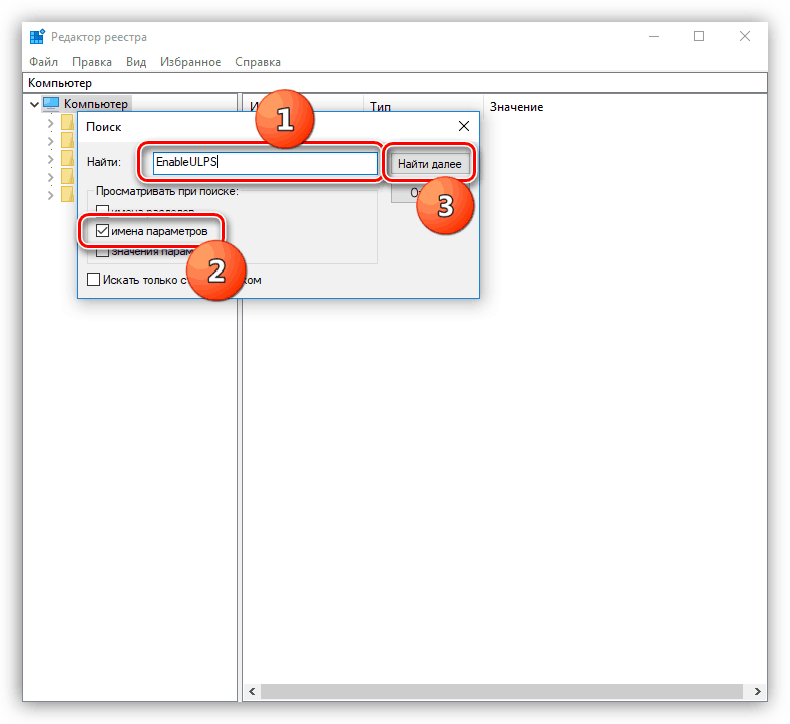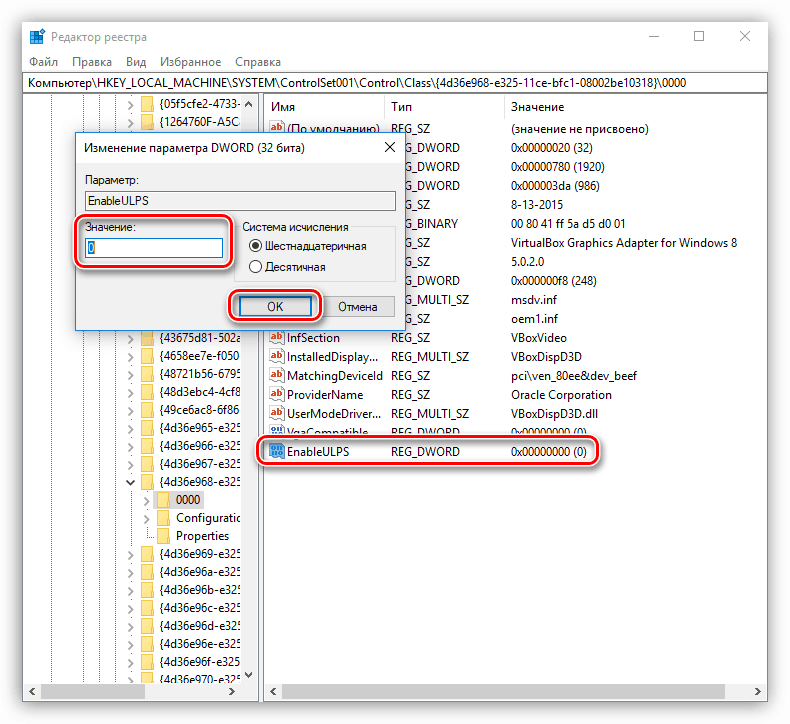Řešte problém s dlouhým spuštěním počítače
Problém s dlouhým zapnutím počítače je poměrně častý a má různé příznaky. To může být buď viset na jevišti zobrazování loga výrobce základní desky a různé zpoždění již na začátku samotného systému - černou obrazovku, dlouhý proces na spouštěcí obrazovce a další podobné potíže. V tomto článku pochopíme důvody tohoto chování počítače a zvážíme, jak je vyloučit.
Obsah
Počítač se rozsvítí dlouhou dobu
Všechny důvody pro velké zpoždění při spuštění počítače lze rozdělit na ty, které jsou způsobeny chybami nebo konflikty softwaru, a ty, které vznikají v důsledku nesprávné činnosti fyzických zařízení. Ve většině případů je to software, který je "obviňován" - ovladače, aplikace v autoloadu, aktualizace a také firmware BIOSu. Méně často dochází k problémům v důsledku chybných nebo nekompatibilních zařízení - disků, včetně externích jednotek, jednotek flash a periferií.
Dále budeme hovořit podrobně o všech hlavních důvodech, poskytneme univerzální metody pro jejich odstranění. Způsoby budou dány v souladu s pořadím hlavních fází bootovacího PC.
Důvod 1: BIOS
"Brzdy" v této fázi naznačují, že systém BIOS základní desky trvá dlouhou dobu k dotazování a inicializaci zařízení připojených k počítači, zejména pevných disků. K tomu dochází z důvodu nedostatečné podpory zařízení v kódu nebo nesprávných nastavení.
Příklad 1:
Nainstalovali jste nový disk do systému, po kterém se počítač začal bootovat mnohem déle a ve fázi POST nebo po zobrazení loga základní desky. To může znamenat, že systém BIOS nemůže určit nastavení zařízení. Stahování se stane, ale po uplynutí doby potřebné pro průzkum.
Jediným východiskem je aktualizace firmwaru BIOSu.
Více informací: Aktualizace systému BIOS v počítači
Příklad 2:
Koupili jste použitou základní desku. V tomto případě může dojít k potížím s nastavením systému BIOS. Pokud předchozí uživatel změnil parametry svého systému, například nakonfiguroval disk, který sloučil do pole RAID, při spuštění bude z téhož důvodu velké zpoždění - dlouhá anketa a pokusy o hledání chybějících zařízení.
Řešením je přenést nastavení systému BIOS do stavu "továrny".
Více informací: Jak obnovit nastavení systému BIOS
Důvod 2: Ovladače
Dalším "velkým" zaváděcím fází je spuštění ovladačů zařízení. Jsou-li zastaralé, je možné výrazné zpoždění. To platí zejména pro software pro důležité uzly, například čipové sady. Řešením bude aktualizace všech ovladačů v počítači. Nejvhodnějším způsobem je použití speciálního programu, například Řešení pro řidiče , ale můžete to udělat s nástroji systému.
Více informací: Jak aktualizovat ovladače
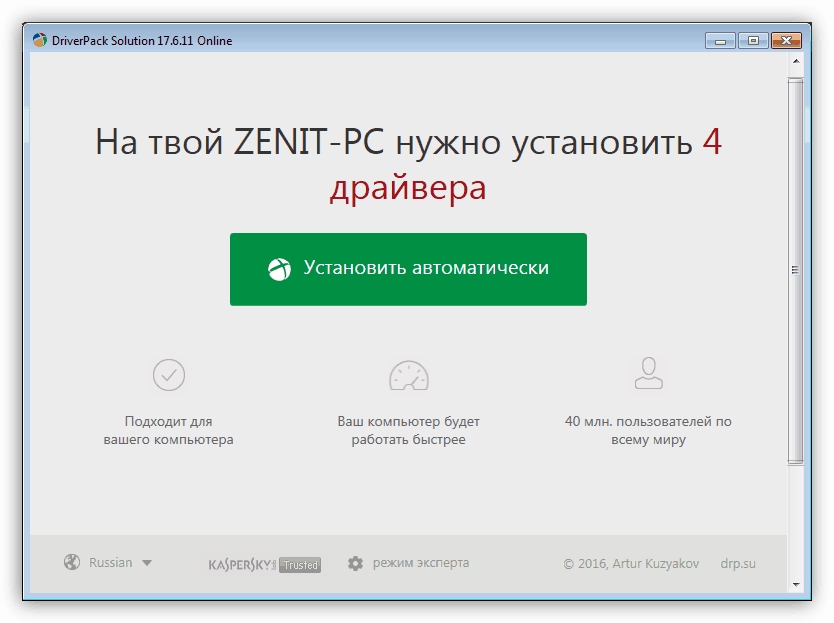
Důvod 3: Aplikace při spuštění
Jedním z faktorů ovlivňujících rychlost spuštění systému jsou programy, které jsou nakonfigurovány k automatickému rozpoznání při spuštění operačního systému. Jejich počet a charakteristiky ovlivňují čas potřebný pro přechod z uzamčené obrazovky na plochu. Tyto programy mohou zahrnovat také ovladače virtuálních zařízení, jako jsou disky, adaptéry a další instalované programy emulátoru, Daemon tools lite .
Chcete-li urychlit spuštění systému v této fázi, je třeba zkontrolovat, které aplikace a služby jsou registrovány v autoload, a odstraňovat nebo zakazovat nepotřebné. Existují další aspekty, které stojí za to věnovat pozornost.
Přečtěte si více: Jak urychlit stahování Windows 10 , Windows 7
Co se týče virtuálních disků a disků, je třeba ponechat pouze ty, které často používáte, nebo dokonce je zahrnout pouze v případě potřeby.
Více informací: Jak používat DAEMON Tools
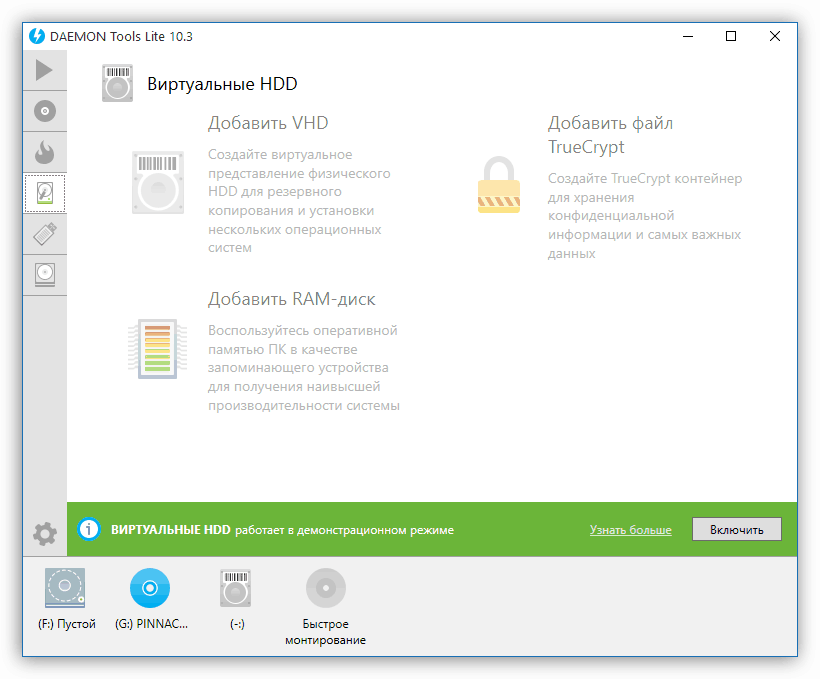
Zpožděné načítání
Když mluvíme o odloženém načítání, myslíme takové nastavení, ve kterém programy, které jsou předmětem povinného, z pohledu uživatele, automatického spuštění, začínají trochu později než samotný systém. Ve výchozím nastavení systém Windows spustí všechny aplikace najednou, které mají zástupce ve složce Startup nebo jejichž klíče jsou registrovány ve zvláštním klíči registru. To vytváří zvýšenou spotřebu zdrojů a vede k dlouhému čekání.
Existuje jeden trik, který vám umožní nejprve plně nasadit systém a teprve potom spustit potřebný software. "Plánovač úloh" zabudovaný do systému Windows nám pomůže realizovat naše plány.
- Před nastavením odloženého stahování pro libovolný program musíte nejprve odstranit z autoloadu (viz články o akceleraci při načítání výše uvedených odkazů).
- Plánovač spustíme zadáním příkazu do řádku "Spustit" ( Win + R ).
taskschd.msc![Spuštění Plánovače úloh z nabídky Spustit v systému Windows 10]()
Může se také nalézt v části "Správa" v části "Ovládací panely" .
![Spuštění Plánovače úloh z ovládacího panelu v systému Windows 10]()
- Abychom měli vždy rychlý přístup k úkolům, které nyní vytvoříme, je lepší dát je do samostatné složky. Chcete-li to provést, klepněte na sekci "Knihovna plánovačů úkolů" a vyberte položku "Vytvořit složku" vpravo.
![Vytvoření nové složky v programu Plánovač úloh v systému Windows 10]()
Napište název například "AutoStart" a klikněte na OK .
![Přiřazení názvu nové složce v Plánovači úloh systému Windows 10]()
- Klikněte na novou složku a vytvořte jednoduchý úkol.
![Vytvoření jednoduchého úkolu v nové složce Plánovače úloh systému Windows 10]()
- Uvádíme název úkolu a v případě potřeby vymezeme popis. Klikněte na tlačítko Další .
![Vytvoření názvu a popisu jednoduchého úkolu v Plánovači úloh v systému Windows 10]()
- V dalším okně přepněte na možnost "Při přihlášení k systému Windows".
![Nastavení parametru spuštění úlohy v Plánovači úloh v systému Windows 10]()
- Zde ponecháme výchozí hodnotu.
![Nastavení akce pro úkol v Plánovači úloh v systému Windows 10]()
- Klikněte na "Procházet" a najděte spustitelný soubor požadovaného programu. Po otevření klikněte na tlačítko "Další".
![Výběr programu pro spuštění v Plánovači úloh v systému Windows 10]()
- V posledním okně zkontrolujte parametry a klikněte na tlačítko Dokončit .
![Dokončení vytváření jednoduchého úkolu v Plánovači úloh systému Windows 10]()
- Poklepejte na úkol v seznamu.
![Přejděte na vlastnosti úloh v Plánovači úloh v systému Windows 10]()
- V okně vlastností, které se otevře, přejděte na kartu "Spouštěče" a poklepejte, čímž otevřete editor.
![Přejděte na vlastnosti spouštění v Plánovači úloh v systému Windows 10]()
- Zaškrtněte políčko vedle položky "Odložené zapnutí" a v rozevíracím seznamu vyberte interval. Volba je malá, ale existuje způsob, jak změnit hodnotu vlastní, a to přímo upravováním souboru úloh, o kterém budeme hovořit později.
![Nastavení zpožděného spuštění v Plánovač úloh v systému Windows 10]()
- 14. OK zavřete všechna okna.
Abyste mohli upravit soubor úloh, musíte ho nejprve exportovat z plánovače.
- Vyberte úkol v seznamu a klikněte na tlačítko "Exportovat" .
![Exportovat úlohu z Plánovače úloh do systému Windows 10]()
- Název souboru nelze změnit, měli byste vybrat pouze umístění na disku a kliknout na "Uložit" .
![Uložení konfiguračního souboru úlohy do Plánovače úloh v systému Windows 10]()
- Otevřete přijatý dokument v editoru. Poznámkový blok ++ (není to obyčejný zápisník, je to důležité) a v řádku najdeme řadu
PT15MKde 15M je zvolený interval zpoždění v minutách. Nyní můžete nastavit libovolnou celočíselnou hodnotu.
![Vyhledejte odložený startovací kód v konfiguračním souboru úlohy]()
- Dalším důležitým aspektem je, že ve výchozím nastavení jsou programy spuštěné tímto způsobem přiřazeny nízké prioritě pro přístup k zdrojům procesoru. V kontextu tohoto dokumentu může mít parametr hodnoty od 0 do 10 , kde 0 je priorita v reálném čase, tj. Nejvyšší a 10 nejnižší. "Plánovač" předepisuje hodnotu 7 . Řádek kódu:
7![Změňte prioritu procesu programu spuštěného z Plánovače úloh]()
Pokud spuštěný program není příliš náročný na systémové prostředky, například různé informační nástroje, panely a konzole pro správu parametrů jiných aplikací, překladatelů a jiného softwaru běžícího na pozadí, můžete ponechat výchozí hodnotu. Pokud se jedná o prohlížeč nebo jiný výkonný program, který aktivně pracuje s diskovým prostorem, vyžadujícím značný prostor v paměti RAM a hodně času procesoru, musíte zvýšit jeho prioritu ze 6 na 4 . Níže to nestojí za to, protože v operačním systému mohou být chyby.
- Dokument uložte pomocí kláves CTRL + S a zavřete editor.
- Odstraňte úkol z "Plánovače" .
![Smazání úlohy z Plánovače úloh v systému Windows 10]()
- Nyní klikněte na položku "Import Task" , najděte náš soubor a klikněte na "Otevřít" .
![Import úlohy z konfiguračního souboru do Plánovače úloh v systému Windows 10]()
- Okno vlastností se automaticky otevře, kde můžete zkontrolovat, zda je uložen interval, který jsme nastavili. To lze provést na stejné kartě "Spouštěče" (viz výše).
![Kontrola parametrů importované úlohy v programu Windows 10 Plánovač]()
Důvod 4: Aktualizace
Velmi často kvůli přirozené lenosti nebo nedostatečnému času ignorujeme návrhy programů a operačního systému, aby se restartovaly po aktualizaci verzí nebo provádění jakýchkoli akcí. Při restartování systému jsou přepsány soubory, klíče registru a parametry. Pokud existuje řada takových operací ve frontě, to znamená, že jsme mnohokrát odmítli restartovat, a pak při příštím zapnutí počítače může systém Windows "pomyslet dvakrát" po dlouhou dobu. V některých případech, dokonce i na několik minut. Pokud ztratíte trpělivost a přinutí systém k restartování, tento proces začne znovu.
Řešení je tady: trpělivě počkejte na načtení plochy. Chcete-li zkontrolovat, je třeba znovu provést restart a pokud se situace opakuje, měli byste pokračovat v hledání a odstranění dalších příčin.
Důvod 5: Železo
Nedostatek hardwarových prostředků počítače může také negativně ovlivnit dobu jeho zařazení. Především je to množství paměti RAM, ve které se do bootovacího počítače dostanou potřebná data. Pokud není dostatek místa, je aktivní pevná disketa. Ta druhá, jako nejpomalejší počítačový uzel, zpomaluje systém ještě víc.
Ukončete - nainstalujte další paměťové moduly.
Viz též:
Jak vybrat RAM
Důvody poklesu výkonu počítače a jeho odstranění
Pokud jde o pevný disk, jsou do něj dočasně zapisovány určité údaje v dočasných složkách. Pokud není dostatek volného místa, dojde k zpoždění a poruchám. Zkontrolujte, zda je váš disk plný. Mělo by být nejméně 10, a nejlépe 15% čistého prostoru.
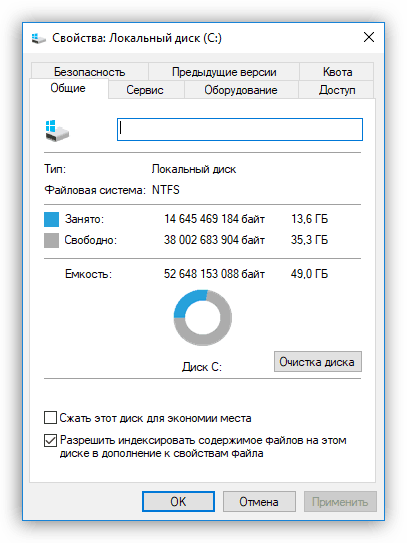
Vyčistit disk z nepotřebných dat pomůže programu. CCleaner , v jehož arzenálu existují nástroje pro odstranění souborů "nevyžádané pošty" a klíče registru, a je zde také možnost odstranit nepoužívané programy a upravit autoload.
Více informací: Jak používat CCleaner
Výrazné zrychlení stahování pomůže nahradit systémový pevný disk pevným diskem.
Více informací:
Jaký je rozdíl mezi SSD a HDD?
Která jednotka SSD si vyberete pro přenosný počítač
Jak přenést systém z pevného disku na SSD
Speciální pouzdro s notebooky
Důvodem pomalého načítání některých notebooků, které mají na palubě dvě grafické karty, je vestavěné od společnosti Intel a diskrétní z "červené" technologie ULPS (Ultra Low Power State). S jeho pomocí se snížily frekvence a celková spotřeba energie grafické karty, která se momentálně nepoužívá. Jako vždy, zlepšení, která se liší jejich myšlenkou, se ve skutečnosti vždy nezobrazují jako takové. V našem případě tato možnost, pokud je povolena (toto je výchozí nastavení), může vést k černé obrazovce při spuštění notebooku. Po chvíli se stahování stále děje, ale to není norma.
Řešení je jednoduché - vypne ULPS. To se provádí v editoru registru.
- Spusťte editor s příkazem zadaným v řádku "Spustit" ( Win + R ).
regedit![Otevření editoru registru z řádku Spustit v systému Windows 10]()
- Přejděte do nabídky "Upravit - Najít".
![Přejděte na parametry hledání v systému Windows 10]()
- Zde v poli zadejte následující hodnotu:
EnableULPSDali jsme dao před "Názvy parametrů" a klikněte na "Najít další" .
![Nastavení vyhledávacího dotazu v registru systému Windows 10]()
- Dvakrát klikněte na nalezené tlačítko a v poli "Hodnota" namísto "1" píšeme "0" bez uvozovek. Klepněte na tlačítko OK .
![Zakázání technologie Ultra-low state stavu v registru systému Windows 10]()
- Hledáme zbytek klíče pomocí klávesy F3 a každé opakování provedete změnu hodnoty. Po vyhledávacím nástroji se zobrazí zpráva "Vyhledávání v registru je dokončeno" , můžete restartovat notebook. Problém by se již neměl objevovat, pokud není způsoben jinými důvody.
Vezměte prosím na vědomí, že na začátku hledání je zvýrazněna část Počítač v registru, jinak editor nenajde klávesy umístěné v sekcích v horní části seznamu.
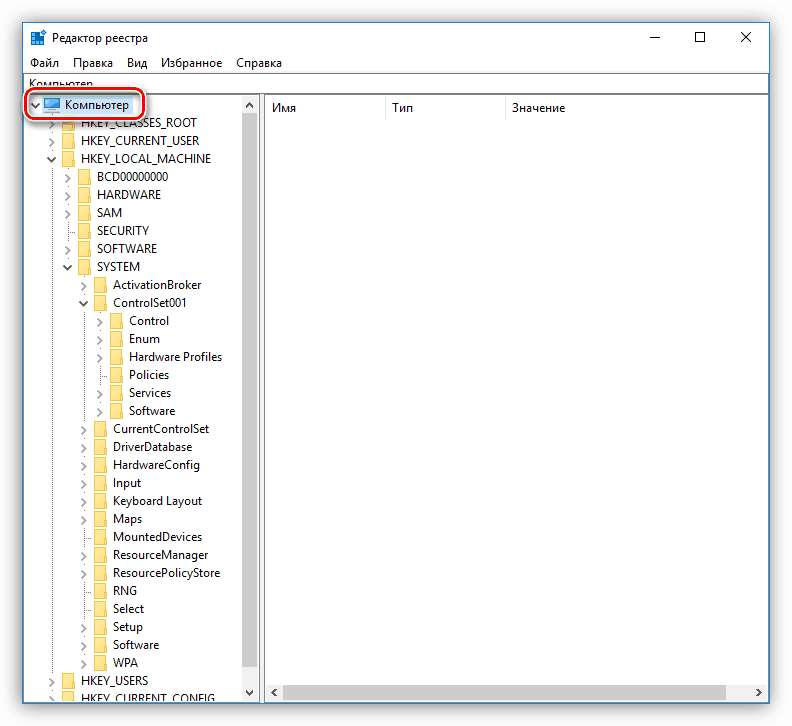
Závěr
Jak můžete vidět, téma pomalého přepínání PC je poměrně rozsáhlé. Existuje poměrně málo důvodů pro toto chování systému, ale všechny jsou snadno odstranitelné. Jedna malá rada: předtím, než začnete řešit problém, zjistěte, zda skutečně je. Ve většině případů určujeme rychlost stahování, vedená jejich vlastními subjektivními pocity. Nepřipojujte se okamžitě do bitvy - snad to je dočasný jev (důvod č. 4). Řešení problému s pomalým spuštěním počítače je nezbytné, když čekací doba již pravděpodobně vypráví o některých problémech. Chcete-li se vyhnout takovým potížím, můžete pravidelně aktualizovat ovladače a obsah v pořadí spouštěcích a systémových disků.