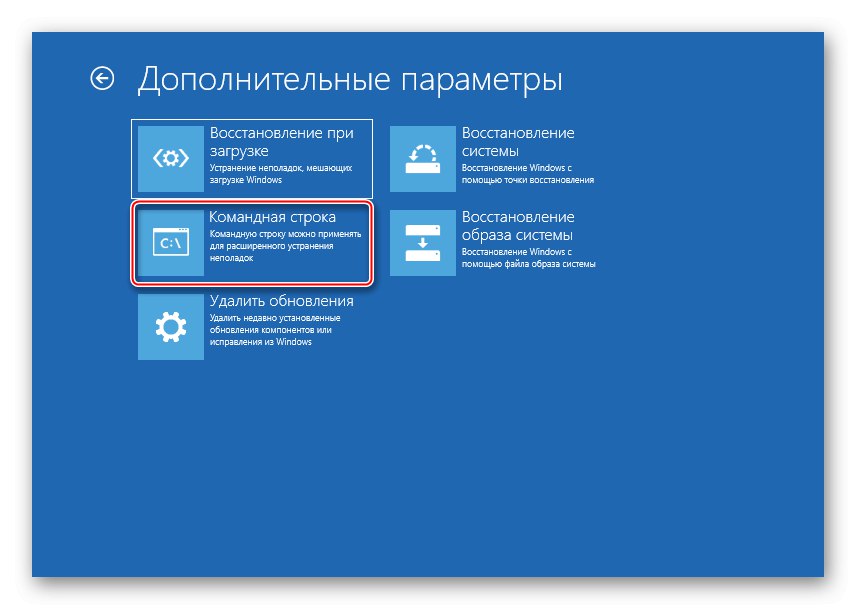Automatická oprava je funkce určená k řešení problémů, které narušují Windows 10 správně spustit. Ve většině případů to opravdu pomůže, ale někdy se tento proces zasekne ve fázi přípravy a systém se dále nespustí. Dnes budeme hovořit o způsobech řešení tohoto problému.
Důležitá informace
V situaci s nekonečnou přípravou automatického obnovení se programy a data stanou nepřístupnými. Všechny akce budou prováděny v prostředí pro obnovení systému Windows. Budete potřebovat zaváděcí USB flash disk nebo disk, který můžete snadno vytvořit na jiném počítači. Jak to udělat, je podrobně popsáno v samostatných článcích.
Více informací:
Jak vytvořit zaváděcí jednotku USB flash v systému Windows 10
Jak vytvořit zaváděcí disk Windows 10
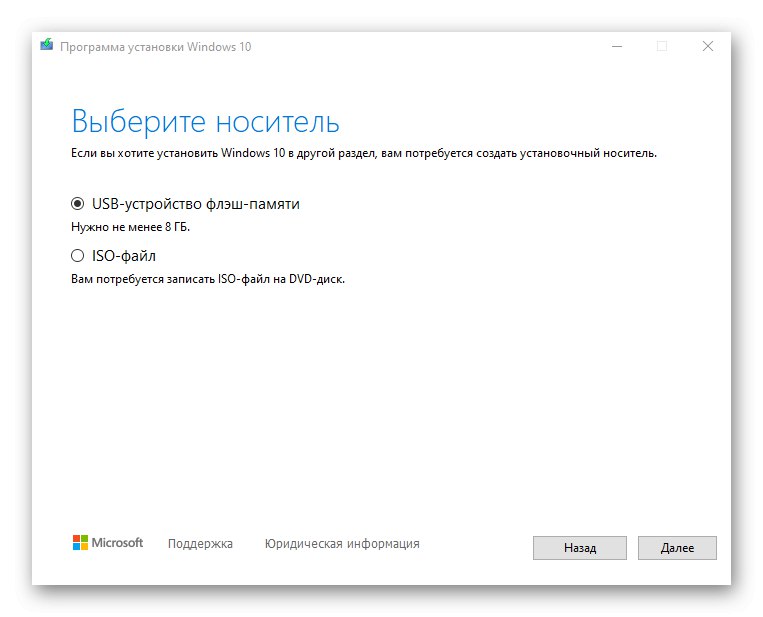
Nejprve proveďte „tvrdý restart“ - stiskněte příslušné tlačítko na systémové jednotce stacionárního počítače. Odpojte notebook a vyjměte baterii. Poté podržte tlačítko napájení po dobu 15–20 sekund, vložte baterii, připojte zařízení k síti a zapněte jej. Pokud se systém nespustí, přejděte k níže popsaným metodám.
Metoda 1: Spuštění v „nouzovém režimu“
Zkuste nabootovat Windows 10 „Nouzový režim“... V tomto případě se jedná o minimální sadu souborů a komponent, což zvyšuje pravděpodobnost úspěšného spuštění. Pokud je problém způsoben poškozenými systémovými soubory, můžete je v BR pomocí nástrojů od Microsoft, SFC a DISM identifikovat a nahradit správnými kopiemi.
- Zavádíme pomocí zaváděcí jednotky USB flash, konfigurujeme nastavení jazyka a klikáme "Dále".
- V dalším okně klikněte na "Obnovení systému".
- Vybíráme si „Odstraňování problémů“.
- Zahájení Příkazový řádek.
![Vyvolání příkazového řádku]()
Přečtěte si také:
Spuštění příkazového řádku jako správce ve Windows 10
Otevření příkazového řádku v systému Windows 10 - Do pole konzoly zadejte:
bcdedit / set {default} bezpečný boot minimálnía stiskněte „Enter“... Další stahování Windows 10 bude v „Nouzový režim“.
- Nyní zavřete konzolu a klikněte "Pokračovat".
- Pokud byl účet použit k přihlášení do systému, budete muset zadat jeho heslo, i když předtím byl PIN kód. Při hledání Windows zadejte "Příkazový řádek" a spusťte aplikaci jako správce.
- V poli konzoly zase proveďte následující příkazy:
sfc / scannowdism / Online / Cleanup-Image / RestoreHealthČekáme na dokončení procesu a restartujeme počítač.
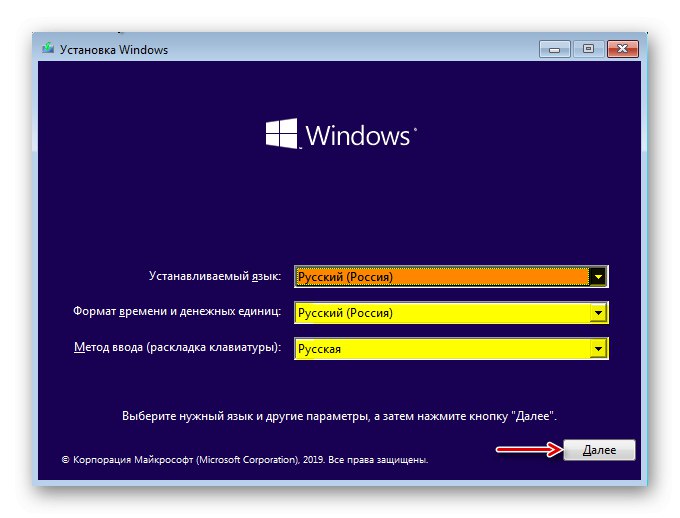

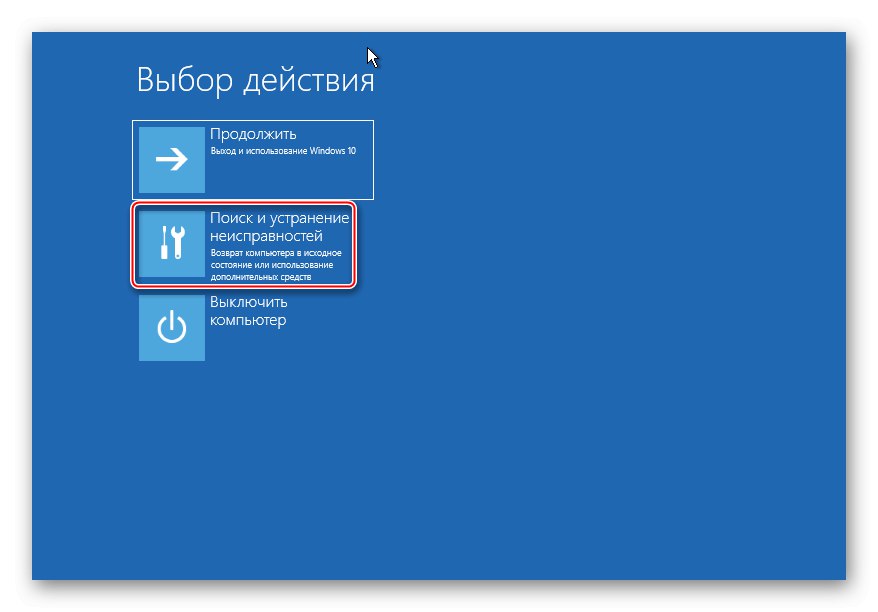
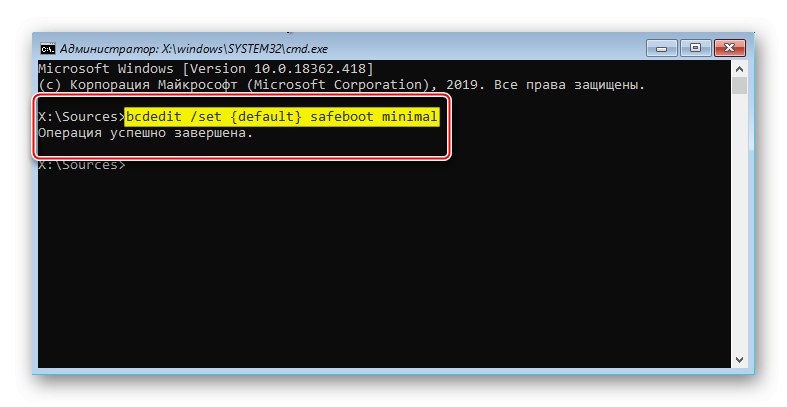
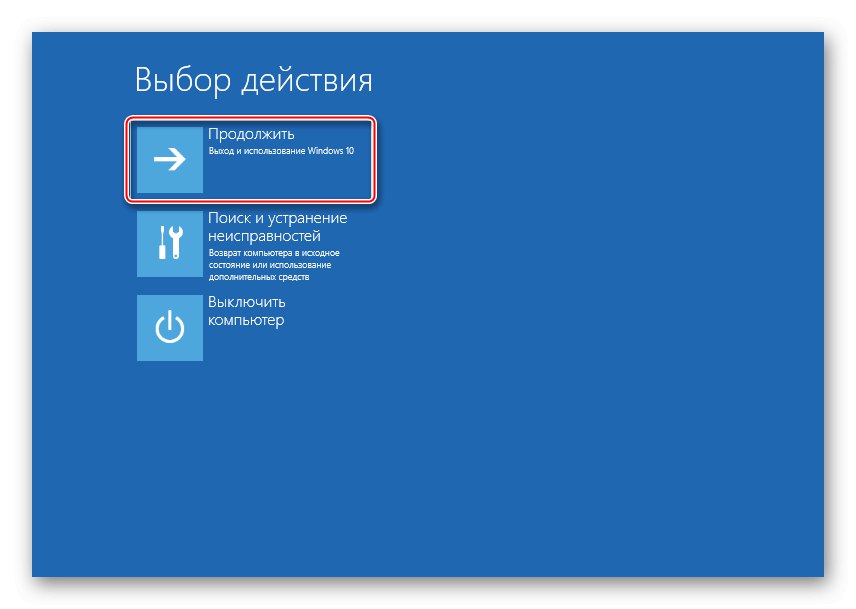
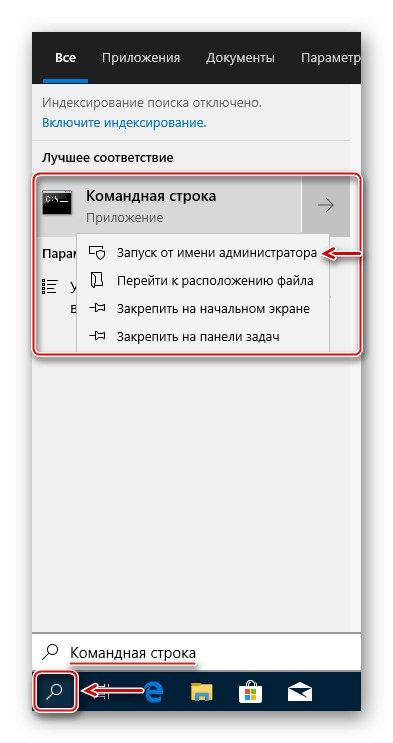
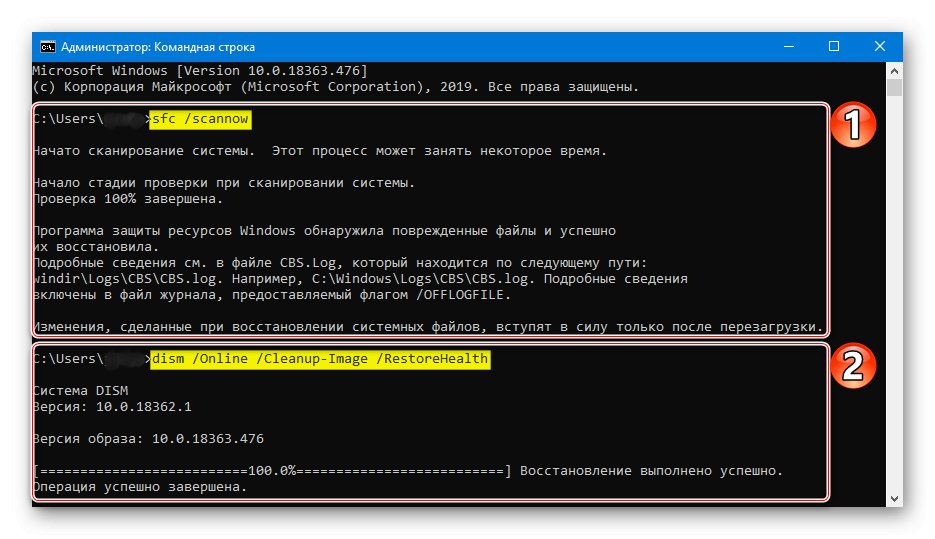
Přečtěte si také:
Jak vstoupit do nouzového režimu v systému Windows 10
Jak ukončit bezpečný režim v systému Windows 10
V BR můžete nejen obnovit poškozené systémové soubory, ale také uložit důležitá data z místních disků na externí média. Koneckonců je možné, že systém bude nakonec nutné přeinstalovat.
Je však vysoce pravděpodobné, že se Windows nespustí „Nouzový režim“ a poté bude nutné spustit kontrolu integrity systémových souborů "Příkazový řádek" v prostředí pro obnovení. Podrobnosti najdete v další instrukci.
Více informací: Kontrola integrity systémových souborů ve Windows 10
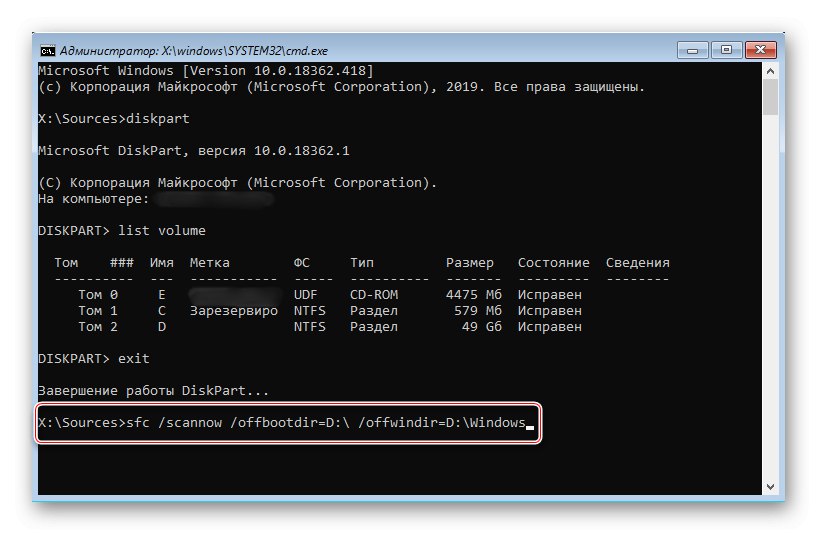
Metoda 2: Speciální prostředky
Spusťte funkci Oprava při spuštění - systémový nástroj určený k detekci a řešení problémů blokujících spuštění systému Windows.
- V kapitole „Odstraňování problémů“ stiskneme Oprava při spuštění.
- Vybereme požadovaný operační systém a počkáme, než nástroj pro obnovení dokončí svou práci.
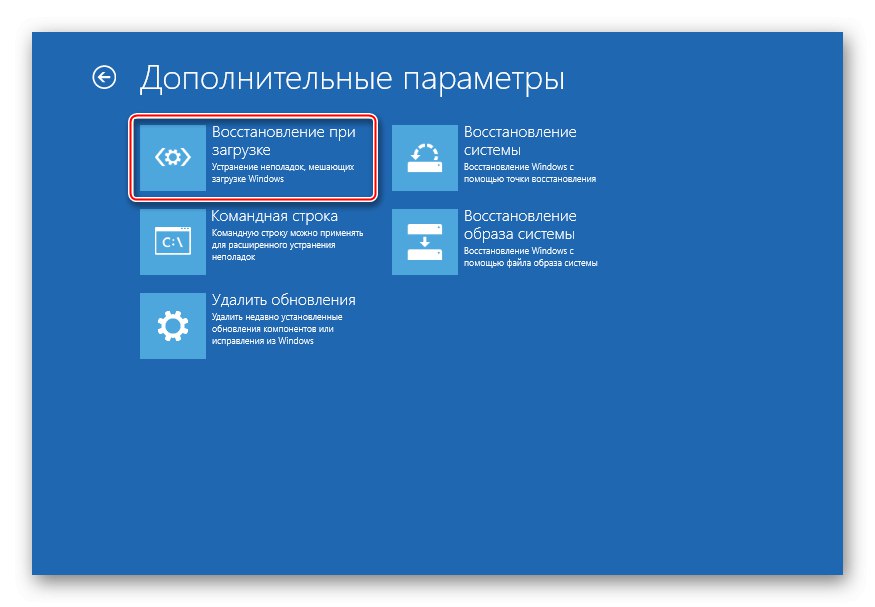
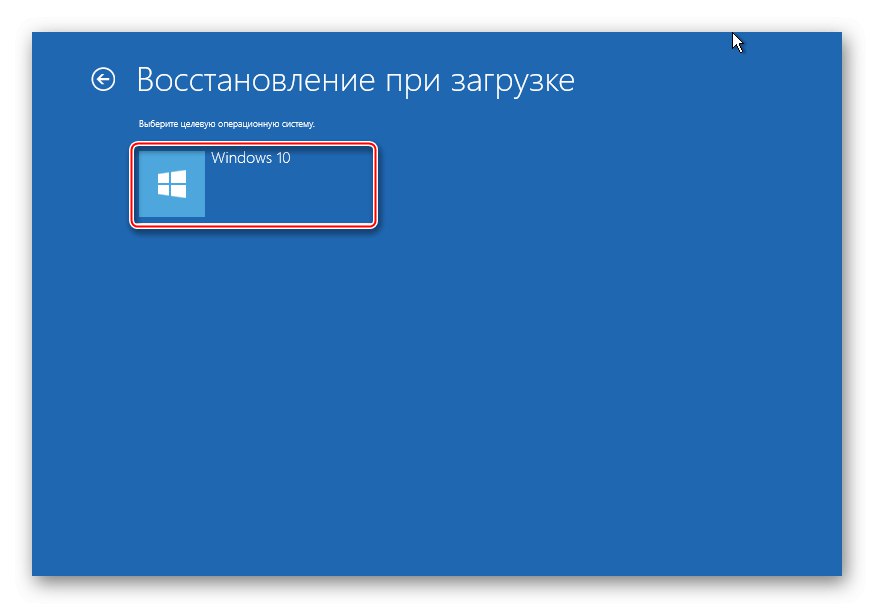
Metoda 3: Vypněte automatické obnovení
Pokud předpokládáme, že problém spočívá v samotné funkci automatického zotavení, je možné přerušit jeho cyklus.
- V prostředí pro obnovení Windows spusťte znovu Příkazový řádek a zadejte kód:
bcdedit / set {default} zotavení povoleno NeTam „Enter“ a zkuste restartovat počítač.
- Chcete-li později povolit automatické obnovení, místo hodnoty # na konci píšeme Ano.
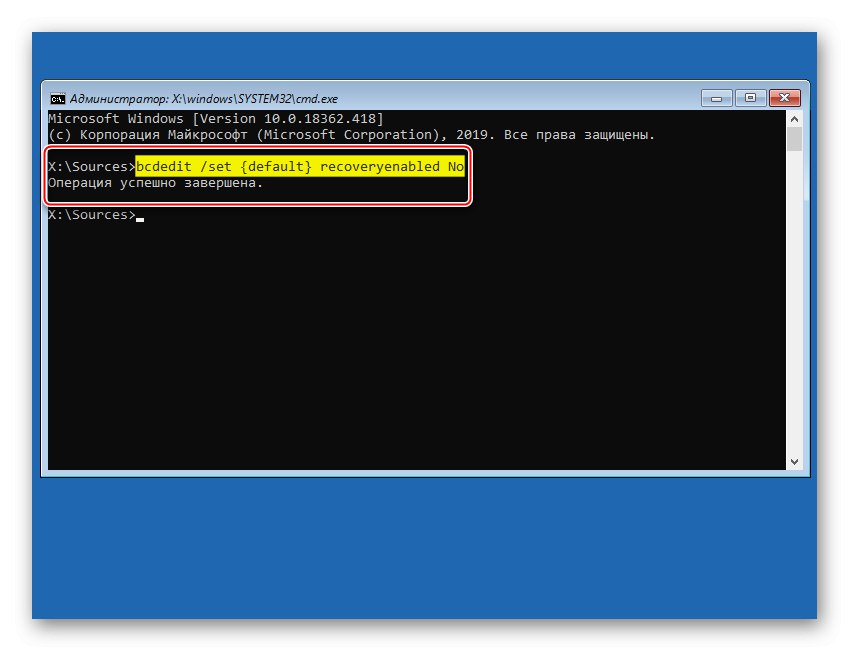
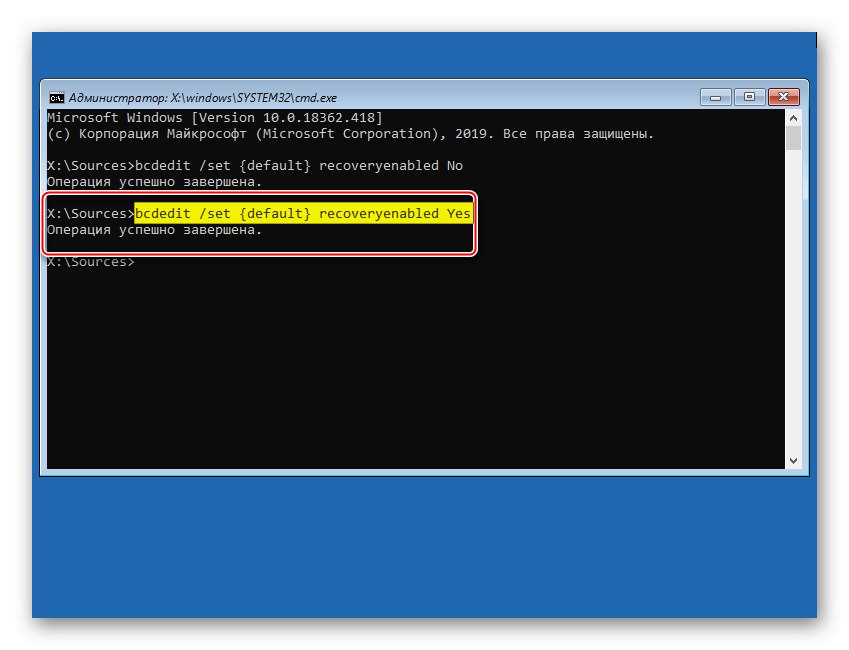
Metoda 4: Body obnovení
Pokud má váš počítač nakonfigurované body obnovení, můžete zkusit vrátit systém zpět do funkčního stavu. V tomto případě budou uživatelská data uložena, ale změny v systémových souborech a registru operačního systému budou zrušeny a aplikace nainstalované od vytvoření bodu budou odstraněny. V každém případě takové zálohy zkontrolujte, protože si jednoduše nepamatujete, že jste tuto možnost povolili jednou.
- Přejděte do sekce "Obnovení systému".
- Vybrali jsme si Windows 10.
- V dalším okně klikněte na "Dále".
- Pokud jste ve svém počítači vytvořili body obnovení, otevře se jejich seznam. Vyberte nejbližší podle data a klikněte "Dále"... Čekáme na dokončení procesu obnovy.
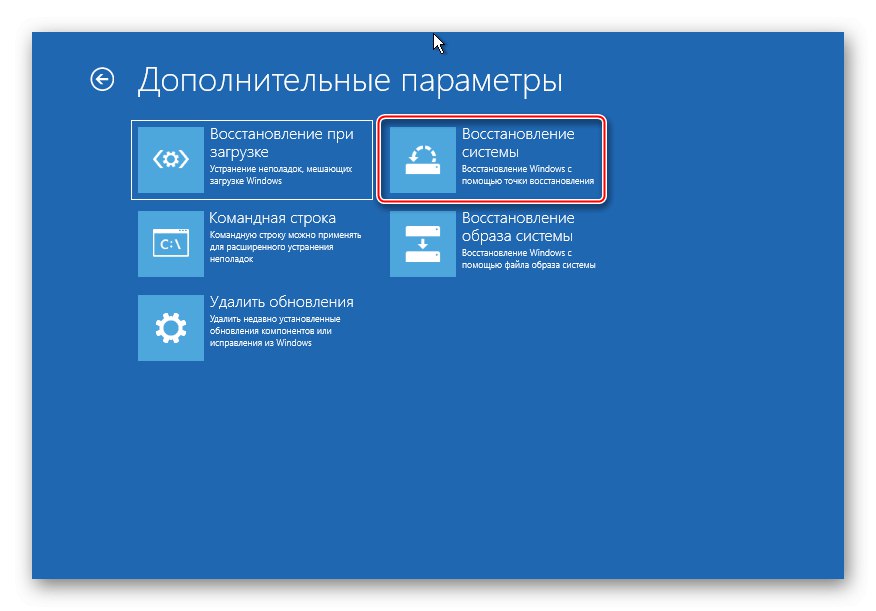
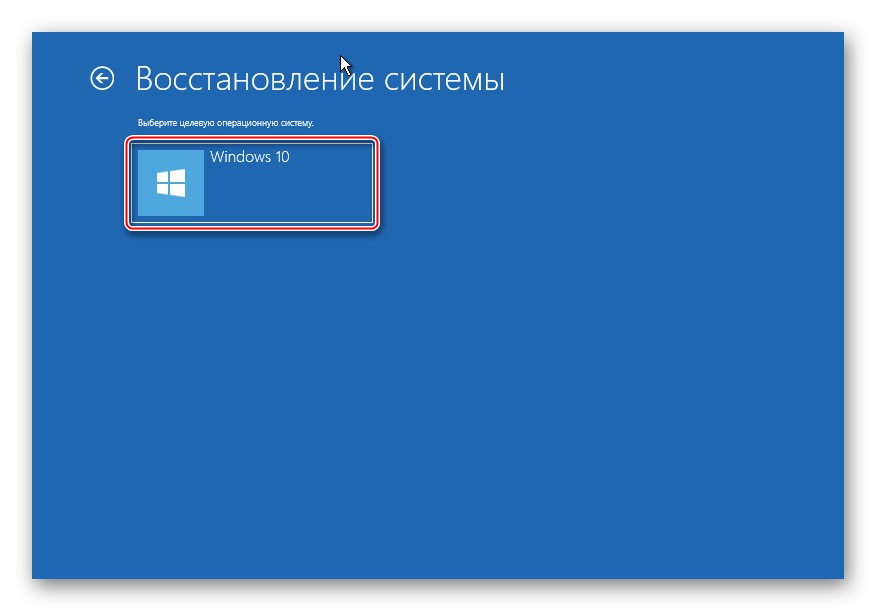
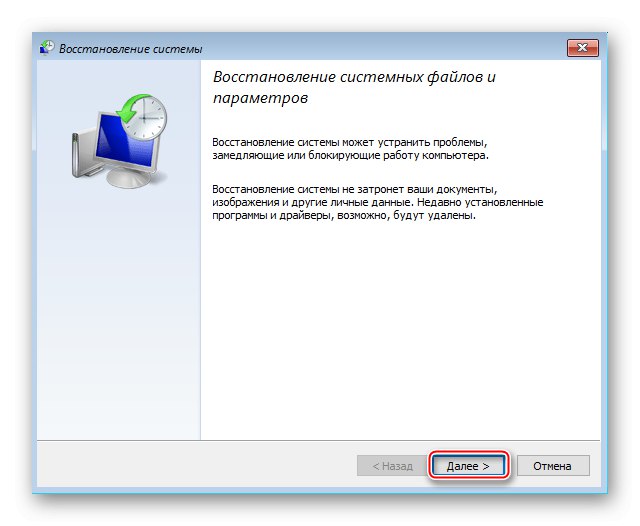
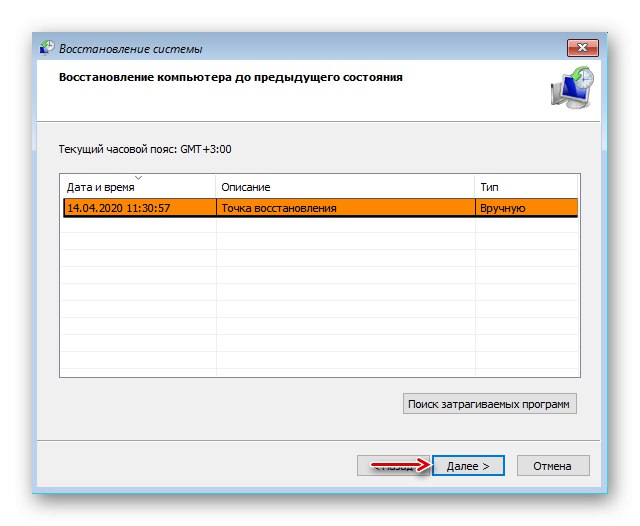
Pokud body obnovení nebyly vytvořeny dříve, měli byste o tom přemýšlet v budoucnu, protože vrácení systému často pomáhá řešit různé druhy problémů. O vytváření televize jsme psali podrobněji v samostatných článcích.
Více informací: Pokyny pro vytvoření bodu obnovení systému Windows 10
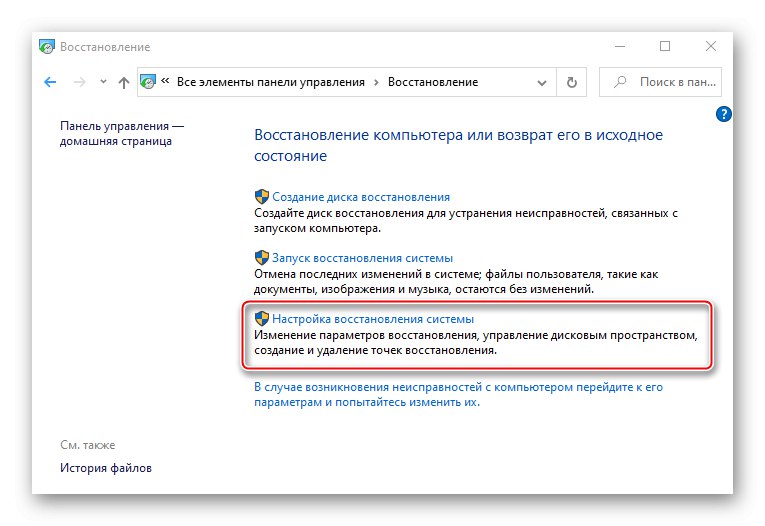
Metoda 5: Zkontrolujte zařízení
Pokud se Windows stále nespustí, zkontrolujte hardware. Nejprve odpojte a znovu připojte pevný disk. Pokud je nainstalováno více než jeden, odpojte všechny a připojte pouze pevný disk systému Windows 10. Dále odpojte všechny externí jednotky USB. Pokud je to možné, připojte pevný disk k jinému počítači a zkontrolujte, zda neobsahuje chyby a vadné sektory. Postup je popsán v samostatném článku.
Více informací: Jak zkontrolovat vadné sektory pevného disku
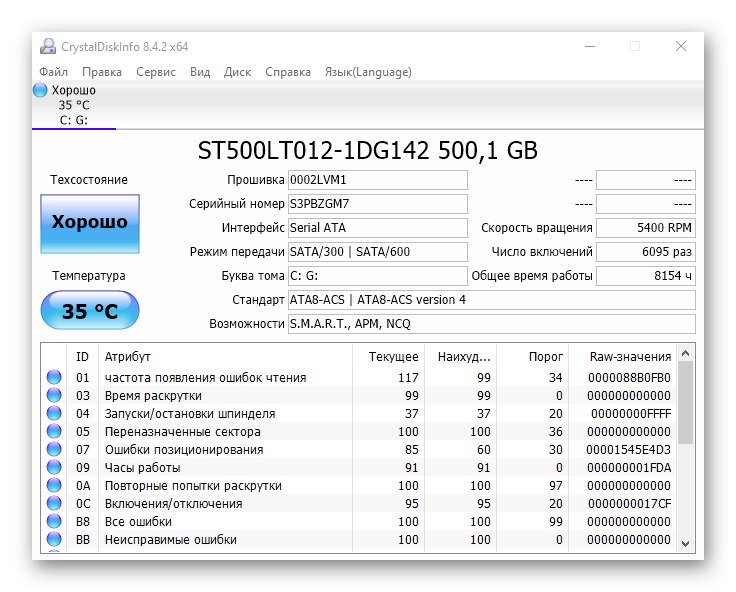
Byly časy, kdy přeinstalování RAM pomohlo. Odstraňte všechny držáky ze základní desky, poté je postupně vkládejte do slotů a po každém zkuste spustit systém.
Metoda 6: Přeinstalování systému
Pokud problém nelze vyřešit pomocí navrhovaných metod a nejsou žádné problémy s hardwarem, zbývá přeinstalovat Windows 10. To je podrobně popsáno v následujícím článku.
Více informací: Průvodce instalací systému Windows 10 z USB flash disku nebo disku
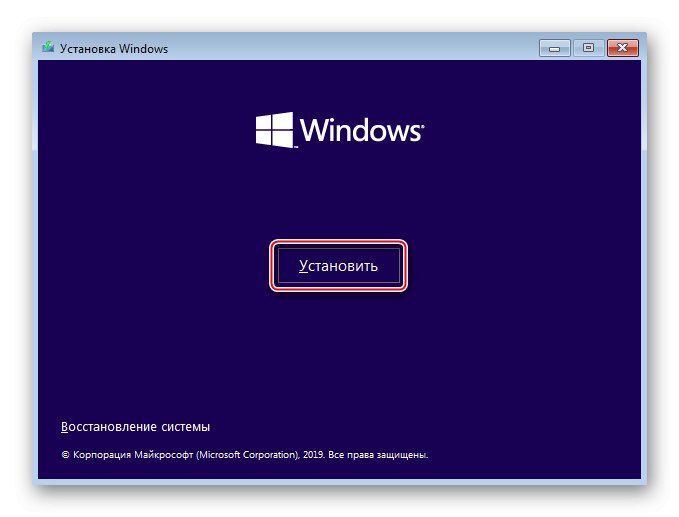
Doufáme, že jste byli schopni běžet Windows 10 normálně. Pokud se však takový problém vyskytne, neměli byste okamžitě přijmout výše popsaná doporučení. Systém se možná pokouší něco opravit, takže mu dejte čas. Fóra popisují případy, kdy se Windows po 45 minutách bezpečně zavedl a poté fungoval stabilně.